
Vzhľadom k tomu, že operačný systém servera Ubuntu nemá grafické rozhranie. Používatelia čelia ťažkostiam pri pokuse o konfiguráciu internetového pripojenia. Tento článok povie, ktorý príkazy musíte použiť a aké súbory na nastavenie na dosiahnutie požadovaného výsledku.
Podľa výsledku musí mať konfiguračný súbor nasledujúci formulár:

Na tomto nastavení je káblová sieť s dynamickou IP dokončená. Ak sa internet ani nezobrazí, potom reštartujte počítač, v niektorých prípadoch pomáha.
Existuje ešte jedna, s väčšou pravdepodobnosťou vytvorí pripojenie k internetu.
SUDDO IP Addr Pridať [Adresa sieťovej karty] / [Počet bitov v prefix Part] Dev [Názov sieťového rozhrania]

Poznámka: Informácie o adrese sieťovej karty môžete získať spustením príkazu IFCONFIG. Vo výsledkoch je požadovaná hodnota po "inet addr".

Po vykonaní príkazu na počítači by sa mal internet okamžite zobraziť, za predpokladu, že všetky údaje boli špecifikované správne. Hlavný mínus takým spôsobom je, že po reštartovaní počítača zmizne a tento príkaz bude musieť vykonať znova.
Statická IP.
Nastavenie statickej IP z Dynamicu sa vyznačuje počtom údajov, ktoré sa majú zadať do súboru "Rozhrania". Ak chcete vykonať správne pripojenie k sieti, musíte vedieť:
- Názov vašej sieťovej karty;
- Masky podsiete IP;
- adresa brány;
- Adresy servera DNS;
Ako už bolo uvedené, všetky tieto údaje musia poskytnúť poskytovateľovi. Ak máte všetky potrebné informácie, potom postupujte takto:
- Otvorte konfiguračný súbor.
SUDDO NANO / ETC / SIKNOK / INFRASE
- Obnovenie odseku, zatlačte všetky parametre takto:
IFACE [Názov siete Interface] INET STATIC
Adresa [adresa] (adresa sieťovej karty)
NetMask [adresa] (maska podsiete)
Gateway [adresa] (adresa brány)
DNS-Nameservers [adresa] (adresa servera DNS)
Automatické [Názov sieťového rozhrania]
- Uložte zmeny.
- Zatvorte textový editor.
V dôsledku toho by všetky údaje v súbore mali vyzerať takto:
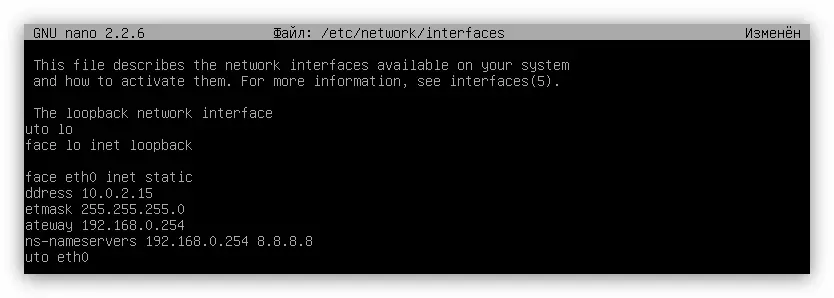
Teraz je možné dokončiť káblové sieťové nastavenie so statickou IP. Rovnako ako s dynamickým, odporúča sa reštartovať počítač tak, aby sa zmeny prejavili.
Pppoe
Ak vám váš poskytovateľ dodáva služby cez PPPOE, potom sa nastavenie musí vykonať prostredníctvom špeciálneho utility, ktorý je predinštalovaný v serveri Ubuntu. Nazýva sa PPPOECONF. Ak chcete počítač pripojiť k internetu, postupujte takto:
- Spustite príkaz:
Sudo pppoconf.
- V nástroji, ktorý sa zobrazí, nástroje čaká na koniec skenovania sieťových zariadení.
- V zozname stlačte tlačidlo ENTER podľa sieťového rozhrania, ktoré sa bude prispôsobiť.
- V okne "Populárne možnosti" kliknite na tlačidlo "Áno".
- V ďalšom okne požiadate o prihlasovacie meno a heslo - zadajte ich a potvrďte kliknutím na tlačidlo "OK". Ak s vami nemáte údaje, zavolajte poskytovateľa a zistite od neho tieto informácie.
- V okne "Použite Peer DNS" kliknite na položku "NO" IF IP adresa a "áno", ak je dynamická. V prvom prípade budete vyzvaní na zadanie servera DNS manuálne.
- Ďalším krokom je obmedzenie veľkosti MSS na 1452 bajtov. Musíte poskytnúť povolenie, odstráni možnosť kritickej chyby pri zadávaní niektorých lokalít.
- Potom vyberte odpoveď "Áno", ak chcete, aby počítač automaticky pripojený k sieti po spustení. "Nie" - ak nechcete.
- V okne "Vytvorenie pripojenia" kliknutím na tlačidlo "Áno" vám poskytnete povolenie utility na vytvorenie pripojenia práve teraz.
Poznámka: Ak máte iba jedno sieťové rozhranie, toto okno sa preskočí.
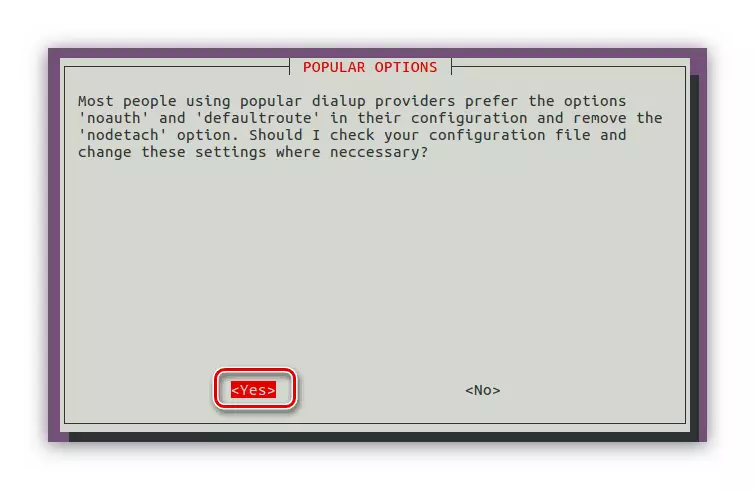

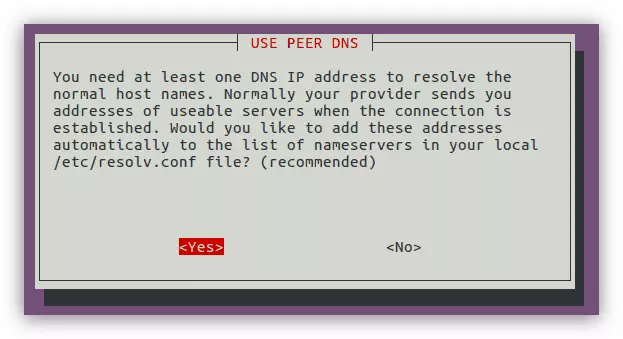


Ak môžete zvoliť "NO", môžete sa pripojiť k internetu neskôr spustením príkazu:
SUDDO PONUKA DSL
Pripojenie PPPoE môžete kedykoľvek prerušiť, ak zadáte nasledujúci príkaz:
SUDO POFF DSL
Vytočiť.
Môžete nakonfigurovať dial-up dvomi spôsobmi: pomocou pomôcky PPPConfig a nastavenia do konfiguračného súboru "WVDial.conf". Prvý spôsob, ako v článku sa nepovažuje za podrobnejšie, pretože výučba je podobná predchádzajúcemu odseku. Všetko, čo potrebujete vedieť - ako spustiť nástroj. Nasledujte:
Sudo pppconfig
Po vykonaní sa objaví pseudografické rozhranie. Reakcia na otázky, ktoré budú špecifikované v tomto procese, môžete vytvoriť telefonické pripojenie.
Poznámka: Ak zistíte, že je ťažké odpovedať, odporúča sa obrátiť na svojho poskytovateľa pre radu.
S druhým spôsobom je všetko trochu zložitejšie. Faktom je, že v systéme nie je žiadny konfiguračný súbor "WVDial.conf" a vytvoriť ho, bude potrebné nainštalovať špeciálny nástroj, ktorý v procese práce považuje všetky potrebné informácie z modemu a umožňuje tento súbor .
- Nainštalujte nástroj spustením príkazu:
SUDDO APT Inštalácia WVDial
- Spustite spustiteľný súbor s príkazom:
Sudo wvdialconf.
V tomto štádiu utility vytvoril konfiguračný súbor a urobil k nemu všetky potrebné parametre. Teraz musíte zadať údaje od poskytovateľa, aby bolo pripojenie nastavené.
- Otvorte súbor "WVDial.conf" cez textový editor Nano:
Sudo nano /etc/wvdial.conf.
- Zadajte údaje v telefóne, používateľskom mene a heslách. Všetky informácie možno získať od poskytovateľa.
- Uložte zmeny a ukončite textový editor.
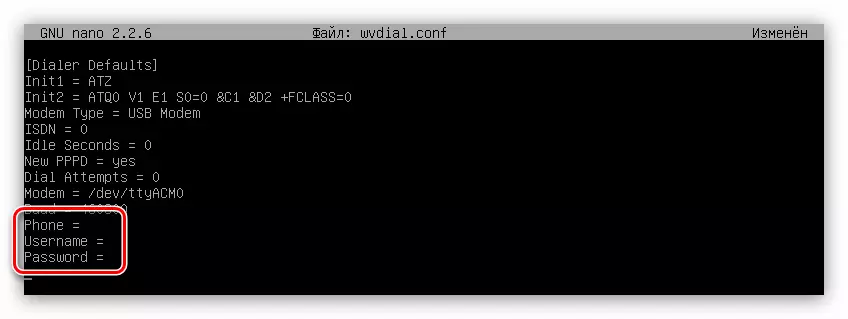
Po vykonaní akcií na pripojenie k internetu môžete vykonať iba nasledujúci príkaz:
sudo wvdial
Ako vidíte, druhá metóda je pomerne komplikovaná, v porovnaní s prvým, ale je to s ním, že môžete zadať všetky potrebné parametre pripojenia a dopĺňať ich počas používania internetu.
Záver
Ubuntu server má všetky potrebné nástroje na konfiguráciu internetového pripojenia ľubovoľného typu. V niektorých prípadoch sa naraz ponúka aj niekoľko spôsobov. Hlavnou vecou je poznať všetky potrebné príkazy a údaje, ktoré chcete zadať do konfiguračných súborov.
