
Niekedy pri používaní počítača si môžete všimnúť problémy na pevnom disku. Môže sa prejaviť pri spomaľovaní rýchlosti otváracích súborov, pričom zvýšenie objemu práce HDD samotného, v periodickom výskyte BSOD alebo iných chýb. V konečnom dôsledku môže takáto situácia viesť k strate cenných údajov alebo úplnú skladbu operačného systému. Analyzujeme hlavné spôsoby, ako diagnostikovať problémy spojené s počítačom s diskovou jednotkou Windows 7.
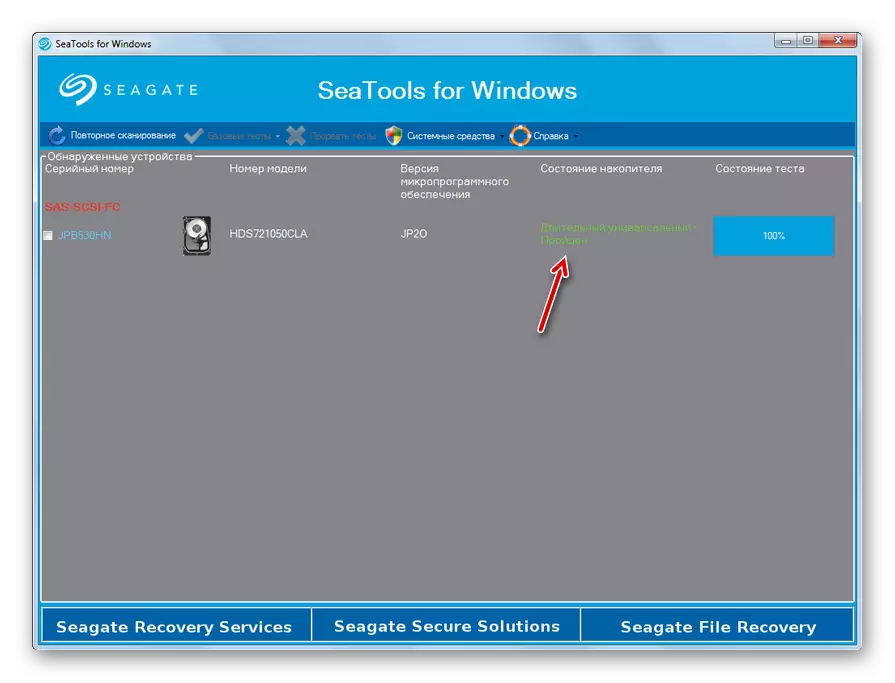
Ako vidíte, Seagate Seatools je celkom pohodlný a čo je najdôležitejšie, bezplatný nástroj na diagnostiku pevného disku počítača. Ponúka niekoľko možností na kontrolu úrovne hĺbky. Časové náklady na test budú závisieť od skenovania.
Metóda 2: Západné digitálne dáta Lifeguard Diagnostic
Western Digital Data Lifeguard Diagnostic bude najdôležitejší na testovanie pevných diskov vyrábaných západným Didentitom, ale môže sa použiť aj na diagnostikovanie jednotiek od iných výrobcov. Funkčnosť tohto nástroja umožňuje zobraziť informácie o HDD a Skenovaní IT sektorov. Ako bonus, program môže konečne vymazať všetky informácie z pevného disku bez možnosti jeho obnovy.
Stiahnite si Western Digital Data Lifeguard Diagnostic
- Po jednoduchom procese inštalácie spustite diagnostiku životného styku na počítači. Otvorí sa licenčná zmluva. V blízkosti parametra "I Prijímam túto licenčnú zmluvu", nainštalujte značku. Ďalej kliknite na tlačidlo "Ďalej".
- Otvorí sa okno programu. Vysvetľuje nasledujúce údaje na diskových diskoch pripojených k počítaču:
- Číslo disku v systéme;
- Model;
- Sériové číslo;
- Objem;
- Smart Status.
- Ak chcete začať testovanie, vyberte názov cieľového disku a kliknite na ikonu blízko názvu "Kliknutím spustíte test".
- Otvorí sa okno, ktoré ponúkne niekoľko možností na kontrolu. Po prvé zvoľte "Rýchly test. Ak chcete spustiť postup, stlačte tlačidlo "Štart".
- Okno sa otvorí, kde sa navrhuje pre čistotu testu. Zatvorte všetky ostatné programy, ktoré sú spustené na PC. Kompletné úlohy v aplikáciách a potom kliknite na tlačidlo "OK" v tomto okne. Nemôžete sa starať o stratený čas, pretože test ho veľa nezaujíma.
- Začne sa skúšobný postup, ktorej dynamika možno pozorovať v samostatnom okne v dôsledku dynamického indikátora.
- Po dokončení postupu, ak všetko skončilo dobre a nebolo identifikované, zelená značka sa zobrazí v tom istom okne. V prípade problémov bude značka červená. Ak chcete okno zatvoriť, kliknite na tlačidlo "Zatvoriť".
- Značka sa objaví aj v okne zoznamu testov. Ak chcete spustiť ďalší typ testu, vyberte položku "Rozšírená skúška" a stlačte "Štart".
- Okno sa znova zobrazí návrh na dokončenie iných programov. Urobte to a stlačte tlačidlo OK.
- Spustí sa postup skenovania, ktorý si užívateľ dostane oveľa väčšie časové obdobie ako predchádzajúci test.
- Po dokončení ho, ako v predchádzajúcom prípade je známka úspešného konca alebo naopak prítomnosť problémov. Zatvoriť "Zatvoriť" na zatvorenie testovacieho okna. Na túto diagnózu Winchester v plavčík Diagnostic je možné uvažovať o dokončení.
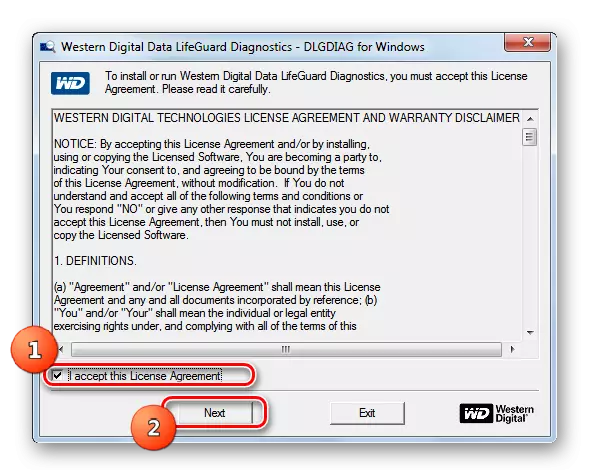
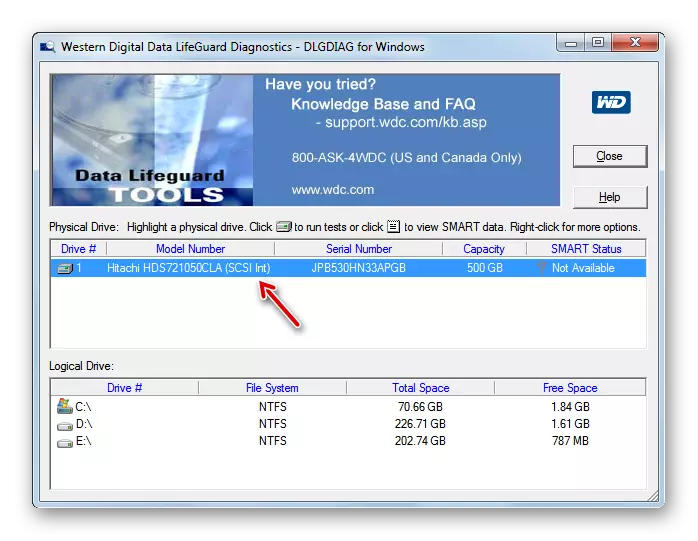
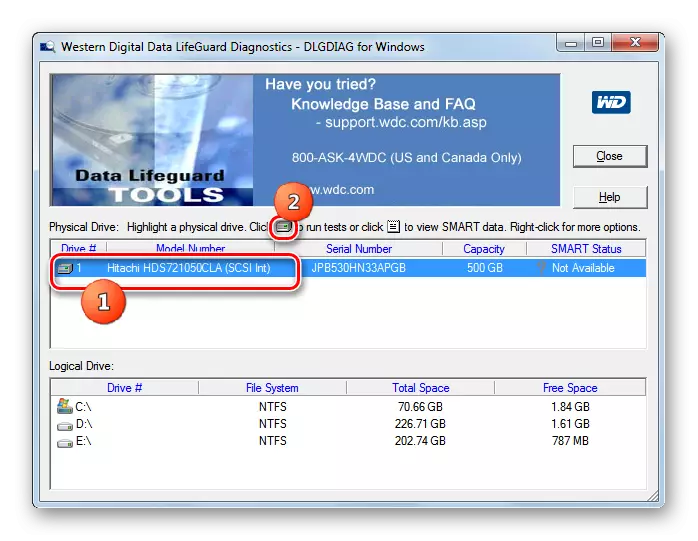
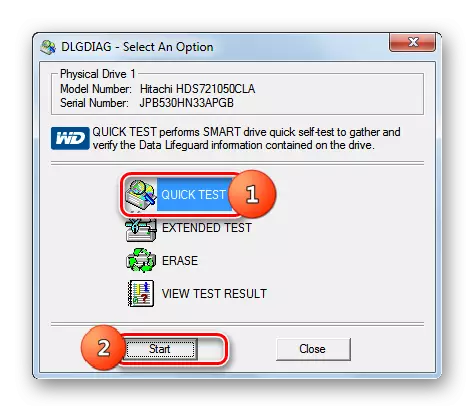
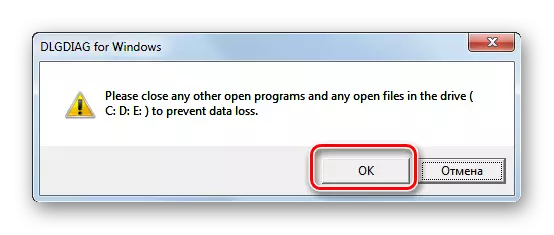
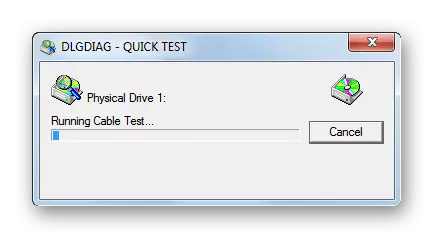
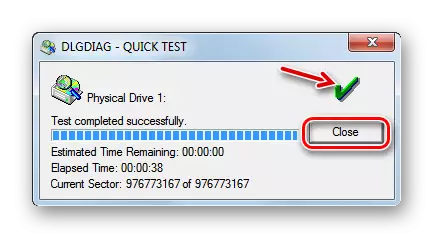

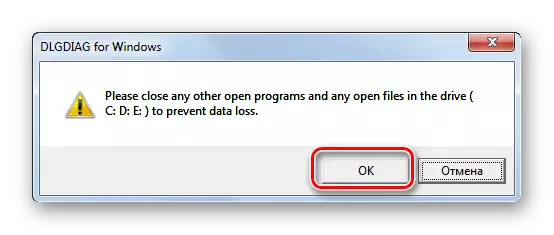
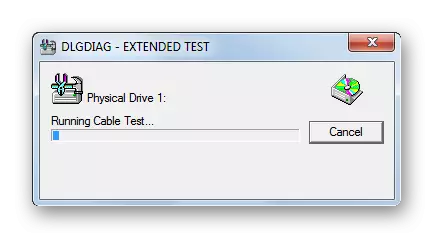
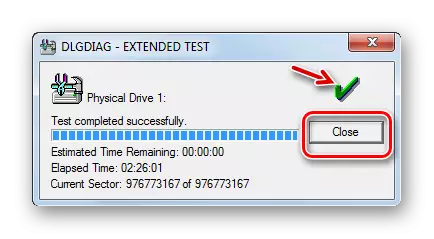
Metóda 3: HDD SCAN
HDD Scan je jednoduchý a bezplatný softvér, ktorý sa vyrovná so všetkými jeho úlohami: Kontrola sektorov a vykonávanie testov pevného disku. Je pravda, že korekcia chýb nie je zahrnutá do svojho účelu - len ich vyhľadávanie na zariadení. Program je však podporovaný nielen štandardné pevné disky, ale aj SSD a dokonca aj flash disky.
Stiahnite si HDD skenovanie.
- Táto aplikácia je dobrá, pretože nevyžaduje inštaláciu. Stačí spustiť HDD skenovanie na PC. Otvorí sa okno, ktoré zobrazí názov značky a modelu vášho pevného disku. Okamžite označuje verziu firmvéru a kapacitu informačného dopravcu.
- Ak je k počítaču pripojené niekoľko diskov, potom v tomto prípade si môžete vybrať z rozbaľovacieho zoznamu, ktorý chcete skontrolovať. Ak chcete spustiť diagnostiku, kliknite na tlačidlo "Test".
- Ďalej otvorí ďalšie ponuky s možnosťami overovania. Vyberte verziu "Overiť".
- Po tomto okne nastavení sa okamžite otvorí, kde bude číslo prvého sektora HDD špecifikovaný, z ktorého skontroluje, celkový počet sektorov a veľkosti. Tieto údaje možno zmeniť, ak je to žiaduce, ale neodporúča sa. Ak chcete priamo začať testovanie, kliknite na šípku doprava z nastavení.
- Testovanie v režime overenia sa spustí. Môžete sledovať jeho pokrok, ak kliknete na trojuholník v dolnej časti okna.
- Oblasť rozhrania, v ktorej bude obsah testu obsiahnutý a percento jeho dokončenia je špecifikované.
- Ak chcete zobraziť viac, pretože postup prebieha, kliknite pravým tlačidlom myši na názov tohto testu. V ponuke Kontext vyberte možnosť "Zobraziť detail".
- Okno sa otvorí podrobnými informáciami o postupe. Na procese procesných mapových problémových sektorov disku s odozvou viac ako 500 ms a od 150 do 500 ms bude označená červenou a oranžovou a rozbitou sektormi - tmavo modrá s indikáciou takýchto prvkov.
- Po ukončení testovania na indikátore v prídavnom okne sa má zobraziť hodnota "100%". Na pravej strane toho istého okna sa zobrazí podrobné štatistiky o čase odozvy sekcií pevného disku.
- Keď sa vrátite do hlavného okna, stav ukončenej úlohy musí byť "hotový".
- Ak chcete začať ďalší test, znova vyberte požadovaný disk, kliknite na tlačidlo "Test", ale tentoraz kliknete na položku "Čítať" v ponuke, ktorá sa zobrazí.
- Podobne ako v predchádzajúcom prípade otvorí okno s údajmi o rozsahu skenovaných sektorov skladovania. Pre úplný text, musíte tieto nastavenia ponechať bez zmeny. Ak chcete úlohu aktivovať, kliknite na šípku vpravo od parametrov rozsahu overovania sektorov.
- Začne testovať na čítanie. Za jeho dynamikou môže nasledovať aj otvorením spodnej časti okna programu.
- Počas postupu alebo po jeho dokončení, keď sa stav úlohy zmení na "Dokončené", cez kontextové menu, výber položky "Zobraziť detail", ktorý je popísaný v predchádzajúcom spôsobe prejdenia na podrobné okno skenovania.
- Potom, v samostatnom okne na karte Mapa si môžete zobraziť podrobnosti o čase odozvy v sektore HDD na čítanie.
- Ak chcete spustiť poslednú verziu diagnostiky pevného disku v HDD skenovaní, opäť klikneme na tlačidlo "Test", ale teraz vyberte možnosť "Butterfly".
- Podobne ako v predchádzajúcich prípadoch sa otvorí nastavenia okna Nastavenia sektorového testovania. Bez zmeny údajov v ňom kliknite na šípku vpravo.
- Testovacie skúšky "motýľ", ktorým je kontrola disku, aby sa údaje čítali pomocou dotazov. Nad dynamikou postupu, ako vždy, je možné monitorovať pomocou informácií v dolnej časti hlavného okna skenovania HDD. Po dokončení testu, ak si želáte, môžete si prezrieť podrobné výsledky v samostatnom okne s rovnakou metódou, ktorá bola použitá pre iné druhy testovania v tomto programe.
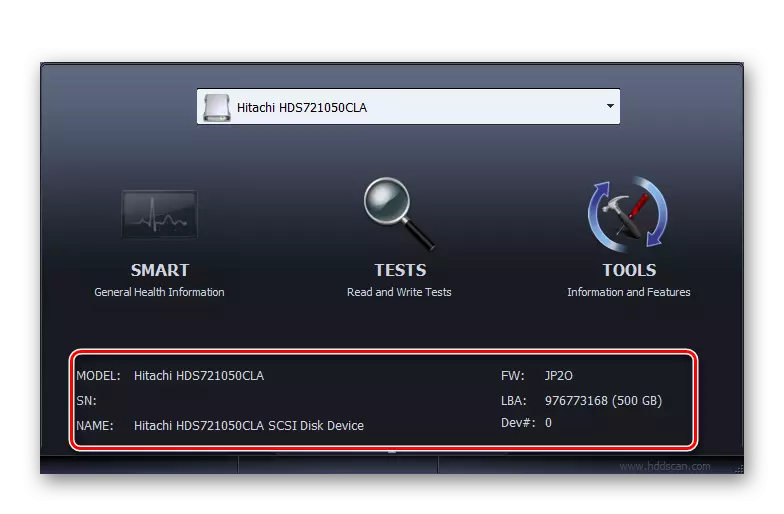
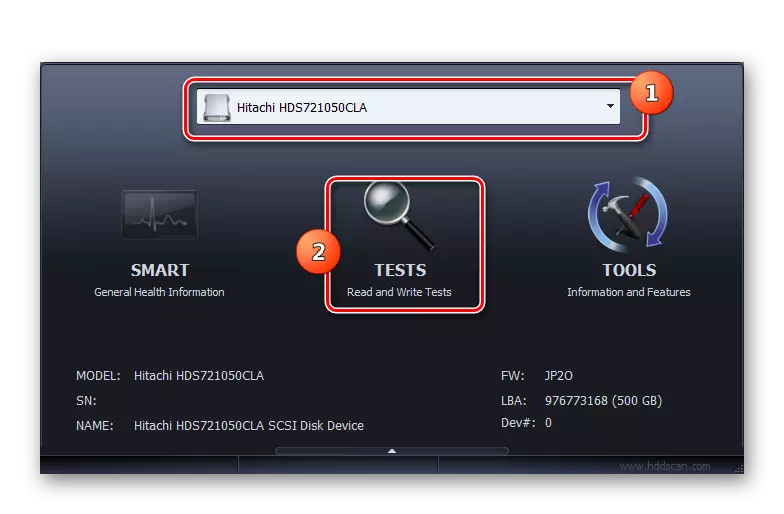
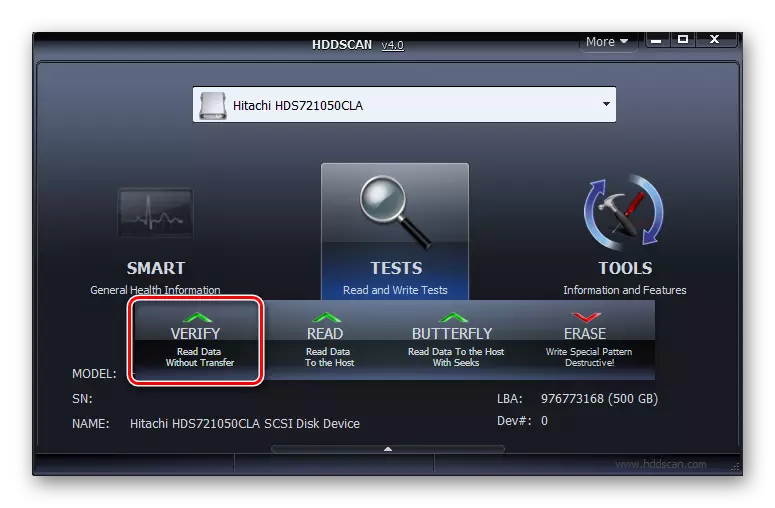
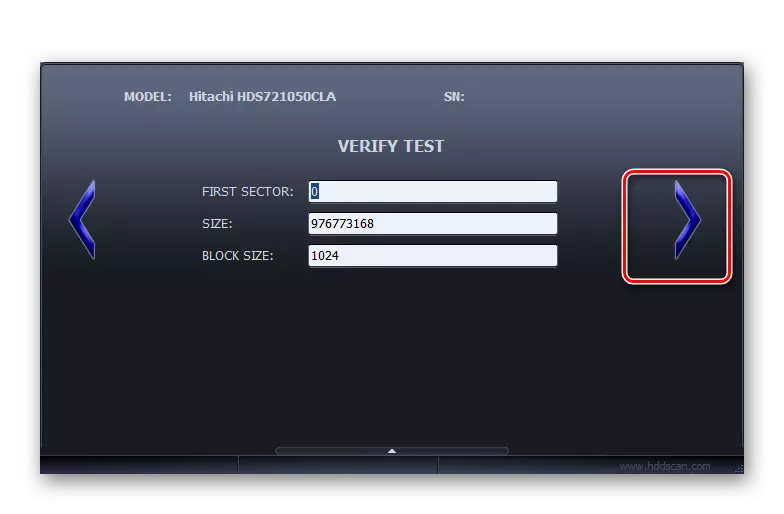
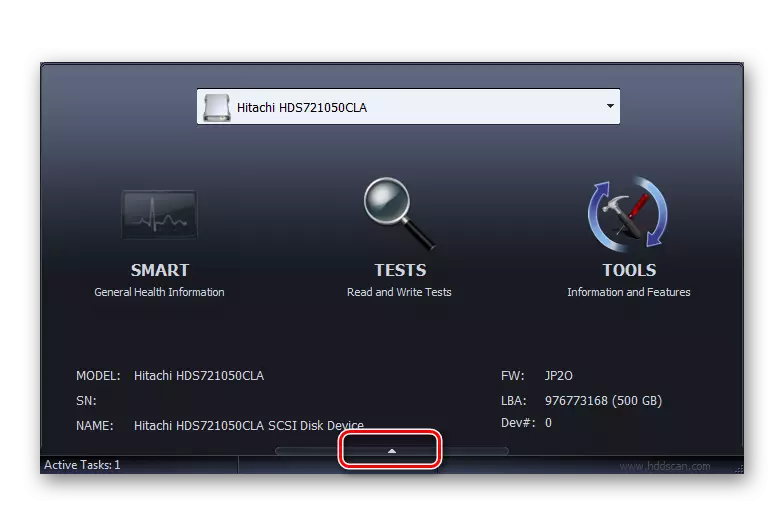
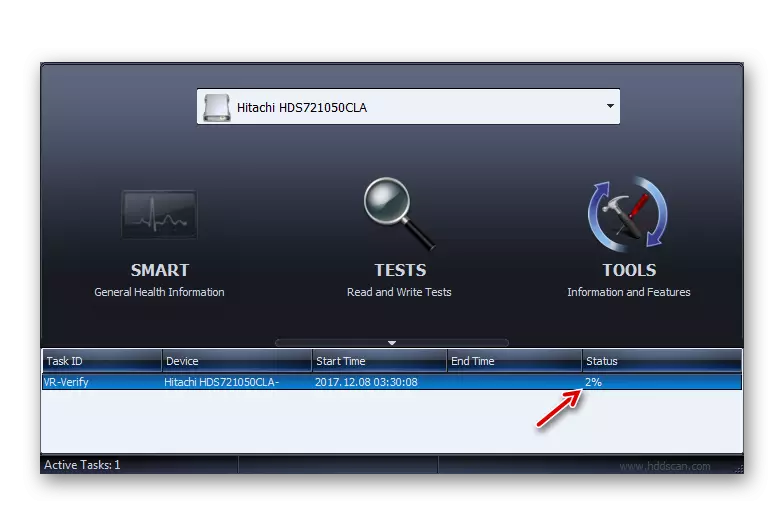
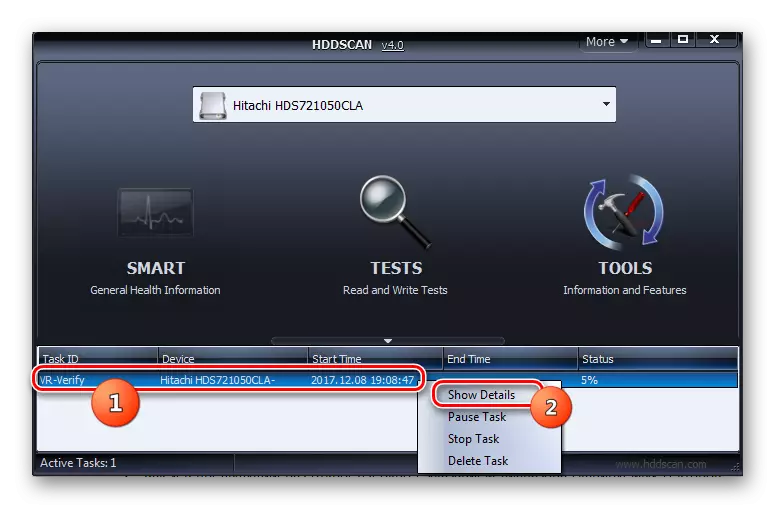
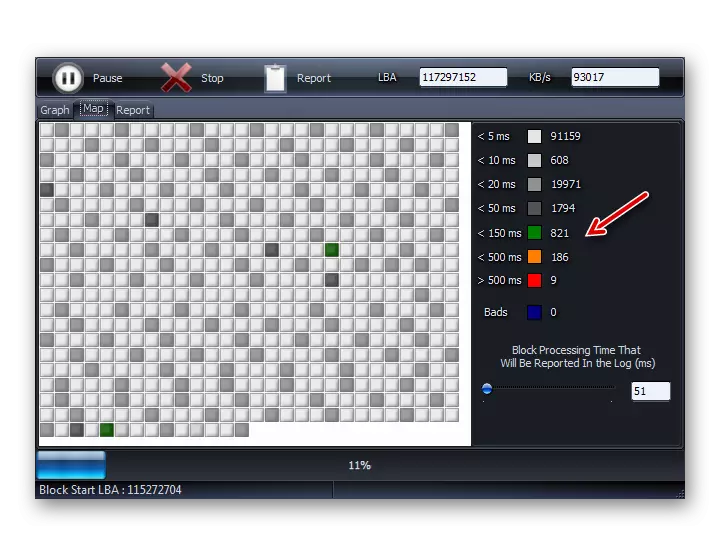
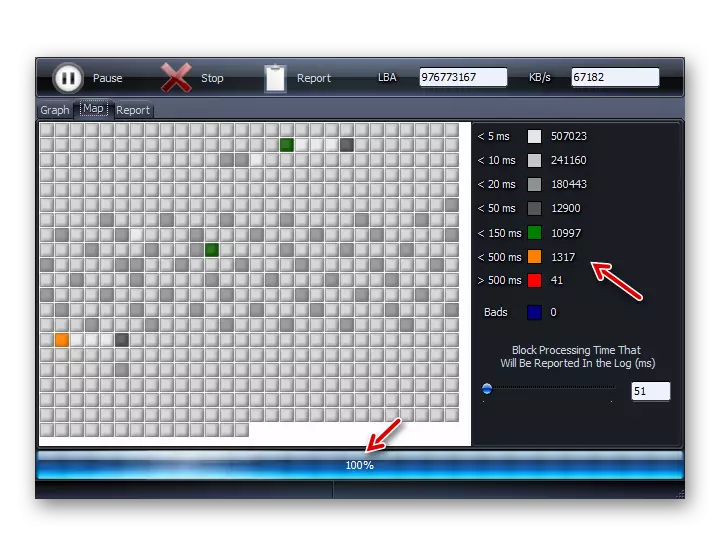
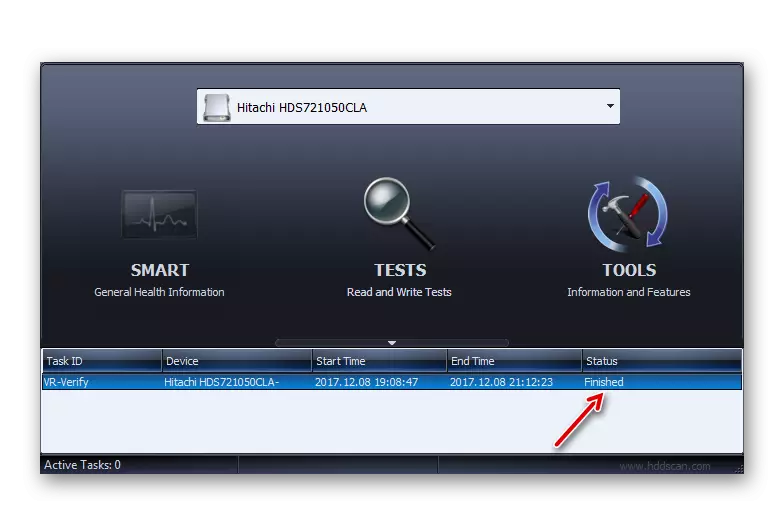
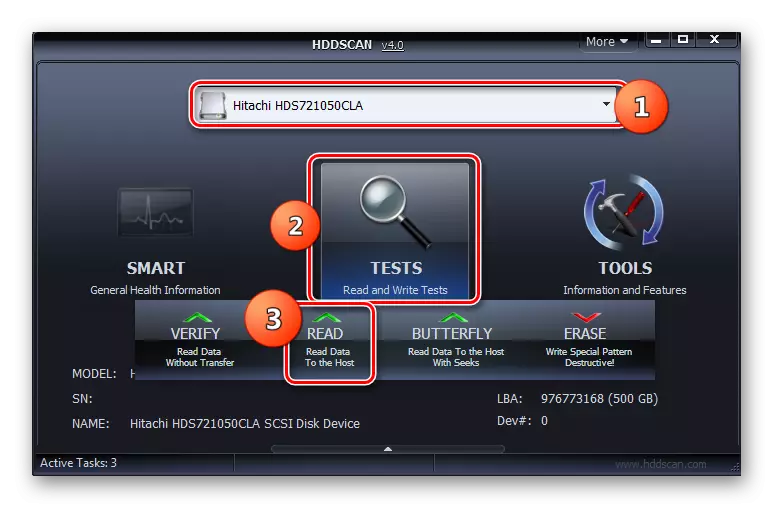
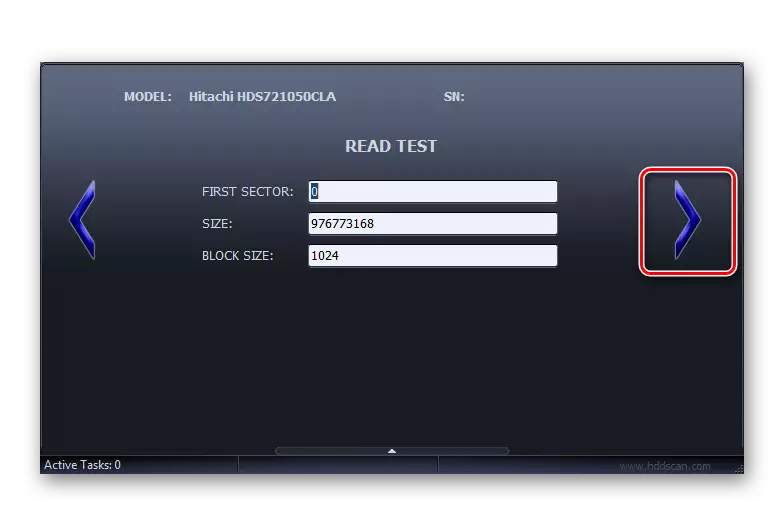
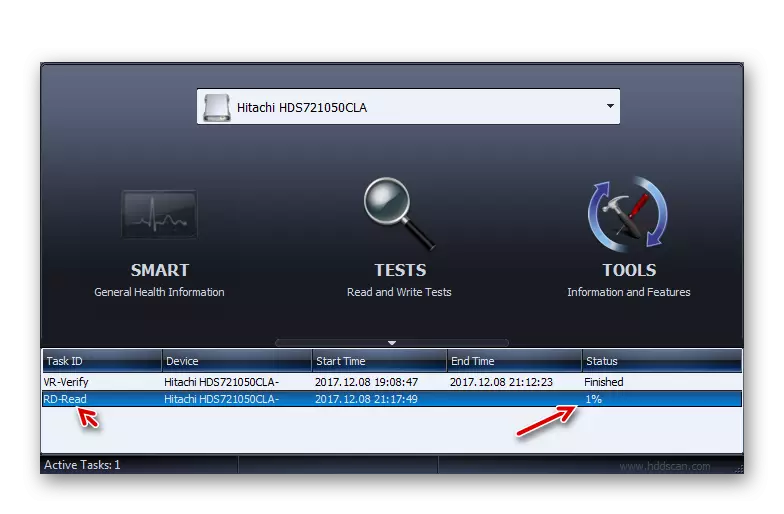
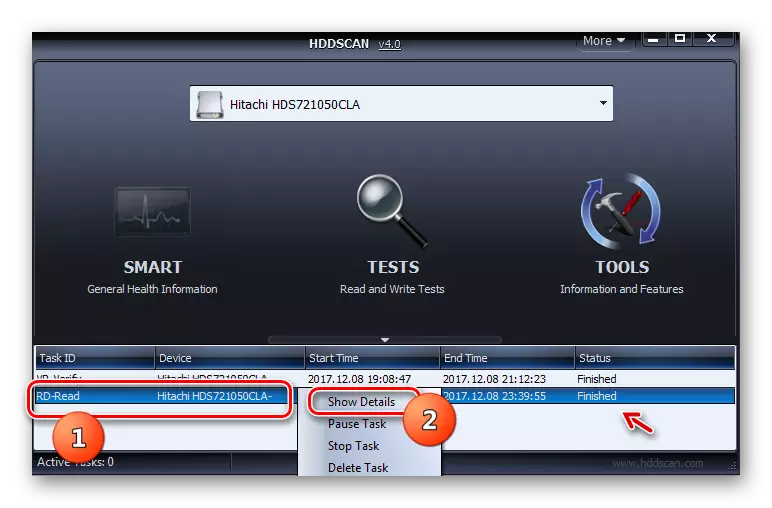
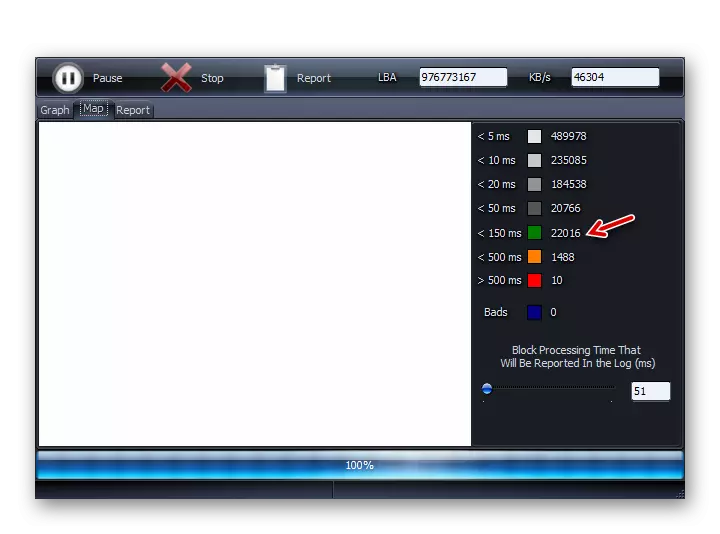
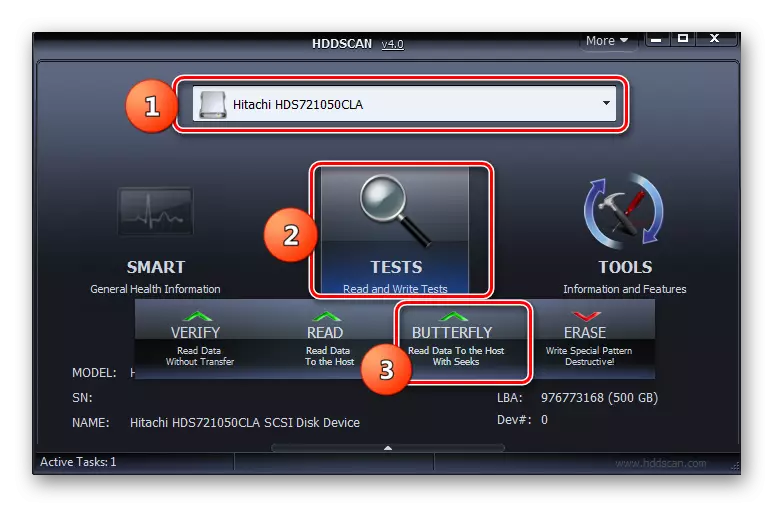
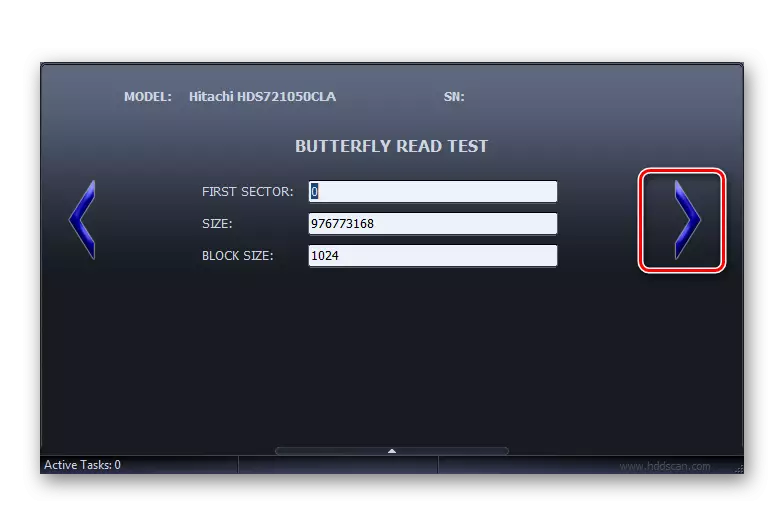
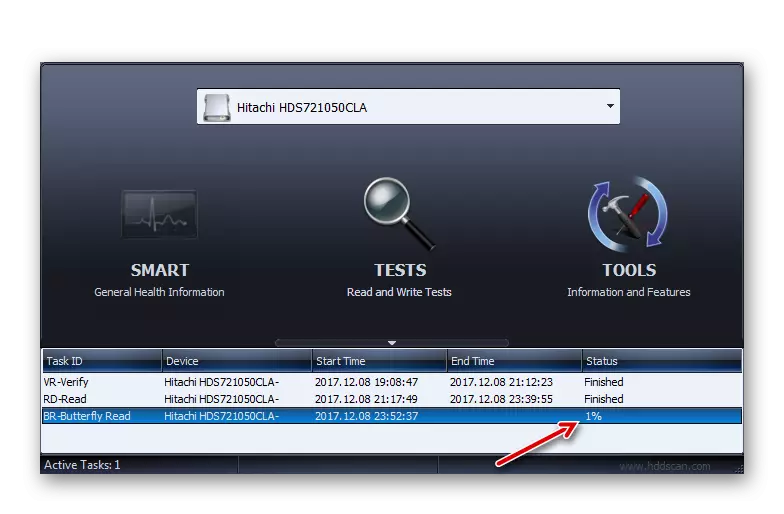
Táto metóda má výhodu o používaní predchádzajúceho programu v tom, že nevyžaduje povinné ukončenie pracovných aplikácií, hoci pre väčšiu diagnostickú presnosť sa odporúča aj na to.
Metóda 4: CrystalDiskinfo
Pomocou programu CrystalDiskinfo môžete rýchlo rýchlo digitalizovať pevný disk na počítači s Windows 7. Tento program je charakterizovaný tým, že poskytuje najkomplexnejšie informácie o stave HDD podľa rôznych parametrov.
- Spustiť Crystaldiskinfo. Bez ohľadu na často, keď prvýkrát spustíte tento program, zobrazí sa správa, že disk nie je zistený.
- V tomto prípade kliknite na ponuku "Service", prejdite na polohu "Rozšírené" av zozname, ktorý sa otvorí, kliknite na "Rozšírené vyhľadávanie disku".
- Potom by sa mal objaviť názov Winchester (model a značka), ak bol pôvodne zobrazený. Pod názvom sa zobrazí základné údaje o pevnom disku:
- Firmvér (firmvér);
- Typ rozhrania;
- Maximálna rýchlosť rotácie;
- Počet inklúzií;
- Celkový pracovný čas atď.
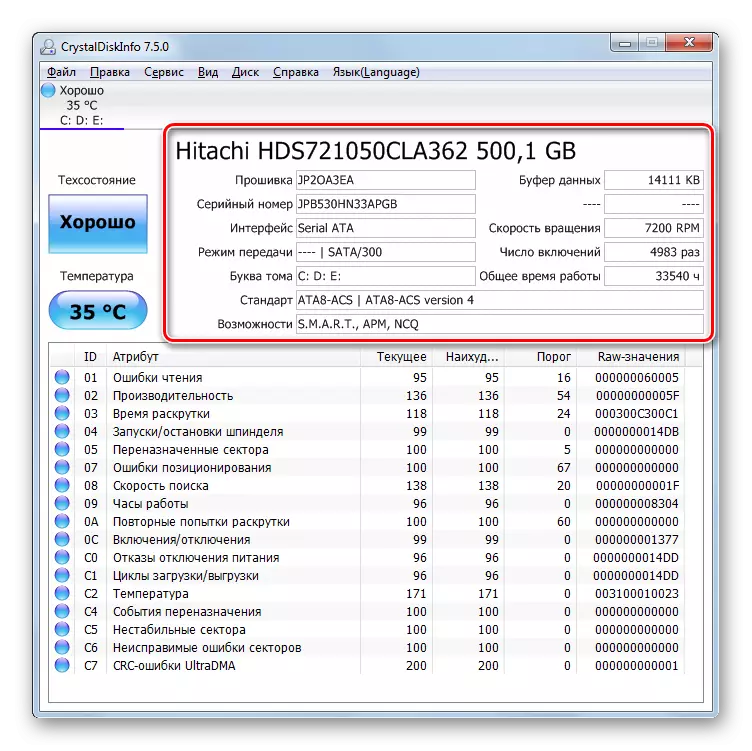
Okrem toho, okamžite bez oneskorenia v čase, informácie o stave pevného disku sa zobrazia v samostatnej tabuľke pre veľký zoznam kritérií. Sú medzi nimi:
- Výkon;
- Chyby čítania;
- Časová propagácia;
- Chyby umiestnenia;
- Nestabilné sektory;
- Teplota;
- Vypnite zlyhanie napájania atď.
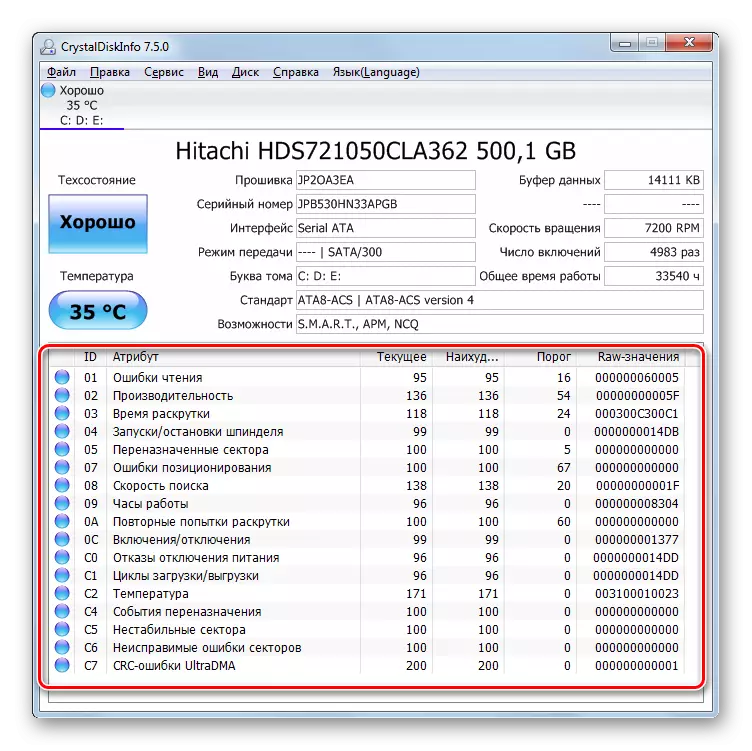
Vpravo od týchto parametrov sú ich súčasné a najhoršie množstvá, ako aj minimálna prípustná prahová hodnota týchto hodnôt. Na ľavej strane sú stavové indikátory. Ak sú modré alebo zelené, potom hodnoty kritérií, v blízkosti ktorých sú umiestnené uspokojivé. Ak sú v práci pozorované červené alebo oranžové - problémy.
Okrem toho, cez tabuľku posudzovania jednotlivých parametrov práce označuje celkové hodnotenie stavu pevného disku a jeho aktuálnu teplotu.
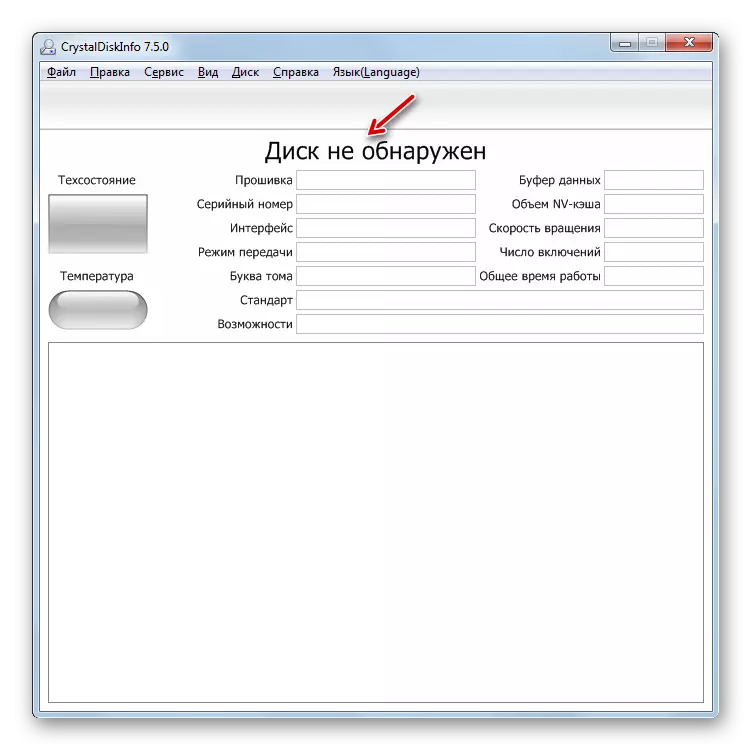
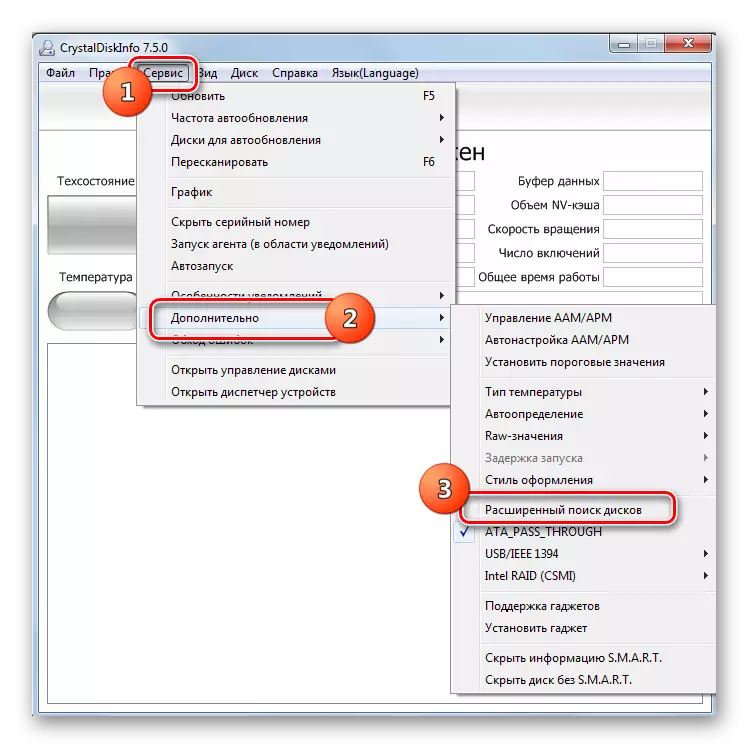
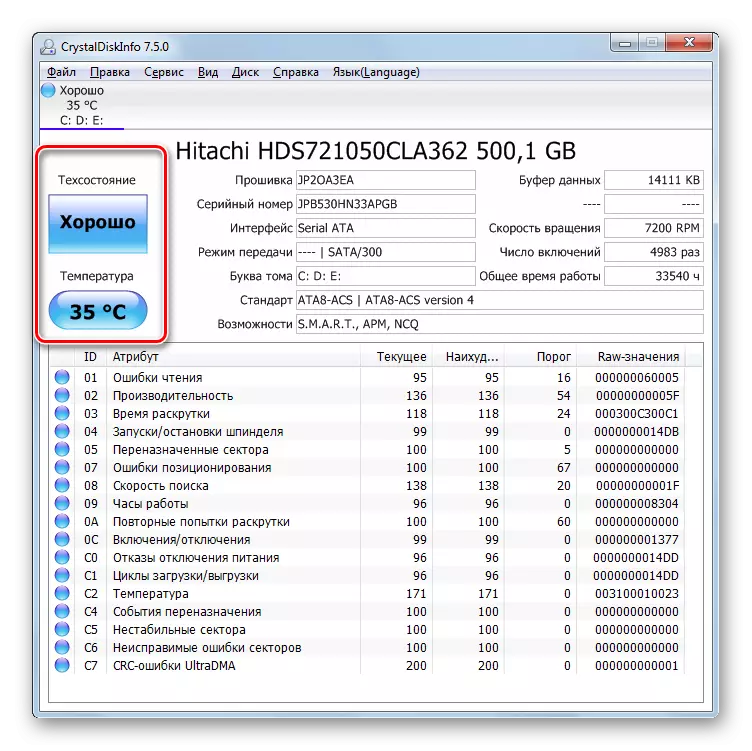
Crystadiskinfo, v porovnaní s inými nástrojmi na monitorovanie stavu pevného disku na počítači so systémom Windows OS 7, poteší rýchlosť zobrazenia výsledkov a úplnosti informácií o rôznych kritériách. Preto sa uplatňovanie tohto softvéru pre cieľ stanovený v našom článku považuje za mnoho používateľov a expertov najviac optimálnej možnosti.
Metóda 5: Overenie možností systému Windows
Môžete diagnostikovať HDD a prostredníctvom možností systému Windows 7. TRUE, operačný systém ponúka nie je plnohodnotným testovaním, ale iba kontrola pevného disku k chybám. Ale s pomocou interného utility "Kontrola disku" môžete nielen skenovať pevný disk, ale tiež sa pokúste opraviť problémy, ak sú zistené. Tento nástroj môžete spustiť prostredníctvom systému grafického rozhrania a pomocou príkazového príkazu "CHKDSK". Podrobne sa hDD overovací algoritmus prezentoval v samostatnom článku.

Lekcia: Overenie disku pre chyby v systéme Windows 7
Ako vidíte, v systéme Windows 7 je možné diagnostikovať pevný disk pomocou programov tretích strán a aplikovať vstavanú užitočnosť systému. Samozrejme, používanie softvéru tretej strany poskytuje hlbší a rôznorodý obraz stavu pevného disku, než je použitie štandardných technológií, ktoré môžu detekovať chyby. Ale pre použitie kontrolného disku, nemusíte sťahovať nič alebo inštalovať, a navyše, intrasystem nástroj sa pokúsi opraviť chyby, ak sú zistené.
