
Teraz, pravdepodobne a nedostanete používateľov, ktorí nepočuli a nikdy nepoužívali Wi-Fi Wireless Internet. Toto je hlavný zdroj komunikácie s celosvetovou sieťou pre mobilné zariadenia. Niekedy sa však stáva, že telefón alebo tablet na Android nechce prijímať internet z domáceho smerovača alebo akéhokoľvek iného bezdrôtového prístupového bodu. Dnes sa pokúsime zistiť, prečo sa to stane, a ako tento problém vyriešiť.
Príčiny nemožnosti kontaktujte Wi-Fi a spôsoby, ako to vyriešiť
Tento druh správania je atypicky a z väčšej časti sa vyskytuje kvôli problémovým problémom: nesprávne nastavenie telefónu (tabletu) alebo samotný smerovač, ako aj problémy s firmvérom a druhým. Môžu existovať aj hardvérová nekompatibilita - to, bohužiaľ, stane sa to. Poďme do poriadku.Príčina 1: Nesprávne zadané heslo z bodu
Najčastejšou príčinou problémov s Wi-Fi, čo je spôsobené banálnym neporušením. Spravidla Android zariadenia uvádzajú, že sa nemôžu pripojiť k bodu, ak je heslo zadané nesprávne. Vyzerá to takto.

Ak vidíte podobnú správu, algoritmus akcie je taký.
- Poďte v "Nastavenia" akýmkoľvek dostupným spôsobom - napríklad pomocou tlačidla v stavovom riadku.
- Hľadáte nastavenia pripojenia, a v nich sa položka Wi-Fi (spravidla sa nachádza prvý, takže je nemožné, aby si to nevšimol).

Ťuknite na ňu 1 čas.
- Získajte zoznam dostupných sietí. Nájdite právo a urobte ho dlhým kohútikom. Získajte takéto kontextové okno.
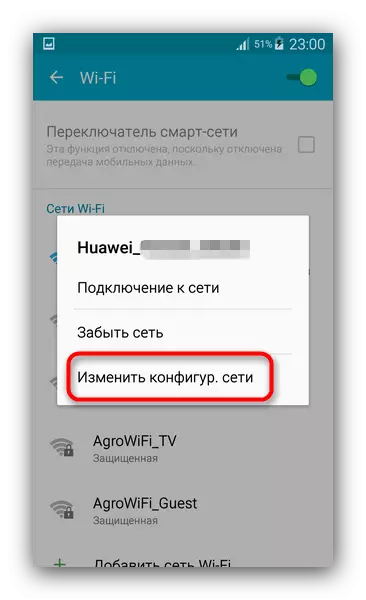
Mal by vybrať položku "Zmeniť konfiguráciu siete".
- Získajte okno, kde systém vám umožní zmeniť heslo. Najnovšie verzie systému Android vám umožňujú zadať slepo - len označte položku hesla.

Zadajte správne heslo a kliknite na tlačidlo "Uložiť".
- Po týchto akciách musí zariadenie správne definovať sieť a pripojiť sa k nemu.
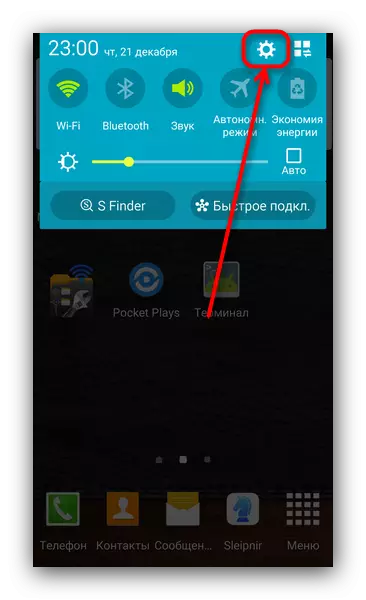

Ak je problém stále pozorovaný, prejdite na nasledujúce položky.
Príčina 2: Nesprávne nakonfigurovaný typ ochrany v routeri
Tiež pomerne častú príčinu problémov s Wi-Fi. To platí najmä pre staré smerovače, ktoré nesmú podporovať niektoré typy chránených zlúčenín. Tento problém môžete opraviť tak.
- Zadajte používateľskú príručku smerovača, vstupná adresa na správu webového rozhrania. Ak nie sú žiadne príručky, potom je na smerovači prítomná nálepka so zadanou adresou. Vo väčšine prípadov sa skladá z čísel a vyzerá napríklad tak.
192.168. *. *
Namiesto znakov "*" bude deťová číslica od 1 do 9.
- Otvorte prehliadač (Vhodné ľubovoľné) a zadajte adresu, ktorú ste sa naučili v paneli s adresou. By mali nahrať takto.

Prihlásenie a heslo pre webové rozhranie vo väčšine prípadov je slovo "admin". Ak sa nehodí, učiť sa podrobne pokyny a samotný smerovač - Username a heslo sa tam musia zadať!
- Vstup do systému, aby ste niečo také mohli.
- Ďalšie akcie: Nájdite ponuku nastavenia Wi-Fi-Link. Spravidla sa nazýva "Wireless LAN", "Nastavenia WLAN", jednoducho "WLAN", alebo ak je rozhranie Rusified, "bezdrôtová sieť / sieť".

Kliknite na to 1 krát pomocou myši.
- Otvorí sa okno.

Pozrite sa na to nastavenie, ktoré obsahuje slovo "šifrovanie" alebo "typ šifrovania". Spravidla sa kombinuje s rozbaľovacou ponukou.

V tejto rozbaľovacej ponuke vyberte typ ochrany "AES". Nezabudnite uložiť zmeny.
- Môže tiež musieť reštartovať smerovač. Urobte to priamo z webového rozhrania.

Pomôže to napájanie banálneho napájania smerovača 10-20 sekúnd.
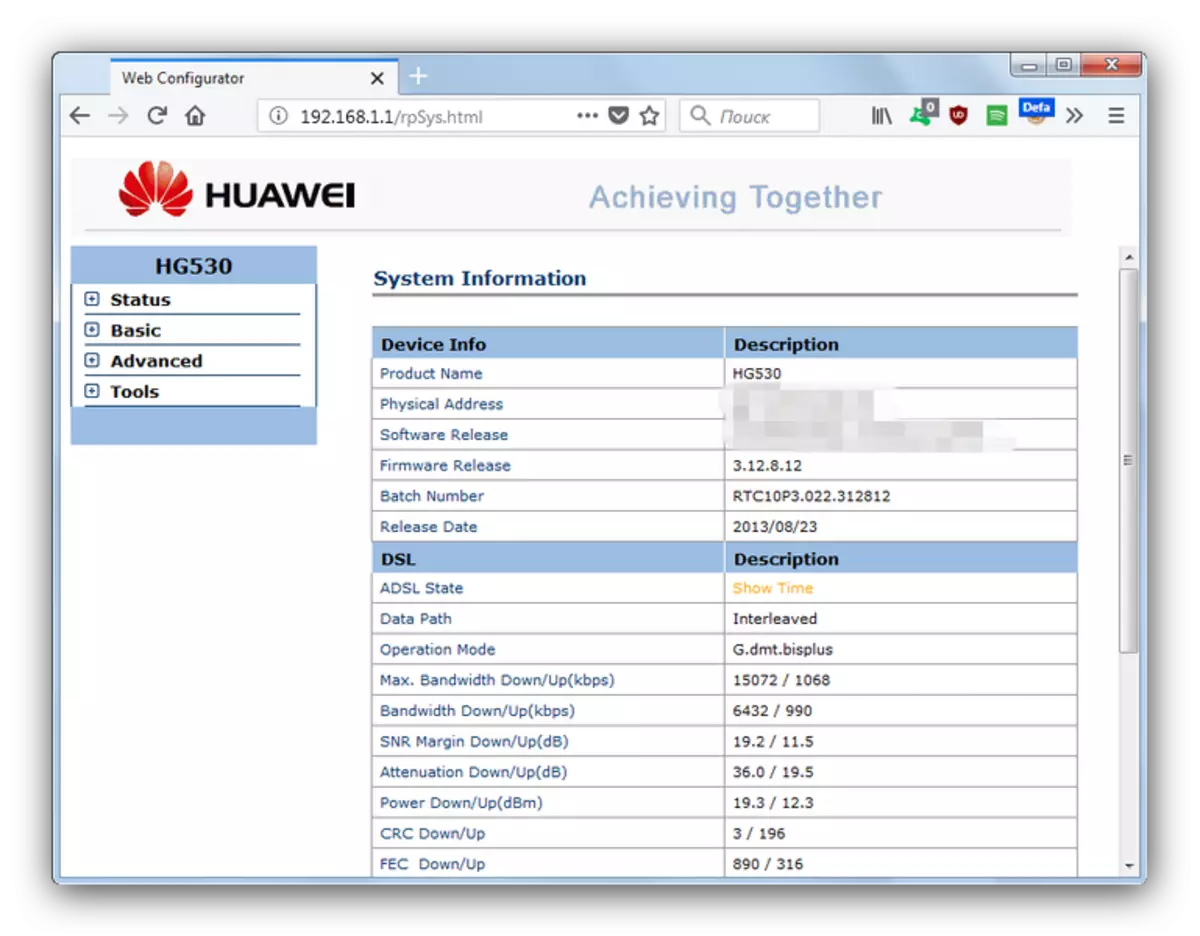

Ak je príčina problémov s Wi-Fi v nesprávnom šifrovaní, ďalšia príloha na pripojenie zariadenia so systémom Android k bodu by malo byť úspešné.
Príčina 4: Problémy s firmovým systémom Android
Ďalším častým dôvodom pre nemožnosť pripájania k Wi-Fixu je vlastný firmvér. Faktom je, že je to často systémový softvér tretej strany na smartfóny a tablety nemajú proprietárnych certifikovaných ovládačov. Najlepšie, náhradníci napísané v nadšeninách tam, v najhoršom - nemusia byť vôbec. Preto, ak používate firmvér tretej strany, odporúčame, aby ste sa najprv oboznámili so zoznamom možných chýb. Ak v nich našli "nefunkčné Wi-Fi" alebo "prerušenia vo Wi-Fi", potom je lepšie zmeniť takýto softvér. Ak používate oficiálny firmvér - možno vám pomôže obnoviť nastavenia z výroby.Príčina 5: Problémy s firmvérom routeru
Najmodernejšie smerovače majú tiež vlastný firmvér. Ak už máte takú dlhú dobu, s najväčšou pravdepodobnosťou, starý firmvér je na ňom nainštalovaný, ktorý môže byť nekompatibilný s komunikačnými štandardmi používanými v systéme Android. Router je tiež prístupný pre seba-firmware, ale akcie algoritmus sa líši pre každé zariadenie, takže tu nedáme. Ak si nie ste istí, že môžete reflash routeru sami - pozrite sa na špecialistov.
Príčina 6: Rozdelenie hardvéru
Zriedkavé, ale najnepríjemnejšia príčina problémov. Skontrolujte, či je router jednoduchý - ak sú problémy s ním, potom iné zariadenia (napríklad stolný počítač, notebook alebo iný telefón, tableta) sa nebudú môcť pripojiť. Porucha samotného zariadenia so systémom Android môže byť určená skutočnosťou, že ani reset na výrobné nastavenia ani blikanie nedávali výsledky. V prípade zlomeného smerovača je jednoduchšie nakupovať a nainštalovať novú (snažiť sa ich opraviť nerentabilné) av prípade chybného prístroja - a pripisovať ho službe.
Našťastie, väčšina opísaných dôvodov sú softvér a sú riešené nezávisle.
