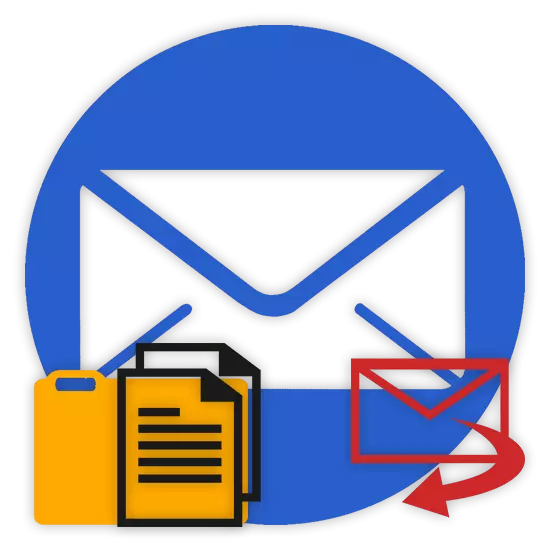
Za určitých okolností sa vám páči užívateľ môže potrebovať poslať všetky údaje pomocou poštových služieb. O tom, ako môžete posielať dokumenty alebo celý priečinok, my nám tiež povieme ďalej v priebehu tohto článku.
Posielať súbory a priečinky e-mailom
Ovplyvnením témy prenosu rôznych druhov údajov prostredníctvom prevádzky služobných služieb pošty, nie je možné uvádzať skutočnosť, že táto možnosť je doslova na každom zdroji príslušného typu. V rovnakej dobe, pokiaľ ide o použitie, funkčnosť sa môže veľmi líšiť, dokonca aj skúsení užívatelia v slepom konci.
Nie všetky služby zasielania správ sú schopné pracovať s plnohodnotnými adresármi súborov.
Venujte pozornosť tomu, že sme už ovplyvnili tému prenosu údajov prostredníctvom pošty. Konkrétne sa týka videí a rôznych druhov obrázkov.
Ak potrebujete prenášať dokumenty tohto druhu, odporúčame sa oboznámiť s príslušnými článkami na našej webovej stránke.
Služba Yandex Mail stále obmedzuje svojich používateľov, pokiaľ ide o maximálne množstvo údajov a rýchlosť vykladania.
Ďalším spôsobom odosielania údajov je použitie dokumentov, ktoré boli predtým pridané do disku Yandex. Súčasne môžu byť k listu pripojené aj celé adresáre s mnohými priečinkami.
Nezabudnite predčasne aktivovať jednotku Yandex a umiestnite tam odoslané údaje.
- Byť v pripravenej správe vedľa uvedenej ikony, nájsť a kliknúť na tlačidlo "Pripojiť súbory z disku".
- V kontextovom okne vyberte požadované informácie.
- Pomocou tlačidla s podpisom "Pripojiť".
- Počkajte, kým sa do dočasného skladovania pridajú dokumenty alebo adresáre.
- Po pridaní získate možnosť prevzatia alebo vymazania týchto údajov v liste.
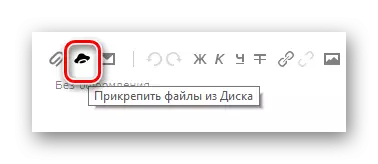
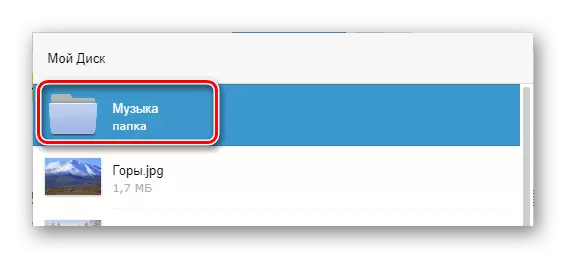
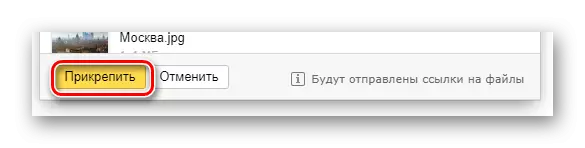
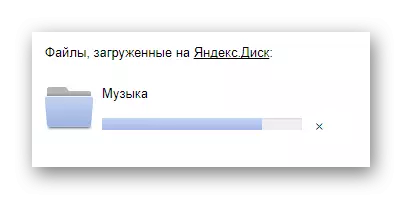
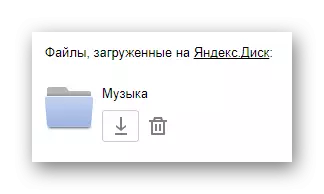
Tretia a posledná metóda je viac aditívou a priamo závisí od aktivity disku. Táto metóda je použitie po odoslaní údajov z iných správ.
- Pre dvojnásobok uvedeného panelu použite prvok s pop-up podpisu "Pripojiť súbory z pošty".
- V dialógovom okne prerušené, prejdite do priečinka s písmenami, ktoré majú prílohy.
- Po odoslaní dokumentu, kliknite naň, ak chcete zvýrazniť, a kliknite na tlačidlo "ATTAKT".
- Po dokončení pridávania údajov a všeobecne pracujte s prílohami, použite kláves "Odoslať" na postúpenie listu.
- Užívateľ, ktorý dostal váš list, môže prevziať, pridať súbory na disk alebo zoznámiť s dokumentmi.
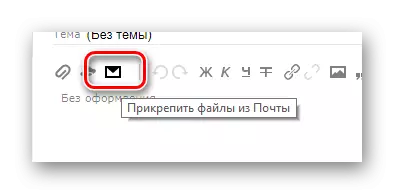
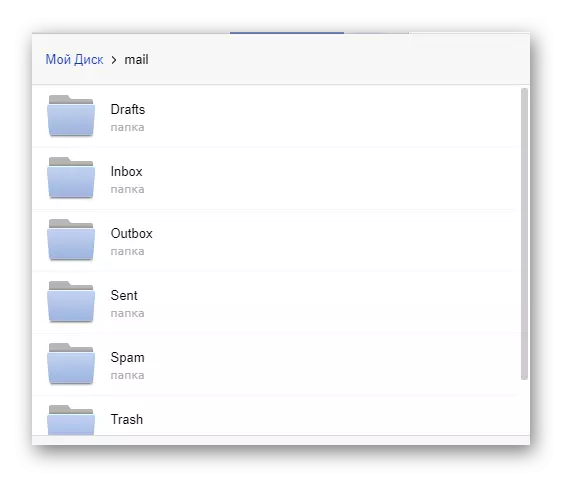
Názov sekcií sa automaticky premieta do latiny.
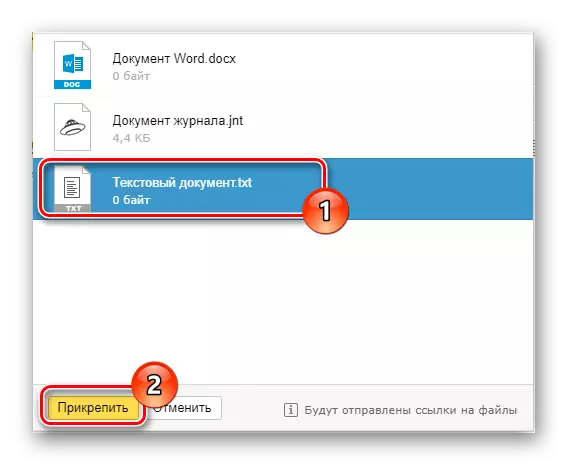
V čase môžete pridať iba jeden súbor.
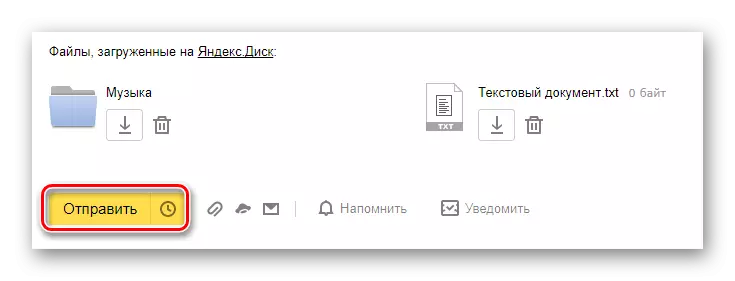
Neodporúča sa súčasne pripojiť dokumenty a priečinky, pretože to môže spôsobiť zobrazenia údajov od príjemcu.
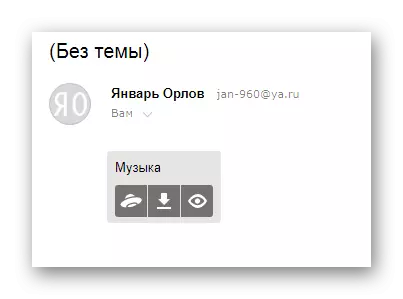
Môžete vidieť iba obsah priečinka s inými súbormi.
Vzhľadom na nedostatok akéhokoľvek iného prostriedkov odosielania dokumentov s analýzou tejto témy môže byť dokončená.
Mail.ru.
Mail.ru Mail vo svojej funkčnej štruktúre sa nelíši od predtým uvedenej služby. V dôsledku toho v procese používania tejto e-mailovej schránky na odosielanie dokumentov nebudete mať ďalšie problémy.
Správa tejto stránky neposkytuje používateľom možnosť prevziať adresára súborov.
Celkovo má MAIL.RU dva plnohodnotné metódy vyloženia a jednu extra.
- Na prvej stránke Mail.ru v hornej strane kliknite na písmeno "Napíšte písmeno".
- V prípade potreby vyplnením príprave listu, ktorý sa má odoslať, nájdite panel zaťaženia údajov pod blokom "Téma".
- Využite prvý odkaz na "Pripojiť súbor".
- Pomocou vodiča vyberte pridaný dokument a kliknite na tlačidlo "Otvoriť".
- Mail.ru nepodporuje prílohu prázdnych dokumentov.
- Rýchlosť vykladania údajov vám nedovoľuje okamžite pridať súbory, pretože poštová služba má základné obmedzenie.
- Po pridaní údajov môžu byť niektoré z nich otvorené priamo v internetovom prehliadači.
- Niekedy sa môže vyskytnúť chyba spracovania spojená s problémami samotného dokumentu.
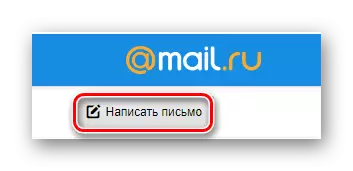
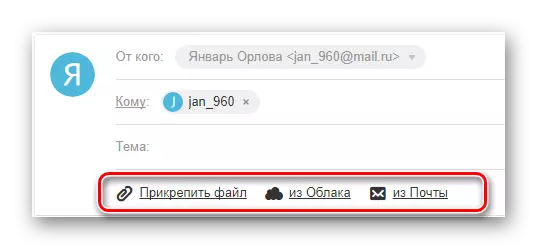
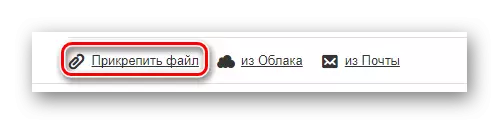
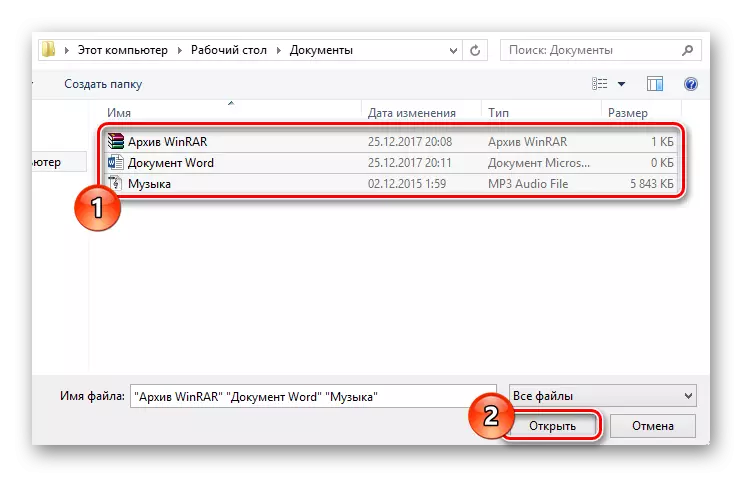
V tomto prípade je podporovaný multiplikátor údajov.

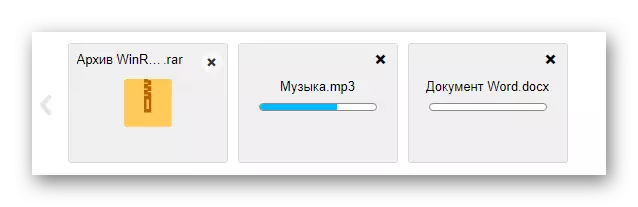
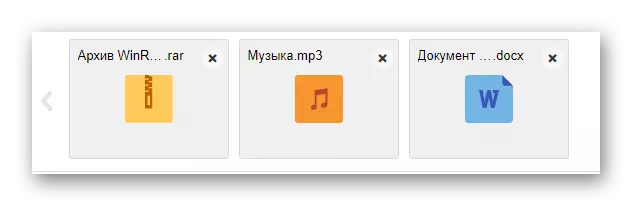
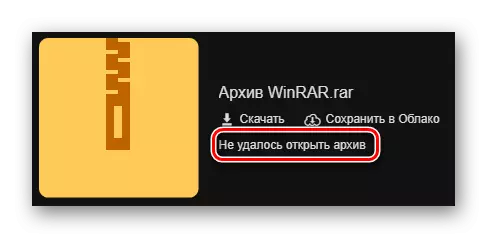
Napríklad systém prázdny archív nie je možné spracovať systémom.
V prípade druhej metódy budete musieť spustiť Cloud MAIL.RU a pridať súbory, ktoré vyžadujú prílohy. Ak sa chcete zoznámiť s touto funkciou, môžete si prečítať príslušný článok.
- Pod vstupom vstupu kliknite na nápis "z cloudu".
- Pomocou navigačného menu a okna prezerania dokumentov nájdite informácie, ktoré potrebujete.
- Kliknite na tlačidlo "Pripojiť", aby ste vložili údaje z oblaku v písmene.
- Po dokončení procesu pridávania sa dokument zobrazí v zozname ďalších súborov.
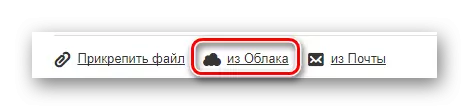
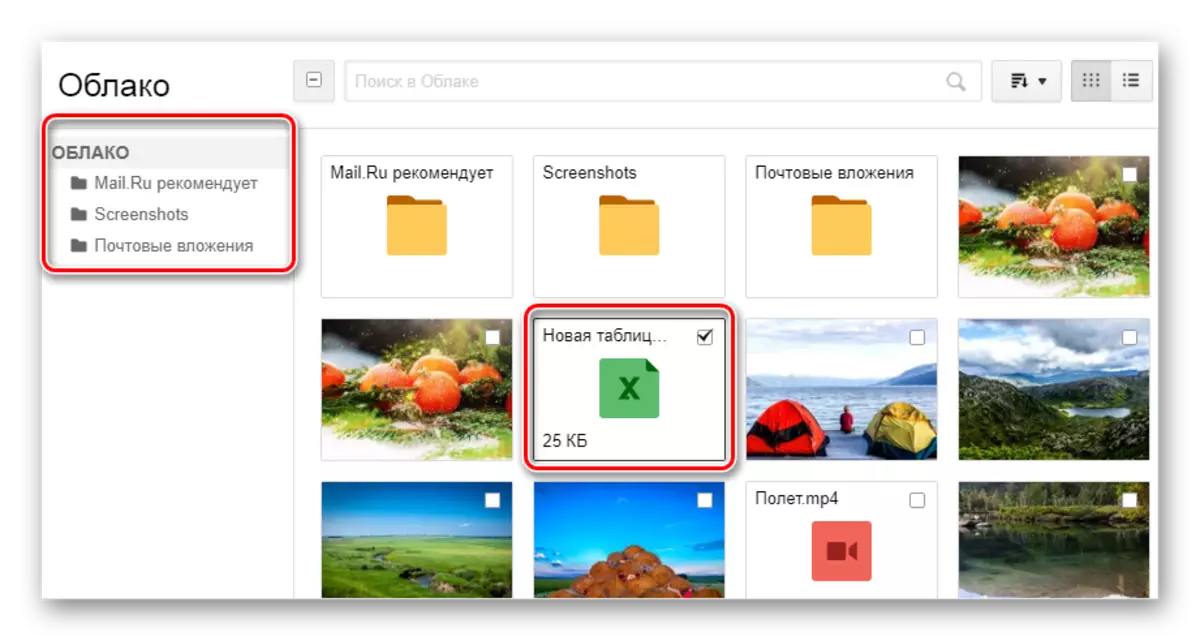
Zároveň si môžete vybrať niekoľko dokumentov naraz.
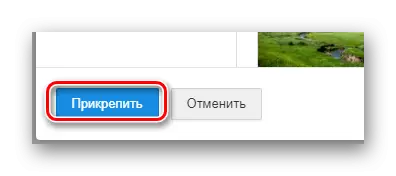
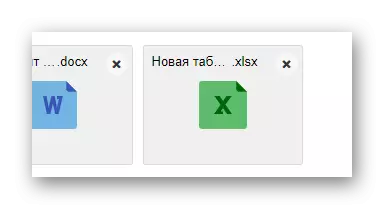
Ten, ale pre mnohých používateľov, pomerne užitočná metóda bude vyžadovať prítomnosť predtým odoslanej pošty s vnorenými údajmi. Okrem toho, aby ste mohli pripojiť dokumenty, ktoré neboli odoslané správy.
- Pomocou panela nástrojov na vykladanie údajov V písmene kliknite na odkaz "Mail".
- V vstavanom okne, ktoré sa otvorí, vyberte pridelenie oproti každému dokumentu, ktorý si vyžaduje pridanie k vytvoreniu správy.
- Ak chcete spustiť proces vykladania údajov, kliknite na tlačidlo "ATTAKT".
- Po vykonaní odporúčaní použite kláves "Odoslať" na odoslanie písmena.
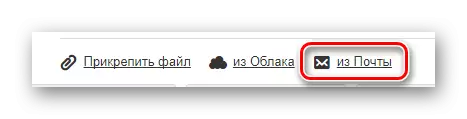
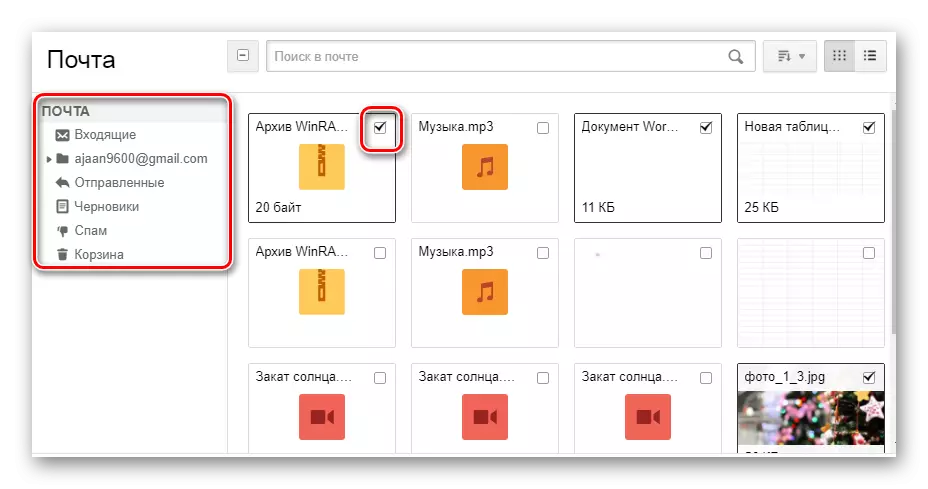
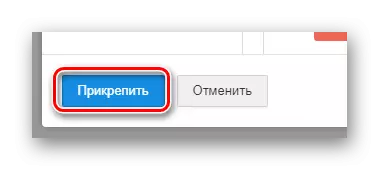
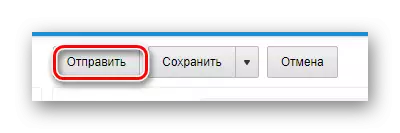
Príjemca má možnosť vykonávať niektoré akcie na súbory v závislosti od jeho formátu a odrody:
- Stiahnuť ▼;
- Pridajte do oblaku;
- Vzhľad;
- Upraviť.
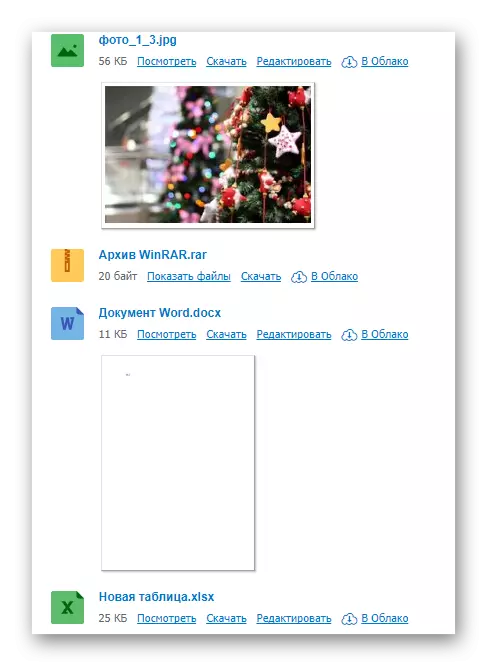
Používateľ môže tiež vykonať niekoľko všeobecných manipulácií na údajoch, napríklad archív a prevzatie.
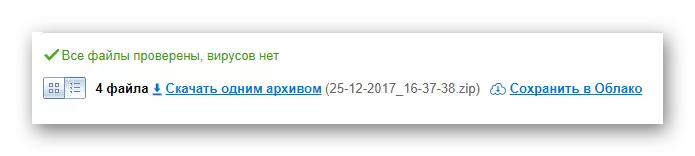
Dúfame, že ste sa vysporiadali s procesom odosielania súborov pomocou pošty z MAIL.RU.
Gmail.
Poštová služba z Google Hoci kompatibilná so zvyškom známych zdrojov, ale stále má veľa rozdielov. To platí najmä pre sťahovanie, pridávanie a používanie súborov v rámci správ.
Gmail je univerzálnejší, pretože všetky služby z Google sú prepojené.
Najpohodlnejším počítačom PC je spôsob odosielania údajov prostredníctvom prevzatia dokumentov do správy.
- Otvorte Gmail Mail a rozšíriť formulár na vytváranie listom pomocou prvku rozhrania s podpisom "Write".
- Prepnite editor do pohodlnejšieho spôsobu prevádzky.
- Vyplnením všetkých základných polí listu, na spodnom paneli, kliknite na podpis "Pripojiť súbory".
- V programe Windows Explorer zadajte cestu k pripojeným údajom a kliknite na tlačidlo Otvoriť.
- Teraz sa zobrazia prílohy v špeciálnom bloku.
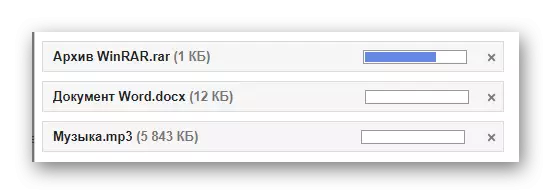
- Niektoré dokumenty môžu byť zablokované z iných dôvodov.
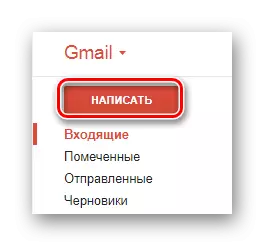
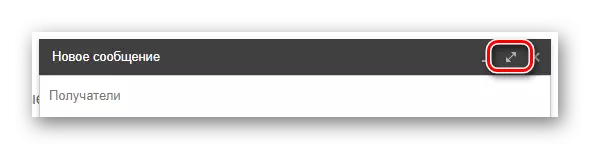
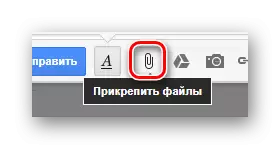
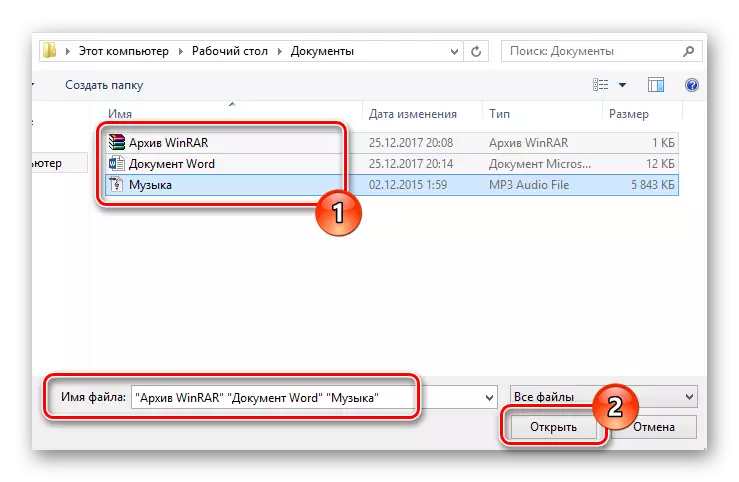
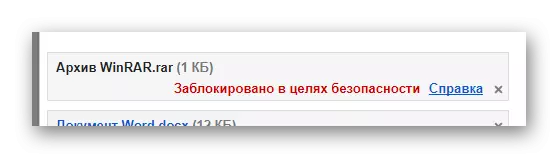
Ak chcete objasniť podrobnosti, odporúčame používať vstavanú pomoc.
Buďte opatrní vykonaním zásielky veľkých z hľadiska údajov. Služba má určité obmedzenia na maximálnu veľkosť pripojenia.
Druhý spôsob je vhodnejší pre tých ľudí, ktorí už používali na používanie služieb z Google, vrátane služby Cloud Cloud Google.
- Použite tlačidlo Text Signature "Vložiť odkazy na súbory v jednotke Google."
- Prostredníctvom navigačného menu prepnite kartu "LOAD".
- Pomocou možností zavádzania uvedených v okne pridajte údaje do disku Google.
- Ak chcete pridať priečinok, presuňte požadovaný adresár do oblasti na prevzatie.
- V každom prípade budú súbory stále pridané samostatne.
- Po ukončení vyloženia budú dokumenty umiestnené v obraze odkazov na telo hlavného tela.
- Môžete tiež pripojiť pomocou dostupných údajov na disku Google.
- Nakoniec dokončite proces sťahovania pripojených informácií, použite tlačidlo "Odoslať".
- Po prijatí používateľa budú všetky odoslané údaje k dispozícii s niektorými možnosťami.
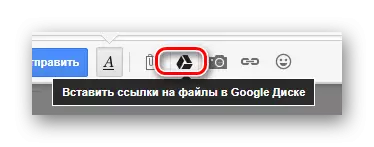
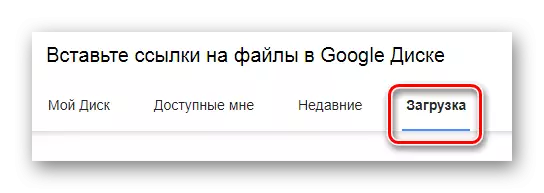
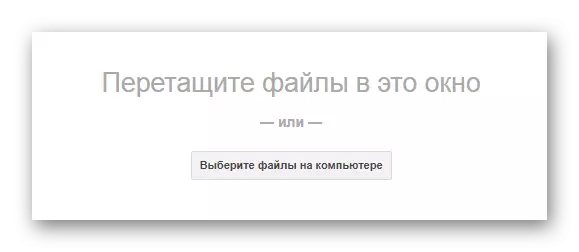
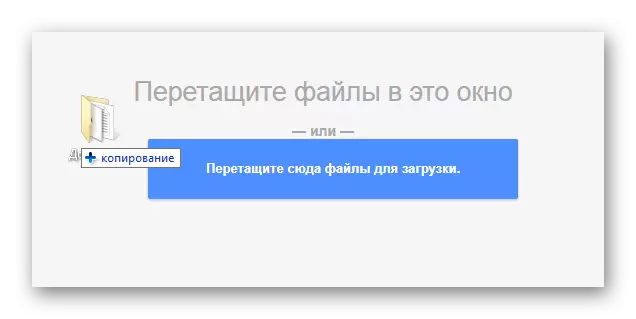
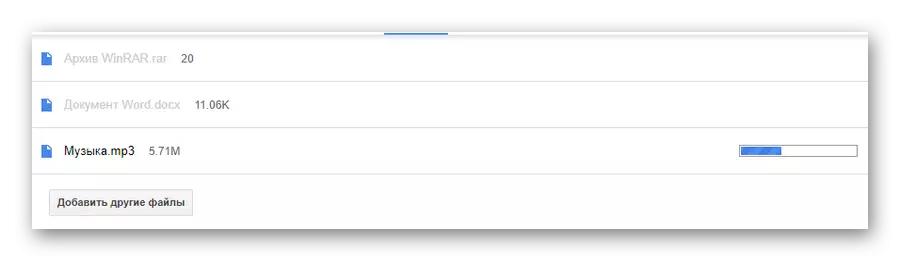
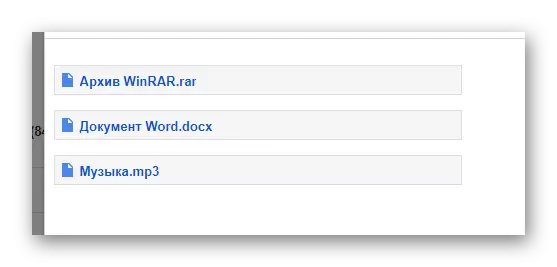
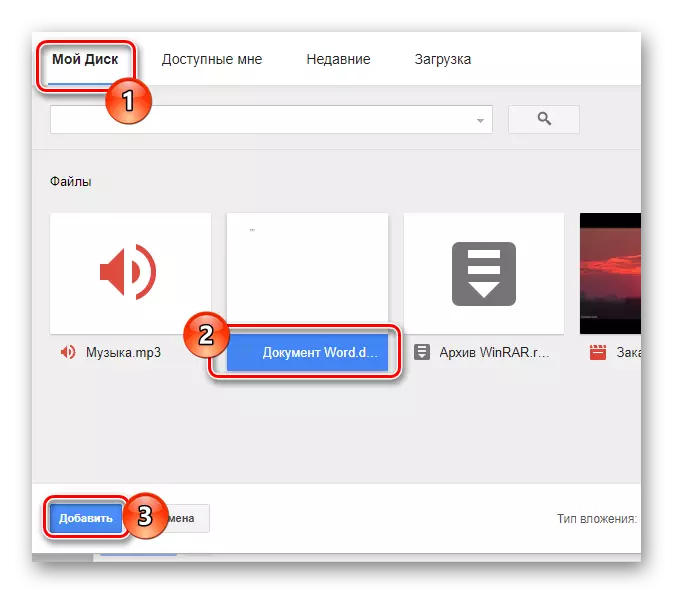
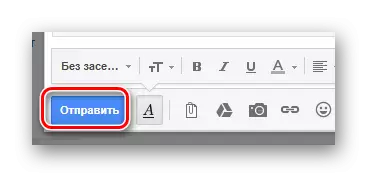
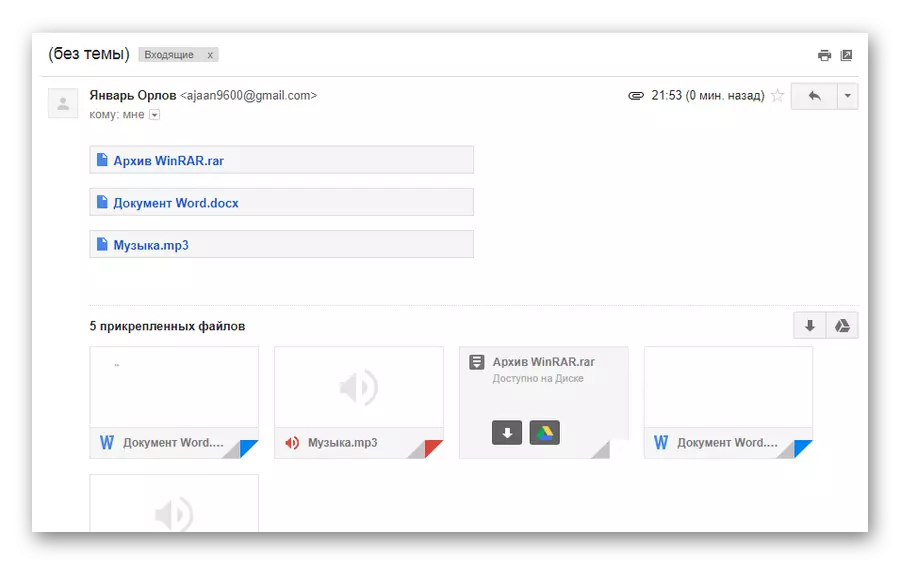
Táto metóda je posledným spôsobom odosielania údajov prostredníctvom elektronickej schránky z Google. V dôsledku toho možno dokončiť prácu s touto poštovou službou.
Rambler.
Service Rambler na ruskom hovoriacom trhu podobných zdrojov je málo dopytu a poskytuje minimálny počet funkcií pre priemerného používateľa. Samozrejme, že sa to priamo obáva odosielať rôzne typy dokumentov e-mailom.
Odosielanie priečinkov poštou Rambler, bohužiaľ, je nemožné.
K dnešnému dňu, posudzovaný zdroj poskytuje iba jednu metódu odosielania údajov.
- Zadajte svoj e-mail a kliknite na "Write" nápis.
- Vyplňte polia názvov, potom vyhľadajte a kliknite na odkaz "Pripojiť súbor".
- V okne Explorer vykonajte výber jedného alebo viacerých dokumentov a použite tlačidlo OPEN.
- Počkajte na proces pridávania údajov na list.
- Ak chcete odosielať poštu, použite príslušné tlačidlo s podpisom "Pošlite písmeno".
- Príjemca po otvorení správy bude môcť stiahnuť každý súbor súborov.
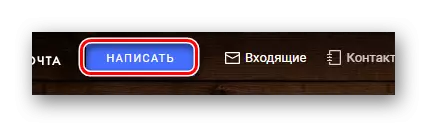
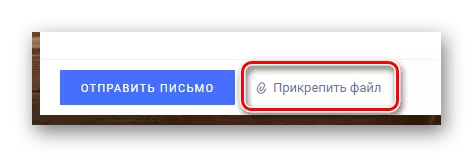
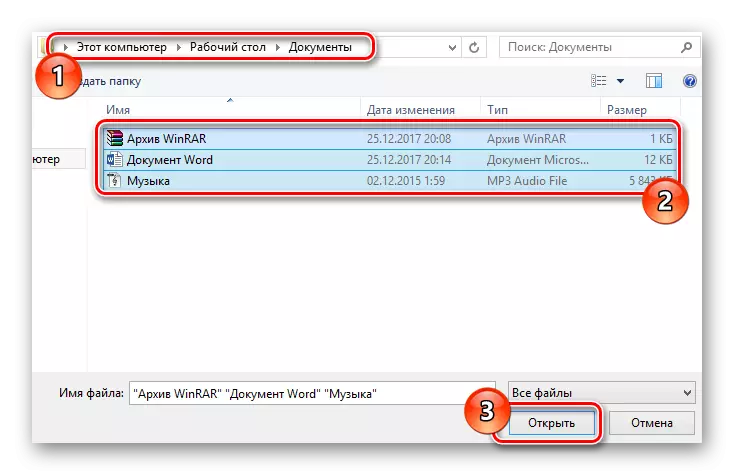
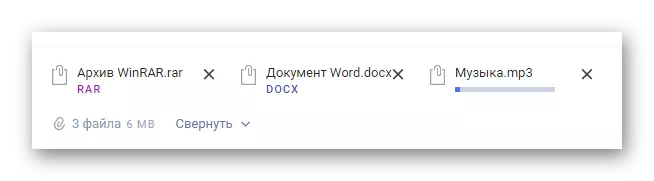
V tomto prípade je rýchlosť vykladania minimálna.
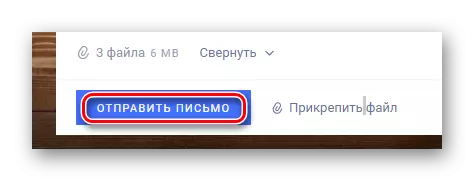
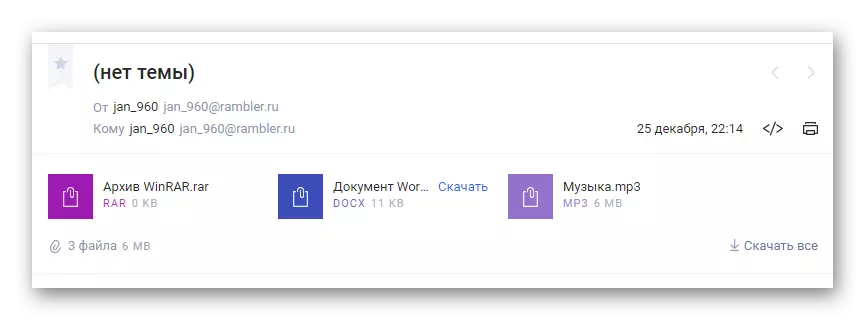
Žiadne pozoruhodnejšie funkčné neposkytuje tento poštový zdroj.
Okrem toho je dôležité, aby všetky informácie uvedené v článku, aby ste zistili, že v prípade potreby môžete pripojiť priečinok s údajmi bez ohľadu na používané miesto. Akákoľvek archivátor, napríklad WinRAR, vám môže pomôcť pomôcť tomu.
Balenie a odosielanie dokumentov s jedným súborom, príjemca bude môcť stiahnuť a rozbaľovať archív. V tomto prípade sa uloží počiatočná štruktúra adresára a všeobecné poškodenie údajov bude minimálne.
Prečítajte si aj: Voľní konkurenti pre Archiver WinRAR
