
Na počítačoch s operačným systémom Windows 7, Windows Media Player Multimediálny prehrávač nie je obyčajný program, ale vstavaný systémový komponent, a preto má jeho aktualizácia niekoľko funkcií. Pozrime sa na to, aké metódy môžu byť vykonané nad postupom.
Metódy aktualizácií
Vzhľadom k tomu, Windows Player je systém systému Windows 7, potom ho nebudete môcť aktualizovať ako väčšinu iných programov v sekcii "Programy a komponenty" v časti "Ovládací panel". Ale existujú ďalšie dve štandardné spôsoby, ako to urobiť: manuálna a automatická aktualizácia. Okrem toho existuje aj dodatočná možnosť, ktorá poskytuje neštandardné akcie. Ďalej považujeme všetky tieto metódy podrobnejšie.Metóda 1: Manuálna aktualizácia
Po prvé, zvážime najdôležitejší spôsob - štandardná manuálna aktualizácia.
- Spustite prehrávač Windows Media Player.
- Kliknite pravým tlačidlom myši (PCM) cez hornú alebo spodnú časť programu. V kontextovom menu zvoľte "Pomocník". Ďalej prejdite na položku "Aktualizácia Check ...".
- Potom sa v prípade potreby skontroluje kontrola nových aktualizácií. Ak nie sú k dispozícii žiadne aktualizácie programu a jeho komponentov, okno Information sa zobrazí s príslušným upozorňovaním.



Metóda 2: Automatická aktualizácia
Ak chcete bezkontrolovať dostupnosť aktualizácií zakaždým, môžete nakonfigurovať ich automatické monitorovanie v prehrávači Windows prostredníctvom určitého množstva času s následnou inštaláciou.
- Spustite prehrávač systému Windows a kliknite na PCM v hornej alebo dolnej časti panela rozhrania. V zozname, ktorý sa zobrazí, vyberte položku "Service". Potom prejdite cez "Parametre ...".
- V okne Možnosti, ktoré sa otvorí, presuňte kartu "Player", ak sa z nejakého dôvodu otvorí v inej časti. Potom v bloku "Automatic Update" v blízkosti parametra "Aktualizácia", vytvorte prepínač v závislosti od vašich želaní v jednej z troch pozícií:
- "Raz za deň";
- "Raz za týždeň";
- "Raz za mesiac".
Ďalej kliknite na tlačidlo "Apply" a "OK".
- Ale týmto spôsobom sme umožnili len automatické aktualizácie, ale nie ich inštaláciu. Aby ste mohli používať automatickú inštaláciu, musíte zmeniť niektoré parametre systému Windows, ak predtým neboli vhodne nakonfigurované. Kliknite na "Štart" a prejdite na "Ovládací panel".
- Vyberte "systém a bezpečnosť".
- Ďalej prejdite na "Centrum aktualizácií".
- V ľavej oblasti otvoreného rozhrania kliknite na položku "Nastavenie parametrov".
- V poli "Dôležité aktualizácie" vyberte možnosť "Inštalovať automaticky". Uistite sa, že ste nainštalovali Tick okolo položky "Získajte odporúčané aktualizácie". Ďalej kliknite na tlačidlo "OK".

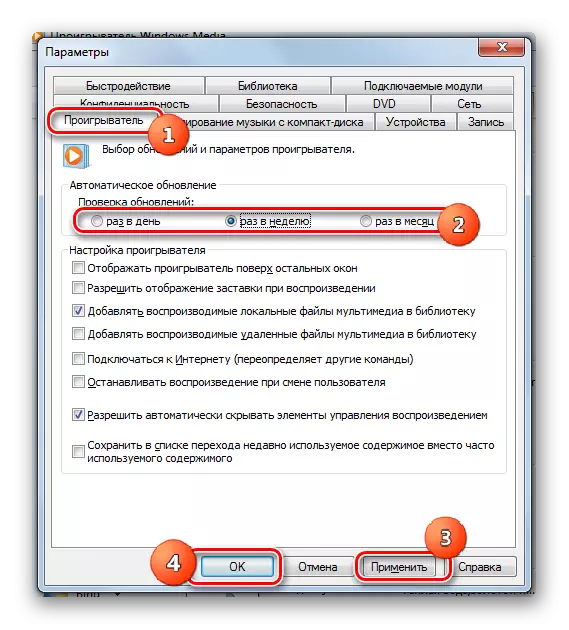

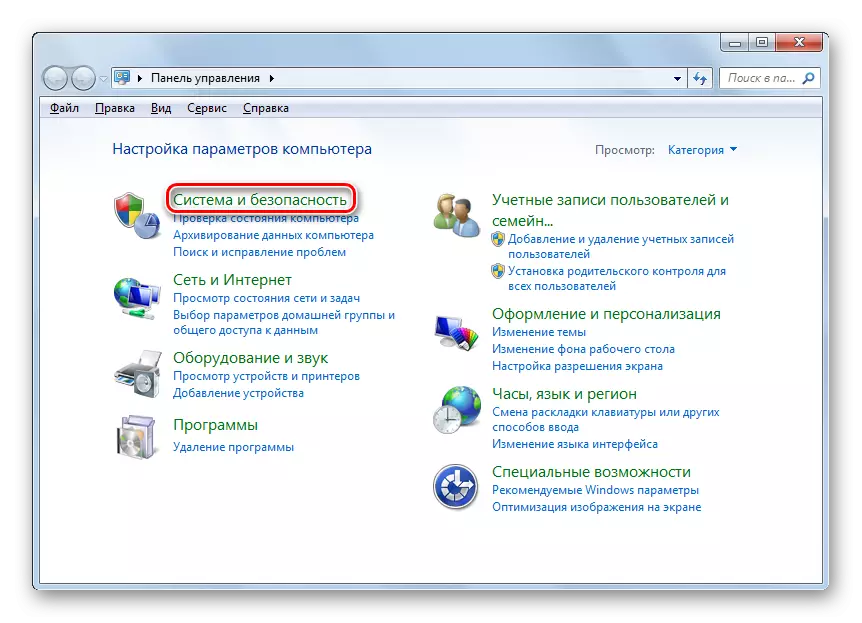
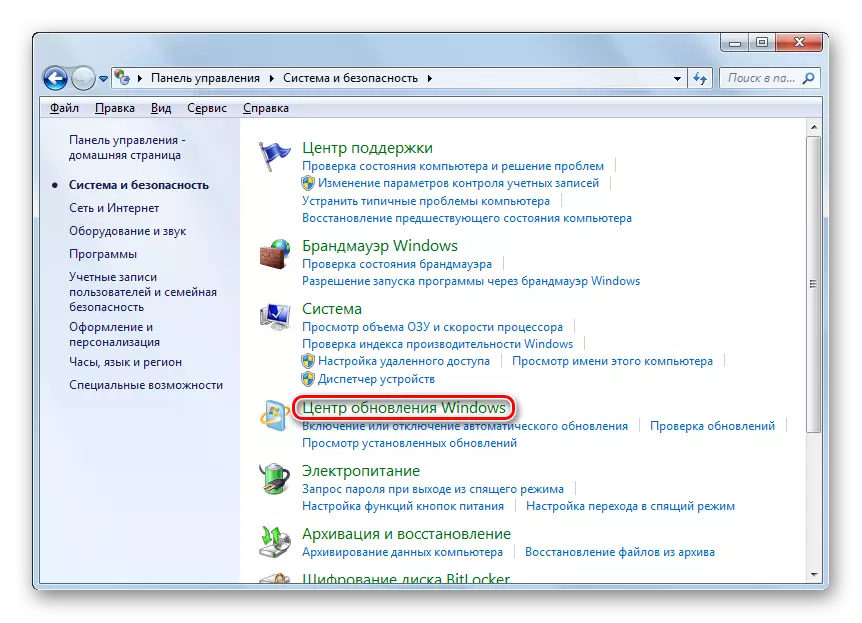


Teraz bude prehrávač Windows automaticky aktualizovaný.
Lekcia: Ako povoliť automatickú aktualizáciu systému Windows 7
Metóda 3: Nútená aktualizácia
Existuje ďalší spôsob, ako vyriešiť naše úlohy. Nie je to úplne štandard, a preto môže byť charakterizovaný ako povinná aktualizácia prehrávača Windows. Odporúča sa použiť len vtedy, ak z akéhokoľvek dôvodu nie je možné aktualizovať ktorúkoľvek z týchto dvoch možností opísaných vyššie. Podstatou tejto metódy je prevziať z oficiálnej webovej stránky spoločnosti Microsoft Najnovšia verzia balíka médií Feature Pack Pack, ktorá obsahuje prehrávač Windows pre Windows 7, po ktorom nasleduje jeho inštalácia. Ale pretože tento hráč je komponent OS, musí byť najprv vypnutý.
Stiahnite si Media Feature Pack pre Windows 7
- Po stiahnutí programu inštalačného súboru, podľa typu systému, prejdite na deaktiváciu komponentu. Prihláste sa na "Ovládací panel" prostredníctvom ponuky Štart a kliknite na "Programy".
- Prísť do časti "Programy a komponenty".
- V ľavej oblasti aktivovaného okna stlačte "Povoliť komponenty".
- Otvorí sa okno "Komponenty". Bude to trvať nejaký čas, kým nebudú odoslané všetky prvky.
- Po načítaní prvkov nájdite priečinok s názvom "Komponenty pre prácu s multimédiou". Kliknite na ikonu "+" vľavo z neho.
- Zoznam položiek zadaných na pomenovanú sekciu sa zistí. Po tom, odstráňte začiarkavacie políčko oproti menom "komponentov pre prácu s multimédiou".
- Otvorí sa okno, ktoré bude varovať, že deaktivácia zadanej zložky môže ovplyvniť iné programy a schopnosti OS. Potvrdzujem vaše akcie kliknutím na tlačidlo "Áno".
- Po tom, všetky kliešte vo vyššie uvedenej časti budú odstránené. Teraz stlačte OK.
- Potom sa spustí postup pre zmenu funkcií. Tento proces bude mať určitý čas.
- Po dokončení sa okno otvorí, kde budete vyzvaní na reštartovanie počítačov. Zatvorte všetky aktívne programy a dokumenty a potom stlačte tlačidlo "Reštartovať teraz".
- Po reštartovaní počítača spustite inštalačný súbor pre prevzatý médiá. Inštaláciu balíka balíka médií.
- Po opätovnom ukončení oplnenia otvorte komponent na napájanie. Nájdite zložky priečinka pre prácu s multimédiou ". Nastavte tento oddiel a v blízkosti všetkých podadresárov, ktoré ho zadajú, začiarknite značku. Potom kliknite na tlačidlo "OK".
- Postup zmeny funkcií sa opäť spustí.
- Po jeho dokončení budete musieť znova reštartovať počítač na konečnú inštaláciu komponentu, ktorú potrebujeme. Potom môžeme predpokladať, že prehrávač Windows bol aktualizovaný na najnovšiu verziu.
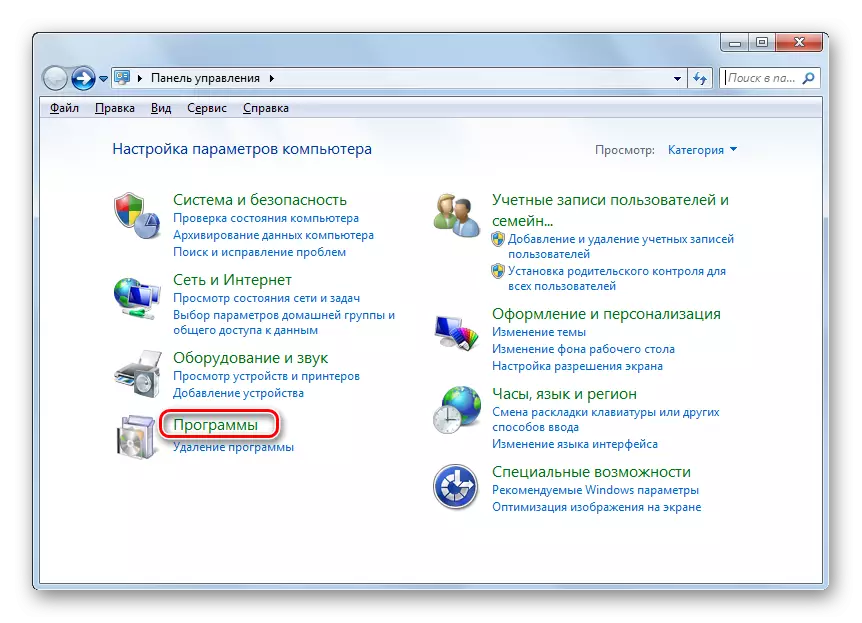
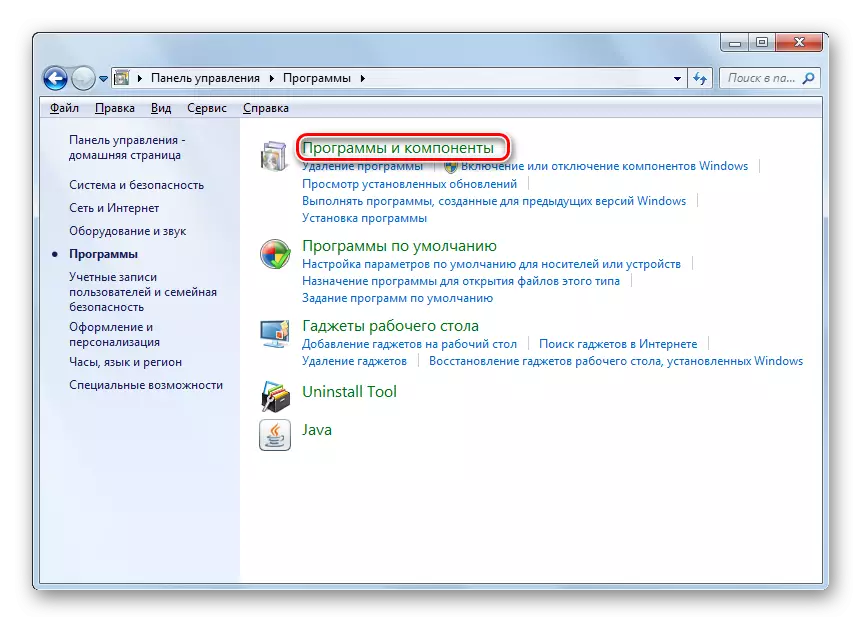



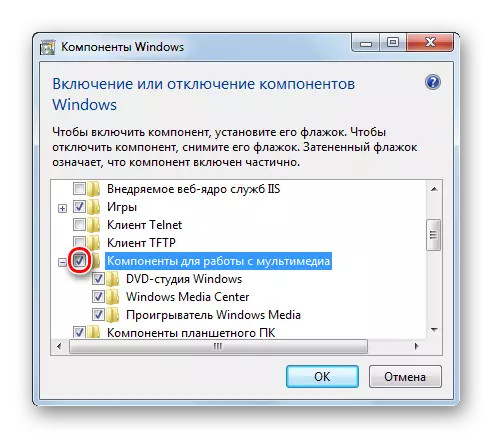
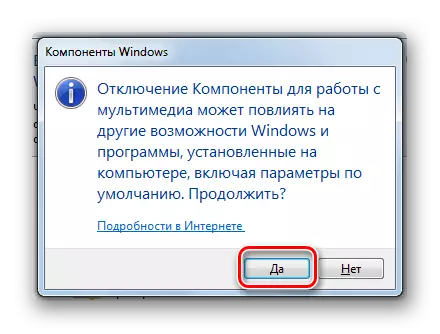






Ako vidíte, existuje niekoľko spôsobov, ako aktualizovať Windows Media v systéme Windows 7. Odporúčame vám, aby ste nakonfigurovali automatickú aktualizáciu tohto prehrávača, ak je to z nejakého dôvodu zakázané, a bude naďalej zabudnúť, čo chcete aktualizovať zadaný systémový komponent, Keďže tento postup sa teraz stane bez vašej účasti. Ale nútená inštalácia aktualizácií má zmysel používať len vtedy, keď všetky ostatné metódy nepriniesli pozitívny výsledok.
