
Aby sa uskutočnili rôzne akcie s obsahom bunkových buniek programu Excel, musia najprv prideliť. Na tieto účely existuje niekoľko nástrojov v programe. V prvom rade je takáto odroda spôsobená skutočnosťou, že je potrebné vyčleniť rôzne skupiny buniek (rozsahy, reťazce, stĺpy), ako aj potrebu označiť prvky, ktoré zodpovedajú určitému stavu. Zoznámte sa, ako tento postup urobiť rôznymi spôsobmi.
Volebný proces
Počas výberového procesu môžete použiť myš aj klávesnicu. Existujú aj spôsoby, ktorými sú tieto vstupné zariadenia kombinované medzi sebou.Metóda 1: Samostatná bunka
Aby ste zvýraznili samostatnú bunku dostatočnú na to, aby ste k nemu dostali kurzor a kliknite na ľavé tlačidlo myši. Tento výber môže byť tiež vykonaný pomocou tlačidiel na klávesnici "dole", "hore", "vpravo", "vľavo".
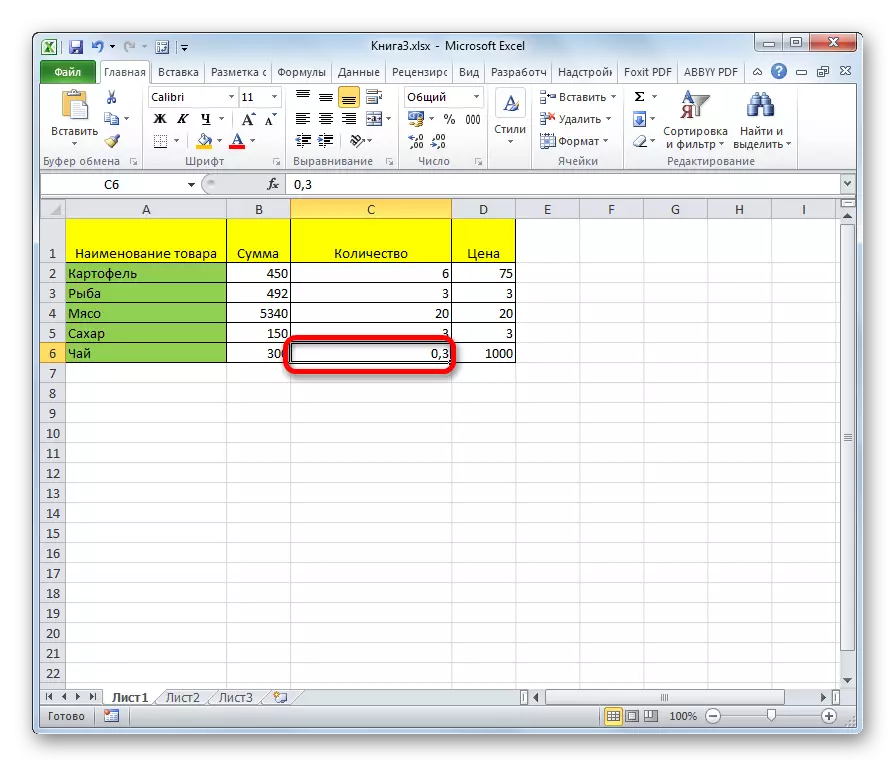
Metóda 2: Výber stĺpca
Aby ste mohli označiť stĺpec v tabuľke, musíte držať ľavé tlačidlo myši a vynaložiť z horného bunkového stĺpca do spodnej časti, kde by sa malo uvoľniť tlačidlo.
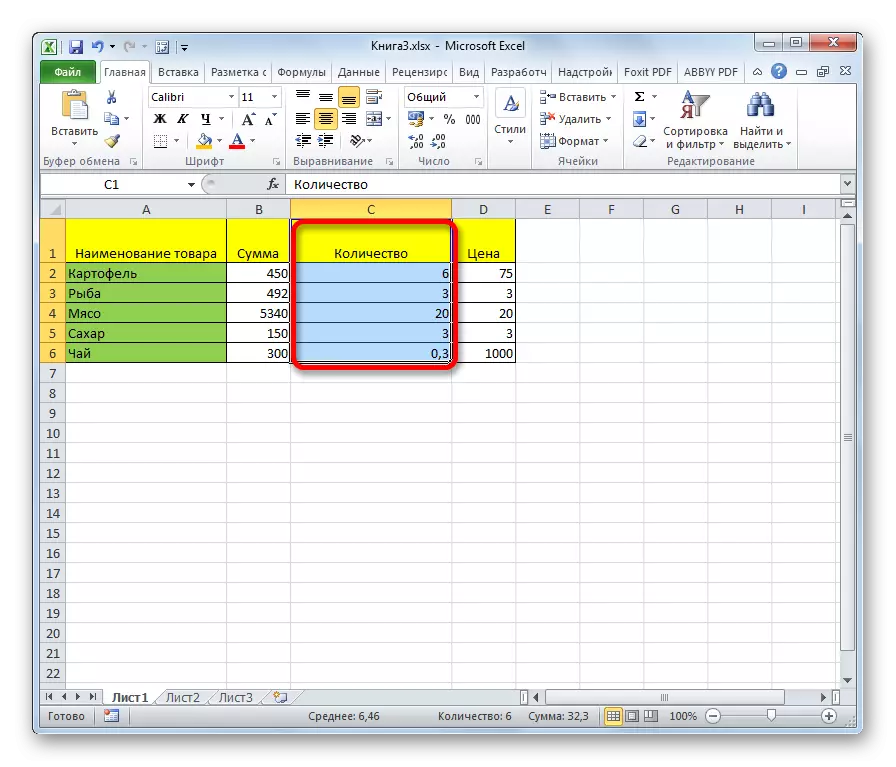
Túto úlohu existuje ďalšie riešenie. Kliknite na tlačidlo Shift na klávesnici a kliknite na hornú bunku stĺpca. Potom neuvoľnite tlačidlo Kliknite na dno. Môžete vykonávať akcie a v opačnom poradí.
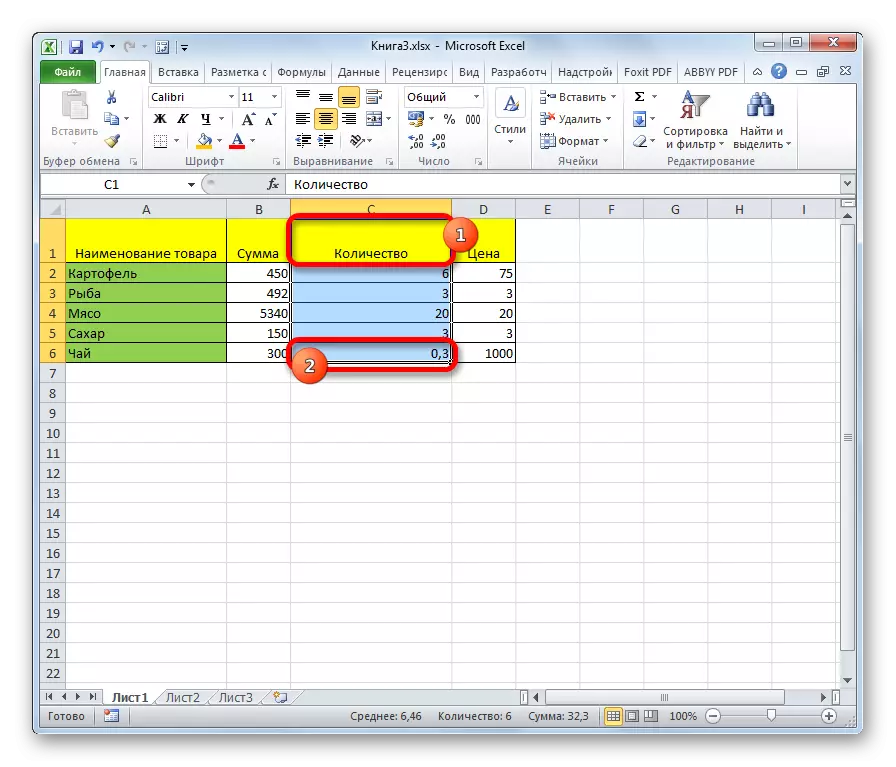
Okrem toho, aby ste zvýraznili stĺpce v tabuľkách, môžete použiť nasledujúci algoritmus. Zvýrazňujeme prvú bunku reproduktora, pustíme myši a kliknite na kláves Ctrl + Shift + Arrow Down Key. Tým sa vyberie celý stĺpec na posledný prvok, v ktorom sú údaje obsiahnuté. Dôležitou podmienkou pre vykonávanie tohto postupu je nedostatok prázdnych buniek v tomto stĺpci tabuľky. V opačnom prípade bude označená iba oblasť na prvý prázdny prvok.
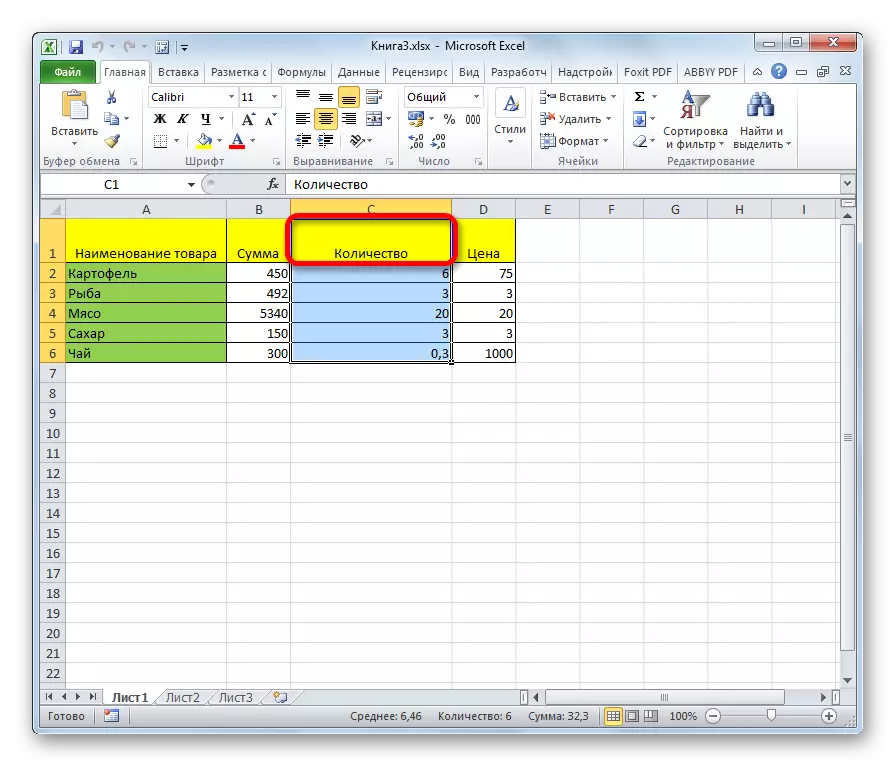
Ak potrebujete zvýrazniť nielen stĺpový stĺpec, ale celý stĺpec plechu, potom v tomto prípade je potrebné jednoducho kliknúť na ľavé tlačidlo myši po príslušnom sektore horizontálnej súradnice panelu, kde sú písmená latinskej abecedy označené stĺpcami.
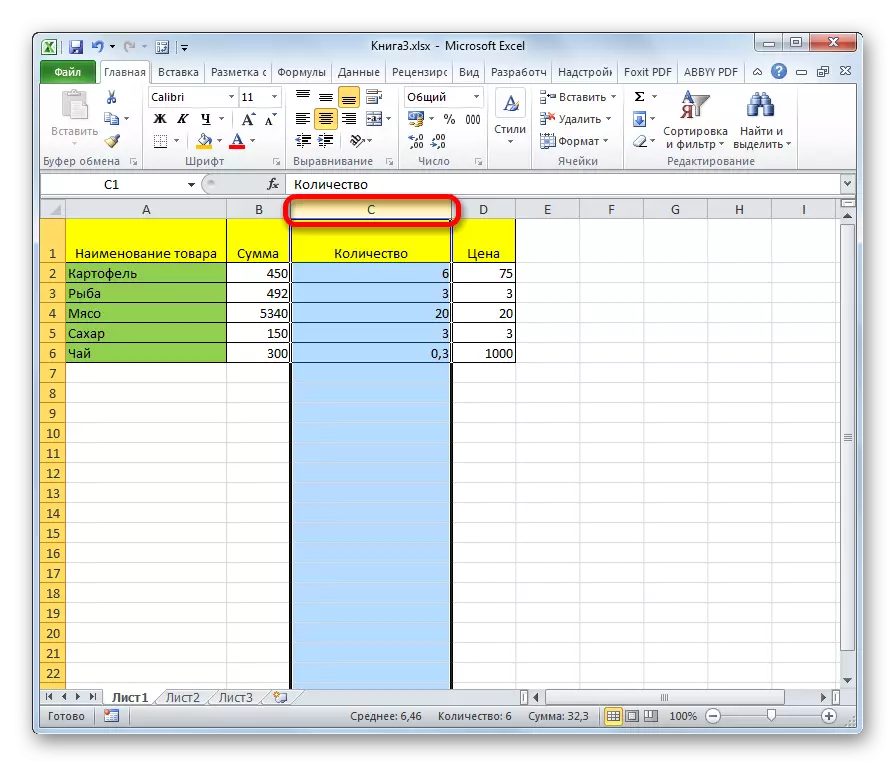
Ak potrebujete vybrať viacero stĺpcov listov, vykonáme myš pomocou ľavostranného kliknutia na príslušné sektory panelu súradnice.
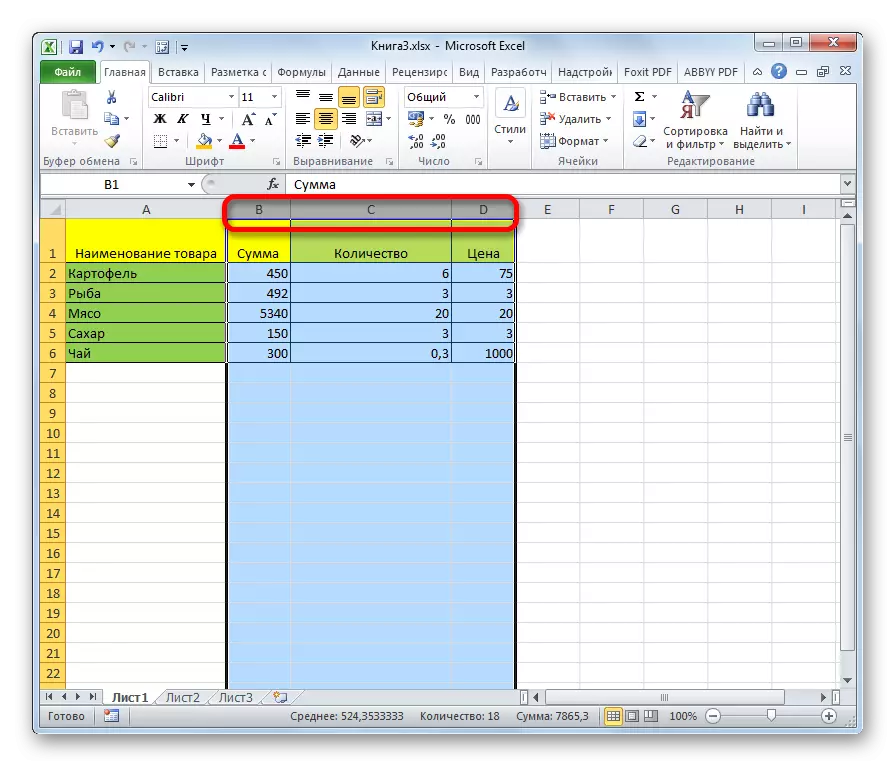
Existuje alternatívne riešenie. Kliknite na tlačidlo SHIP a označte prvý stĺpec v sekvenčnej sekvencii. Potom, bez uvoľnenia tlačidla kliknite na posledný sektor panelu súradnice v sekvencii stĺpca.
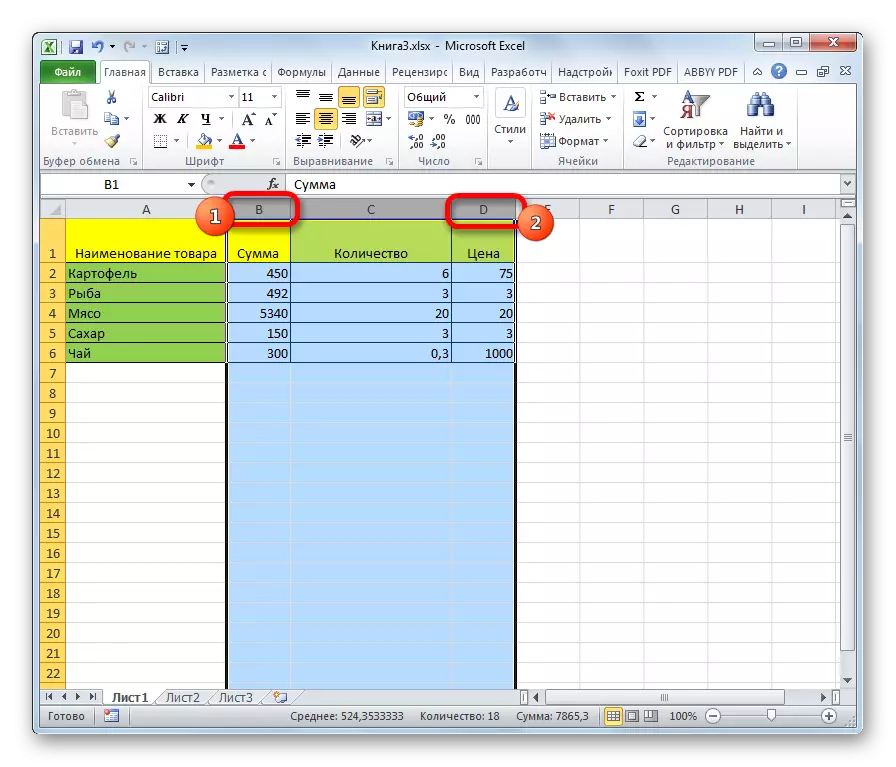
Ak potrebujete zvýrazniť rozptýlené stĺpce plechu, potom stúpate na tlačidlo CTRL a bez uvoľnenia, kliknite na sektor na paneli horizontálnej súradnice každého stĺpca, ktorý sa má označiť.
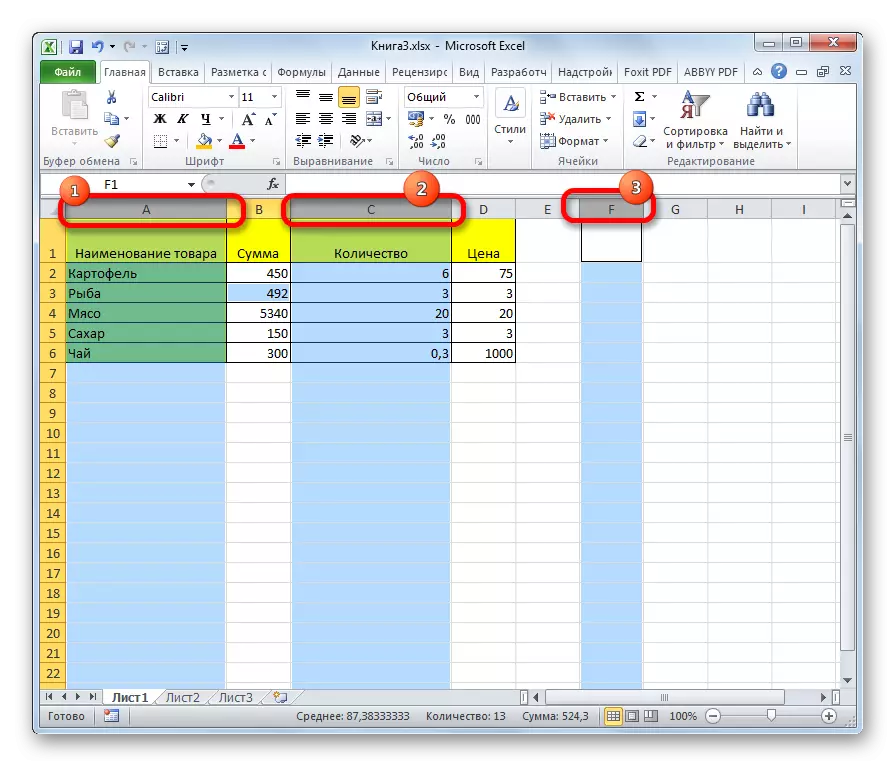
Metóda 3: Zvýraznenie linky
Podľa podobného princípu sú linky v programe Excel pridelené.
Ak chcete zvýrazniť jeden riadok v tabuľke, jednoducho vyberte kurzor cez tlačidlo myši.
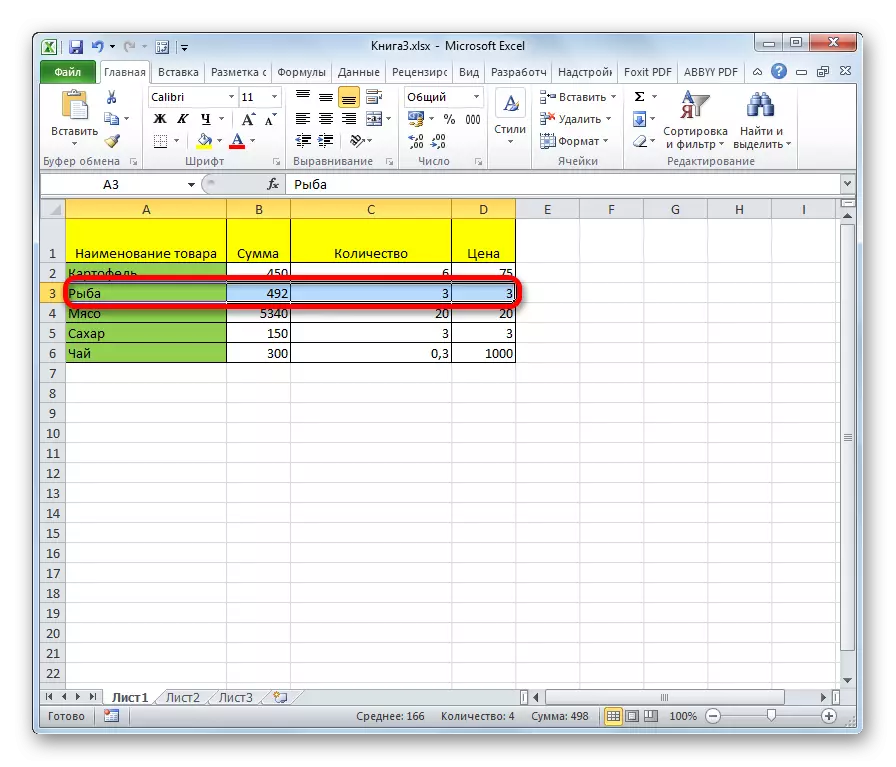
Ak je tabuľka veľká, je jednoduchšie stlačiť tlačidlo Shift a kliknite na prvú a poslednú bunku reťazca.
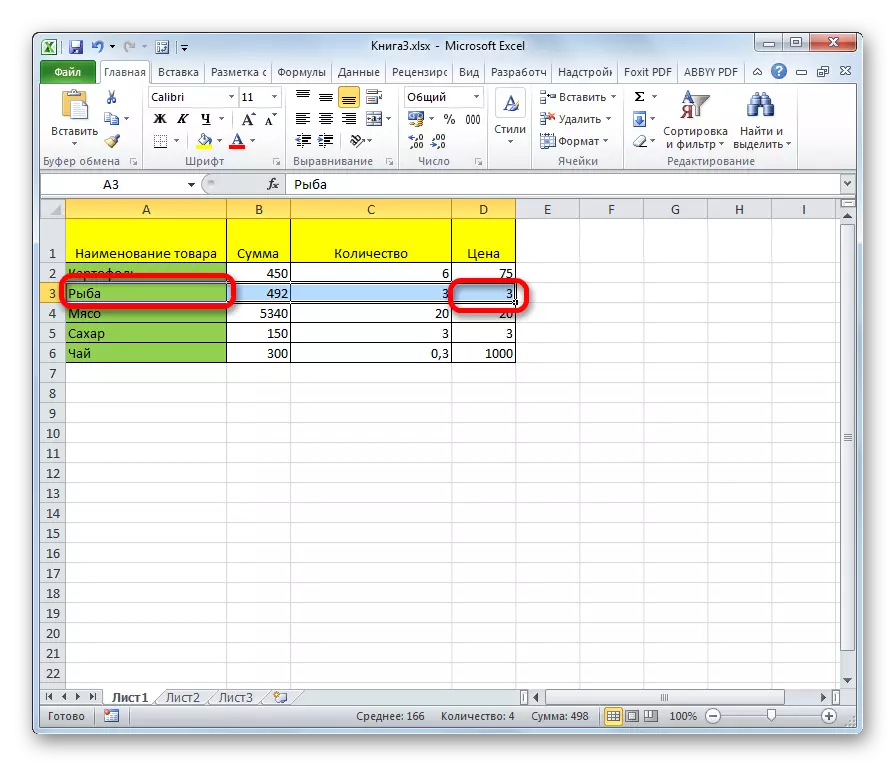
Tiež čiary v tabuľkách je možné poznamenať podobným spôsobom ako stĺpce. Kliknite na prvý prvok v stĺpci a potom zadajte kláves Ctrl + Shift + Shift + šípky doprava. String je zvýraznený na koniec tabuľky. Ale opäť, predpokladom v tomto prípade je prítomnosť údajov vo všetkých bunkách čiary.
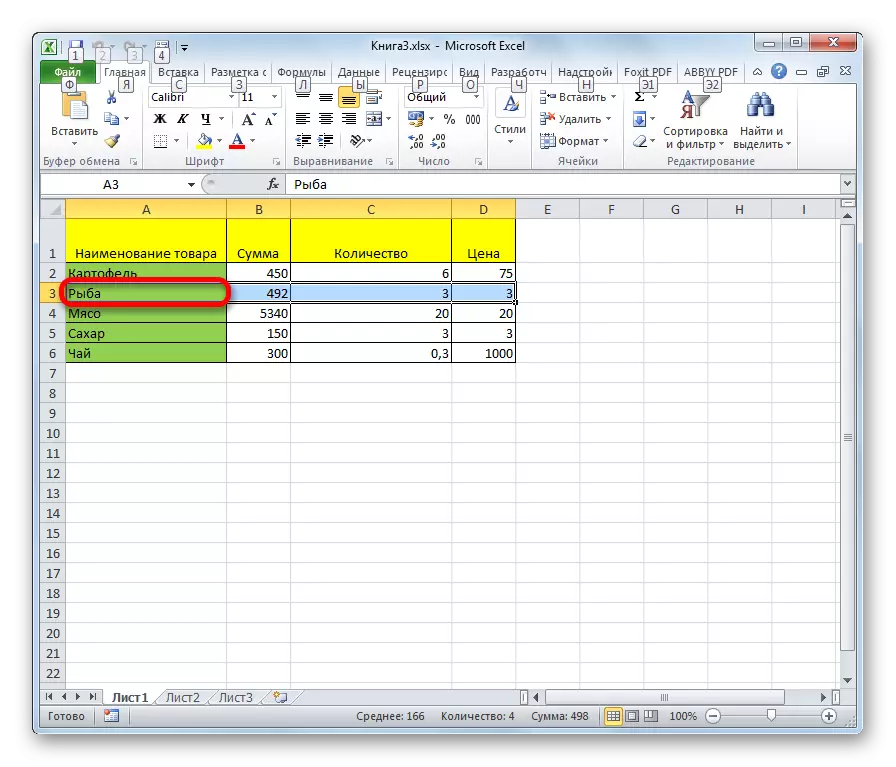
Ak chcete zvýrazniť celý riadok hárku, vytvoríme kliknutím na zodpovedajúce sektor vertikálneho panelu súradnice, kde sa zobrazí číslovanie.
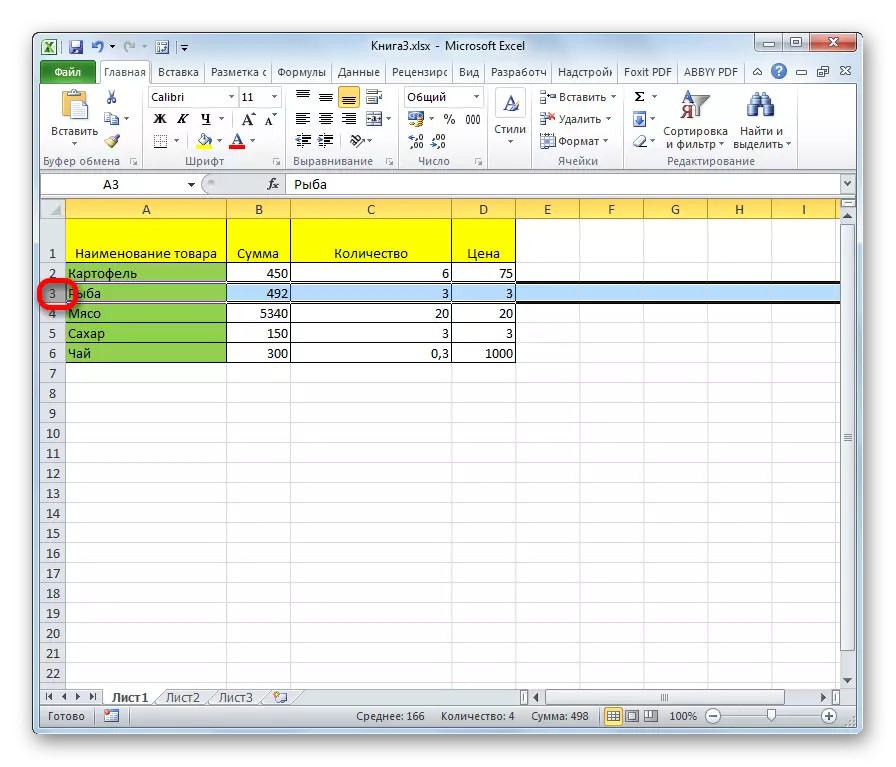
Ak potrebujete vybrať podobným spôsobom niekoľko priľahlých čiar, potom vykonáme myš s ľavým tlačidlom myši na príslušnú skupinu sektorov súborov súradníc.
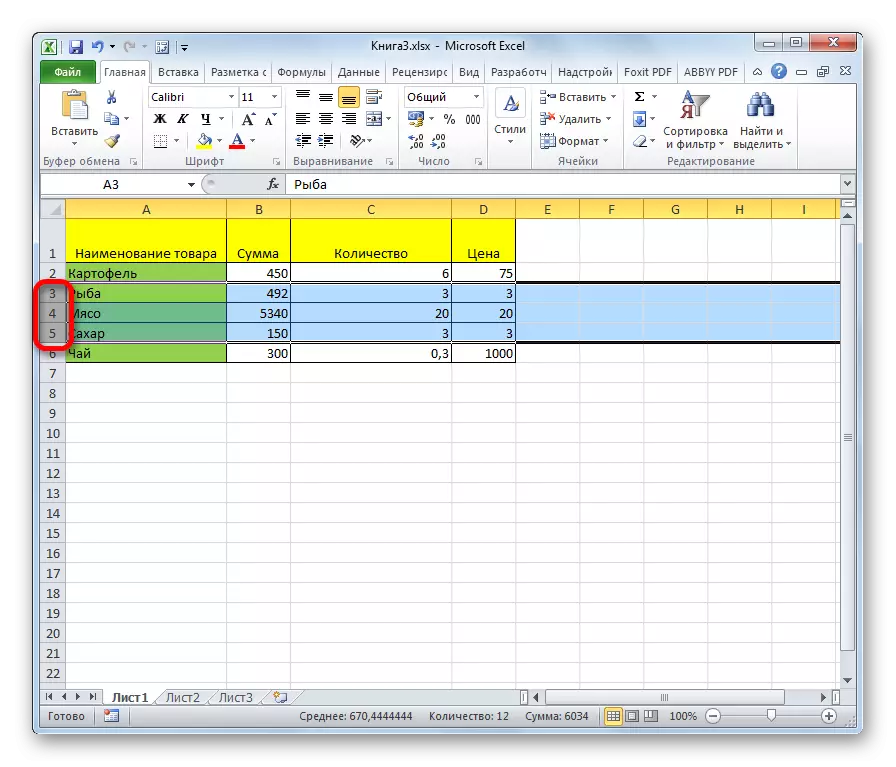
Môžete tiež podržať tlačidlo SHIFT a kliknutím na prvý a posledný sektor na súradnicovom paneli rozsahu riadka, ktorý sa má zvýrazniť.
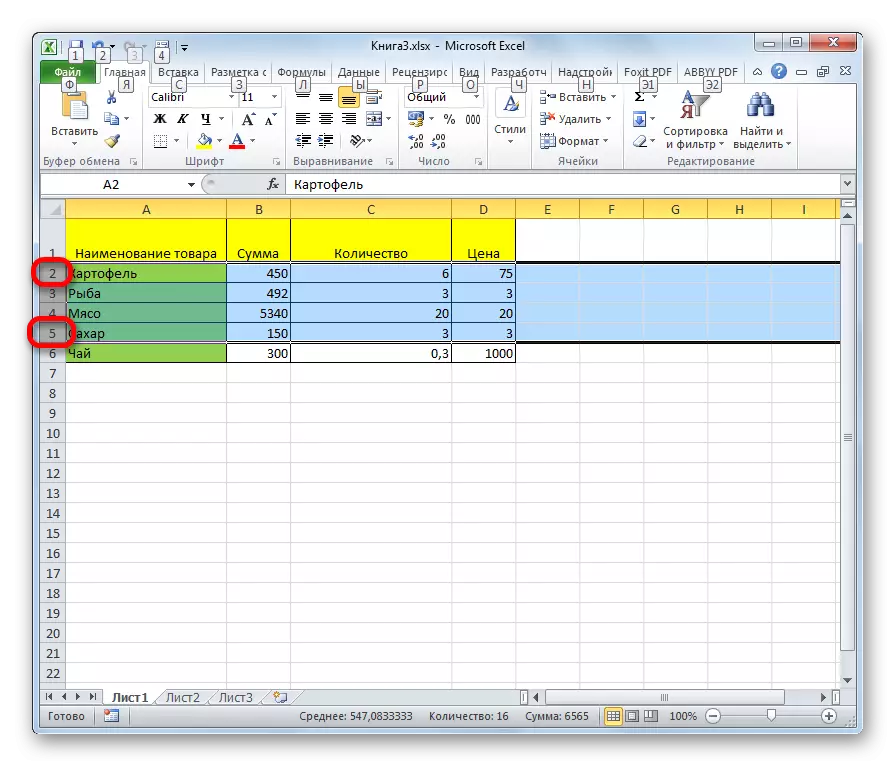
Ak chcete vybrať rozptýlené čiary, potom kliknite na každý z sektorov na vertikálnom súradnicovom paneli s tlačidlom CTRL-CLAD.
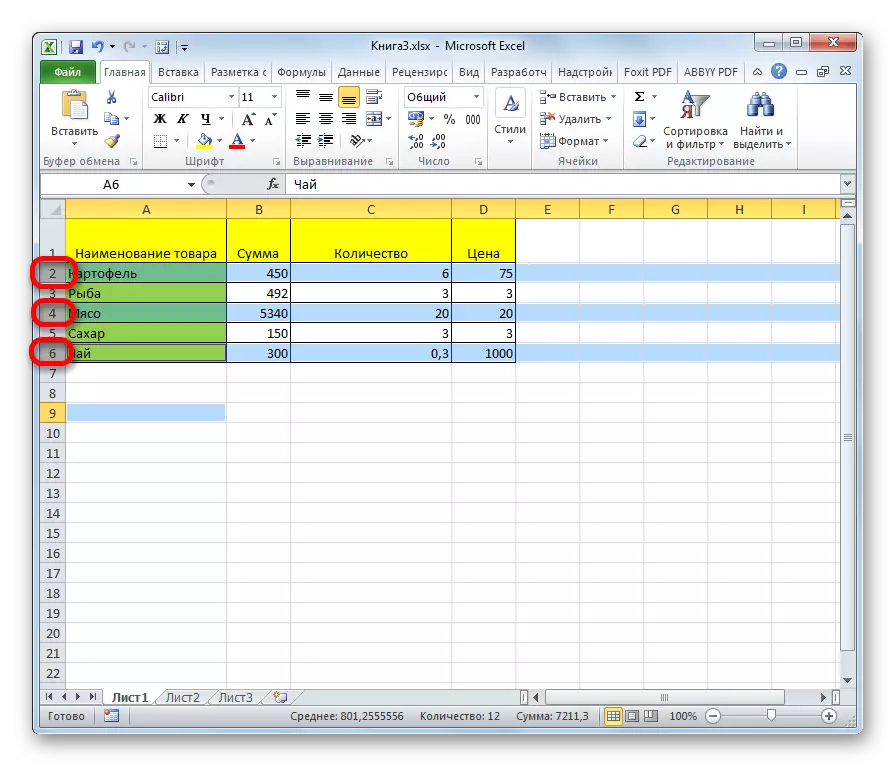
Metóda 4: Prideľovanie celého listu
Pre tento postup pre celý list existujú dve možnosti. Prvým z nich je kliknúť na obdĺžnikovým tlačidlom umiestneným na križovatke vertikálnych a horizontálnych súradníc. Po tom, absolútne všetky bunky na hárku budú pridelené.
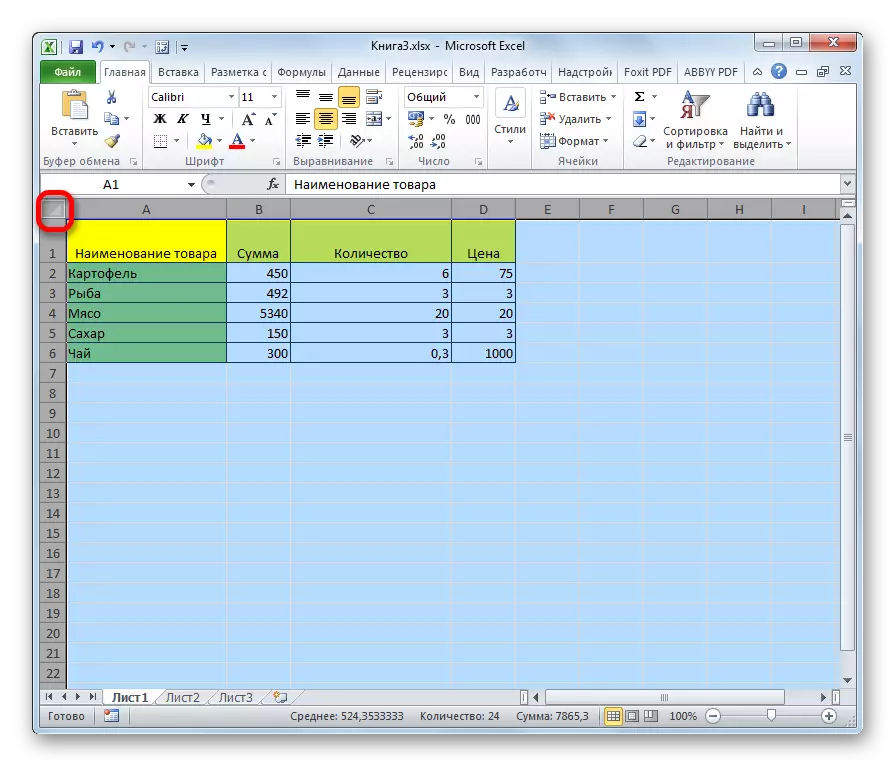
Na rovnaký výsledok stlačte klávesovú kombináciu klávesov CTRL +. TRUE, ak je v tomto čase kurzor v rozsahu neoddeliteľných údajov, napríklad v tabuľke, potom bude pôvodne zvýraznená iba táto oblasť. Len po opätovnom stlačení kombinácie bude môcť prideliť celý list.
Metóda 5: Izolácia rozsahu
Teraz zistite, ako vybrať jednotlivé rozsahy buniek na hárku. Aby bolo dosť na to, aby ste sa mohli spojiť s kurzorom ľavým tlačidlom myši, špecifická oblasť na hárku.
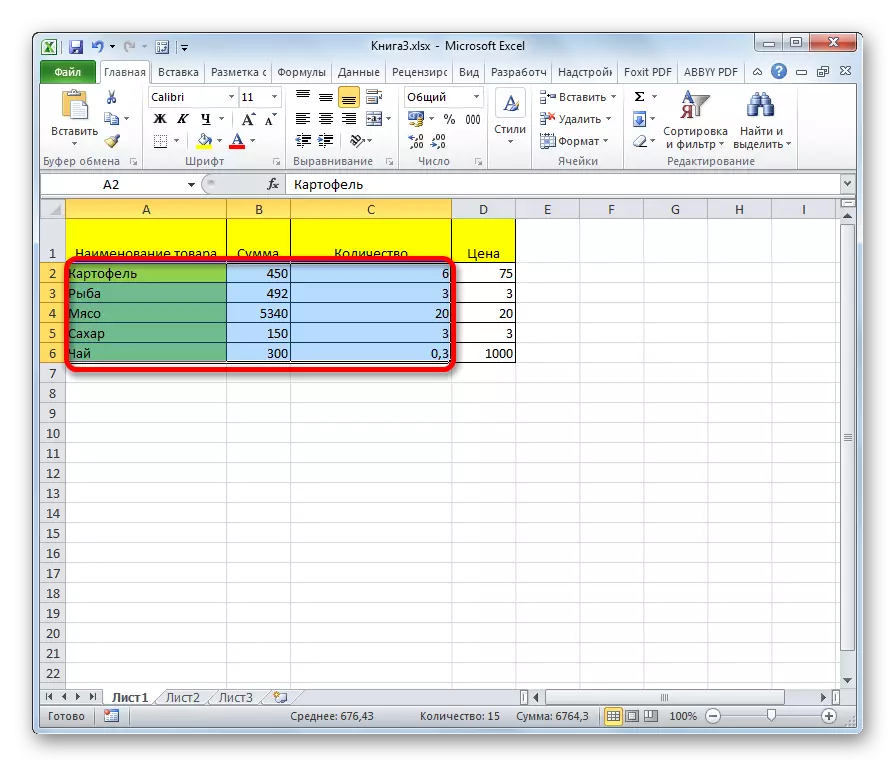
Rozsah je možné zvýrazniť podržaním tlačidla SHIP na klávesnici a kliknite na ľavú ľavú a dolnú pravú bunku pridelenej oblasti. Buď vykonaním operácie v opačnom poradí: kliknite na ľavú ľavú a pravú pravú bunku poľa. Zvýrazní sa rozsah medzi týmito prvkom.
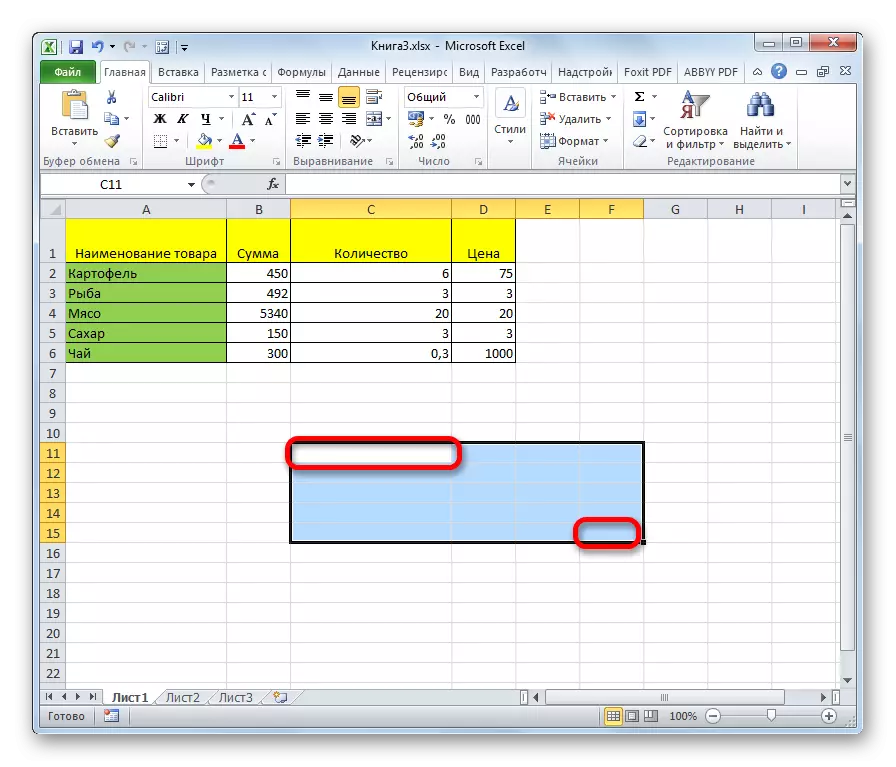
K dispozícii je tiež možnosť oddelenia rôznych buniek alebo rozsahov. Na tento účel by sa mala každá z vyššie uvedených metód prideliť samostatne každú oblasť, ktorú chce užívateľ určiť, ale tlačidlo CTRL musí byť prístrešku.
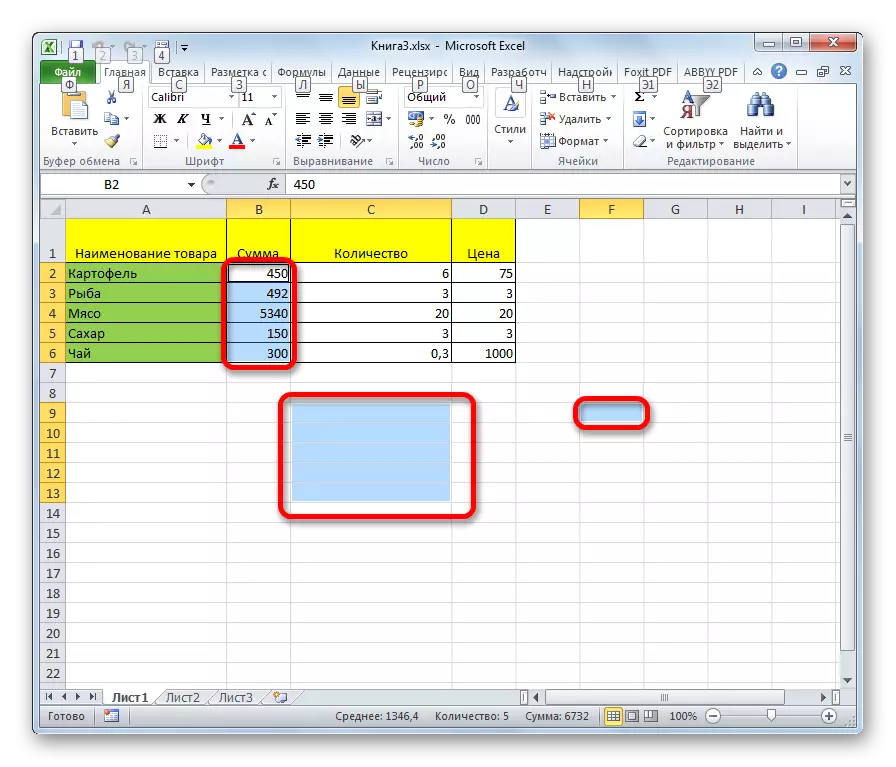
Metóda 6: Použitie horúcich kľúčov
Môžete vybrať jednotlivé oblasti pomocou klávesov HOT:
- CTRL + HOME - Pridelenie prvej bunky s údajmi;
- CTRL + END - zvýraznenie poslednej bunky s údajmi;
- CTRL + SHIFT + END - výber buniek nadol na posledný použitý;
- Ctrl + Shift + Home - Výber buniek až do začiatku listu.
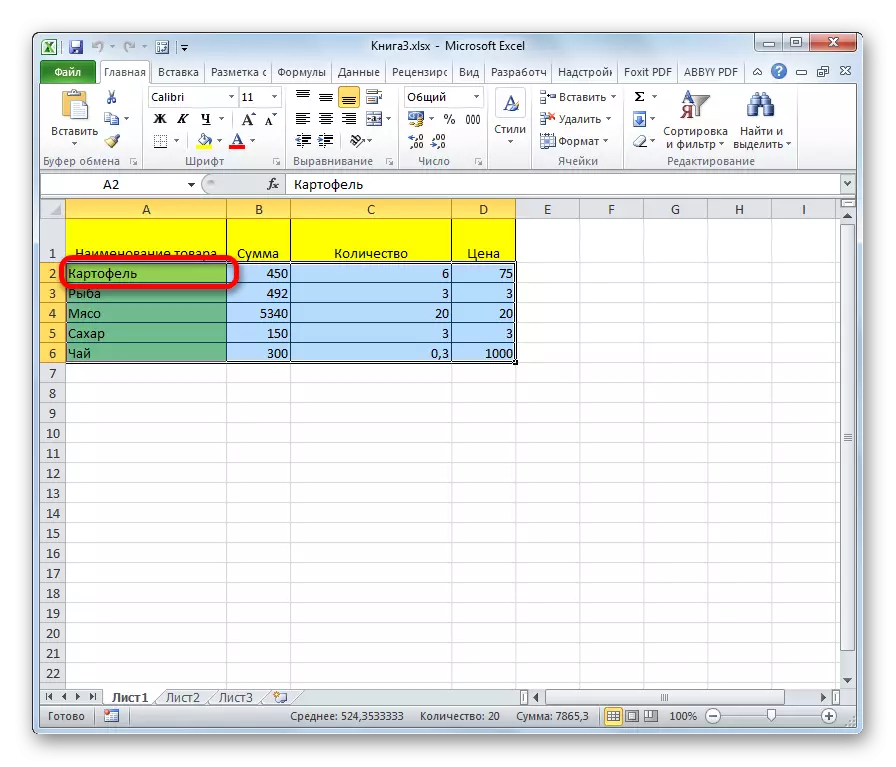
Tieto možnosti pomôžu výrazne šetriť čas na operáciách.
Lekcia: Kľúče v exteriéri
Ako vidíme, existuje veľký počet variantov buniek a ich rôznych skupín pomocou klávesnice alebo myši, ako aj použitie kombinácie týchto dvoch zariadení. Každý užívateľ si môže vybrať vhodnejší štýl selekcie v konkrétnej situácii osobne, pretože pridelenie jednej alebo viacerých buniek je vhodnejšie vykonávať jedným spôsobom, a pridelenie celej čiary alebo celého listu je odlišný.
