
Aj keď používatelia počítačov neustále prevádzkujú operačný systém a prevažná väčšina dodatočných programov, ťažkosti sa stále môžu vyskytnúť. V takýchto problémoch môžete správne atribútovať spontánne vypnutie a zapnúť počítač bez ohľadu na používateľské akcie. Ide o to, rovnako ako spôsob, ako odstrániť poruchy tohto druhu, podrobne opisujeme ako súčasť tohto článku.
Spontánny povolený počítač
V prvom rade je dôležité rezervovať na skutočnosti, že ťažkosti s automatickým napájaním PC alebo notebooku môžu súvisieť s mechanickými poruchami. V tomto prípade môže byť diagnóza chybov o poruchoch napájania nadbytočná na pochopenie na nováčikovom užívateľovi, ale budeme sa snažiť o tomto probléme preliecť pomerne svetlo.
Ak čelíte ťažkostiam, nedotknuté v článku, môžete použiť formu vytvárania komentárov. Radi vám pomôžeme.
V niektorých, ako živá prax, najbežnejšie prípady, problémy s automatickou zahrnutím môžu tiež pokračovať priamo z operačného systému Windows. Ovplyvňuje najmä používateľov, ktorých počítače nemajú správnu ochranu pred vírusovými programami a sú zriedka vyčistiť od rôznych nákladov OS.
Okrem všetkých odporúčame, aby ste mohli študovať všetky vedľajšie pokyny bez ohľadu na popísané opatrenia. Tento prístup vám pomôže bez akýchkoľvek ťažkostí, aby sa zbavili chyby, ktorá sa objavila so spontánnym zahrnutím systému.
Sekcia zameniteľná s bodmi RTC ALARM a "Poweron bylarmom" V závislosti od verzie systému BIOS na základnej doske.
Po vykonaní odporúčaní, ktoré predložili USA, nezabudnite skontrolovať životnosť odstavenia počítača. Okamžite poznamenávajte, že celý uvedený zoznam akcií bude rovnako vyhovovať používateľom osobných počítačov a notebookov.
BIOS notebooky beží niekoľko na inom princípe kvôli druhej štruktúre zariadenia zariadenia. Je to presne to, často sú notebooky oveľa menej náchylné na problémy s automatickým vypnutím alebo zaradením.
Okrem už uviedol, odporúčame venovať pozornosť iným možnostiam systému BIOS spojených s napájaním. Je však možné zmeniť niečo len vtedy, ak máte dôveru vpravo od svojich činov!
- Na konci tejto inštrukcie je tiež dôležité spomenúť "integrované periférie", ktorá obsahuje nástroje ovládacích prvkov alebo iných komponentov PC integrovaných do základnej dosky.
- Pridaním špecifík musíte vypnúť pwron po parametri PWR-FAIL na režim "OFF". V mene každej z hodnôt na začiatku môžu byť atribúty pridané vo forme "Power", napríklad "Power On".
- Opustenie tejto funkcie v aktivovanom stave, poskytujete povolenie systému BIOS automaticky spustiť počítač v prípade napájacích impulzov. To môže byť užitočné napríklad s nestabilnou sieťou, ale oveľa častejšie provokuje rôzne problémy, ktoré sa v tomto článku považujú.


Po dokončení dostupnosti požadovaných nastavení v systéme BIOS počítača uložte nastavenia pomocou jedného z posledných kľúčov. Zoznam kľúčov nájdete na spodnom paneli BIOS alebo na pravej strane.

V prípade poruchy z dôvodu akýchkoľvek zmien môžete vždy vrátiť hodnoty všetkých parametrov do pôvodného stavu. Zvyčajne, na tieto účely, kľúč "F9" na klávesnici je vyhradený alebo je na samostatnom záložke. Horúci kľúč sa môže líšiť v závislosti od verzie systému BIOS.

Niekedy pri riešení problémov s BIOSom môže pomôcť svojej aktualizácii na relevantnú alebo stabilnejšiu verziu. Viac informácií o tom sa môžete naučiť zo samostatného článku na našej webovej stránke.

Prečítajte si viac: Musím aktualizovať BIOS
Nezabudnite, že niektoré nastavenia sa môžu vrátiť do svojho pôvodného stavu sami z dôvodu účinku vírusového softvéru.
Ak po reštartovaní počítača, spontánne zahrnutie prestalo, pre vás článok považovaný za ukončený. Ale v neprítomnosti pozitívnych výsledkov by ste sa mali uchýliť k iným metódam.
Metóda 2: Poruchy režimu spiaceho režimu
V podstate, režim spánku počítača tiež odkazuje na túto tému, pretože v tomto čase sú systém a vybavenie v nečinnom režime. A hoci počas spánku, počítače vypnite nástroje na vstup informácií, stále existujú prípady spontánneho zahrnutia.Nezabudnite, že namiesto spánku možno použiť niekedy režim dlhodobého spánku.
V ideálnom prípade zostáva stav počítača v režime spánku alebo počas režimu hibernácie nezmenený, bez ohľadu na akékoľvek nuansy. Zároveň stačí kliknúť na ľubovoľný kľúč na klávesnici alebo presunúť myš na spustenie procesu budenia.
Vďaka vyššie uvedeným musíte najprv skontrolovať výkon pripojených vstupných zariadení. To platí najmä pre klávesnicu a možné mechanické ustanovenie tlačidiel.
Pri hľadaní úloh, ukážte špeciálnu starostlivosť, pretože je hlavným nástrojom na riešenie problému.
V skutočnosti, na to s automatickou zahrnutím počítača, kvôli nesprávnej prevádzke plánovača úloh, môžete skončiť. Je však stále veľmi dôležité, aby rezerváciu o tom, že v niektorých prípadoch môže byť úloha neviditeľná alebo neprístupná na odstránenie.
Metóda 4: Vymazanie odpadu
Najjednoduchší, ale často účinný spôsob, môže byť najjednoduchšie čistenie operačného systému z rôznych odpadkov. Na tieto účely môžete využiť špeciálne programy.

Prečítajte si viac: Demolácia odpadu s CClealerom
Nezabudnite vyčistiť register systému Windows, pretože jeho nestabilná práca je schopná vyvolať problémy s výkonom PC.
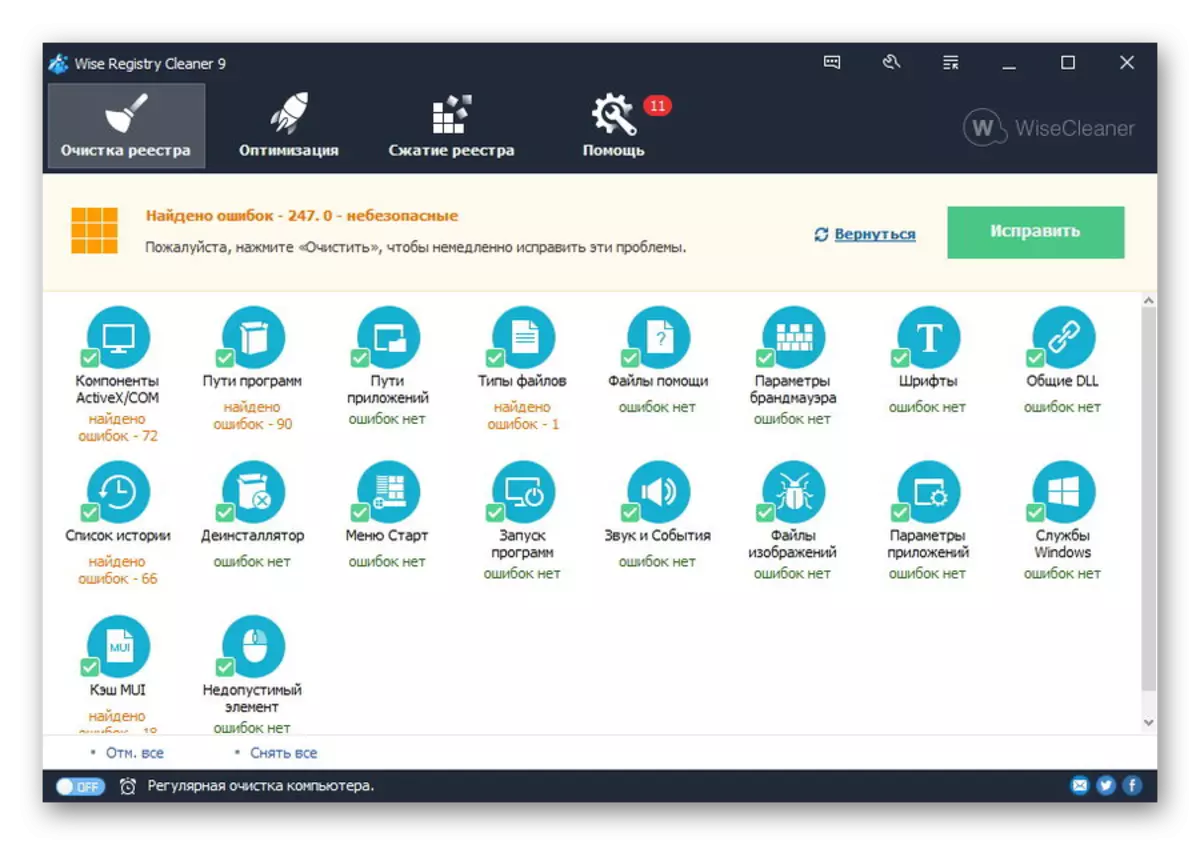
Čítaj viac:
Ako vyčistiť registra
Programy na čistenie databázy Registry
Okrem toho, čo sa hovorí, nezabudnite vykonať manuálne čistenie operačného systému pomocou príslušnej inštrukcie ako základ.
Čítajte viac: Ako vyčistiť pevný disk pred odpadom
Metóda 5: Infekcia vírusmi
Toto už bolo povedané o tom v priebehu tohto článku, ale problém infekcie vírusmi je stále relevantný. Je to škodlivý softvér, ktorý sa mení v parametroch napájania v systéme a BIOS.
Proces odstránenia niektorých vírusov môže vyžadovať napríklad ďalšie znalosti, pokiaľ ide o spustenie systému Windows v núdzovom režime.

Prečítajte si aj: Ako povoliť bezpečný zavádzací režim cez BIOS
Najprv by ste mali skontrolovať operačný systém pre infekciu pomocou základných možností inštalovaného antivírusového programu. Ak nemáte softvér na príslušnom mieste určenia, použite odporúčania na čistenie vietorov bez anti-virus.

Čítajte viac: Ako sa zbaviť vírusov bez Antivirusu
Jedným z najviac odporúčaných programov je Dr.Web Cureit vďaka vysokej kvalitnej práci a úplne bezplatnej licencie.
Pre presnejšiu kontrolu môžete použiť špeciálne online služby, ktoré vám umožňujú diagnostikovať všetky možné poruchy.

Prečítajte si viac: Online Kontrola súborov a systémov
Ak sme dostali odporúčania, boli schopní pomôcť, nezabudnite získať vysoko kvalitný antivírusový program.

Čítajte viac: Programy na odstránenie vírusov
Až po podrobnom teste systému Windows na infekciu s škodlivým softvérom je možné presunúť do radikálnejších metód. Zároveň sú vážne opatrenia na riešenie problémov, ako napríklad spontánne zahrnutie PC, sú povolené len v neprítomnosti vírusov.
Metóda 6: Obnovovanie systému
V tých niekoľkých prípadoch, keď vyššie opísané opatrenia na odstránenie problému nepriniesli náležité výsledky, prevádzková funkcia systému obnovenia systému Windows vám mohla pomôcť. Okamžite zaznamenajte, že každá verzia systému Windows poskytla možným predvolenom, počnúc siedmym.

Čítaj viac:
Ako obnoviť systém Windows
Ako obnoviť prevádzku OS prostredníctvom systému BIOS
Upozorňujeme, že globálny rollback sa odporúča len v prípade extrémnej potreby. Okrem toho je prijateľné len s úplnou dôverou, že spontánne zaradenie sa začalo po každej akcii, napríklad inštalácie softvéru tretej strany z nevededných zdrojov.
Systémový kotúč môže spôsobiť bočné problémy, preto sa postaráte o vytvorenie záložných kópií súborov z pevného disku.

Pozri tiež: Vytvorenie zálohovania systému Windows
Metóda 7: Preinštalovanie operačného systému
Posledné a najradikálnejšie akcie, ktoré môžete urobiť, aby ste mohli obnoviť stabilnú prevádzku funkčnosti počítača, je zapnuté a vypnuté, je kompletné preinštalovanie systému Windows. Okamžite upozornite, že samotný proces inštalácie nevyžaduje hĺbkové znalosti počítača, stačí, aby jasne dodržiavali predpisy.
Ak sa rozhodnete preinštalovať systém, nepretržite preniesť dôležité údaje na zabezpečené pamäťové zariadenia.
Aby ste vám uľahčili pochopenie všetkých aspektov preinštalovania WinTovs Wintov, pripravili sme osobitný článok.
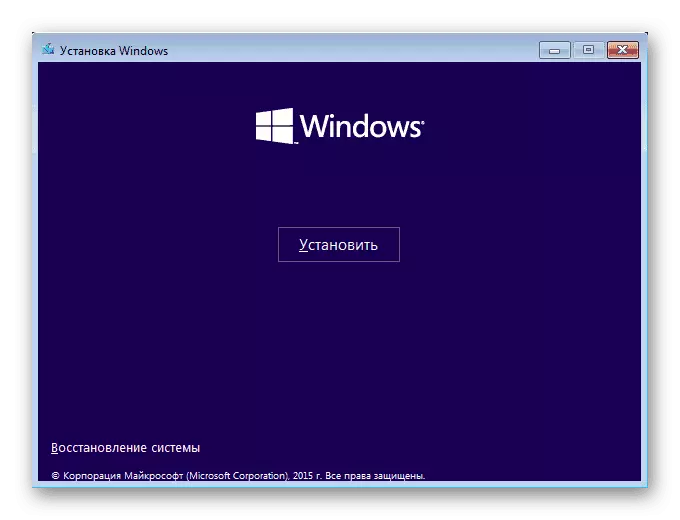
Čítajte viac: Ako preinštalovať operačný systém Windows
Aktuálny systém nie je veľmi odlišný, pokiaľ ide o proces inštalácie z dôvodu rozdielov vo verziách.

Prečítajte si aj: Windows 10 Inštalačné problémy
Po dokončení preinštalovania operačného systému nezabudnite nainštalovať ďalšie komponenty systému.

Pozri tiež: Zistite, ktoré ovládače musíte nainštalovať
Záver
Vykonaním našich predpisov by ste mali byť prakticky určite, aby ste sa zbavili ťažkostí s automatickou zahrnutím PC. Avšak, ak tomu tak nie je, mali by ste vykonať počítačovú kontrolu mechanických porúch, ale len vtedy, ak existuje primeraná skúsenosť.
V prípade otázok na tému uvažujeme, budeme radi, že nám pomôžeme!
