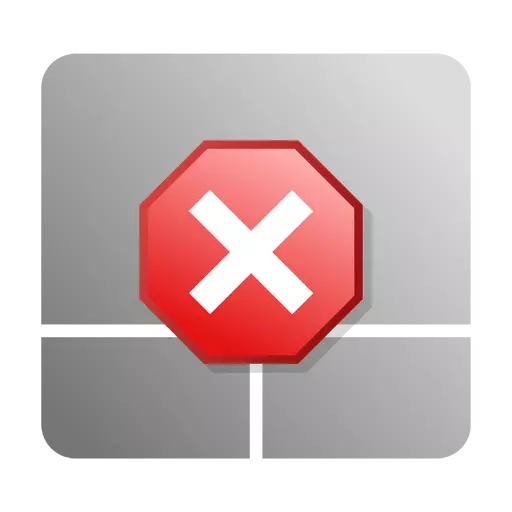
Každý prenosný počítač má dotykový dotyk, emulzné zariadenie myši. Bez touchPad, je veľmi ťažké robiť pri cestovaní alebo služobnej ceste, ale v prípadoch, keď je notebook viac používaný nenápadný, k nej spravidla pripojte obvyklú myš. V tomto prípade môže touchpad výrazne zasahovať. Pri písaní textu sa užívateľ môže náhodne dotýkať jeho povrchu, čo vedie k chaotickému presídleniu kurzora vo vnútri dokumentu a poškodenia. Táto situácia je mimoriadne nepríjemná a mnohí chcú byť schopní vypnúť a zahrnúť touchpad podľa potreby. Ako to urobiť, bude diskutovaná nižšie.
Spôsoby, ako vypnúť TouchPad
Ak chcete zakázať prenosný počítač TouchPad, existuje niekoľko spôsobov. Nie je možné povedať, že niektoré z nich sú lepšie alebo horšie. Všetci majú svoje nevýhody a dôstojnosť. Voľba je úplne závislá od preferencií používateľa. Sudca pre seba.Metóda 1: Funkčné tlačidlá
Situácia, v ktorej chce užívateľ vypnúť TouchPad, poskytuje výrobcovia všetkých modelov notebooku. Toto sa vykonáva pomocou funkčných tlačidiel. Ak je však samostatný riadok z F1 až F12 nastavený na pravidelnej klávesnici, potom na prenosných zariadeniach, aby sa ušetrilo miesto, sú s nimi spojené ďalšie funkcie, ktoré sú aktivované pri stlačení v kombinácii so špeciálnym klávesu FN.
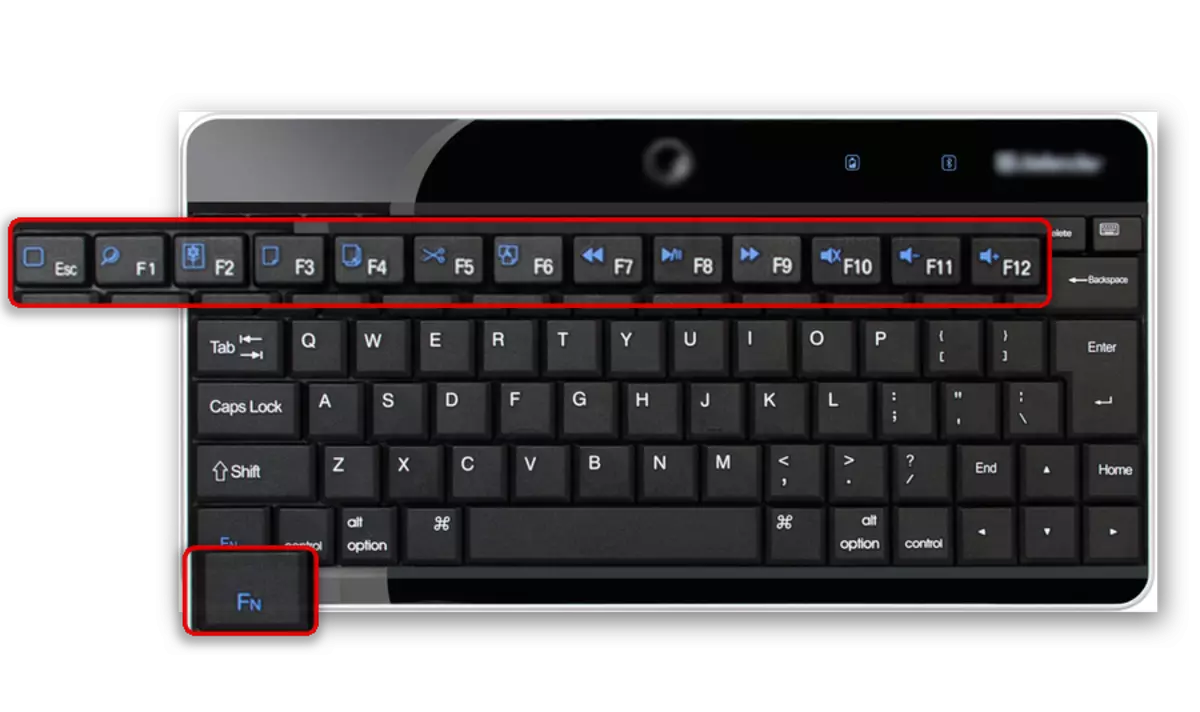
Tam je kľúč na vypnutie touchPad. Ale v závislosti od modelu notebooku je umiestnený na rôznych miestach a piktogram sa môže líšiť. Tu sú typické kľúčové kombinácie pre implementáciu tejto operácie v notebookoch od rôznych výrobcov:
- Acer - Fn + F7;
- ASUS - FN + F9;
- Dell - FN + F5;
- Lenovo -fn + F5 alebo F8;
- SAMSUNG - FN + F7;
- Sony VAIO - FN + F1;
- Toshiba - fn + f5.
Avšak, táto metóda nie je naozaj ľahká, ako sa môže zdať na prvý pohľad. Faktom je, že významný počet používateľov nevedia, ako správne nakonfigurovať touchpadu a použite kláves FN. Často používajú ovládač pre emulátor myši, ktorý je nastavený pri inštalácii okien. Vyššie opísaná funkcia preto môže zostať odpojená alebo len čiastočne pracovať. Aby ste sa vyhli tomu, nainštalujte ovládače a ďalší softvér, ktorý dodáva výrobca s notebookom.
Metóda 2: Špeciálne miesto na povrchu touchPad
Stáva sa to, že na notebooku neexistuje žiadny špeciálny kľúč na vypnutie touchPad. Toto často možno pozorovať najmä na zariadení HP Pavilion a iných počítačov od tohto výrobcu. To však neznamená, že táto funkcia neposkytuje. Jednoducho sa implementuje inak.
Ak chcete zakázať TouchPad na takýchto zariadeniach, je na jeho povrchu špeciálne miesto priamo. Je v ľavom hornom rohu a môže byť označený malým prehlbovaním, piktogramom alebo zvýraznený LED.
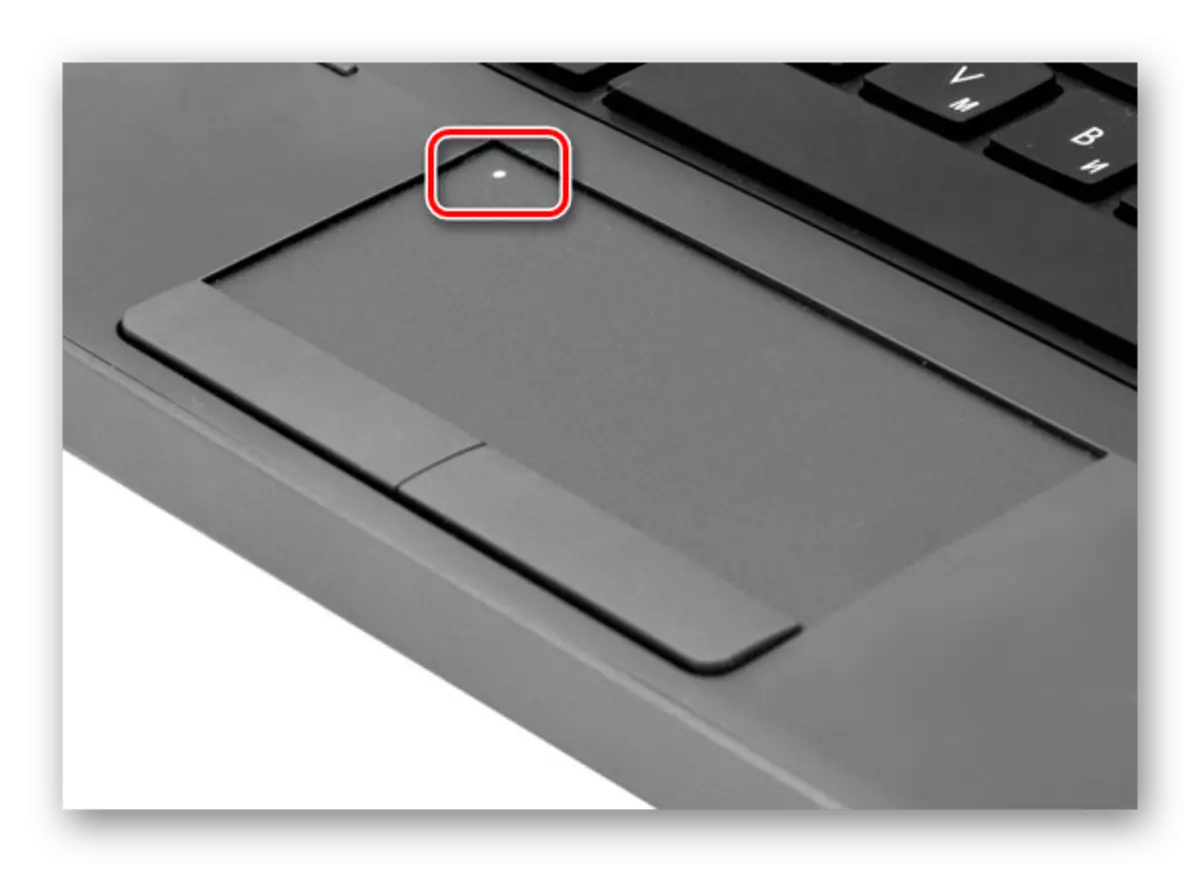
Ak chcete vypnúť TouchPad takým spôsobom, na toto miesto je dosť dvojnásobný dotyk, alebo držať prst na nej niekoľko sekúnd. Rovnako ako v predchádzajúcom spôsobe, je dôležité, aby ste úspešne aplikovali, je prítomnosť správne nainštalovaného ovládača zariadenia.
Metóda 3: Ovládací panel
Tí, ktorí, metódy opísané vyššie, z nejakého dôvodu sa nezhodili, vypnite dotykový dotyk zmenou vlastností myši v ovládacom paneli systému Windows. V systéme Windows 7 sa otvorí z ponuky "Štart":
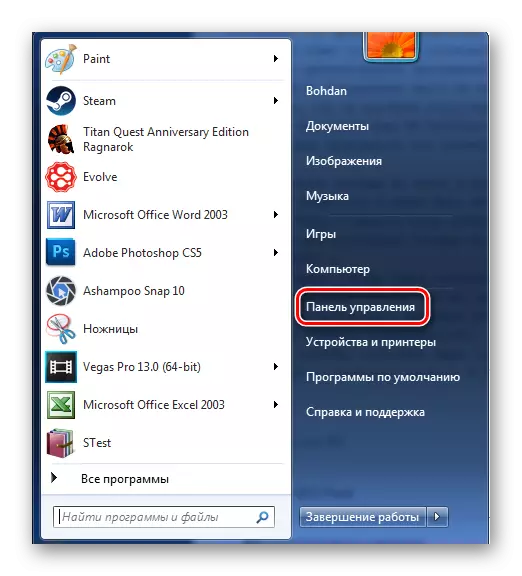
V neskorších verziách systému Windows môžete použiť vyhľadávací reťazec, okno Spustenie programu, ktorý kombinuje klávesy "Win + X" a iné metódy.
Prečítajte si viac: 6 spôsobov, ako spustiť "Ovládací panel" v systéme Windows 8
Ďalej musíte prejsť na parametre myši.

V ovládacom paneli systému Windows 8 a Windows 10 sú parametre myši definované hlbšie. Preto sa najprv musíte vybrať sekciu "Zariadenie a zvuk" a postupujte podľa odkazu "Myš".

Ďalšie opatrenia sa uskutočňujú rovnako vo všetkých verziách operačného systému.
V dotykových paneloch väčšiny notebookov sa používa technológia spoločnosti Synaptics Corporation. Preto, ak sú ovládače od výrobcu nainštalované pre touchPad, zodpovedajúca karta bude prítomná v okne vlastností myši.

Užívateľ na to bude prístup k funkciám vypnutia TouchPad. Môžete to urobiť dvoma spôsobmi:
- Kliknutím na tlačidlo "Vypnúť ClickPad".
- Dať kontrolu v Chekbox v blízkosti nápisu nižšie.
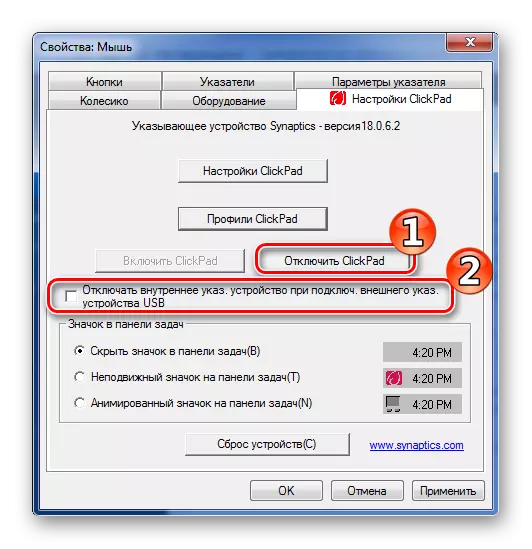
V prvom prípade je TouchPad úplne vypnutý a môžete ho zapnúť iba tak, že vytvorí podobnú operáciu v opačnom poradí. V druhom prípade sa vypne, keď je pripojený k prenosnému počítaču USB a automaticky zapnúť po odpojení, čo je nepochybne najvhodnejšia možnosť.
Metóda 4: Použitie cudzieho predmetu
Táto metóda sa vzťahuje na veľmi exotické, ale má tiež určitý počet priaznivcov. Preto si v tomto článku úplne zaslúži. Je možné ho použiť, ak všetky akcie opísané v predchádzajúcich častiach neboli korunované úspechom.
Touto metódou je, že TouchPad sa jednoducho zatvára z vyššieho vhodného plochého objektu. Môže to byť stará banková karta, kalendár alebo niečo také. Táto položka bude slúžiť ako druh obrazovky.

Že obrazovka neje, uchopila ju zhora. To je všetko.
Toto sú spôsoby, ako odpojiť dotykový dotyk na notebooku. Existuje mnoho z nich dosť, takže v každom prípade môže užívateľ úspešne vyriešiť tento problém. Zostáva len vybrať najvhodnejší pre seba.
