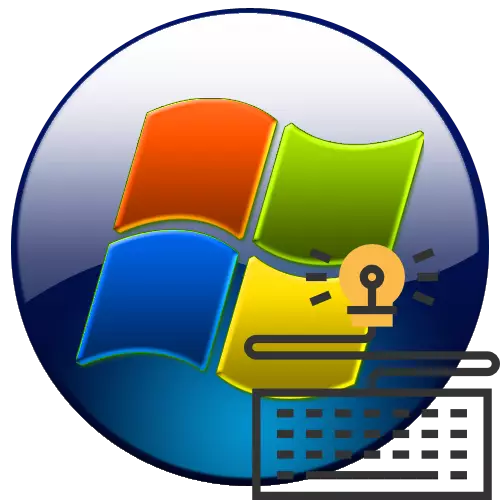
Existujú situácie, keď chcete vypnúť klávesnicu z počítača, napríklad, keď je poškodená alebo jednoducho zabrániť náhodnému stlačeniu tlačidiel. V stacionárnom počítači sa to robí elementárnym odpojením zástrčky zo zásuvky systémovej jednotky. Ale s notebookmi nie je všetko také jednoduché, pretože klávesnica je postavená do nich. Poďme na to, ako to môžete ešte vypnúť zo zadaného typu počítačových zariadení s operačným systémom Windows 7.
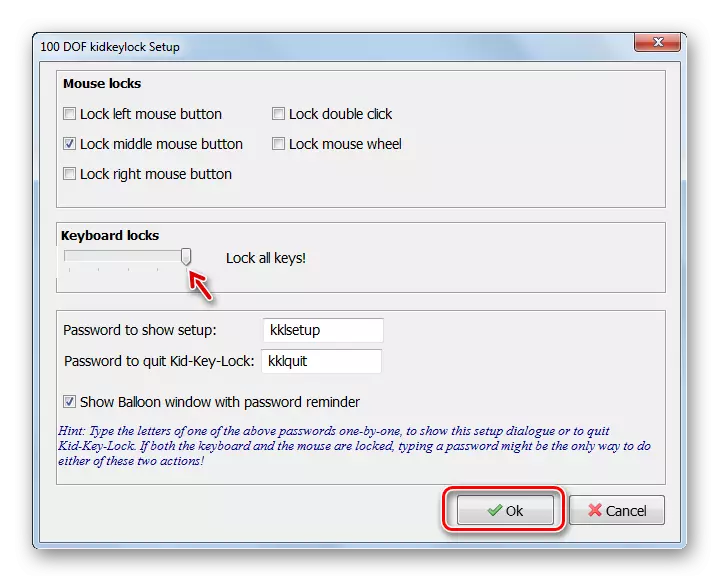
Tam je ďalšia možnosť odpojiť klávesnicu v tomto programe.
- Kliknite pravým tlačidlom myši (PCM) na ikonu zásobníka. Vyberte si z zoznamu "Locks" a potom vložte značku v blízkosti polohy "Zamknúť všetky kľúče".
- Klávesnica bude zakázaná.
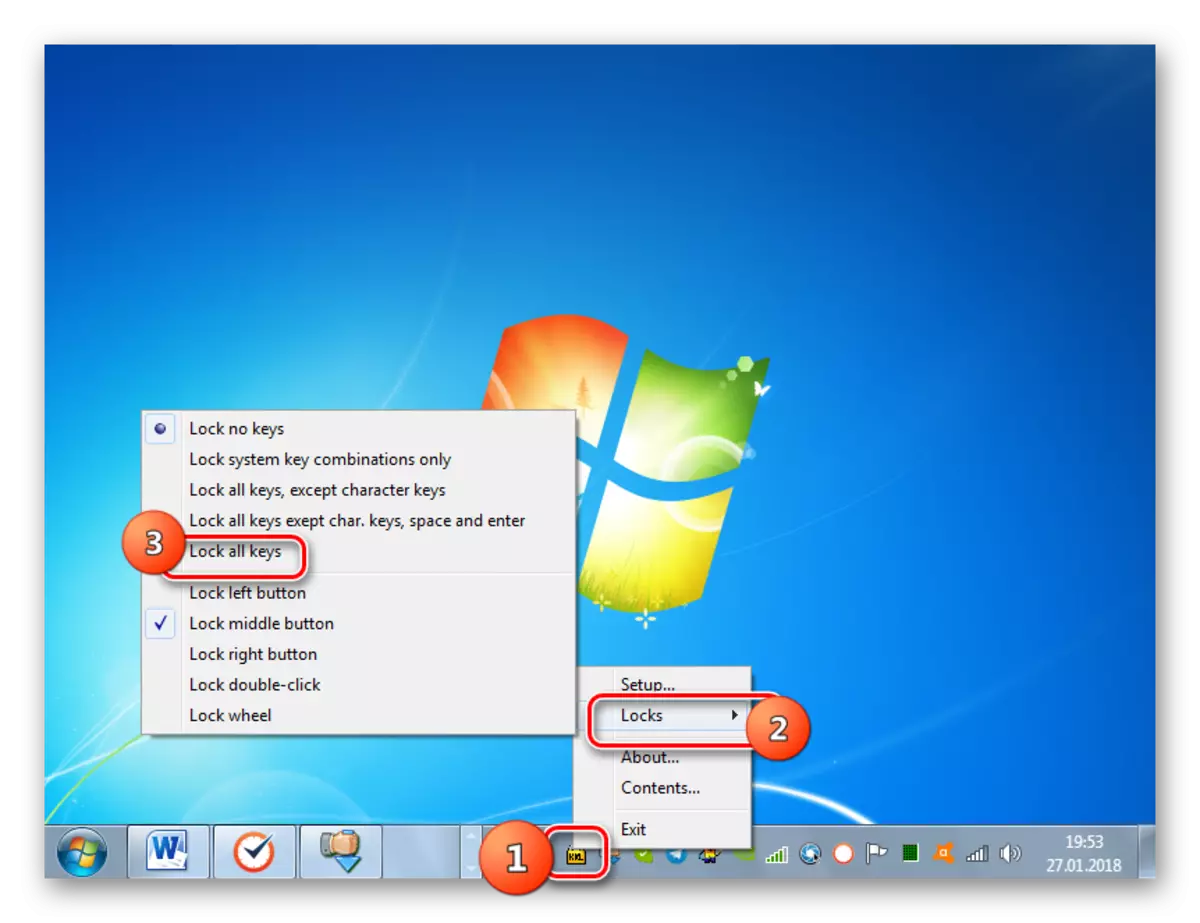
Okrem toho, v tomto programe v časti Locks myšou môžete zakázať jednotlivé tlačidlá myši. Pretože ak niektoré tlačidlo prestane pracovať, skontrolujte nastavenia aplikácie.
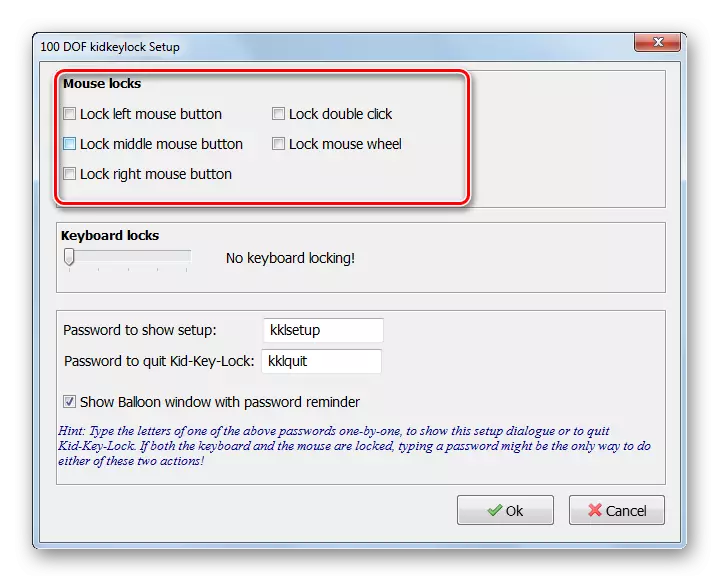
Metóda 2: Keyfreeze
Ďalším vhodným programom pre odpojenie klávesnice, na ktorej by som sa rád zastavil, nazývaný Keyfreeze.
Stiahnuť KeyFreeze
- Spustite aplikáciu Application File. Bude nainštalovaný na počítači. Od užívateľa sa nevyžadujú žiadne ďalšie inštalačné akcie. Okno sa potom otvorí, v ktorom bude existovať jediné tlačidlo "Zámok klávesnica a myš". Keď kliknete na to, spustí sa, zámok myši a postup klávesnice.
- Zámok sa vyskytne za päť sekúnd. Časovač odpočítavania bude viditeľný v okne programu.
- Ak chcete odomknúť, použite kombináciu CTRL + ALT + DEL. Otvorí sa ponuka operačného systému a aby ho opustil a prejdite na normálnu operáciu, stlačte ESC.
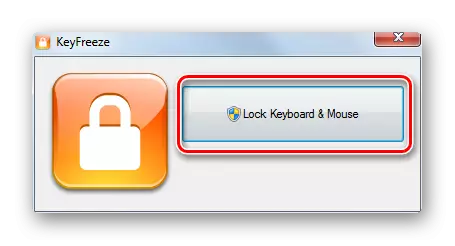
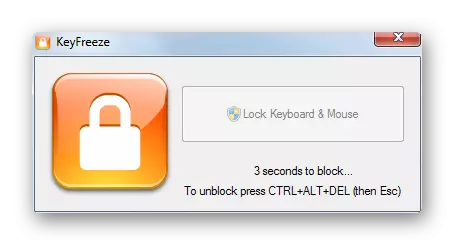
Ako vidíte, táto metóda je jednoduchá pre jednoduchosť, čo mnohí používatelia radi.
Metóda 3: "Command Line"
Ak chcete zakázať štandardnú klávesnicu notebooku, existujú metódy, ak používate, ktorý nepotrebujete inštalovať softvér tretích strán. Jednou z týchto možností akcie je použitie "príkazového riadku".
- Kliknite na "Menu". Otvorte všetky programy.
- Prejdite na adresár "Standard".
- Po našiel nápis "príkazový riadok" kliknite na IT PCM a kliknite na tlačidlo "Spustiť na meno administrátora".
- Utility "Command Line" je aktivovaný administratívnymi právomocami. Zadajte jeho shell:
Rundll32 klávesnica, vypnúť
Použiť ENTER.
- Klávesnica bude zakázaná. V prípade potreby môže byť aktivovaný opäť cez "príkazový riadok". Ak to chcete urobiť, zadajte:
Rundll32 klávesnica, povoliť
Kliknite na položku ENTER.
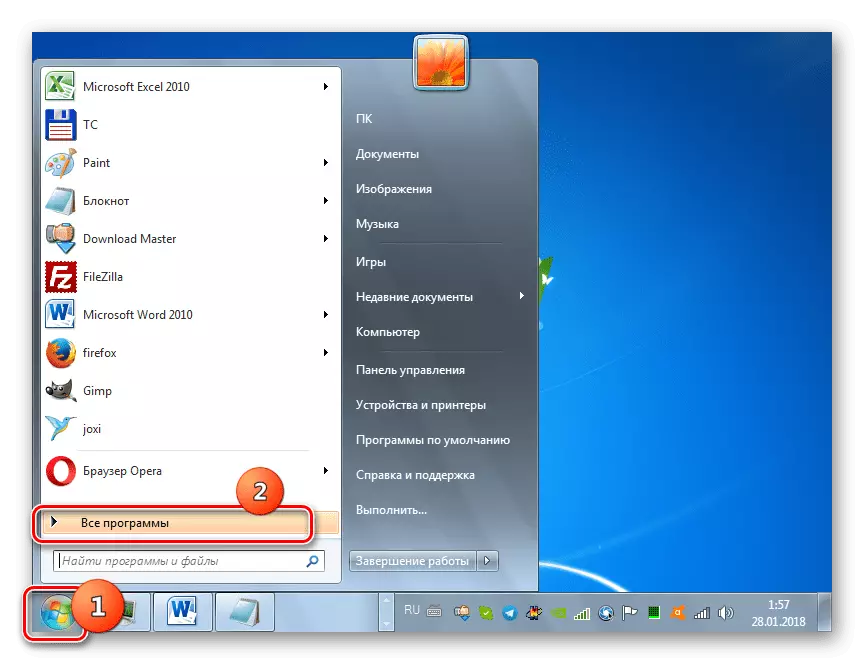
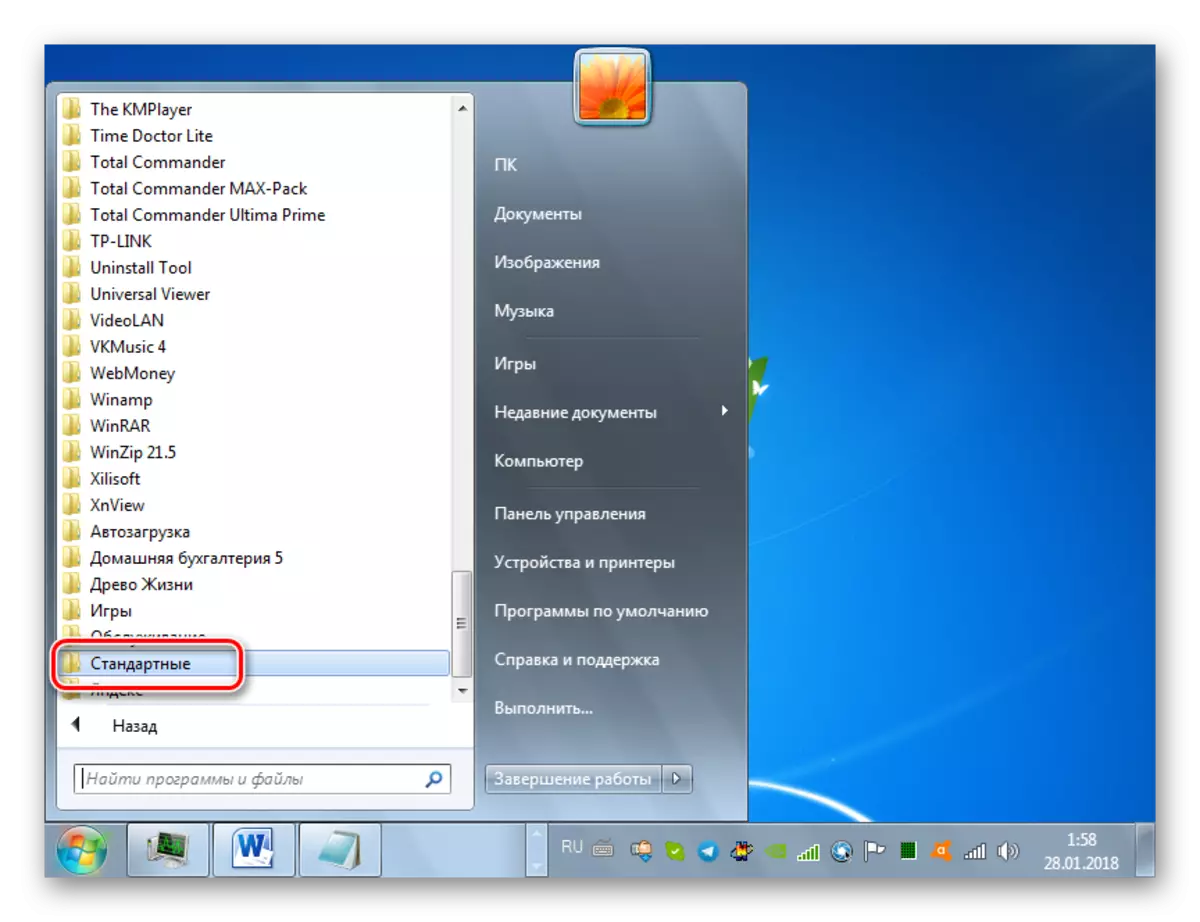
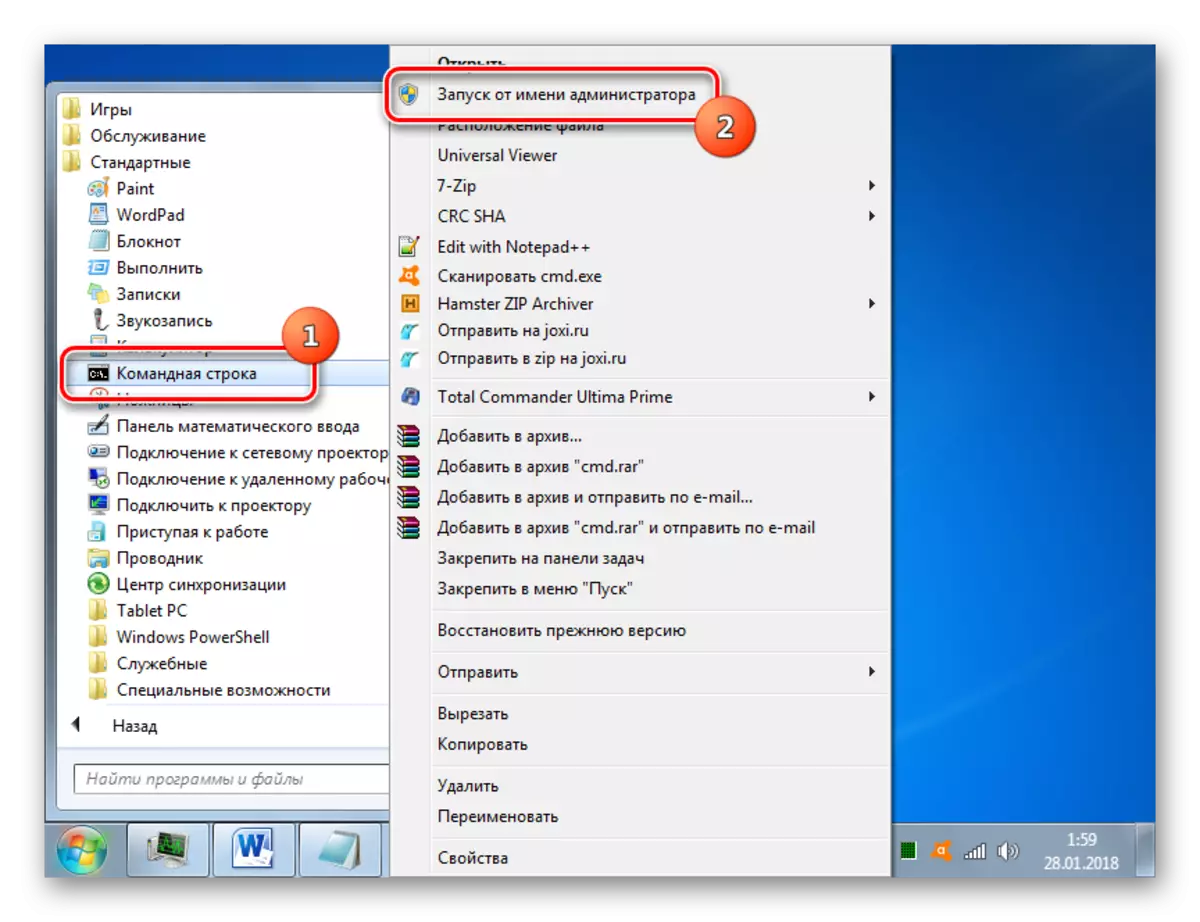
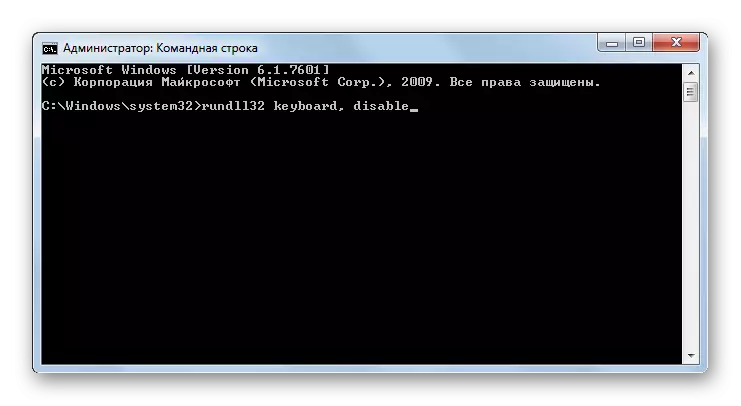

Ak ste nepripojili k notebooku alternatívnym zariadením na zadávanie údajov cez USB alebo prostredníctvom iného konektora, môžete príkaz zadať pomocou kopírovania a vložky pomocou myši.
Lekcia: Spustite "Command Line" v systéme Windows 7
Metóda 4: "Správca zariadení"
Nasledujúci spôsob tiež nemá v úmysle dosiahnuť používanie softvéru nainštalovaného softvéru na dosiahnutie cieľa, pretože všetky potrebné akcie sa vykonávajú v oknách "Správca zariadení".
- Kliknite na tlačidlo "Štart" a prejdite na ovládací panel.
- Vyberte "systém a bezpečnosť".
- Medzi blokovacími položkami "System", prejdite na "Správca zariadení".
- Rozhranie "Správca zariadení" bude aktivovaný. Nájdite položku "Klávesnica" v zozname zariadení a kliknite na ňu.
- Otvorí sa zoznam pripojených klávesníc. Ak je v súčasnosti pripojený len jeden typ tohto typu, v zozname bude len jedno meno. Kliknite na PCM. Zvoľte "Disable" a ak táto položka nie je, potom "Delete".
- V dialógovom okne, ktoré sa otvorí, potvrďte svoje akcie kliknutím na tlačidlo OK. Potom bude zariadenie zakázané.
- Existuje prirodzená otázka, čo robiť, ak je štandardné vstupné zariadenie vypnuté týmto spôsobom, budete musieť aktivovať znova. Kliknite v horizontálnej menu "Správca zariadení" "Akcie" a vyberte možnosť "Update Configuration zariadení".
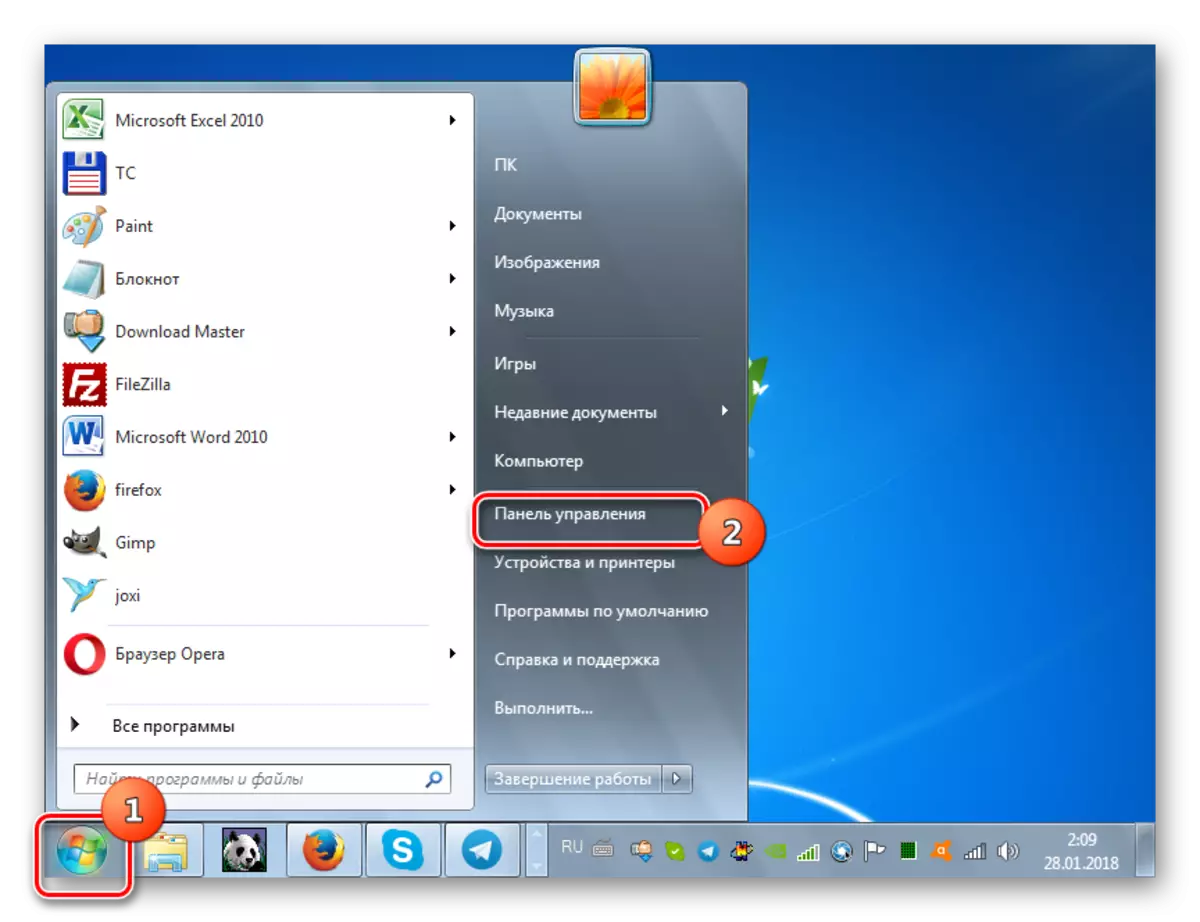
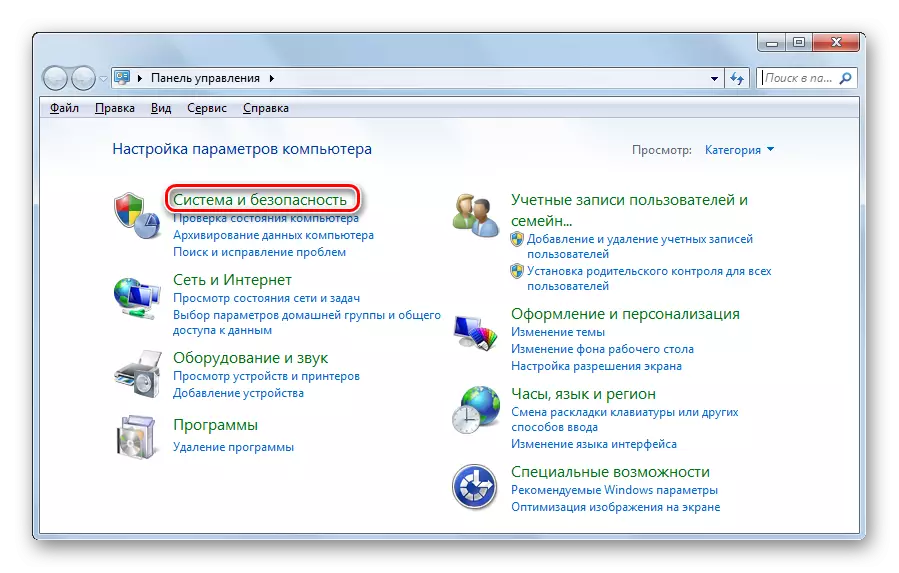
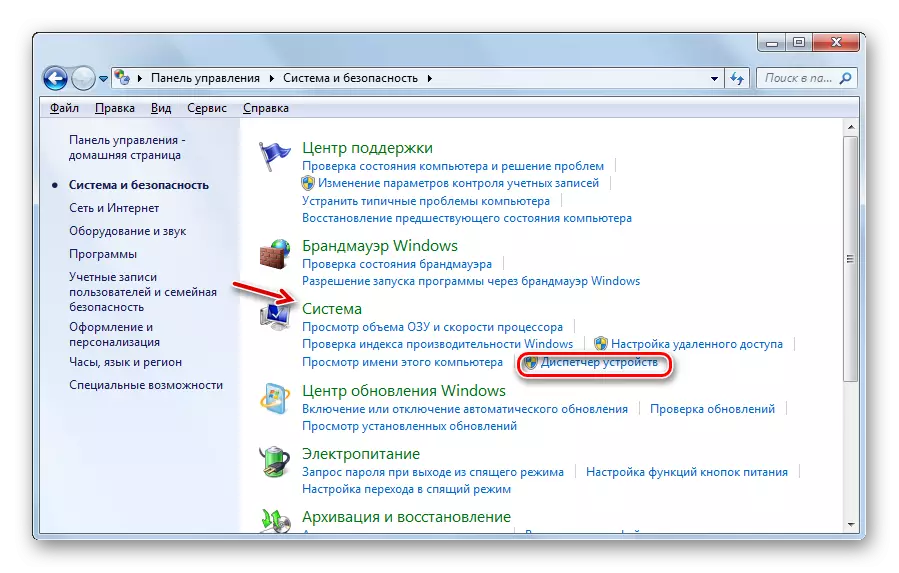
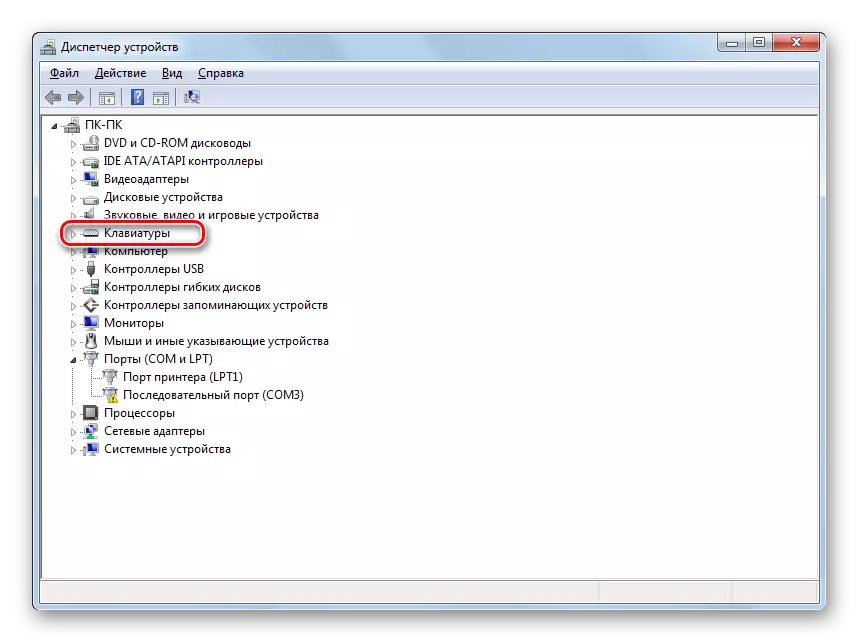
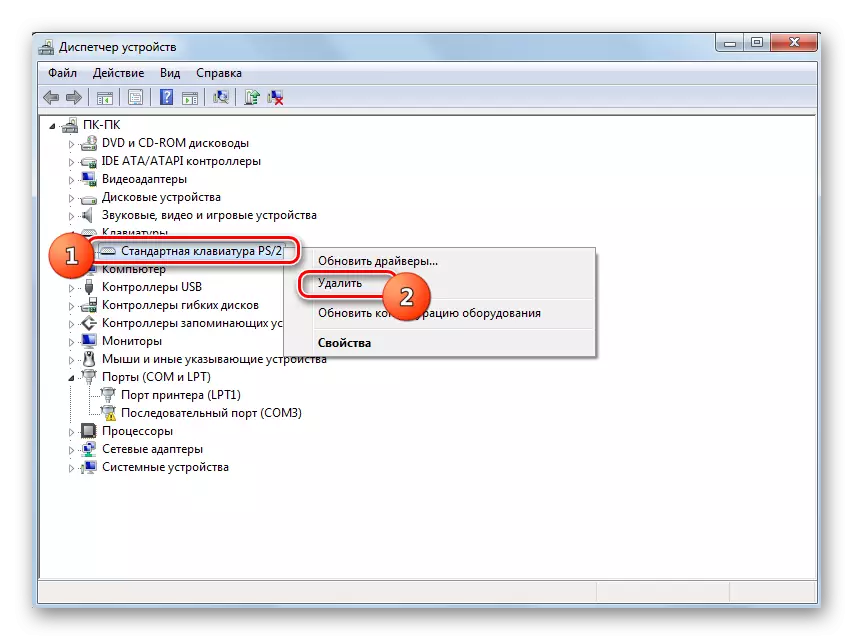

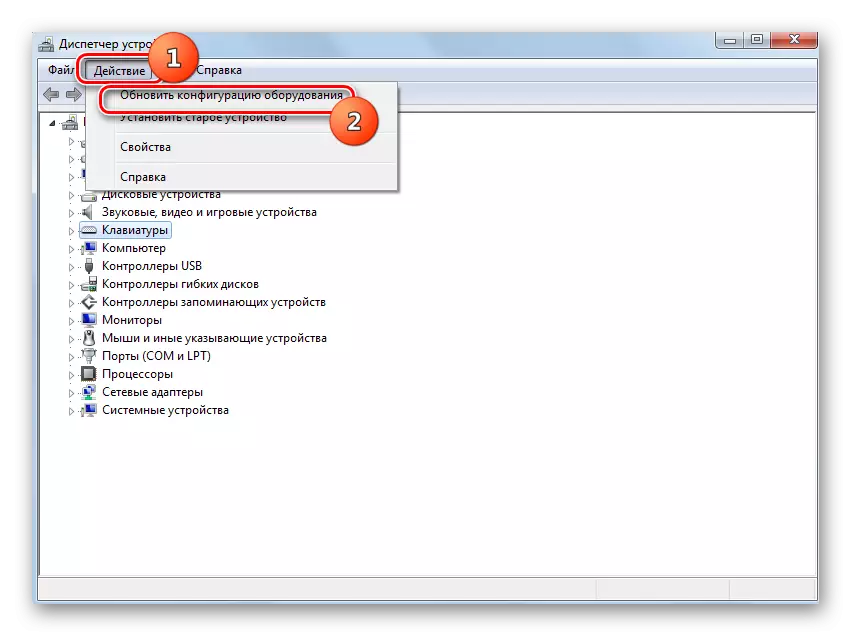
Lekcia: Spustite "Správca zariadení" v systéme Windows 7
Metóda 5: "Editor politiky skupiny"
Štandardné zadávanie údajov môžete deaktivovať aj pomocou vstavaného systémového nástroja, nazvaného "editorom politiky skupiny". TRUE, Týmto spôsobom možno použiť len v nasledujúcich vydaniach systému Windows 7: Enterprise, Ultimate a Professional. Ale v redaktoroch domácej prémie, štartéra a domáceho základného, nebude fungovať, pretože neexistuje žiadny prístup k špecifikovanému nástroju.
- Ale v prvom rade budeme musieť otvoriť "Správcu zariadení". Ako to urobiť, popisuje predchádzajúcim spôsobom. Kliknite na položku klávesnice a potom kliknite na názov konkrétneho zariadenia. V zobrazenom zozname vyberte položku "Vlastnosti".
- V novom okne prejdite na časť "Podrobnosti".
- Teraz môžete aktivovať shell politiky skupiny. Zavolajte okno "RUN" zadaním WIN + R. Drive v poli:
gpedit.msc.
Kliknite na tlačidlo OK.
- Bude spustená škrupina nástroja, ktorú potrebujeme. Kliknite na položku Konfigurácia počítača.
- Ďalej vyberte "Administratívne šablóny".
- Teraz musíte prejsť do priečinka "System".
- V zozname adresárov sa prihláste do "Inštalácia zariadenia".
- Potom prejdite na "Obmedzenia inštalácie zariadenia".
- Vyberte "ovládanie inštalácie zariadení so zadanými kódmi ...".
- Otvorí sa nové okno. Usporiadanie v IT Radio tlačidlo na "Povoliť". Vložte značku v spodnej časti okna oproti položky "APLIKULNY ...". Kliknite na tlačidlo "Show ...".
- Otvorí sa okno "Enter Content". Zadajte informácie, ktoré ste skopírovali v tomto okne, ktoré ste skopírované alebo zaznamenané tým, že ste v klávesnici v manažére zariadenia. Kliknite na tlačidlo "OK".
- Vrátenie do predchádzajúceho okna, stlačte tlačidlo "Apply" a "OK".
- Po tomto reštarte notebooku. Kliknite na tlačidlo "Štart". Ďalej kliknite na ikonu trojuholníka vpravo od tlačidla "Vypnutie". Zo zoznamu vyberte "Reboot".
- Po reštartovaní notebooku bude klávesnica zakázaná. Ak ho chcete znova zapnúť, potom znova prejdite na okno "Predinštalovať inštaláciu zariadenia" v editore politiky skupiny, nastavte prepínač na tlačidlo "Disable" a kliknite na položku "Apply" a "OK". Po reštartovaní systému bude štandardné zadávanie dát opäť fungovať.

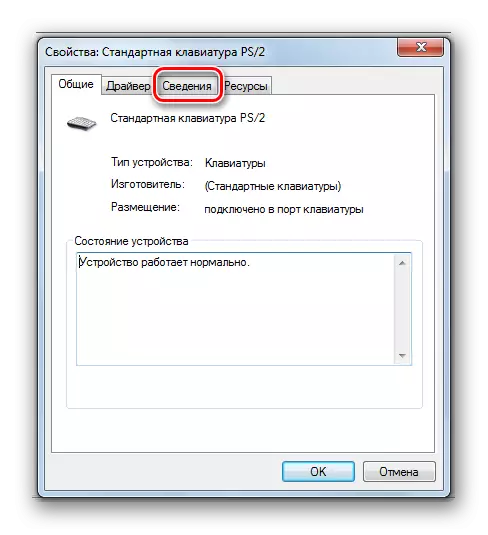
V poli "Vlastnosti" zo zoznamu zoznamu vyberte "ID zariadenia". V oblasti "Hodnota" sa informácie, ktoré potrebujete, sa zobrazia pre ďalšie kroky. Môžete ho spáliť alebo kopírovať. Ak chcete kopírovať, kliknite na položku Nápis PCM a zvoľte "Kopírovať".
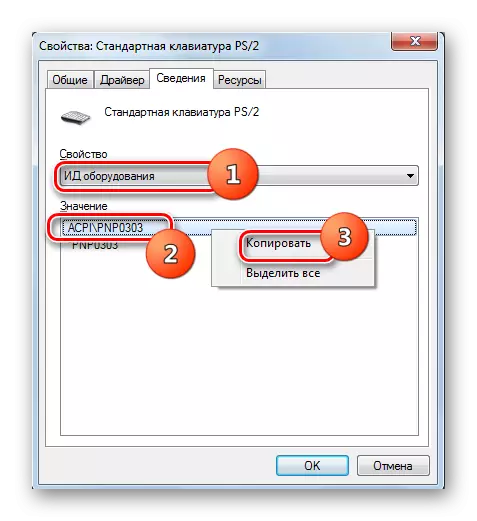
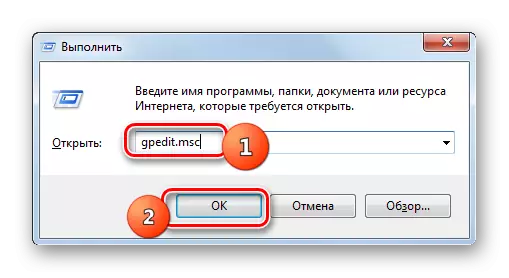
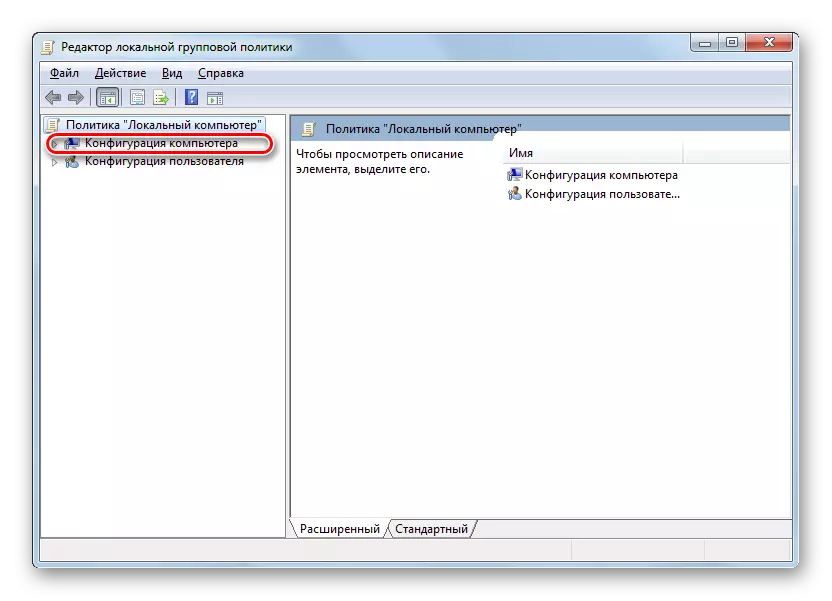




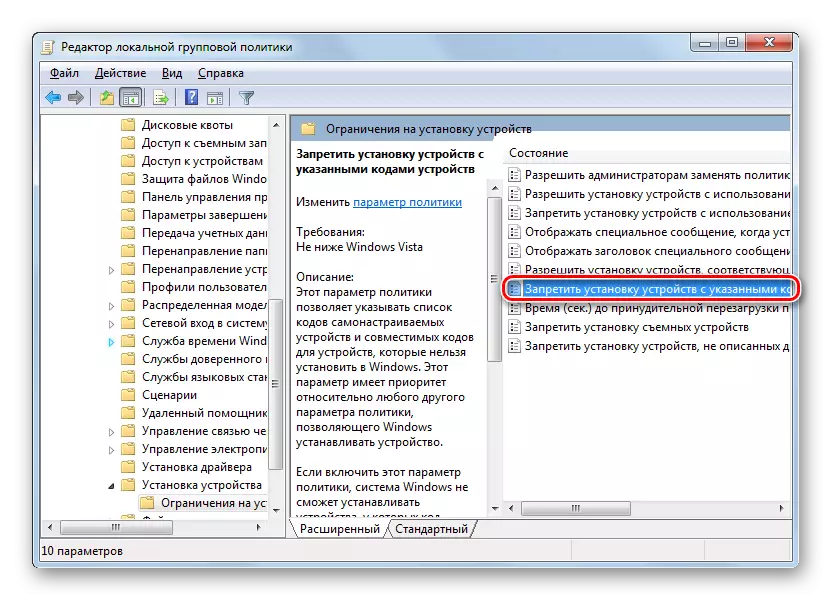
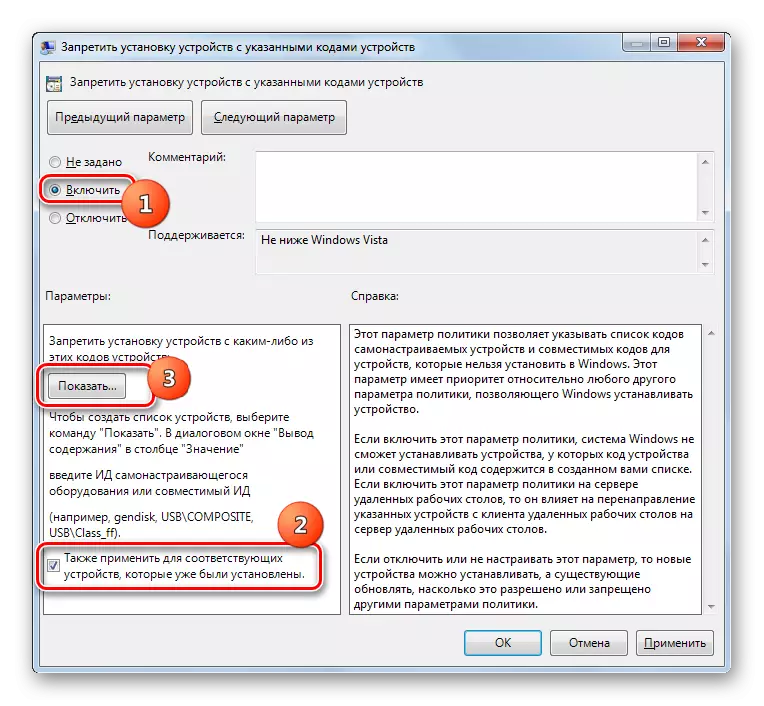
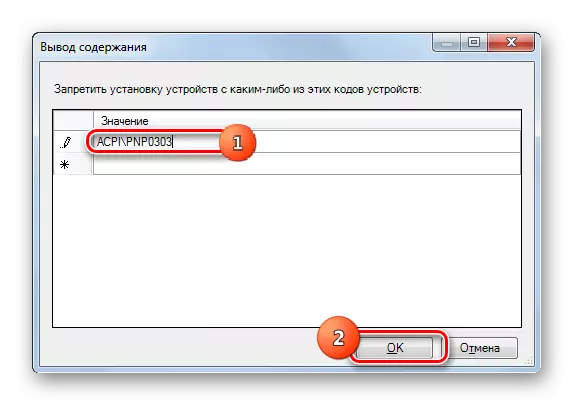
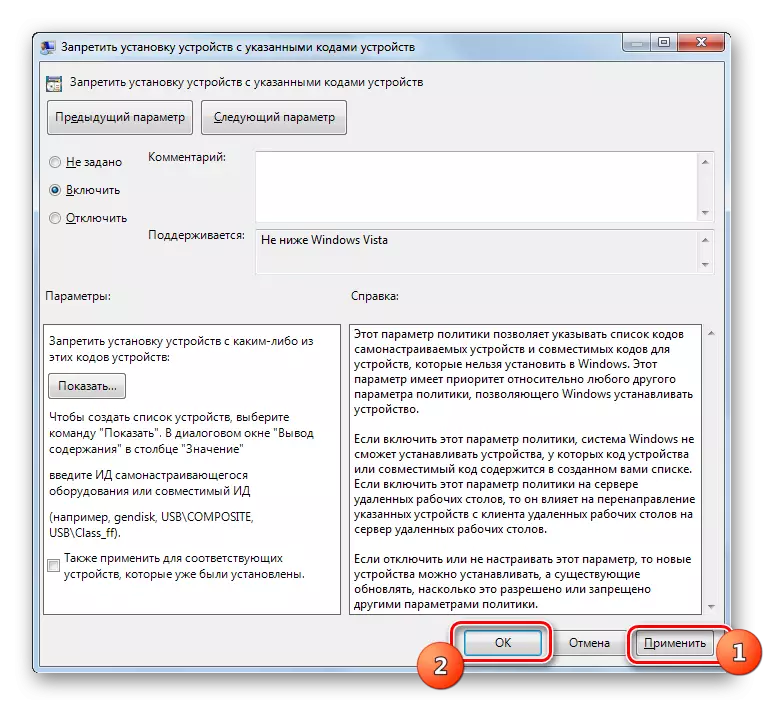

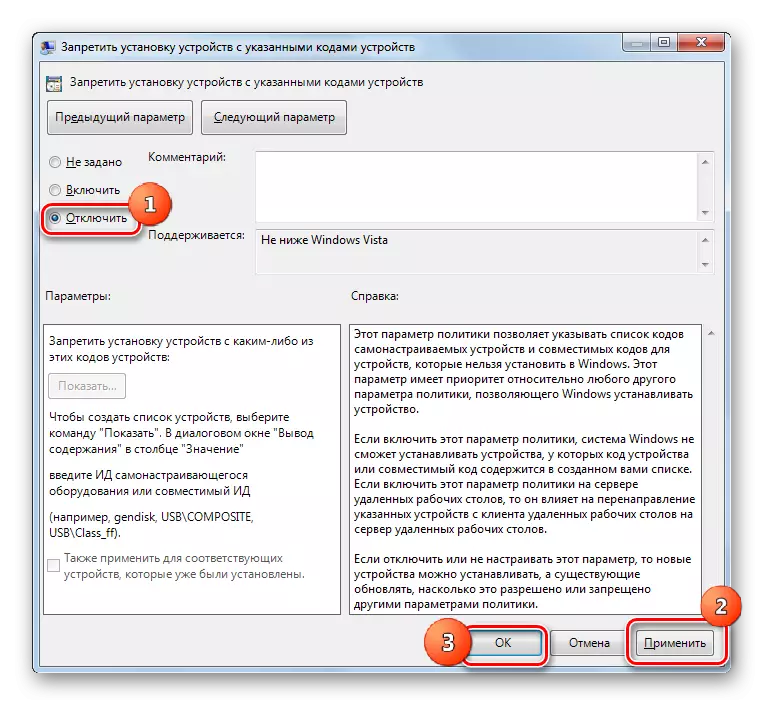
Ako vidíte, vypnite klávesnicu notebooku v systéme Windows 7, ako štandard, a inštaláciou programov tretích strán. Algoritmus druhej skupiny metód je trochu jednoduchší ako pracujúci so vstavanými systémovými nástrojmi. Okrem toho používanie "editora skupiny politiky" nie je k dispozícii vo všetkých vydaniach štúdia Spojeného kráľovstva. Použitie vstavaných nástrojov však nevyžaduje inštaláciu dodatočného softvéru a manipulácie, ktoré sú potrebné na vykonanie úlohy na nastavenie pomoci, ak to vymyslíte, nie tak zložité.
