
Napriek tomu, že používanie diskov CD / DVD je postupne horšie ako iné metódy informácií o čítaní, avšak pre rad operácií je stále celkom relevantný, napríklad na inštaláciu operačného systému uloženého na disku. Preto môže byť porucha tohto zariadenia veľmi rozumné. Poďme na to, že slúži ako dôvod, prečo disk nečíta disky, a ako tento problém vyriešiť v systéme Windows 7.
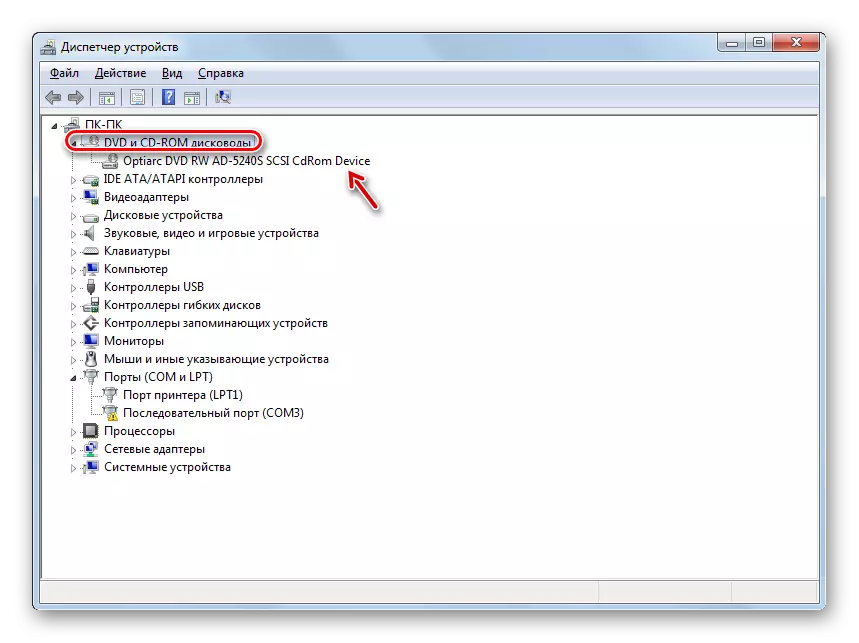
Lekcia: Otvorte Správcu zariadení v systéme Windows 7
Metóda 3: Preinštalovanie ovládačov
Ďalším dôvodom, prečo disk nemôže vidieť disk, je nesprávne nainštalovaný ovládače. V tomto prípade ich musíte znova nainštalovať.
- Prejdite na správcu zariadení. Kliknite na položku "DVD a CD-ROM disky". Kliknite na názov ovládača s pravou tlačidlom myši. Zvoľte "Delete".
- Otvorí sa dialógové okno, kde chcete potvrdiť vymazanie kliknutím na tlačidlo OK.
- Po vymazaní aktualizujte konfiguráciu zariadenia rovnakým spôsobom, ako je opísané v metóde 2. Systém vymaže jednotku, pripojte ho a resetujte ovládače.
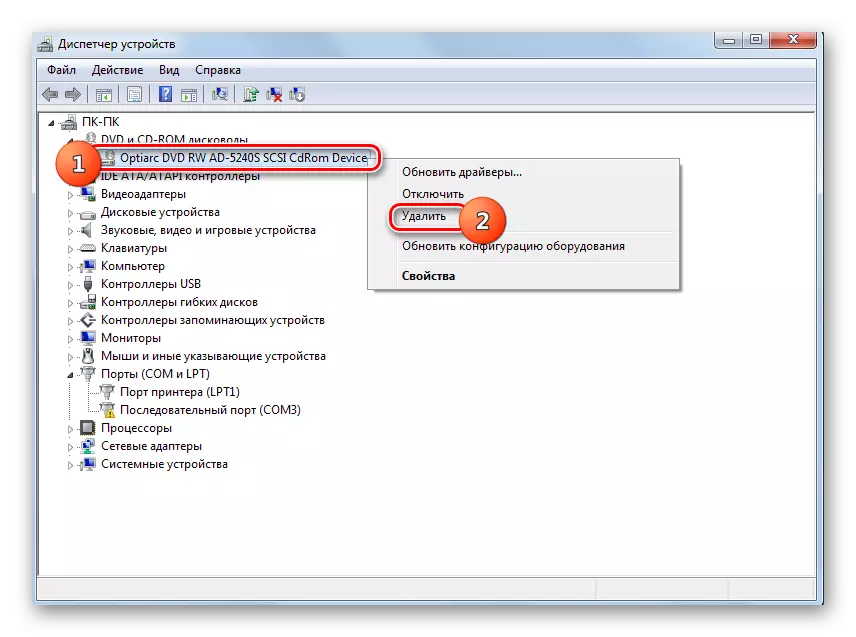

Ak táto metóda nepomôže, môžete použiť špecializované programy na automatické vyhľadávanie a inštaláciu ovládačov.
Lekcia: Aktualizácia ovládačov na PC pomocou riešenia DriverPack
Metóda 4: Odstránenie programov
Problém Discovery prostredníctvom jednotky môže spôsobiť inštaláciu jednotlivých programov, ktoré vytvárajú virtuálne disky. Patrí medzi ne nero, alkohol 120%, cdburnerxp, nástroje daemon a iné. Potom musíte sa pokúsiť odstrániť tento softvér, ale je lepšie, aby ste to neurobili s pomocou nástrojov systému Windows, ale pomocou špecializovaných aplikácií, napríklad odinštalovať nástroj.
- Spustite nástroj Uninstall. V zozname, ktorý sa otvorí v okne aplikácie, nájdite program, ktorý je schopný vytvárať virtuálne disky, zvýraznite ho a stlačte "Uninstall".
- Začne sa začne pravidelný odinštalátor vybratej aplikácie. Zákon podľa odporúčaní zobrazených v jej okne.
- Po vymazaní nástroja Uninstall nástroj naskenovať systém pre dostupnosť reziduálnych súborov a záznamov v registri.
- V prípade detekcie nie je vzdialenými položkami, odinštalovať nástroj zobrazí svoj zoznam. Ak chcete úplne odstrániť z počítača, stačí kliknúť na tlačidlo "Delete".
- Po vykonaní postupu na odstránenie zvyškových prvkov musíte ukončiť informačné okno, ktoré uvádza úspešné ukončenie procedúry, jednoducho stlačením tlačidla "Zatvoriť".
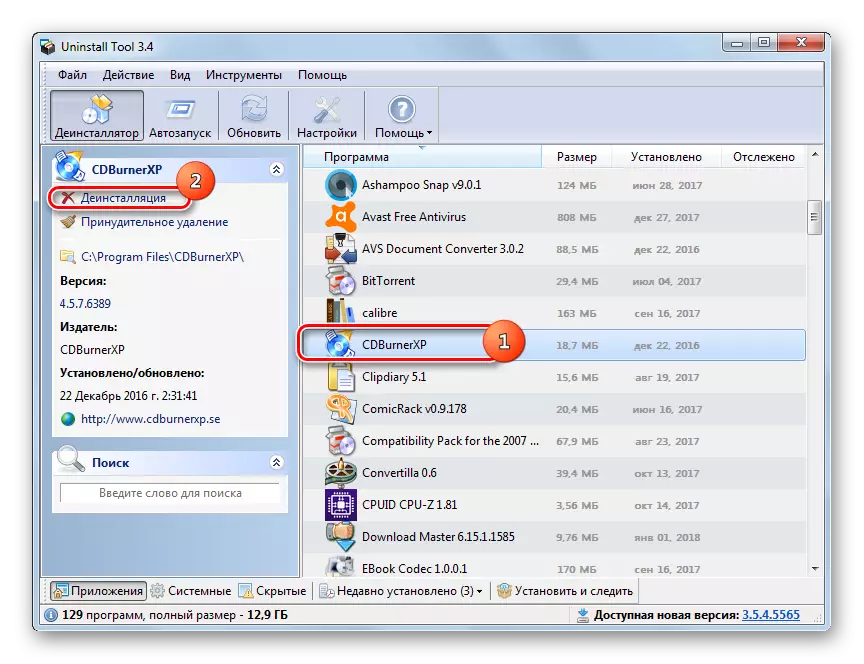


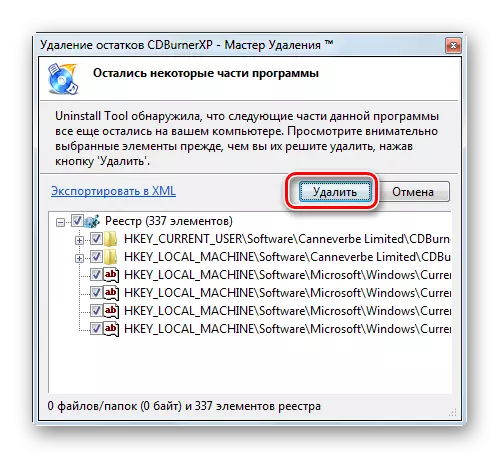
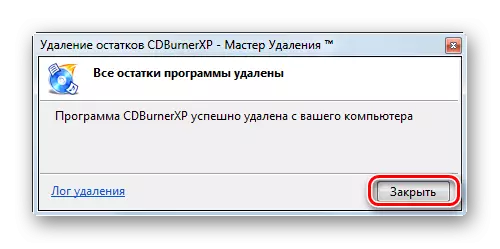
Metóda 5: Obnovovanie systému
V niektorých prípadoch, aj pri odstraňovaní vyššie uvedených programov, problém s čítaním diskov sa môže zachovať, pretože tento softvér sa podarilo urobiť vhodné zmeny systému. V tomto a v niektorých iných prípadoch má zmysel vrátiť späť operačný systém na obnovenie obnovenia vytvoreného predtým, ako sa vyskytne opísaná porucha.
- Kliknite na tlačidlo "Štart". Prejdite na "všetky programy".
- Prejdite na adresár "Standard".
- Otvorte priečinok "Service".
- Položte nápis "Obnovovanie systému" a kliknite naň.
- Štandardný nástroj obnovenia systému OS sa spustí. Kliknite na tlačidlo "Ďalej".
- Ďalšie okno bude obsahovať zoznam bodov obnovy. Zvýraznite najnovší z nich, ktorý bol vytvorený pred vyskytom problému s disku a kliknite na tlačidlo "Ďalej".
- V nasledujúcom okne spustíte postup obnovy do zvoleného bodu, kliknite na tlačidlo Dokončiť.
- Počítač bude reštartovaný a nastane postup obnovy. Potom môžete vykonať jazdu na výkon.
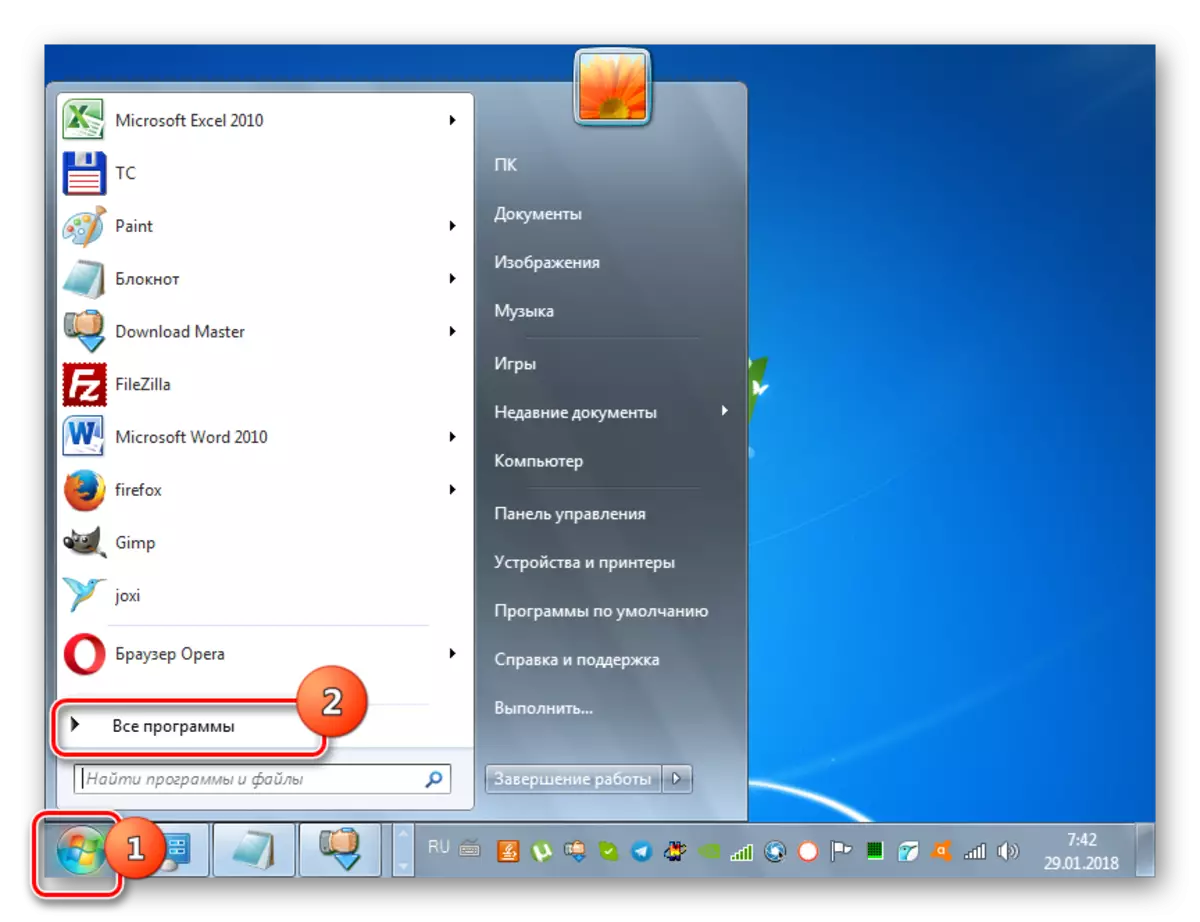
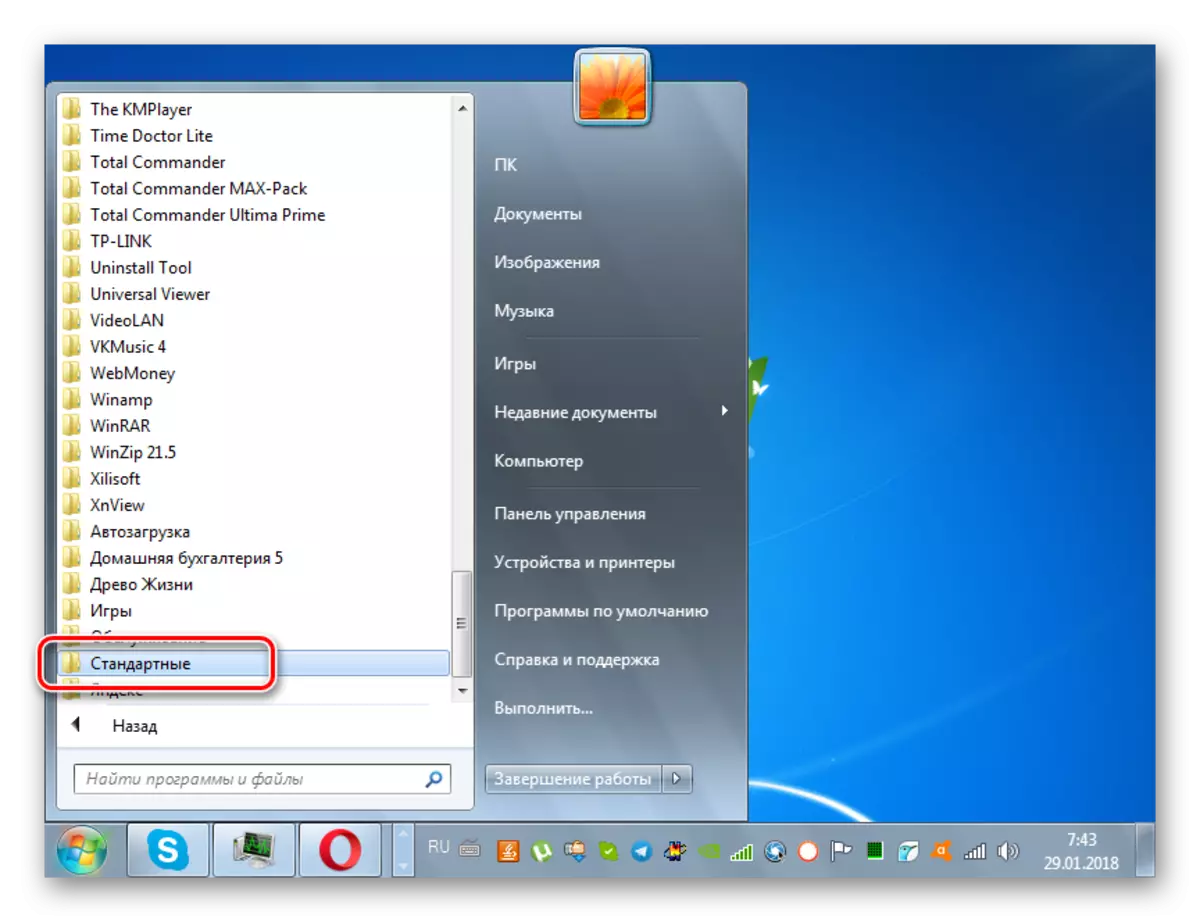
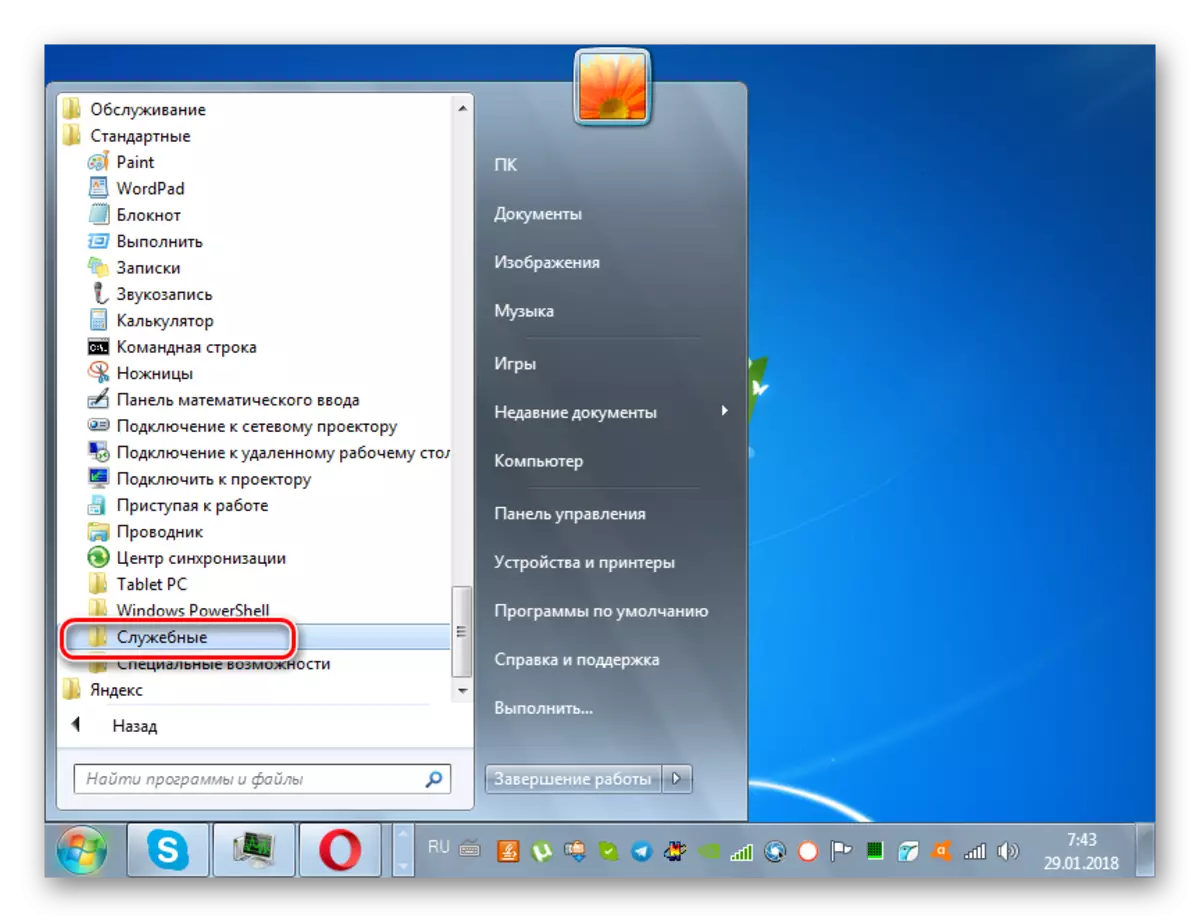
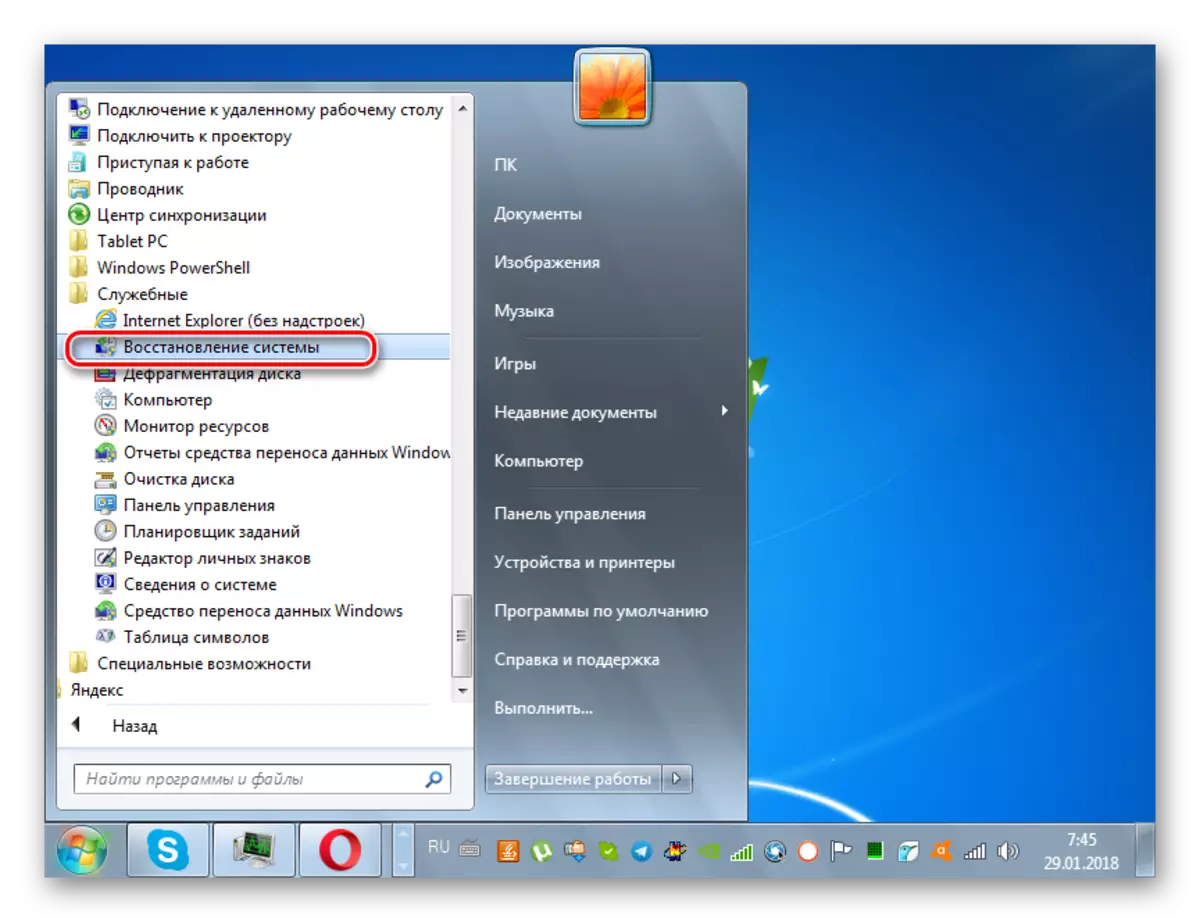
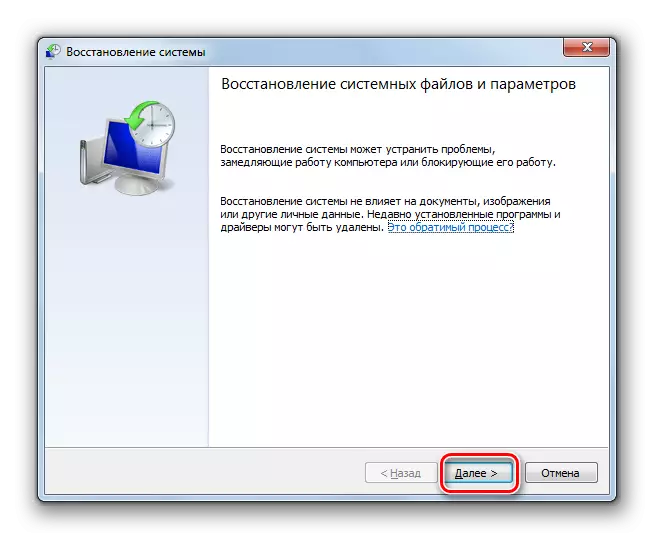
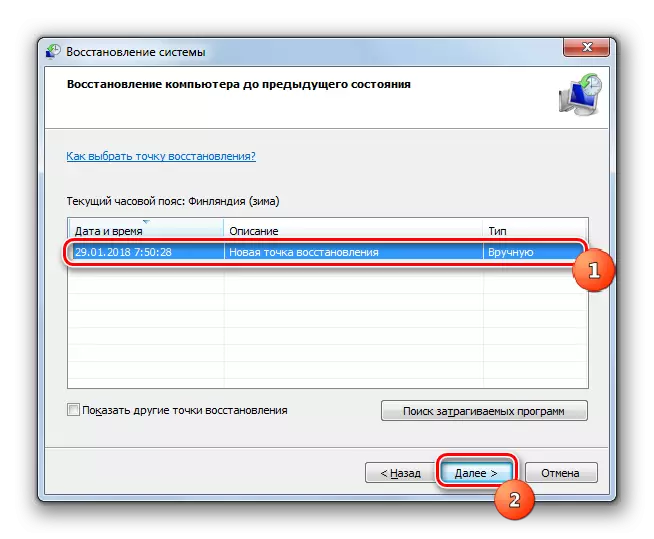
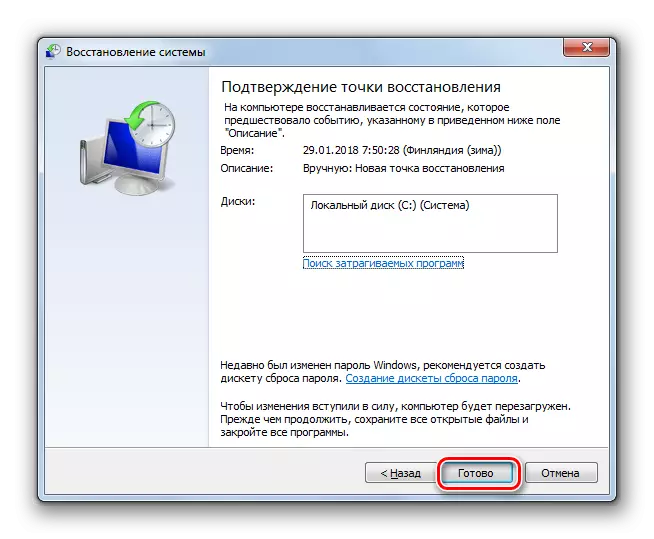
Ako môžete vidieť, dôvod, prečo disk prestal vidieť disky, môžu existovať rôzne faktory, ako je hardvér a softvér. Ale ak problém hardvéru nie je vždy schopný vyriešiť obyčajného používateľa, potom s chybami softvéru sú algoritmy pre akciu, ktoré môžu fungovať takmer každý.
