
Správna reprodukcia zvuku na PC je jednou z najdôležitejších podmienok pre pohodlie a voľnočasové aktivity. Konfigurácia zvukových parametrov môže spôsobiť ťažkosti pri neskúsených užívateľov, okrem toho, problémy sa často vyskytujú v komponentoch a počítač sa stáva "hlúpy". V tomto článku sa poďme hovoriť o tom, ako nastaviť zvuk "pre seba" a ako sa vyrovnať s možnými problémami.
Nastavenie zvuku na PC
Konfigurovaný zvuk dvoma spôsobmi: Pomocou špeciálne zamýšľaných programov alebo systému na prácu so zvukovými zariadeniami. Upozorňujeme, že bude diskutovať o tom, ako nastaviť parametre na vstavaných zvukových kartách. Vzhľadom k tomu, kompletný s diskrétnym, váš vlastný softvér je možné dodať, potom bude jeho nastavenie individuálne.Metóda 1: Programy tretích strán
Programy na nastavenie zvuku sú široko zastúpené v sieti. Sú rozdelené na jednoduché "zosilňovače" a zložitejšie, s rôznymi funkciami.
- Zosilňovače. Takýto softvér vám umožňuje prekročiť možné úrovne objemu uvedených v parametroch akustického systému. Niektorí zástupcovia majú aj vstavané kompresory a filtre, čo umožňuje znížiť rušenie v prípade nadmerného zisku a dokonca mierne zlepšiť kvalitu.
Čítajte viac: Programy pre amplifikáciu zvuku
- "Kombinuje". Tieto programy sú plnohodnotné profesionálne riešenia na maximalizáciu zvuku takmer akéhokoľvek audio systému. S pomocou ich pomoci môžete dosiahnuť účinky hlasitosti, "vytiahnuť" alebo odstrániť frekvencie, nakonfigurujte konfiguráciu virtuálnej miestnosti a oveľa viac. Jediný mínus takéhoto softvéru (podivne) je bohatá funkčnosť. Nesprávne nastavenia nemusí len zlepšiť zvuk, ale tiež ho zhoršujú. Preto je potrebné najprv zistiť, aký parameter pre to, čo je zodpovedné.
Prečítajte si viac: Zvukové konfiguračné programy
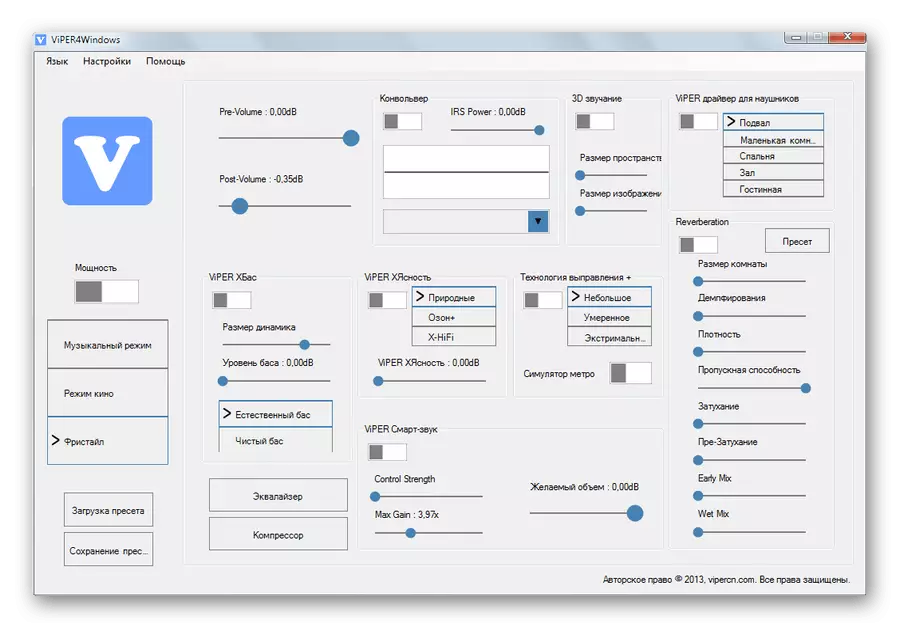

Metóda 2: Štandardné nástroje
Vstavané systémové vybavenie pre konfiguráciu zvuku nemá fenomenálne schopnosti, ale je to hlavný nástroj. Ďalej budeme analyzovať funkcie tohto nástroja.
Môžete pristupovať k nastaveniam z "panela úloh" alebo systémového zásobníka, ak potrebujete "HID". Všetky funkcie sú spôsobené pravým tlačidlom myši.

Zariadenia na prehrávanie
Tento zoznam obsahuje všetky zariadenia (vrátane nie sú pripojené, ak sú v systéme ovládače), ktoré sú schopné prehrávať zvuk. V našom prípade sú to "reproduktory" a "slúchadlá".
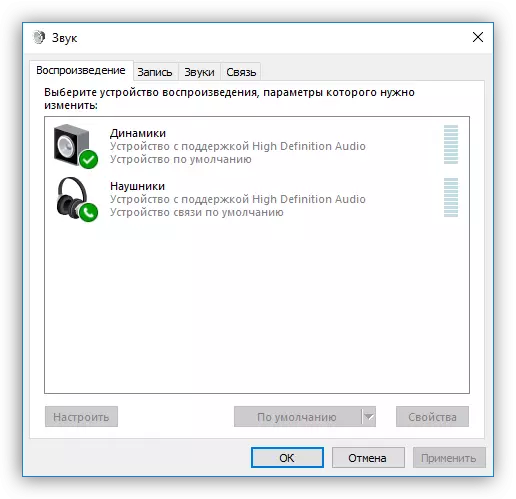
Vyberte "reproduktory" a kliknite na "Vlastnosti".
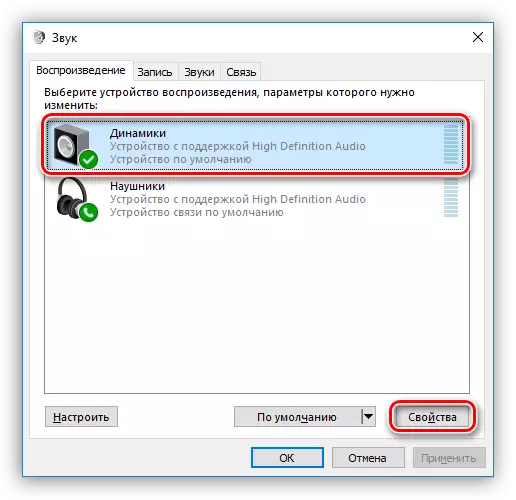
- Tu, na karte Všeobecné, môžete zmeniť názov zariadenia a jeho ikonu, zobraziť informácie o regulátore, zistiť, ktoré konektory je pripojené (priamo na základnej doske alebo prednom paneli), rovnako ako vypnúť (alebo povoliť , ak je zakázané).
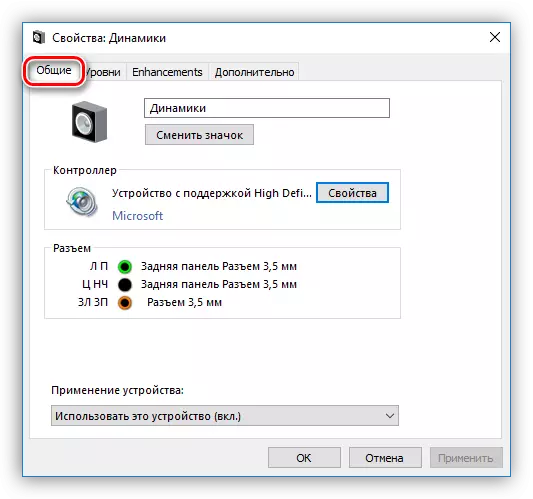
- Karta "Úrovne" obsahuje posuvník nastavený celkový hlasitosť a funkciu "Balance", ktorá vám umožní manuálne nastaviť výkon zvuku na každom stĺpci samostatne.
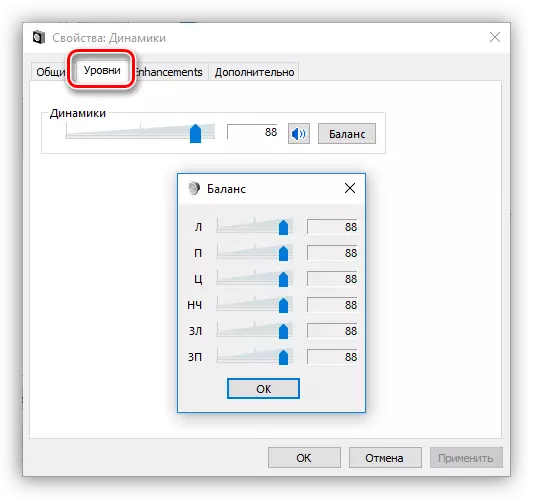
- V časti "Vylepšenia" (nesprávna lokalizácia musí byť karta nazývaná "Ďalšie funkcie"), môžete povoliť rôzne efekty a konfigurovať ich parametre, ak je k dispozícii.
- "Bass Boost") Umožňuje nastaviť nízke frekvencie, a konkrétne, aby ste ich posilnili na určitú hodnotu v určenom rozsahu frekvencie. Tlačidlo "Preview" obsahuje funkciu Pre-počúvanie.
- "Virtuálny priestor" ("Virtual Surround" obsahuje efekt zodpovedajúci názvu.
- "Korekcia zvuku" ("korekcia izby") Umožňuje vyrovnať hlasitosť reproduktorov, vedených oneskorením signalizácie z reproduktorov k mikrofónu. Ten v tomto prípade zohráva úlohu poslucháča a, samozrejme, by mal byť k dispozícii a je pripojený k počítaču.
- "Hlasitosť vyrovnávanie" ("vyrovnanie hlasitosti") znižuje vnímané objemové rozdiely založené na vlastnostiach ľudského sluchu.
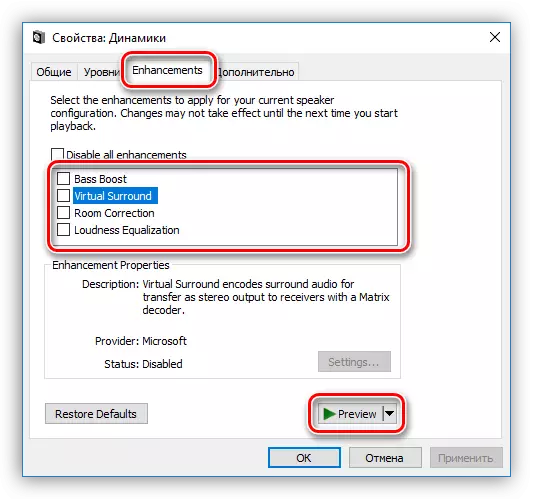
- Na karte Rozšírené, môžete nakonfigurovať bitnosť a frekvenciu odberu vzoriek signálu prehrávania, ako aj režimu monopolistov. Tento parameter umožňuje, aby programy mohli hrať zvuk nezávisle (niektoré môžu jednoducho nefungovať bez nej) bez toho, aby sa uchýlili k hardvérovému zrýchlenie alebo pomocou ovládača systému.
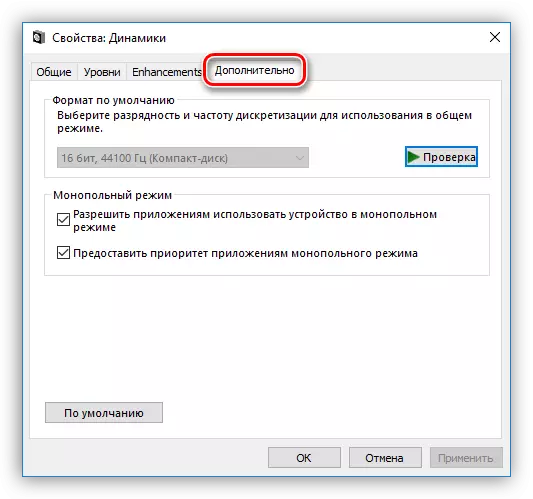
Frekvencia odberu vzoriek musí byť nakonfigurovaná pre všetky zariadenia rovnaké, inak niektoré aplikácie (napríklad Adobe Audition) môžu odmietnuť rozpoznať a synchronizovať ich, čo je vyjadrené v neprítomnosti zvuku alebo schopnosti nahrávať.
Poznámka : Ak zmeníte nastavenia, nezabudnite kliknúť "Použiť" Inak nebudú mať účinok.
Upozorňujeme, že zahrnutie akéhokoľvek z vyššie opísaných účinkov môže viesť k dočasnému cestovaniu. V tomto prípade, reštart zariadenia pomôže (fyzicky vypnúť a zapnúť reproduktory v konektoroch na základnej doske) alebo operačného systému.
Teraz kliknite na tlačidlo "Nastaviť".

- Konfigurácia akustického systému je tu konfigurovaný. V prvom okne si môžete vybrať počet kanálov a umiestnenie stĺpcov. Výkon reproduktorov sa skontroluje stlačením tlačidla "Skontrolovať" alebo kliknite na jednu z nich. Po dokončení nastavenia kliknite na tlačidlo Ďalej.
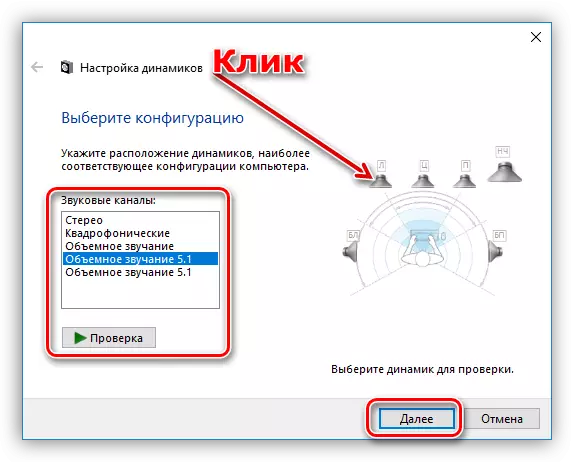
- V ďalšom okne môžete povoliť alebo zakázať niektoré reproduktory a skontrolovať aj kliknutím myšou.

- Nasleduje výber širokopásmových reproduktorov, ktoré budú hlavné. Toto nastavenie je dôležité, pretože mnohé akustické systémy sú v ich kompozitných stĺpcoch s iným dynamickým rozsahom. Toto môžete zistiť čítaním pokynov pre zariadenie.

Táto konfigurácia konfigurácie je dokončená.
Pre slúchadlá sú k dispozícii iba nastavenia obsiahnuté v bloku vlastností s niektorými zmenami.
Predvolený
Predvolené nastavenia pre zariadenia sú nakonfigurované nasledovne: Zariadenie "Štandardne" zobrazí všetky zvuk z aplikácií a OS a "Predvolené komunikačné zariadenie" sa zapne len počas hlasových hovorov, napríklad v Skype (prvý v Tento prípad bude dočasne zakázaný).
Čítaj viac:
Riešenie problémov so zvukom v systéme Windows XP, Windows 7, Windows 10
Príčiny nedostatku zvuku na PC
Slúchadlá na počítači s Windows 7
Odstránenie problémov s mikrofónom v systéme Windows 10
Záver
Informácie v tomto článku sú navrhnuté tak, aby vám pomohli byť s nastaveniami zvuku počítača alebo notebooku "na vás". Po dôkladnom štúdiu všetkých možností softvéru a štandardných systémov systému, možno pochopiť, že v ňom nie je nič ťažké. Okrem toho sa tieto vedomosti vyhýbajú mnohým problémom v budúcnosti a šetria omšu času a úsilia o ich odstránenie.
