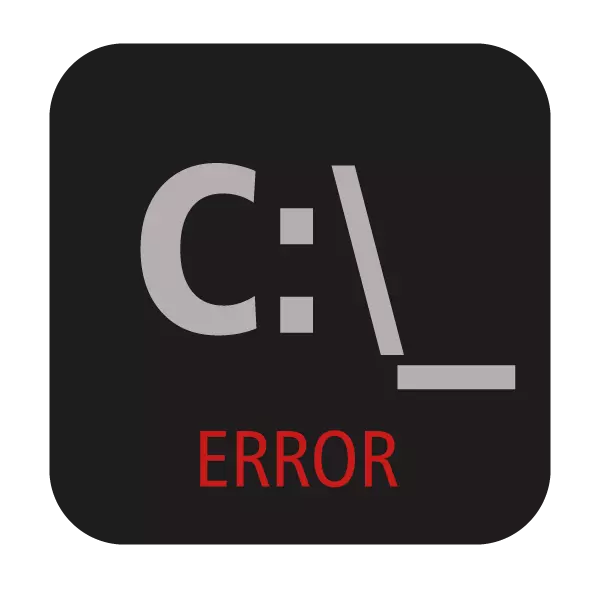
Keď sa pokúsite otvoriť príkazový riadok, používatelia systému Windows sa môžu stretnúť s chybou začiatku aplikácie. Táto situácia nie je úplne štandardná, takže aj skúsení užívatelia nemôžu okamžite zistiť príčiny jeho výskytu. V tomto článku budeme analyzovať, čo by mohlo slúžiť vzniku tohto problému a povedať, ako obnoviť prácu CMD.
Príčiny chyby CMD.EXE
Okno s chybou sa môže objaviť v dôsledku rôznych dôvodov, z ktorých niektoré sú banálne a ľahko eliminované. Ide o chyby, ktoré vznikli po nesprávnom ukončení práce, aktualizuje systém, vírusový útok, nesprávne fungovanie antivírusu. Viac zriedkavých prípadov sú individuálny znak a skupina ich nie je možné.Ďalej zistíme, ako vyriešiť problém spustenia CMD.exe, od jednoduchých metód a končiace s komplexom.
Dôrazne neodporúčame stiahnuť súbor CMD.exe na internete. V ohrozovacej väčšine sú takéto súbory infikované vírusom a môžu spôsobiť poškodenie operačného systému!
Metóda 1: Zmena účtu
Najjednoduchšia situácia, v ktorej užívateľ nespustí spustiteľnú aplikáciu - obmedzené užívateľské práva. Týka sa to štandardných účtov, ktoré administrátor môže nakonfigurovať. Konvenčné profily nemajú úplný prístup k počítaču a spustenie všetkých aplikácií, vrátane CMD, môže byť pre nich zablokovaný.
Ak používate svoj domáci počítač, opýtajte sa používateľa s účtom administrátora, aby sa váš účet spustil CMD. Alebo, ak máte prístup ku všetkým profilom vytvoreným v počítači, prihláste sa ako administrátor. Používatelia počítača s touto otázkou vyžadujú kontaktovať správcu systému.
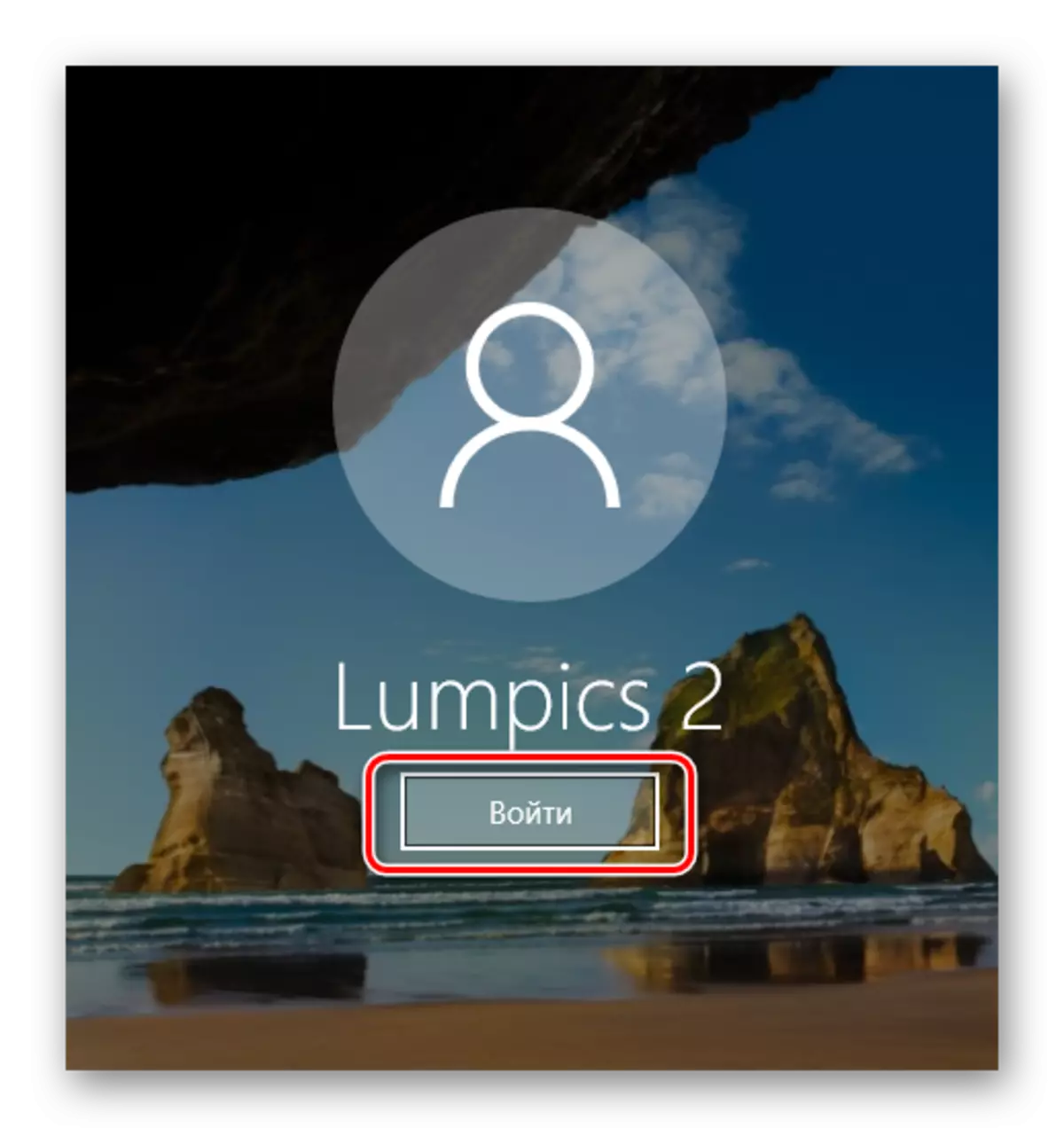
Bezpečnostný mód
- Zaťaženie v núdzovom režime.
Čítajte viac: Ako sa prihlásiť do zabezpečenia režimu systému Windows XP, Windows 8 alebo Windows 10
- Skúste otvoriť príkazový riadok. Ak začala, zadajte príkaz SFC / SCANNOW
- Zistili sa, že poškodené komponenty budú obnovené, zostane reštartovať v normálnom režime a skontrolujte operáciu CMD.EXE.
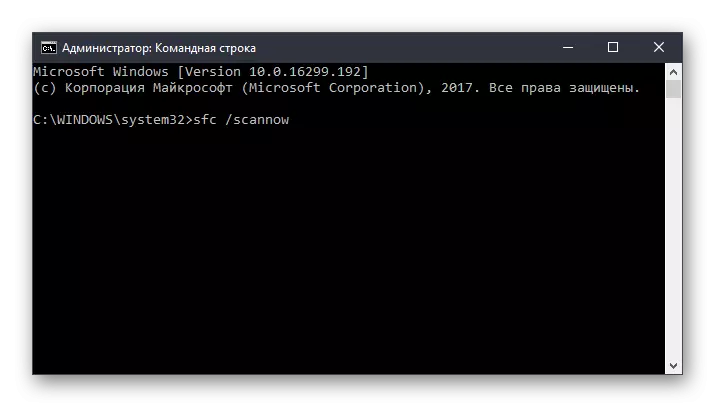
Prostredie obnovy systému
Ak sa v režime bezpečného CMD nezačne, toto by sa malo vykonať z režimu obnovy. Používanie zavádzacieho flash alebo disku spustite počítač.
- Ak chcete spustiť CMD, stlačte tlačidlo SHIFT + F10.
Alternatívna možnosť. Vo všetkých moderných verziách sa otvára rovnaké - stlačením tlačidla "obnovenie systému" v dolnom rohu ľavej strany.
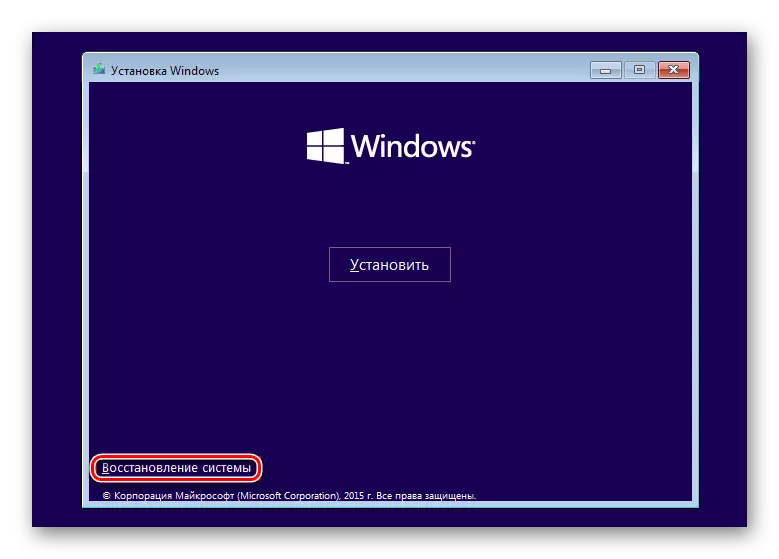
V systéme Windows 7 zvoľte "Command Line".

V systéme Windows 10 kliknite na "Riešenie problémov".
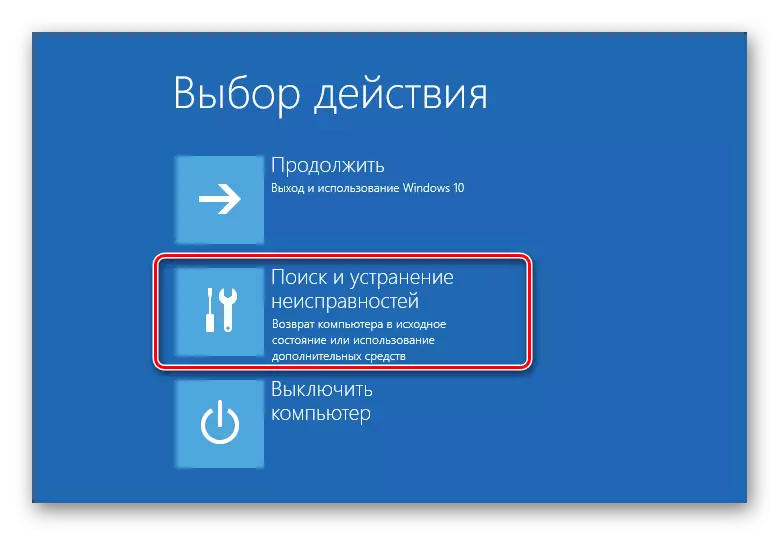
Potom - "Rozšírené parametre".
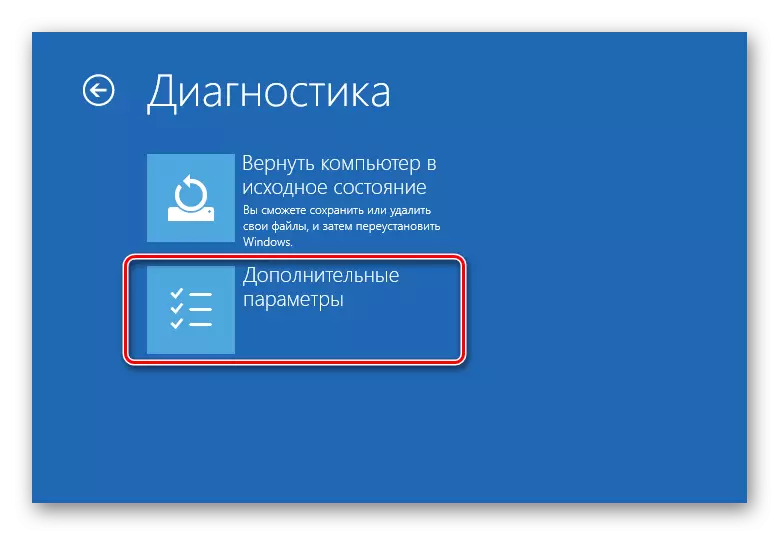
Zo zoznamu vyberte "Command Line".
- Alternatívne, predpísať nasledujúce príkazy:
diskpart.
Spustí aplikáciu DISKPART, ktorá pracuje s pevnými diskami.
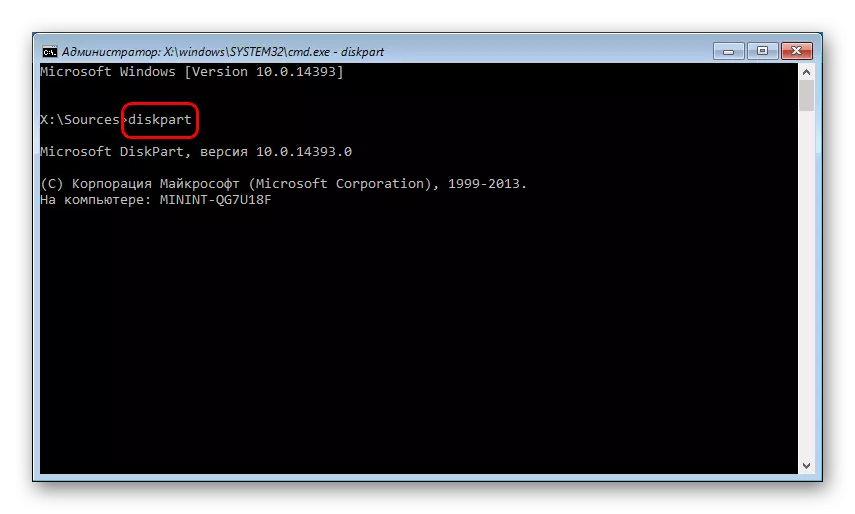
Zoznam disku.
Zobrazí zoznam diskov. Ak máte jeden hdd s jedným oddielom, príkaz sa nevyžaduje.
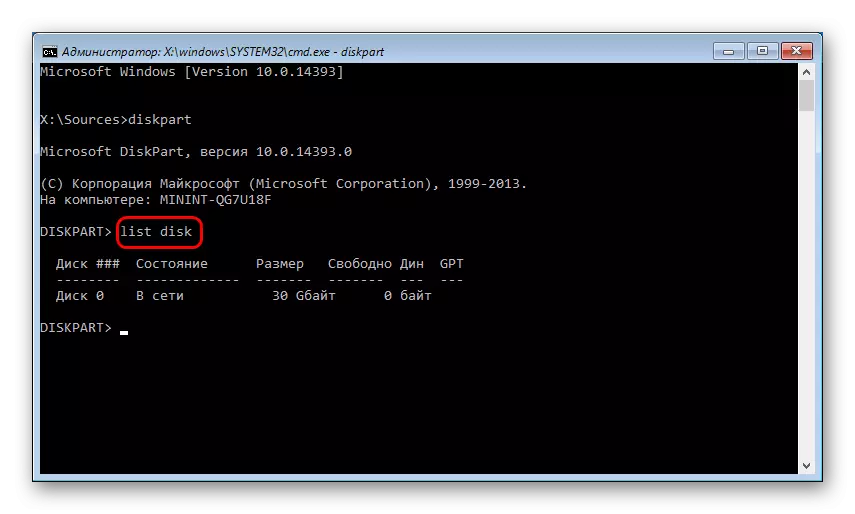
Vyberte disk X.
X - číslo disku. Určite, ktorý disk je systémový v prostredí zhodnocovania, je možné vo veľkosti. Tím si vyberie konkrétny objem pre ďalšiu prácu s ním.
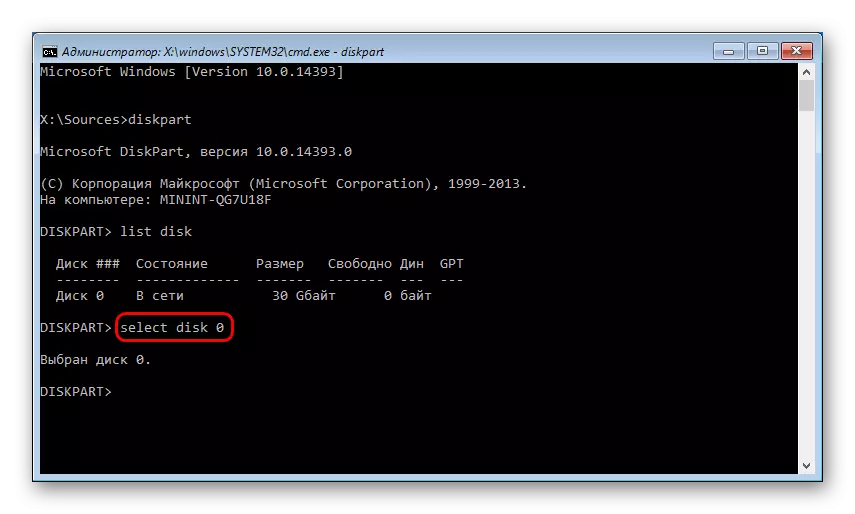
Detailný disk.
Zobrazuje časti častí pevného disku s ich písmenami.
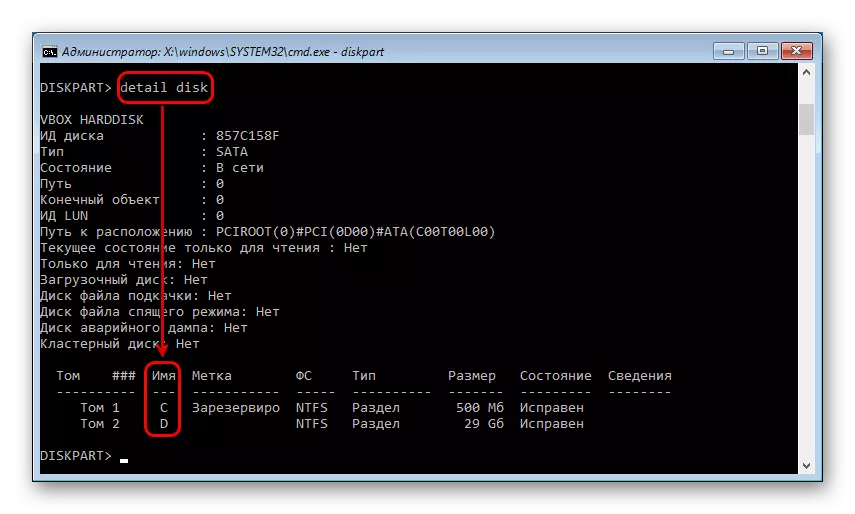
Určite písmeno systémového oddielu, ako je v predchádzajúcom prípade. Z dôvodu, že sa tu môže líšiť písmeno disku a v systéme Windows. Potom zadajte:
VÝCHOD
Dokončuje prácu s nástrojom DISKPART.
- Zadajte:
SFC / SCANNOW / OFFBOOTDIR = X: / Offwindir = X: Windows
X je písmeno systémového oddielu.
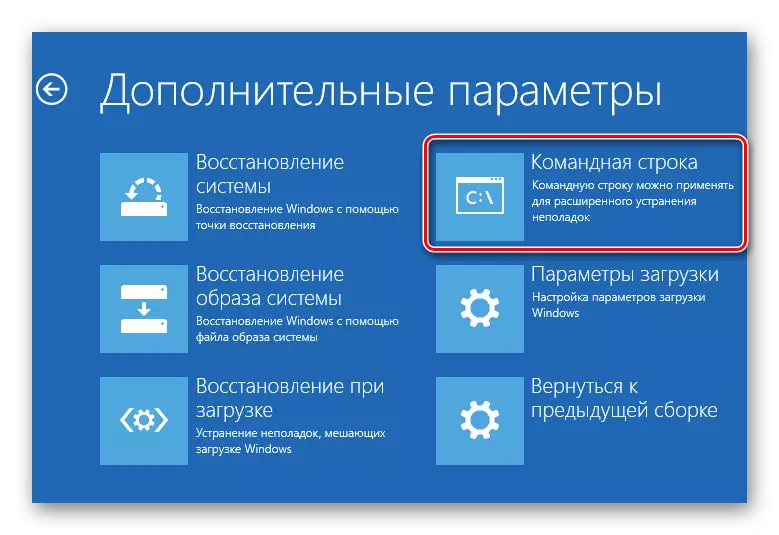
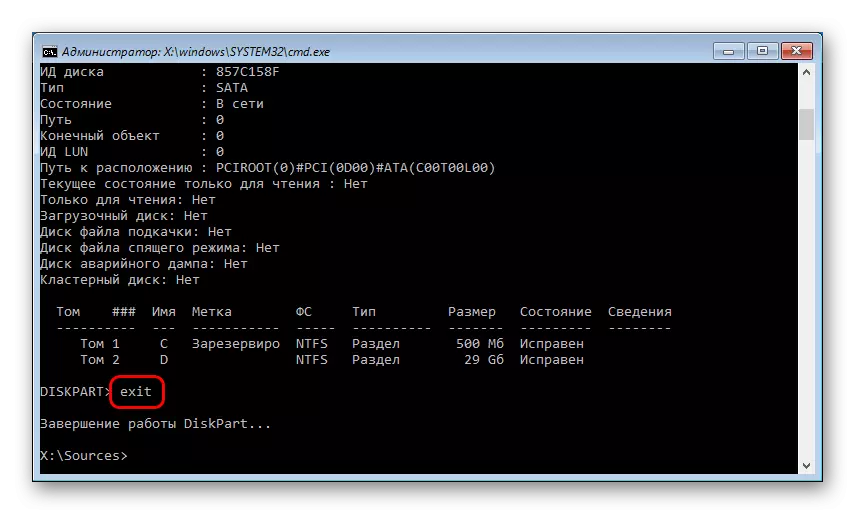
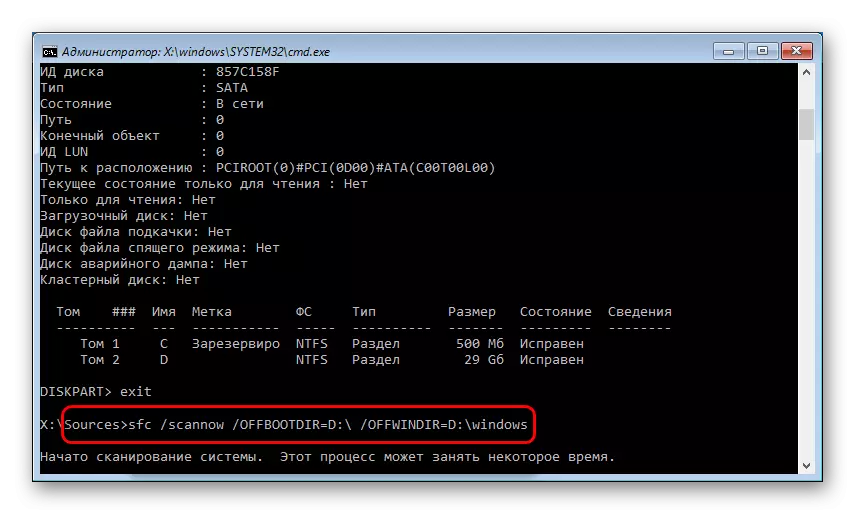
Ak, podľa skenovania systému Windows, systém Windows nemohol detekovať poruchy integrity, prejdite na nasledujúce rady na vyriešenie problému.
Metóda 8: Čistenie okien z odpadu
V niektorých prípadoch môžu dočasné a iné súbory ovplyvniť výkon celého systému. Najčastejšie sa týka prevádzky registra - nesprávna operácia znamená vznik problému s príkazovým riadkom. Problémy v registri môžu nastať po nesprávnom odstránení programov používaných v ich pracovnej cmd.exe.
Využite nástroje na čistenie vstavaných alebo tretích strán z odpadu.
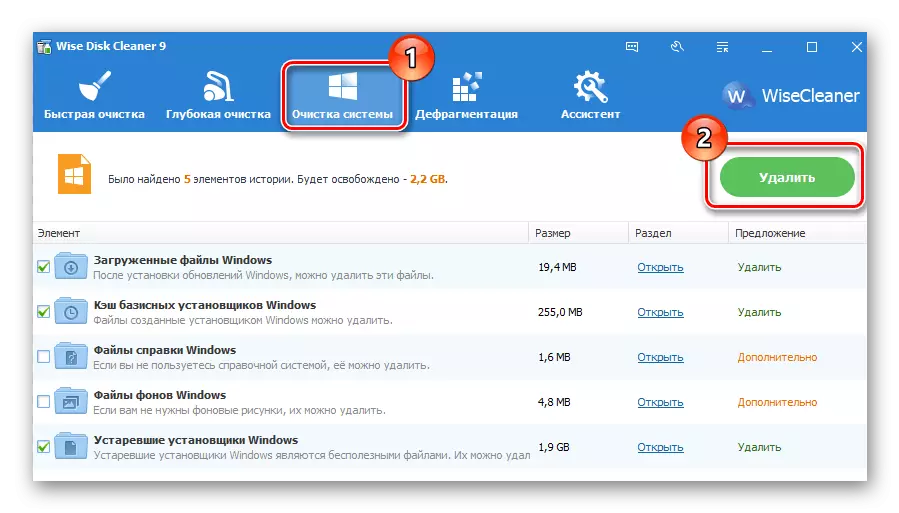
Čítajte viac: Ako čistiť okná z odpadu
Samostatne venujte pozornosť Registry Cleaner. Nezabudnite, aby ste vytvorili záložné kópie.
Čítaj viac:
Najlepší program na čistenie registra
Čistenie registra s CCleaner
Registry Recovery v systéme Windows 7
Metóda 9: Odpojenie alebo odstránenie Antivirusu
Táto metóda, na prvý pohľad, úplne v rozpore s jedným z predchádzajúcich. V skutočnosti sa antivírusy často stávajú spôsobenými chybami spustenia CMD. Obzvlášť často čelia užívateľom voľných obrancov. Ak máte podozrenie, že stabilita celého systému porušuje antivírus, vypnite ho.
Ak je problém zachovaný po vypnutí, má zmysel odinštalovať program. Neodporúčame to robiť podľa štandardu (prostredníctvom "inštalácie a vymazania programov"), pretože niektoré súbory môžu zostať a naďalej bránia operácii WinDOV. Vykonajte úplnú vymazanie, výhodne v núdzovom režime.
Čítajte viac: Ako sa prihlásiť do zabezpečenia režimu systému Windows XP, Windows 8 alebo Windows 10
Na našich stránkach už existuje inštrukcia na úplnom odstránení populárnych antivírusov s PC.
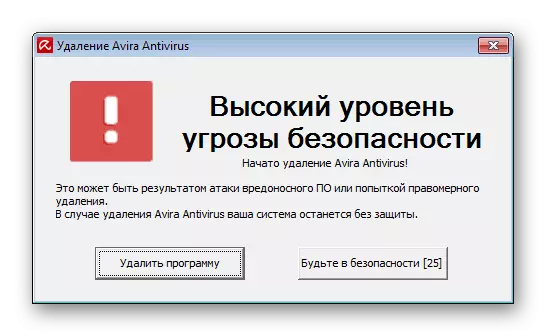
Prečítajte si viac: Odstránenie anti-Virus z počítača
Metóda 10: Kontrola inštalácie aktualizácií systému
Zakázané alebo nie do konca, nainštalované aktualizácie systému v niektorých prípadoch vyvolali prevádzku nestabilného systému. Uistite sa, že operačný systém pravidelne nainštalovaný najnovšie aktualizácie.
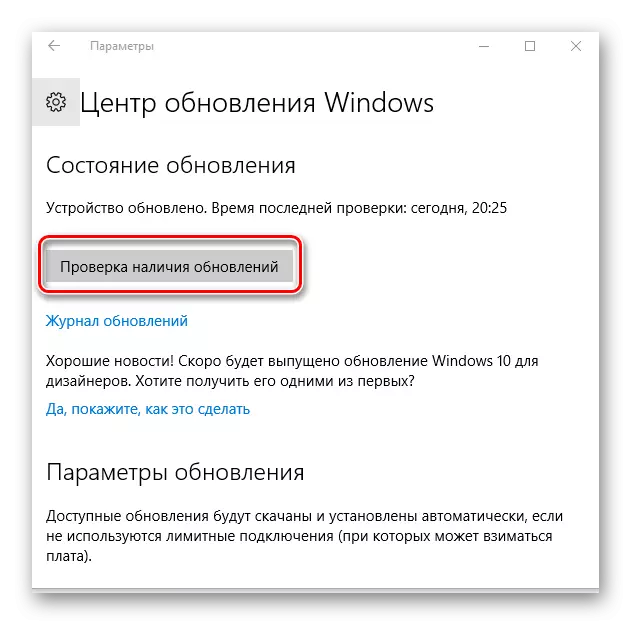
Predtým sme už hovorili o aktualizácii rôznych verzií systému Windows. Položky si môžete prečítať podľa nižšie uvedeného odkazu.
Čítaj viac:
Ako aktualizovať systém Windows XP, Windows 8, Windows 10
Ako povoliť automatickú aktualizáciu v systéme Windows 7
Windows 7 Manuálna aktualizácia
Ak systém odmietne byť aktualizovaný, odporúčame vám, aby ste sa zoznámili s odporúčaniami, ktoré túto otázku rozhodujú.
Čítajte viac: Čo robiť, ak sa aktualizácie nenainštalujú v systéme Windows
Metóda 11: Obnovenie systému
Je možné, že nesprávna inštalácia / vymazanie softvéru alebo používateľa priamo alebo nepriamo ovplyvnil spustenie príkazového riadka. Najjednoduchší spôsob, ako sa pokúsiť vrátiť stav systému pred okamihom, keď všetko funguje normálne. Vyberte bod obnovenia v čase vytvorenia, ktorého vybudovanie posledných aktualizácií alebo iných akcií, podľa vášho názoru provokoval vznikajúci problém.
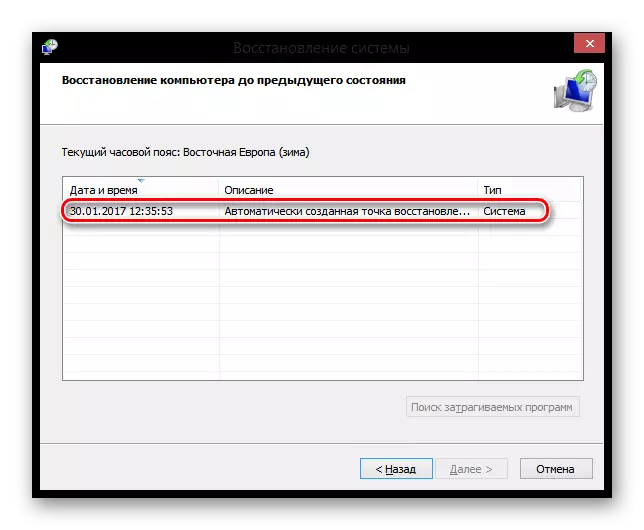
Čítajte viac: Ako obnoviť systém Windows XP, Windows 8
Ak chcete obnoviť iné verzie systému Windows, inštrukcie v obnovení WIN 8 sa tiež zmestí, pretože zásada prevádzky v týchto operátoroch nie je zásadne odlišný.
Metóda 12: Preinštalujte OS
Radikálne rozhodnutie, ktoré by sa malo uchýliť len v tých situáciách, keď všetky ostatné tipy nepomohli. Na našich stránkach sa môžete oboznámiť s článkom, ktorý kombinuje inštaláciu rôznych verzií systému Windows.
Upozorňujeme, že ho môžete preinštalovať pomocou dvoch možností:
- Aktualizácia: Inštalácia systému Windows s ukladacími súbormi, parametrami a aplikáciami - V tomto prípade budú všetky vaše súbory uložené do priečinka Windows.old a budete musieť ich odstrániť podľa potreby a potom odstrániť nepotrebné zvyšky.
- Selektívne: iba inštalácia systému Windows - Celá sekcia systému je formátovaná, vrátane užívateľských súborov. Pri výbere tejto metódy sa uistite, že všetky vaše užívateľské súbory sú uložené buď na inom disku (sekcii), alebo ich nepotrebujete.
Čítajte viac: Ako odstrániť priečinok Windows.old
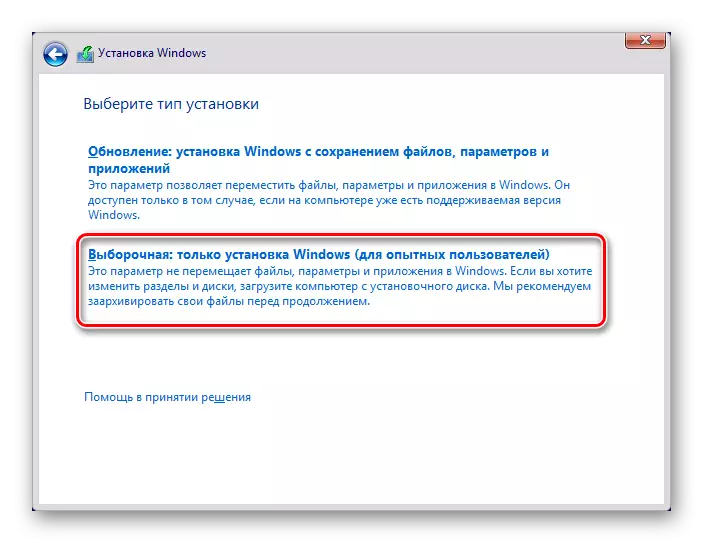
Čítajte viac: Ako preinštalovať systém Windows
Skontrolovali sme najbežnejšie spôsoby, ako vyriešiť problém s chybami spustenia cmd.exe. Vo väčšine prípadov musia pomôcť vytvoriť prácu príkazového riadku. Ak stále nemôžete spustiť rozhranie CMD, obráťte sa na vaše pripomienky.
