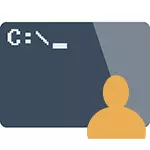
V tomto návode, budem opíšem, ako spustiť príkazový riadok v mene administrátora v systéme Windows 10, 8.1 a 8, ako aj v systéme Windows 7. Samostatné pokyny pre Windows 10 je k dispozícii aj na stránke: Ako otvoriť Príkazový riadok v systéme Windows 10)
Príkazový riadok v mene administrátora v systéme Windows 10
Existuje mnoho spôsobov, ako spustiť príkazový riadok v mene administrátora, z ktorých mnohé práce bez ohľadu na to, akú verziu operačného systému je nainštalovaná. Ale možno, najpohodlnejší a rýchly spôsob, ako spustiť CMD.exe s právami správcu v systéme Windows 10 - Použite vyhľadávanie v paneli úloh:
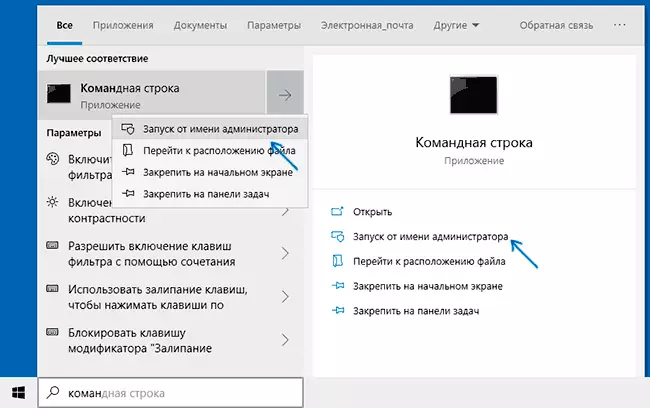
Stačí začať písať "príkazový riadok" vo vyhľadávaní, a keď sa nájde požadovaný výsledok, kliknite na tlačidlo "Spustiť z administrátora" na pravej strane, alebo ak sa to nenašlo (v skorších verziách systému Windows 10), kliknite na tlačidlo Výsledok kliknutím pravým tlačidlom myši a vyberte požadovanú položku kontextového menu.
Tiež, ak zadáte parametre v systéme Windows 10 - Prispôsobenie - panel úloh a vypnite položku "Vymeňte položku Powershell Shell Command Line", položka na spustenie príkazového riadka v mene administrátora sa zobrazí v kontextové menu Štart (vy Kliknite pravým tlačidlom myši na toto tlačidlo alebo kombináciu tlačidiel WIN + X).
Spustenie príkazového riadka od administrátora v systéme Windows 8.1 a 8
S cieľom spustiť príkazový riadok s právami správcu v systéme Windows 8.1 Existujú dva hlavné spôsoby (ešte jedna, univerzálna metóda vhodná pre všetky najnovšie verzie OS, budem popisovať nižšie).
Prvou metódou je stlačiť tlačidlá WIN (klávesom so znakom systému Windows) + X na klávesnici, po ktorom nasleduje výber z ponuky, ktoré sa zobrazí "príkazový riadok (administrátor)". Rovnaké menu možno nazvať pravým tlačidlom myši na tlačidlo "Štart".
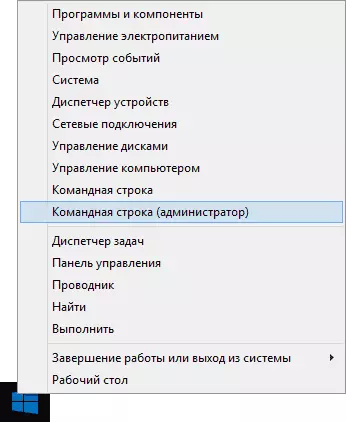
Druhý spôsob spustenia:
- Prejdite na počiatočnú obrazovku systému Windows 8.1 alebo 8 (ktorá s dlaždicami).
- Začnite na klávesnici zadať "príkazový riadok". Výsledkom je, že vyhľadávanie sa otvorí vľavo.
- Keď uvidíte príkazový riadok v zozname výsledkov vyhľadávania, kliknite pravým tlačidlom myši a vyberte kontextové menu "Spustiť z názvu administrátora".
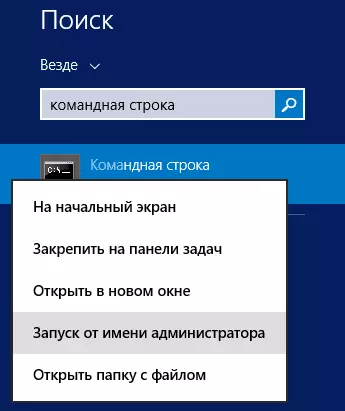
Možno, snáď, všetko podľa tejto verzie OS, ako môžete vidieť - všetko je veľmi jednoduché.
V systéme Windows 7.
Ak chcete spustiť príkazový riadok v mene správcu v systéme Windows 7, vykonajte nasledujúce kroky:
- Otvorte ponuku Štart, prejdite na všetky programy - štandard.
- Kliknite pravým tlačidlom myši na tlačidlo "Command Line", vyberte možnosť "Spustiť názov administrátora".
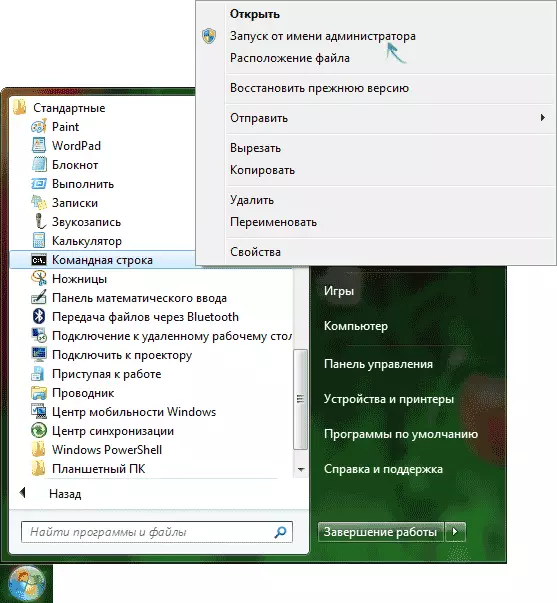
Namiesto vyhľadávania vo všetkých programoch môžete v dolnej časti ponuky Windows 7 vstúpiť do "Command Line" a potom vykonajte druhý krok od tých, ktoré sú opísané vyššie.
Ďalší spôsob pre všetky nedávne verzie
Príkazový riadok je obvyklý program Windows (CMD.EXE súbor) a môžete ho spustiť ako akýkoľvek iný program.
Nachádza sa v priečinkoch Windows / System32 a Windows / Sysswow64 (pre 32-bitové verzie systému Windows, použite prvú možnosť) pre 64-bitovú sekundu.
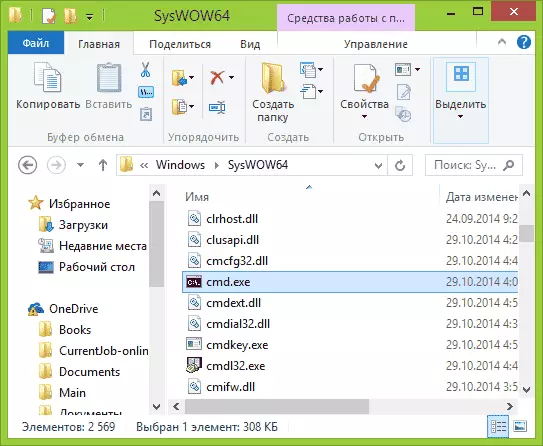
Rovnako ako v predtým opísaných metódach, môžete jednoducho kliknúť na súbor CMD.exe Kliknite pravým tlačidlom myši a vyberte požadovanú položku ponuky, aby ste ju spustili na meno administrátora.
Existuje ďalšia príležitosť - môžete vytvoriť skratku pre súbor CMD.exe, kde potrebujete, napríklad na pracovnej ploche (napríklad ťahaním pravého tlačidla myši na pracovnej ploche) a vždy sa začal s administratívnymi právami:
- Kliknite pravým tlačidlom myši na štítok, vyberte položku "Vlastnosti".
- V okne, ktoré sa otvorí, kliknite na tlačidlo "Rozšírené".
- Skontrolujte vlastnosti spustenia administrátora.
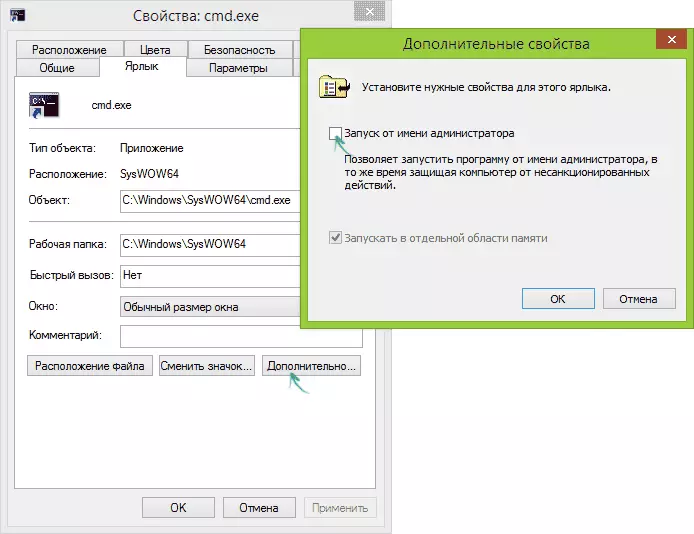
- Kliknite na tlačidlo OK, potom znova ok.
Pripravené, teraz pri spustení príkazového riadku vytvoreného skratkou, bude vždy spustený od administrátora.
