
NVIDIA - najväčšia moderná značka, ktorá sa špecializuje na výrobu grafických kariet. NVIDIA Grafické adaptéry, podobne ako akékoľvek iné grafické karty, v zásade, špeciálne ovládače sú potrebné na zverejnenie potenciálu. Nebudú pomáhať len zlepšiť výkon zariadenia, ale tiež vám umožní používať neštandardné povolenia na váš monitor (ak ich podporuje). V tejto lekcii vám pomôžeme nájsť a nainštalovať softvér pre video kartu NVIDIA GEFORCE 9800 GT.
Niekoľko spôsobov inštalácie vodičov NVIDIA
Nainštalujte požadovaný softvér môže byť absolútne odlišnými spôsobmi. Všetky nižšie uvedené metódy sa od seba líšia a môžu sa použiť v situáciách rôznej zložitosti. Predpokladom pre splnenie všetkých možností je dostupnosť aktívneho pripojenia na internet. Teraz pokračujte priamo na opis samotných metód.Metóda 1: NVIDIA Webová stránka
- Prejdeme na stránku na prevzatie softvéru, ktorá sa nachádza na oficiálnej stránke NVIDIA.
- Na tejto stránke uvidíte polia, ktoré potrebujete na dokončenie príslušných informácií pre správne vyhľadávanie ovládačov. Toto je potrebné nasledovne.
- Typ produktu - Geforce.;
- Séria produktov - Séria GEFORCE 9.;
- Operačný systém - Tu je potrebné špecifikovať verziu svojho operačného systému a jeho vypúšťanie;
- Jazyk - Vyberte jazyk, ktorý ste uprednostňovali.

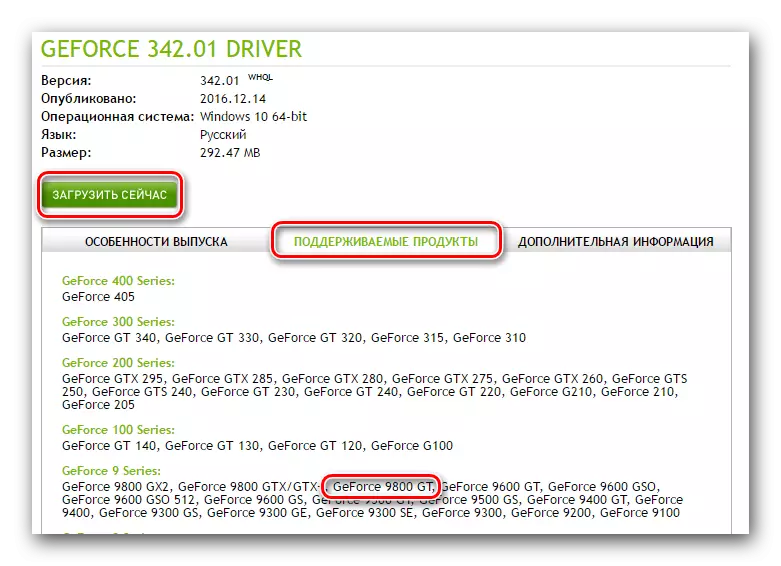




Lekcia: Možnosti riešenia problémov pri inštalácii ovládača NVIDIA



Mimoriadne sa neodporúčajú spustiť žiadne 3D aplikácie v tomto okamihu, pretože počas inštalácie vodiča môžu jednoducho zavesiť.

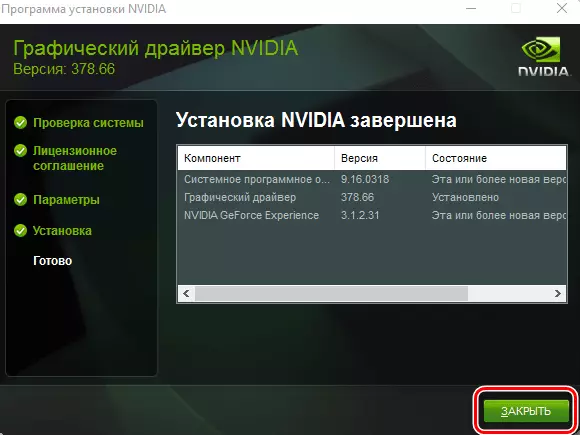
Metóda 2: NVIDIA Servis pre ovládače vyhľadávania
Pred pokračovaním s popisom cesty by sme chceli mať trochu navždy. Faktom je, že použitie tejto metódy budete potrebovať Internet Explorer alebo iný prehliadač s podporou Java. Ak ste na programe Internet Explorer zakázaný, môžete zobraziť Java, potom by ste mali preskúmať špeciálnu lekciu.
Lekcia: Internet Explorer. Zapnúť JavaScript
Teraz sa vráťme k samotnej metóde.
- Najprv musíte ísť na oficiálnu stránku online servisnej stránky NVIDIA.
- Táto stránka s použitím špeciálnych služieb prehľadá váš systém a určí model grafického adaptéra. Po tom, služba samotná vyberie najnovší ovládač pre grafickú kartu a ponúkne vám ho stiahnuť.
- Počas skenovania môžete vidieť okno zobrazené na obrázku nižšie. Toto je štandardný jazyk Java pre skenovanie. Stačí stlačiť tlačidlo "RUN", aby ste pokračovali v procese vyhľadávania.
- Ak sa online služba podarilo správne definovať model grafickej karty, po niekoľkých minútach uvidíte stránku, kde budete ponúknutá na prevzatie vhodného softvéru. Stačí len kliknúť na tlačidlo "Download".
- Potom sa ocitnete na známej strane s popisom vodiča a zoznam podporovaných produktov. Celý následný proces bude presne rovnaký, ako je opísané v prvej metóde. Môžete sa k nej vrátiť a začať vykonávať z odseku 4.
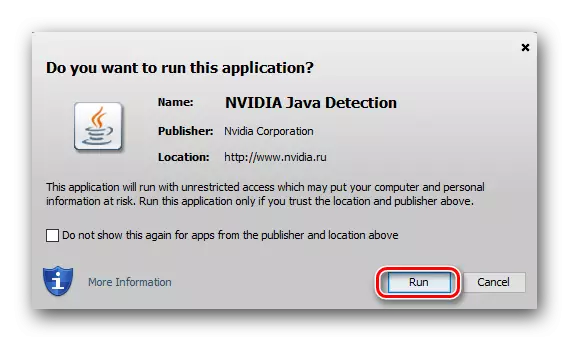

Upozorňujeme, že okrem prehliadača s podporou Java musíte nainštalovať aj Javu do počítača. Nie je ťažké to urobiť.
- Ak služba NVIDIA nerozpozná Java v počítači počas skenovania, zobrazí sa ďalší obrázok.
- Ak chcete prejsť na stránku na prevzatie Java, musíte kliknúť na príslušné oranžové tlačidlo označené v screenshot vyššie.
- Výsledkom je, že oficiálna stránka produktu sa otvorí na hlavnej stránke, ktorej potrebujete stlačiť veľké červené tlačidlo "Stiahnite Java zadarmo".
- Na stránke sa ocitnete na stránke, kde sa môžete oboznámiť s licenčnou zmluvou Java. Ak to chcete urobiť, prejdite na príslušný odkaz. Po oboznámení so zmluvou musíte kliknúť na tlačidlo "Súhlasím a spustiť bezplatné prevzatie".
- Ďalej sa spustí inštalačný súbor Java inštalačný súbor. Je potrebné čakať na to, aby skončilo a bežali. Inštalácia Java si vezmete doslova pár minút. V tomto štádiu by ste nemali mať problémy. Stačí postupovať podľa pokynov. Po nainštalovaní Java by ste sa mali vrátiť na stránku online servisnej stránky NVIDIA a pokúsiť sa opakovať.
- Táto metóda je kompletná.

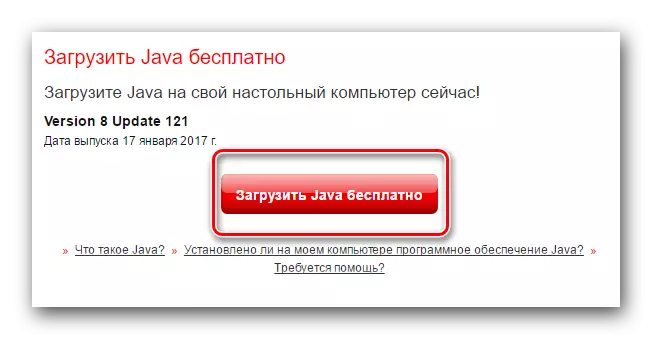

Metóda 3: Utility skúseností Geforce
Nainštalujte softvér pre video kartu NVIDIA GEFORCE 9800 GT možno použiť aj pomocou špeciálneho využitia skúseností Geforce. Ak ste pri inštalácii programu nezmenili umiestnenie súboru, môžete nájsť nástroj v nasledujúcom priečinku.
C: Programové súbory (X86) NVIDIA CORPORATION NVIDIA GEFORCE SKÚSENOSTI - ak máte 64-bitový systém
C: Programové súbory NVIDIA CORPORATION NVIDIA GEFORCE SKÚSENOSTI - ak máte 32-bitový systém
Teraz pokračujte popisom samotného metódy.
- Spustiť z súboru priečinkov s názvom "NVIDIA GEFORCE SKUPINY".
- Pri spustení užitočnosti určí verziu vašich ovládačov a uvádza dostupnosť novších. Ak to chcete urobiť, musíte ísť do časti "Drivers", ktorá sa nachádza v hornej časti programu. V tejto časti uvidíte údaje o novej verzii dostupných ovládačov. Okrem toho je v tejto časti, ktorú môžete prevziať kliknutím na tlačidlo "Download".
- Stiahnite si požadované súbory. Jeho pokrok môže byť sledovaný v špeciálnej oblasti v tom istom okne.
- Keď sú súbory načítané namiesto pokroku na stiahnutie, zobrazí sa tlačidlá s parametrami inštalácie. Tu budete mať už známe parametre "Express Installation" a "Výber inštalácie". Vyberte najvhodnejšiu možnosť a kliknite na príslušné tlačidlo.
- V dôsledku toho sa začne príprava na inštaláciu, odstránenie starých vodičov a inštaláciu nových. Na konci sa zobrazí správa s textom "Inštalácia dokončená". Ak chcete proces dokončiť, jednoducho kliknite na tlačidlo Zatvoriť.
- Pri použití tejto metódy, systém reštart systému nepotrebuje. Po inštalácii softvéru to však odporúčame.
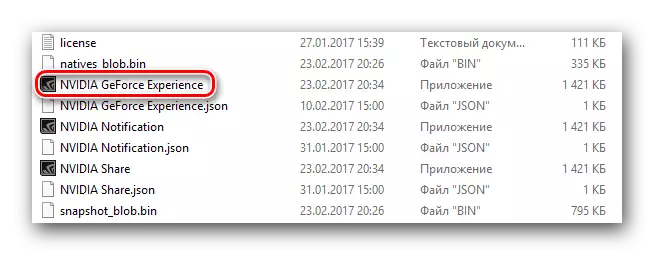

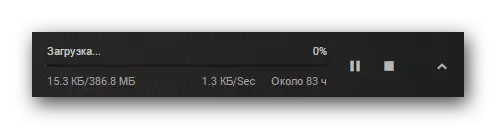


Metóda 4: Softvér pre automatickú inštaláciu
Spomíname túto metódu vždy, keď téma sa týka vyhľadávania a inštalácie softvéru. Faktom je, že táto metóda je univerzálna a je vhodný v akejkoľvek situácii. V jednom z našich lekcií sme preskúmali nástroje, ktoré sa špecializujú na automatické vyhľadávanie a inštalačný softvér.Lekcia: Najlepšie programy na inštaláciu ovládačov
Takéto programy môžete použiť v tomto prípade. Ktoré z nich si vyberie, je vyriešiť len vy. Všetci pracujú podľa jedného princípu. Sa líšia iba s ďalšími funkciami. Najobľúbenejším riešením pre aktualizáciu je riešenie DRIVERPACK. Je to, že odporúčame používať. A naše vyučovacie článok vám pomôže.
Lekcia: Ako aktualizovať ovládače na počítači pomocou riešenia DriverPack
Metóda 5: ID zariadenia
Táto metóda vám umožní nájsť a nainštalovať ovládač pre akékoľvek zariadenie, ktoré je nejako uvedené v správcovi zariadení. Aplikujte túto metódu a na grafickú kartu GEFORCE 9800 GT. Najprv musíte naučiť svoju grafickú kartu. Tento grafický adaptér má nasledujúce hodnoty ID:
PCI VEN_10DE & DEV_0601 & STSYS_90081043
PCI VEN_10DE & DEV_0601 & STSYS_90171B0A
PCI VEN_10DE & dev_0601
PCI VEN_10DE & dev_0605
PCI VEN_10DE & dev_0614
Teraz, s týmto je potrebné kontaktovať jednu z online služieb dostupných v sieti, ktorá sa špecializuje na vyhľadávanie identifikátora zariadenia. O tom, ako to urobiť, a aké je lepšie služby, môžete sa naučiť z nášho samostatného článku, ktorý je úplne venovaný otázke vyhľadávania vodiča podľa ID.
Lekcia: Hľadanie ovládačov podľa ID zariadenia
Metóda 6: Automatické vyhľadávanie
Táto metóda je na poslednom mieste, pretože to umožní len základnú sadu potrebných súborov. Takýto prístup vám pomôže, ak systém odmietne detekovať grafickú kartu TRUE.
- Na pracovnej ploche kliknutím pravým tlačidlom myši na ikonu počítača.
- V kontextovom menu vyberte položku "Management".
- Na ľavej strane okna, ktorá sa otvorila, uvidíte reťazec Správca zariadení. Kliknite na tento nápis.
- V strede okna uvidíte strom všetkých zariadení vášho počítača. Otvorte kartu "Video Adapter" zo zoznamu.
- V zozname kliknite na grafickú kartu s pravou tlačidlom myši a zvoľte "Update Ovládače" z ponuky, ktoré sa zobrazí.
- Posledným krokom bude výber režimu vyhľadávania. Odporúčame vám používať "Automatické vyhľadávanie". Pre toto, stačí kliknúť na príslušný nápis.
- Začne sa vyhľadávanie potrebných súborov. Ak je systém možné zistiť, okamžite ich inštaluje nezávisle. V dôsledku toho uvidíte okno so správou o úspešnej inštalácii softvéru.

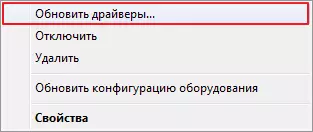

Tento zoznam všetkých dostupných metód je u konca. Ako sme spomenuli o niečo skôr, všetky spôsoby naznačujú používanie internetu. Aby sme neboli v nepríjemnej situácii raz, odporúčame vám vždy uložiť potrebné ovládače na externé médiá. V prípade problémov s inštaláciou softvéru pre adaptér NVIDIA GEFORCE 9800 GT, písať v komentári. Problém preskúmame podrobne a pokúsime sa ho vyriešiť spolu.
