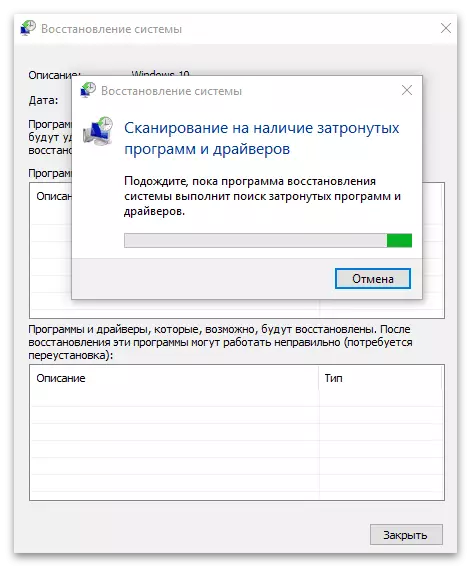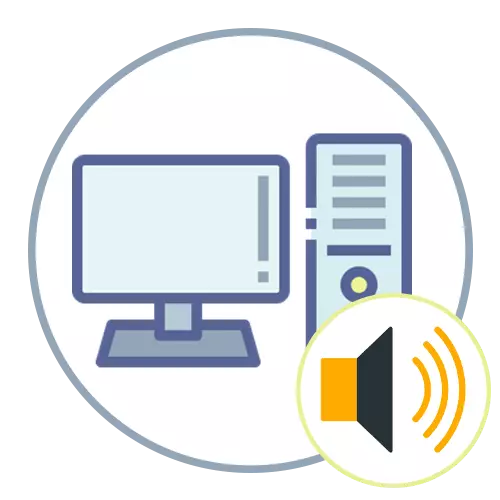
Metóda 1: Použitie Riešenie problémov
Vložené do systému Riešenie problémov so systémom Windows pomôžu vyriešiť rôzne problémy s prehrávaním zvuku, vrátane ten, ktorý je spojený so spustením zvuku systému Windows. Tento nástroj kontroluje hlavné komponenty, reštartuje ich alebo zobrazí pokyny na obrazovke potrebné na vykonanie používateľa manuálne.
- Otvorte ponuku Štart a kliknite na ikonu prevodovky prejdete na "Parametre".
- Nadol a kliknite na dlaždice "Update a Security".
- Na ľavom paneli máte záujem o riešenie problémov.
- V tejto časti kliknite na nápisy "Rozšírené riešenie problémov".
- Zvoľte nástroj "Sound Play" kliknutím na ňu ľavým tlačidlom myši a tým beží.
- Očakávajte dokončenie skenovania.
- Ak sa na obrazovke objavil zoznam výstupných zariadení, označte použitý značku a ďalej. Počkajte až do konca kontroly a zoznámte sa s výsledkami. Ak potrebujete, postupujte podľa pokynov zobrazených na obrazovke, aby ste dokončili korekciu sami.
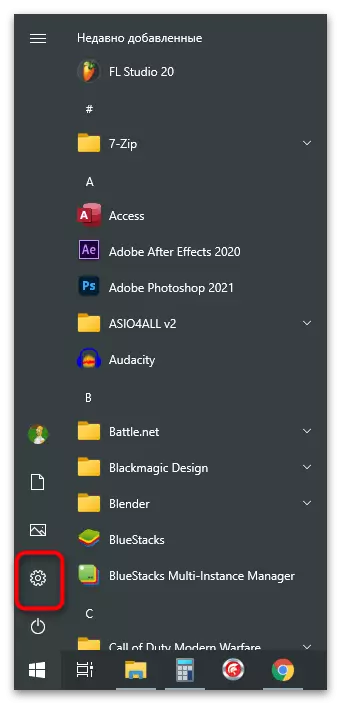
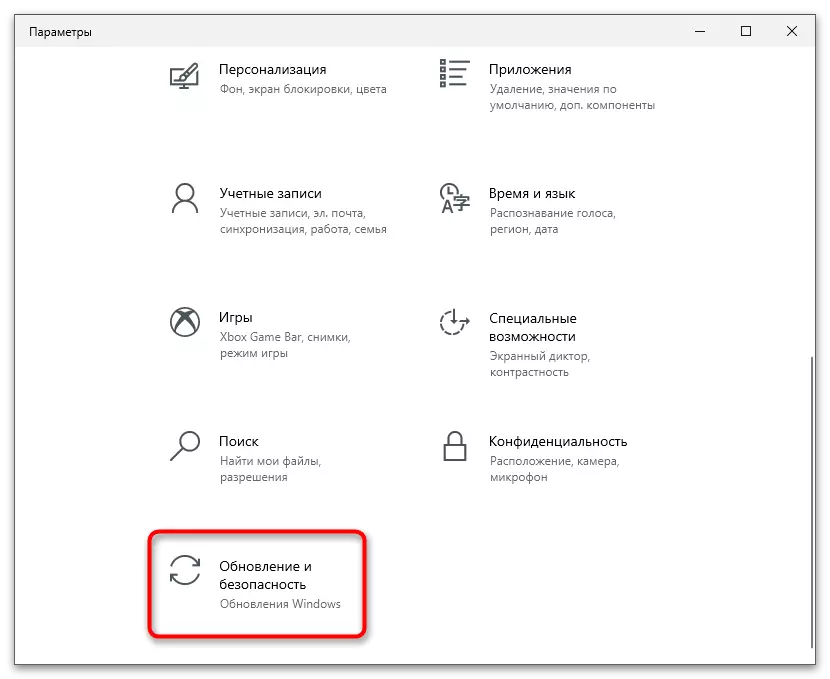
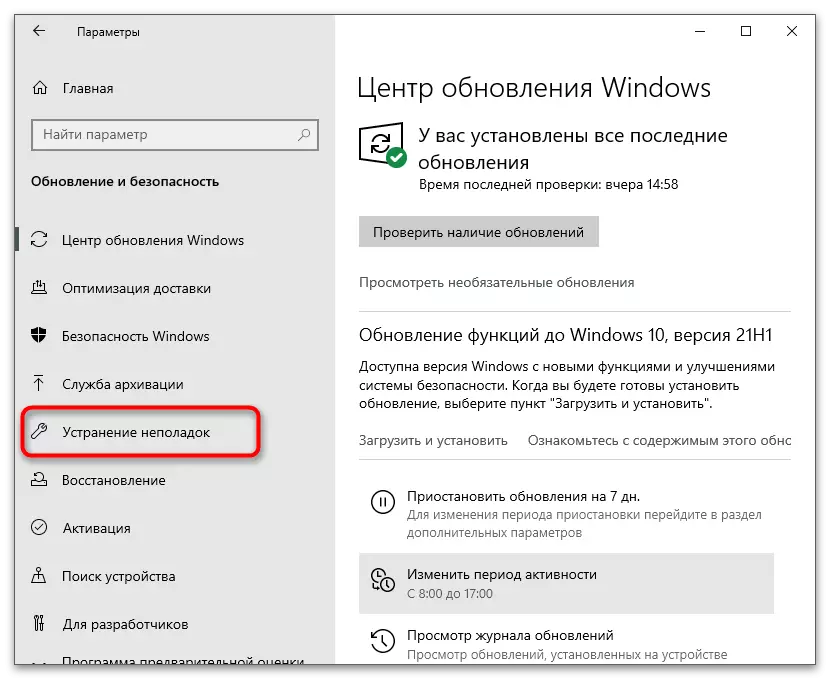
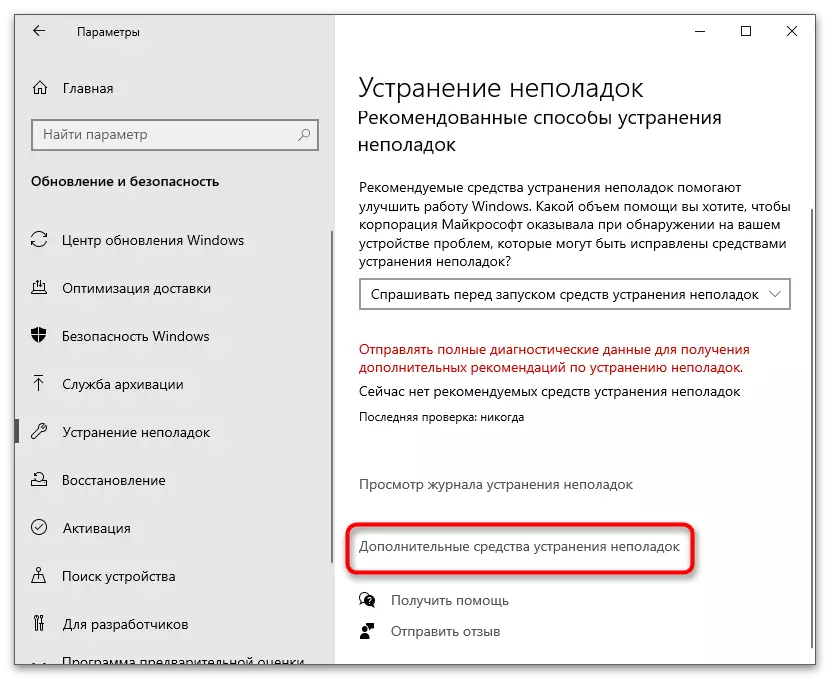

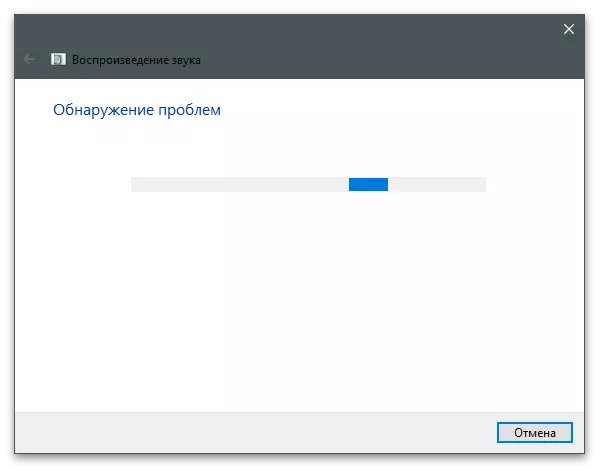

Metóda 2: Kontrola stavu služby
Niektorí používatelia nevedia, že služby Windows služby, vrátane toho, ktoré je zodpovedné za prehrávanie a zachytávanie zvuku, môžu byť ovládané nezávisle, zastavenie a spustenie kedykoľvek. Ak sa systém Windows Audio nezačne automaticky, je možné, že nastavenia sa za to zamiešalo a musia sa vrátiť do pôvodnej polohy, ktorá sa vykonáva takto:
- Otvorte "Štart" a prostredníctvom vyhľadávania na nájdenie aplikácie "Služby".
- V ňom uvidíte celý zoznam systémov a doplnkových služieb, medzi ktorými potrebujete nájsť reťazec "Windows Audio" a potom kliknite na ňu dvakrát ľavým tlačidlom myši.
- Nastavte typ spustenia "Automaticky".
- Ak služba teraz nespustí, stlačte tlačidlo s príslušným názvom na opravu tejto situácie.
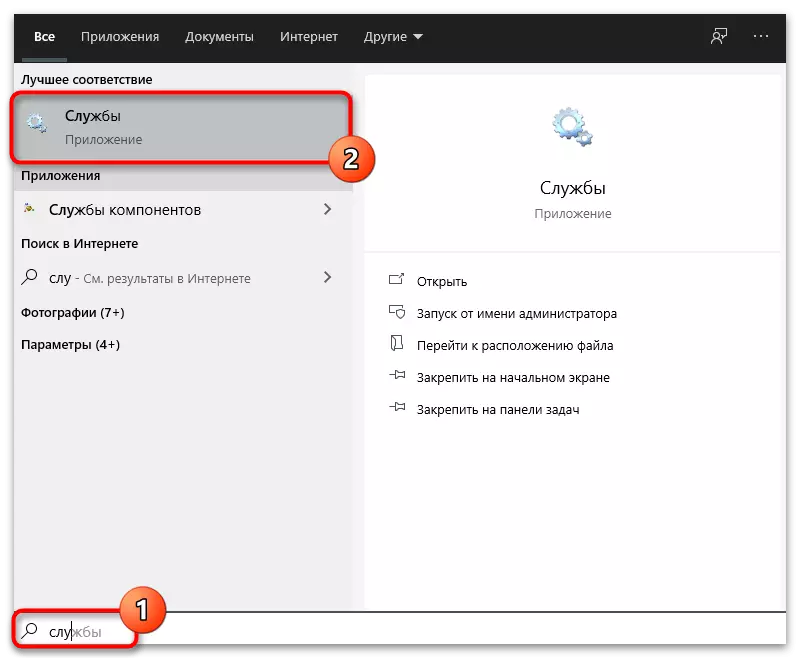
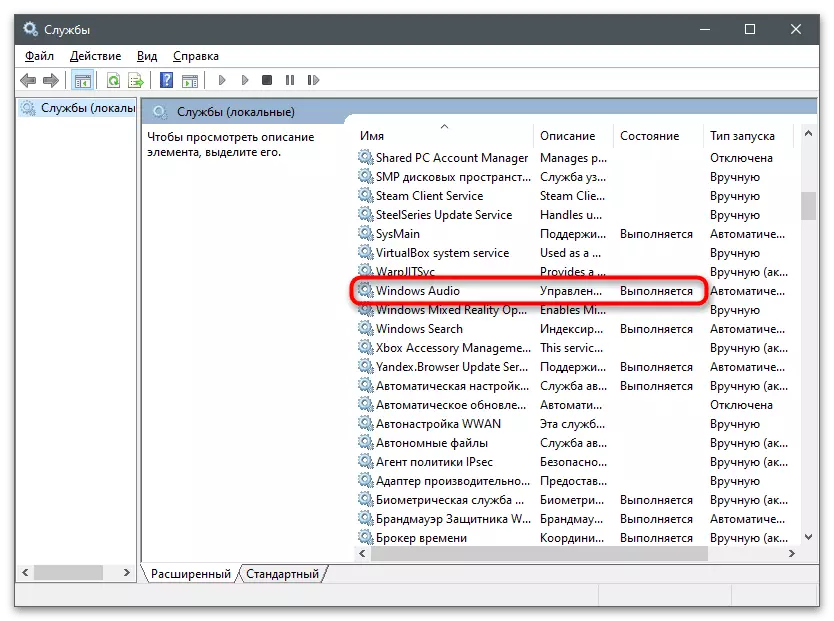

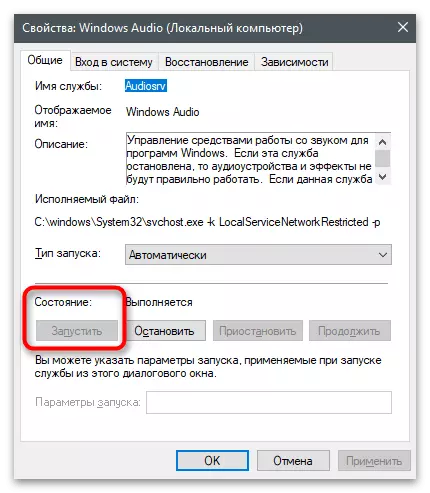
Metóda 3: Overenie závislostí
Takmer každá služba v systéme Windows je spojená s inými a fungujú spolu. Systém Windows Audio má tiež svoje vlastné závislosti, ktoré možno jednoducho sledovať. Ich mená budú užitočné na kontrolu stavu týchto závislostí a zmeniť nastavenia, ak je to potrebné.
- Prejdite na Audio služby Windows Audio Service, ako bolo uvedené vyššie, potom presuňte na kartu "Závislosti".
- Rozbaľte zoznam všetkých závislých komponentov a kopírovanie alebo zapamätajte si názov každého z nich. Môžete použiť nasledujúci screenshot, s odkazom na to pri hľadaní príslušných služieb.
- Návrat do zoznamu všetkých komponentov a nájdite názov definovanú skôr. Rovnakým spôsobom, dvakrát, stlačte ľavé tlačidlo myši na riadku otvorte vlastnosti.
- Nastavte typ začiatku "Automaticky" a spustite službu, ak je zastavená.
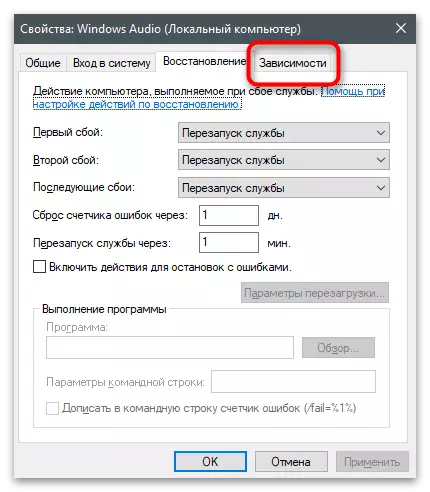
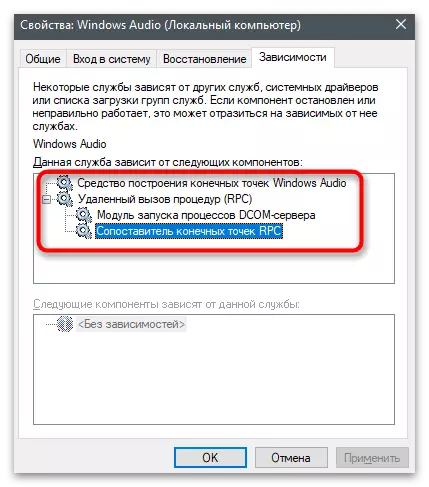

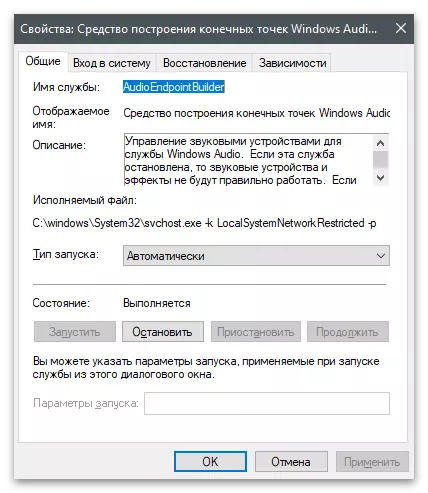
Ak ste zmenili nastavenia a všetky súvisiace služby sú teraz spustené, ale stále nie je žiadny zvuk a zobrazí sa rovnaká chyba, reštartujte počítač a znova skontrolujte prehrávanie.
Metóda 4: Spustiť služby prostredníctvom konzoly
Existuje niekoľko príkazov navrhnutých na komunikáciu so službami prostredníctvom konzoly. Niektoré z nich vám umožňujú ovládať aktivitu komponentov, ktorí ich spúšťajú alebo vypínajú. Po vykonaní niekoľkých takýchto príkazov môžete konfigurovať správnu prevádzku zvuku systému Windows a zbaviť sa posudzovaného problému.
- Kliknite pravým tlačidlom myši na tlačidlo Štart a z zobrazenej kontextovej ponuky, vyberte položku "Windows Powershell".
- Alternatívne zadajte všetky príkazy, ktoré ste videli ďalšie, stlačte tlačidlo ENTER po vložení každého riadku. Ak existuje oznámenie o tom, že služba už beží, jednoducho prejdite na ďalší tím a urobte tak, kým nebudete aktivovať každý z nich.
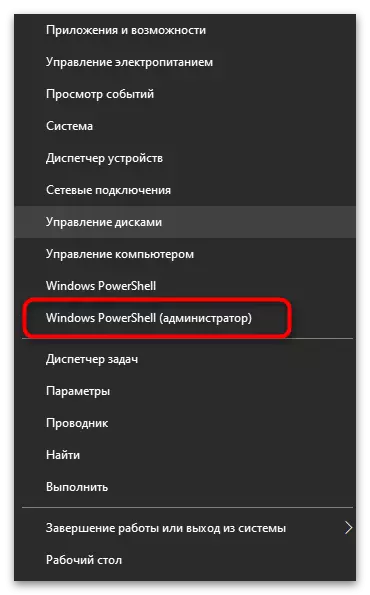
NET START RPPTMAPPER
Net Start Dcomlaunch
NET START RPCS.
NET START AUDEYENDOPTIONBUILDER.
NET START AUDIOSRV
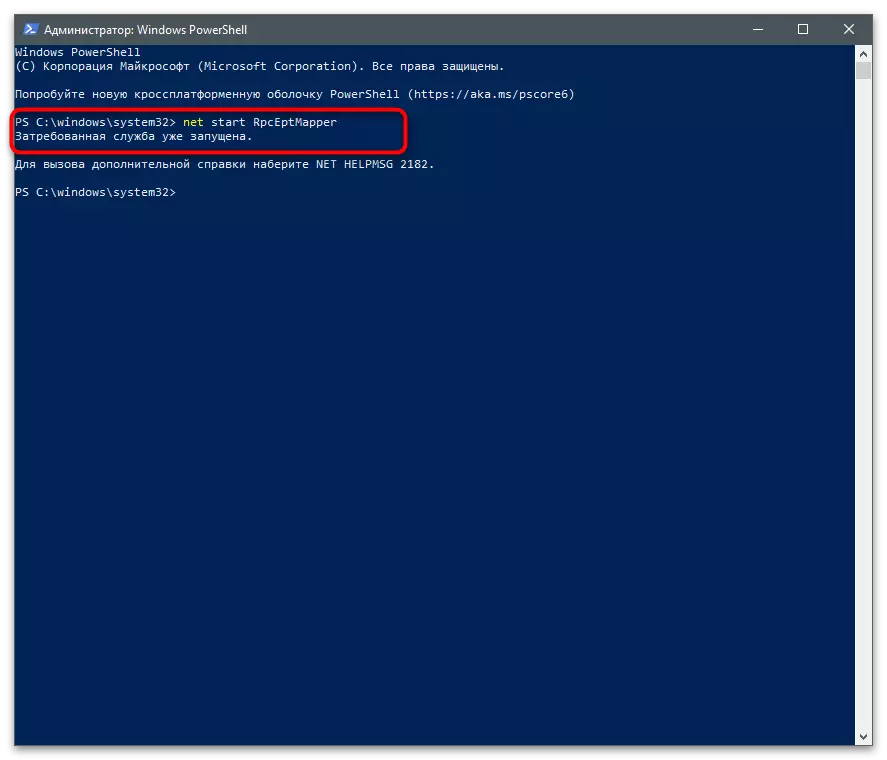
Metóda 5: PC skenovanie pre vírusy
Niektoré vírusy, ktoré negatívne ovplyvňujú prevádzku systémových súborov, skryť a servis, vrátane systému Windows Audio. Ak nič z vyššie uvedeného pomohla, existuje dôvod domnievať sa, že problém je spôsobený škodlivými súbormi. Ponúkame sa oboznámiť sa s materiálom na nasledujúcom odkaze, aby ste našli optimálny spôsob skenovania a odstraňovania hrozieb.
Prečítajte si viac: Boj proti počítačovým vírusom
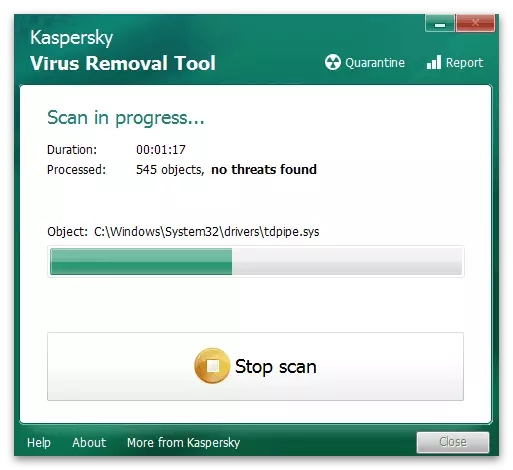
Metóda 6: Obnovovanie systému
Stojí za to začať vykonávať túto metódu len vtedy, ak žiadna z metód opísaných vyššie nepriniesla správny výsledok a zvuk prudko zmizol, hoci pred niekoľkými dňami bol ešte reprodukovaný správne. Budete musieť prevrátiť okná na tento zálohovanie, keď neboli pozorované žiadne chyby. Ak chcete pochopiť, pomôžu tomuto článku nižšie.
Čítajte viac: Rollback na obnovenie obnovenia v systéme Windows 10