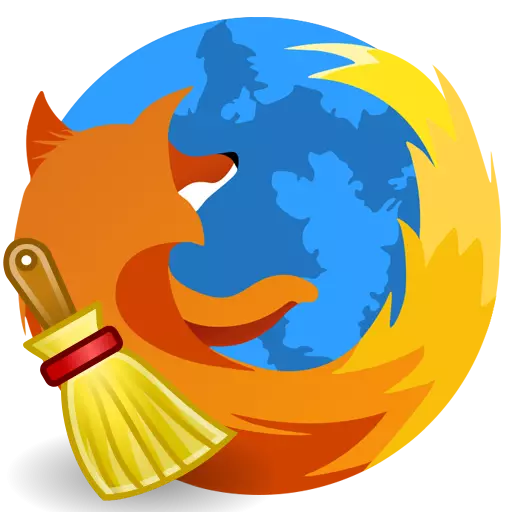
Ak existujú problémy s prácou prehliadača Mozilla Firefox, najjednoduchšie a najdostupnejšie riešenie je vyčistenie prehliadača. Tento článok sa zaoberá, ako dokončiť integrované čistenie webového prehliadača Mozilla Firefox.
Ak ste potrebovali vyčistiť prehliadač Mazila, aby ste vyriešili problémy, napríklad ak produktivita padli, je dôležité, aby ho plniť komplexne, t.j. Prípad by sa mal dotknúť a prevziať informácie a nainštalované doplnky a témy a nastavenia a iné komponenty webového prehliadača.
Ako vyčistiť Firefox?
Fáza 1: Používanie funkcie čistenia Mozilla Firefox
Na vykonanie čistenia v Mozille Firefox je poskytnutý špeciálny nástroj, v ktorého úlohy je odstránenie nasledujúcich prvkov prehliadača:
1. Uložené nastavenia;
2. Zistené rozšírenia;
3. Download logs;
4. Nastavenia pre stránky.
Ak chcete použiť túto metódu, kliknite na tlačidlo Menu Web Browser a kliknite na ikonu s otáznikom.
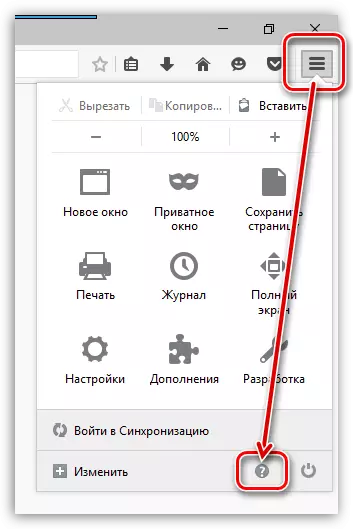
Tam bude tiež ďalšie menu, v ktorom je potrebné otvoriť položku. "Informácie o riešení problémov".
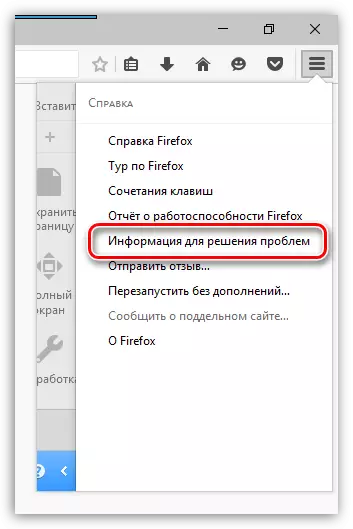
V pravom hornom rohu zobrazenej stránky kliknite na tlačidlo "Clear Firefox".
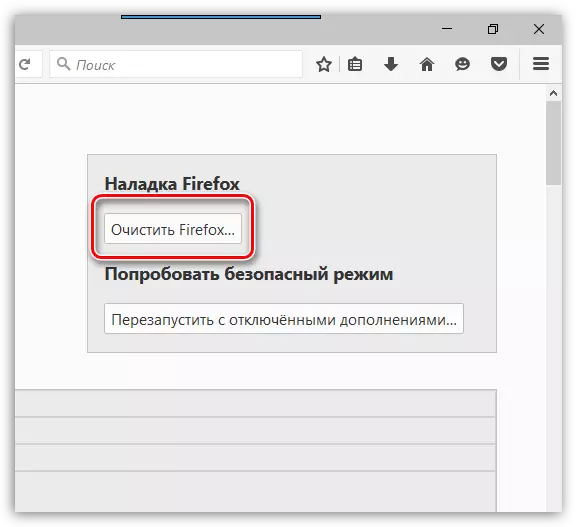
Na obrazovke sa zobrazí okno, v ktorom potrebujete potvrdiť zámer vyčistiť firefox.
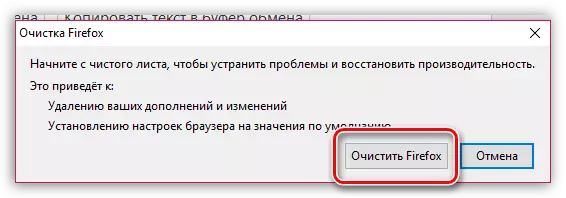
Fáza 2: Čistenie akumulovaných informácií
Teraz etapom odstránenia informácií, ktoré Mozilla Firefox akumuluje s časom je vyrovnávacia pamäť, cookies a história.
Kliknite na tlačidlo Menu Web Browser a otvorte Radu "Magazín".
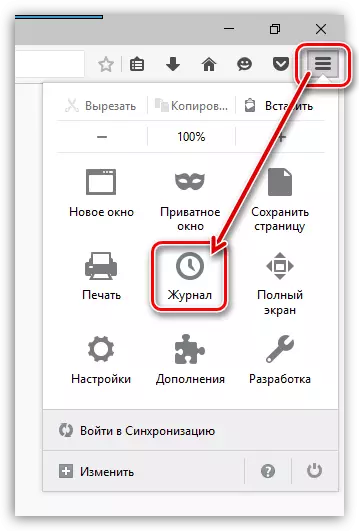
V rovnakej oblasti okna sa zobrazí ďalšie menu, v ktorom potrebujete vybrať položku. "Odstrániť históriu".
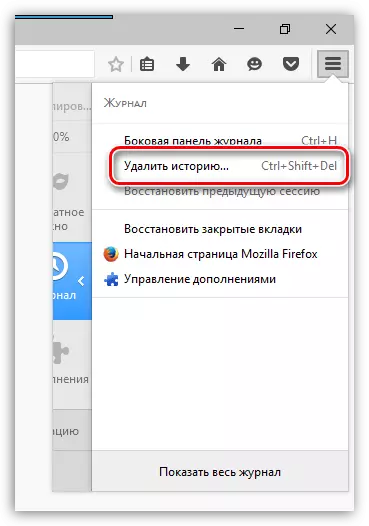
V okne, ktoré sa otvára v blízkosti položky "Odstrániť" Nastavte parameter "Všetko" A potom označte všetky parametre zaškrtávacie políčka. Vyplňte odstránenie kliknutím na tlačidlo "Delete teraz".
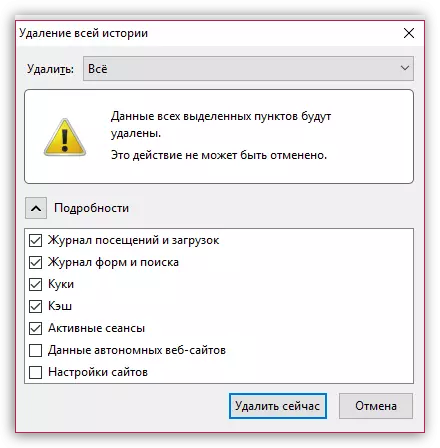
Fáza 3: Odstrániť záložky
Kliknite v pravom hornom rohu webového prehliadača na ikonu záložiek av zobrazenom okne "Zobraziť všetky záložky".

Okno Správa záložiek sa zobrazí na obrazovke. V ľavej oblasti sa nachádzajú priečinky s záložkami (štandardné aj vlastné) a zobrazí sa obsah konkrétneho priečinka. Vymažte všetky vlastné priečinky, ako aj štandardné priečinky obsahu.
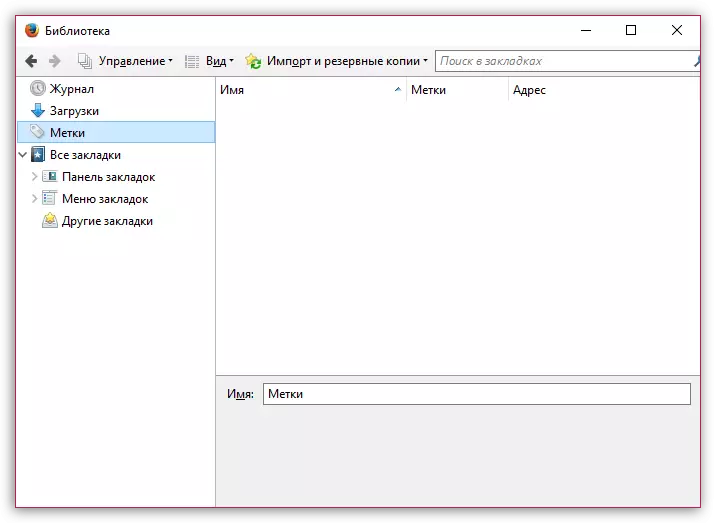
Fáza 4: Odstránenie hesla
Pomocou funkcie uloženia hesla nebudete potrebovať zakaždým, keď prejdete na webový prostriedok, ktorý chcete zadať prihlasovacie meno a heslo.
Ak chcete vymazať heslá uložené v prehliadači, kliknite na tlačidlo Menu Web Browser a prejdite na časť. "Nastavenie".
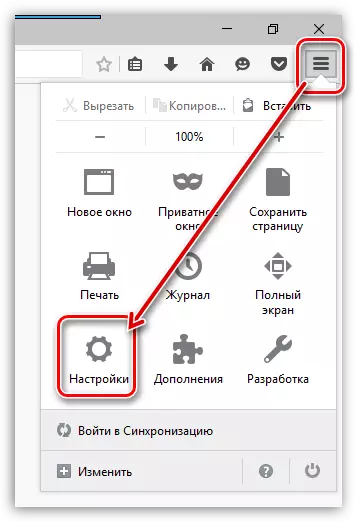
V ľavej časti okna prejdite na kartu "Ochrana" a kliknite pravým tlačidlom myši na tlačidlo "Uložené prihlásenia".
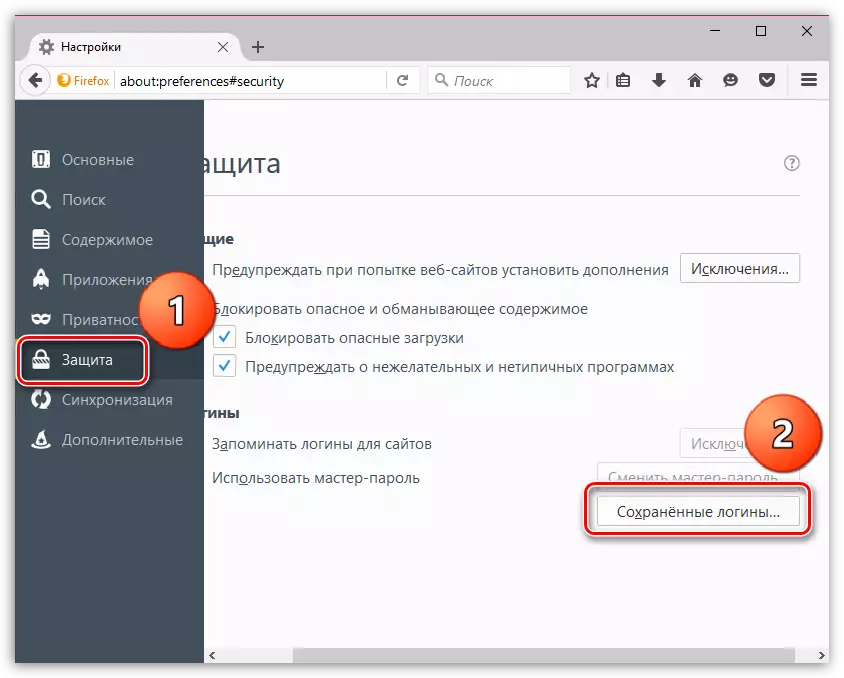
V okne, ktoré sa otvorí, kliknite na tlačidlo "Odstrániť všetko".
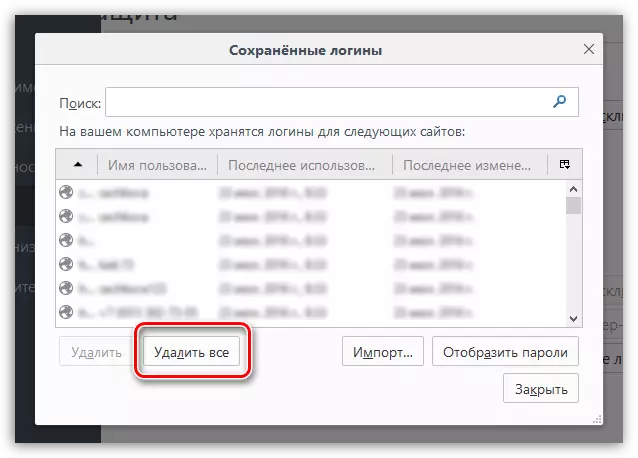
Vyplňte postup odstránenia hesla tým, že potvrdíte svoj zámer natrvalo odstrániť tieto informácie.

Fáza 5: Čistenie slovníka
Mozilla Firefox má zabudovaný slovník, ktorý vám umožní zdôrazniť zistené chyby pri písaní v prehliadači.
Avšak, ak nesúhlasíte s Firefoxným slovníkom, môžete to pridať alebo toto slovo do slovníka, čím sa vytvorí užívateľský slovník.
Aby ste obnovili uložené slová v Mozille Firefox, kliknite na tlačidlo MENU prehliadača a otvorte ikonu s otáznikom. V zobrazenom okne kliknite na tlačidlo. "Informácie o riešení problémov".
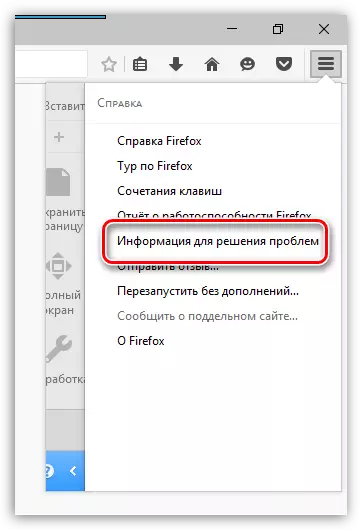
V okne, ktoré sa otvorí, kliknite na tlačidlo "Zobraziť priečinok".
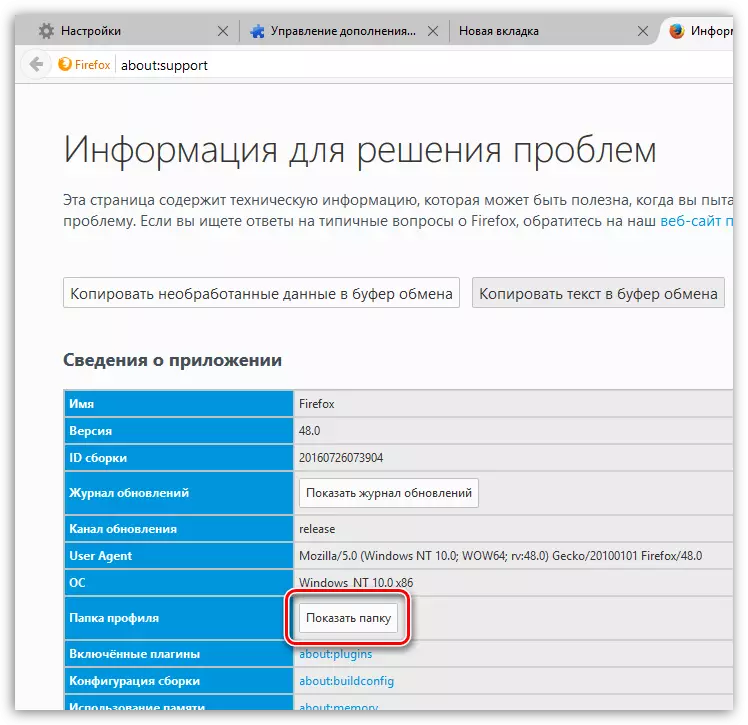
Plne zatvorte prehliadač a potom sa vráťte do priečinka profilu a nájdite v ňom PersDict.DAT. Otvorte tento súbor pomocou ľubovoľného textového editora, napríklad štandardného programu WordPad.
Všetky slová uložené v Mozilla Firefox sa zobrazia v samostatnom reťazci. Vymažte všetky slová a potom uložte zmeny zadané do súboru. Zatvorte priečinok profilu a spustite Firefox.
A nakoniec
Samozrejme, metóda čistenia Firefoxu opísaná vyššie, nie je najrýchlejšia. Rýchlejšie sa môžete vyrovnať, ak vytvoríte nový profil alebo preinštalujte Firefox na počítači.
Aby ste vytvorili nový profil Firefox a odstráňte staré, úplne zatvorte Mozilla Firefox a potom zavolajte okno "RUN" Kombinácia kľúčov Win + R..
V okne, ktoré sa otvorí, budete musieť zadať nasledujúci príkaz a stlačte kláves ENTER:
Firefox.exe -p.
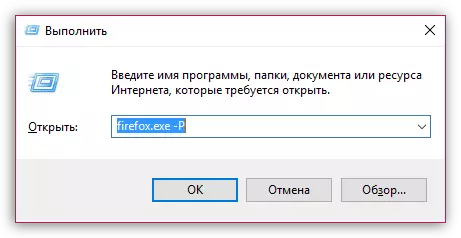
Okno zobrazí okno s prácou s profilmi Firefox. Pred vymazaním starého profilu (profilov) musíme vytvoriť nový. Kliknite na tlačidlo. "Vytvoriť".
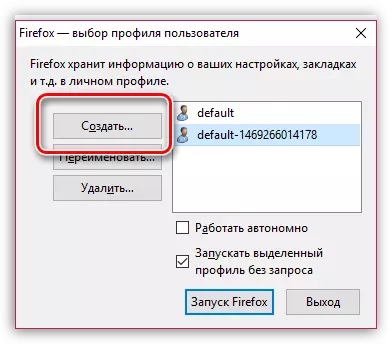
V okne Nového profilu, ak je to potrebné, zmeňte názov zdroja profilu na vlastnú päsť, takže v prípade vytvorenia niekoľkých profilov bolo pre vás jednoduchšie navigovať. Nízke nižšie, môžete zmeniť umiestnenie priečinka profilu, ale ak nie je potrebné, táto položka je lepšie odísť, ako je.

Keď je vytvorený nový profil, môžete prejsť na odstránenie zbytočného. Ak to chcete urobiť, kliknite na nepotrebný profil, akonáhle ľavé tlačidlo myši zvýraznite a potom kliknite na tlačidlo "Odstrániť".
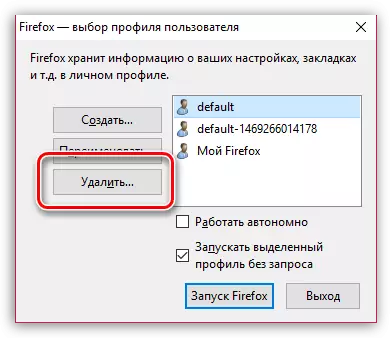
V ďalšom okne kliknite na tlačidlo. "Vymazať súbory" Ak chcete, spolu s profilom Firefoxu, všetky nahromadené informácie uložené v priečinku profilu.

Keď máte len tento profil, ktorý potrebujete, vyberte ho s jedným kliknutím a vyberte ho. "Spustiť Firefox".
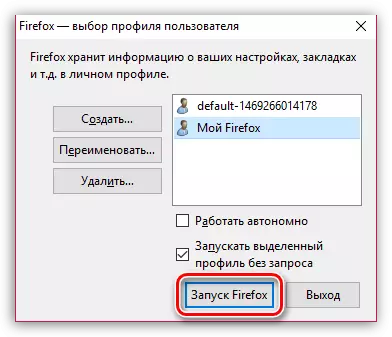
Pomocou týchto odporúčaní môžete plne vymazať Firefox do pôvodného stavu, čím sa prehliadač vráti predchádzajúcu stabilitu a výkon.
