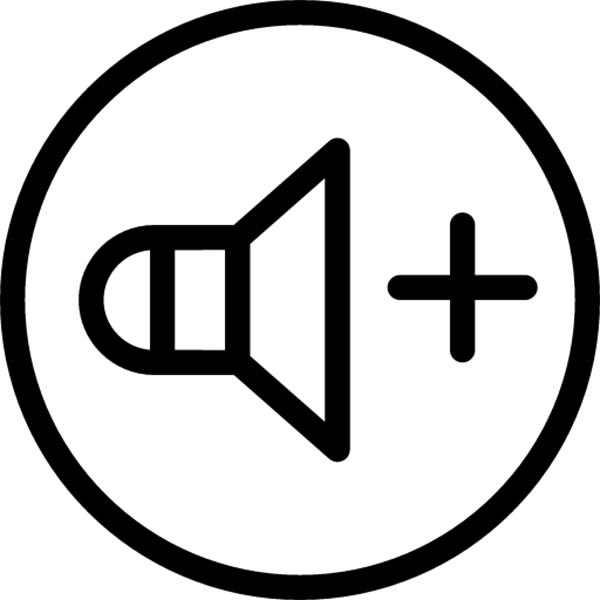
Užívatelia často čelia takýmto problémom, že vstavané reproduktory na notebooku alebo pripojených externých prehrávacích zariadeniach znieť veľmi ticho a objem objemu nestačí. V tomto prípade budete musieť vykonať niekoľko špecifických akcií, ktoré pomôžu mierne zvýšiť hlasitosť a dokonca aj lepšie.
Zvýšte hlasitosť na notebooku so systémom Windows 7
Existuje niekoľko jednoduchých spôsobov, ako zvýšiť hlasitosť na zariadení. Vo väčšine prípadov nemôžu dať obrovský nárast, ale uistite sa, že tým, že jedným z nich ste takmer zaručili, že zvýšite objem približne dvadsať percent. Poďme sa podrobne analyzovať.Metóda 1: Programy nastavenia zvuku
Programy nastavenia zvuku pomáhajú nielen upravovať a prispôsobiť sa konkrétnemu hardvéru, ale v niektorých prípadoch môžu zvýšiť hlasitosť. Tento proces sa vykonáva editovaním ekvalizéra alebo umožňujúcim vloženým účinkom, ak existuje. Poďme analyzovať všetky akcie podrobnejšie informácie o príklade programu pre zvukové karty Realtek:
- Audio Realtek HD je najbežnejším balíkom ovládačov zvukových kariet. Automaticky sa inštaluje pri nakladaní ovládačov z disku, ktorý je súčasťou súpravy, alebo z webovej stránky oficiálneho výrobcu. Avšak, tiež sťahovať balíčky kodekov a pomôcky z oficiálnej stránky.
- Na hlavnom paneli existuje niekoľko posúvačov, ktoré sú zodpovedné za hĺbku, objem, úroveň výstupu a obnovy zvuku. Ste v reálnom čase, aby ste ich mohli počúvať zmeny. Vhodný zvuk je teda nakonfigurovaný.
- Okrem toho má program zabudovaný ekvalizér. Ak ho správne nakonfigurujete, pomôže zvýšiť úroveň hlasitosti. Najčastejšie pomáha obvyklému krúteniu všetkých posuvníkov o 100%.
- K dispozícii je zoznam vstavaných profilov nastavení ekvalizéra. Môžete si vybrať jeden z nich, ktorý tiež prispieva k zisku zväzku.
- Stlačte "Štart" a prejdite na "Ovládací panel".
- Vyberte kartu "Zvuk".
- Okamžite spadnete do karty "Playback", kde potrebujete vybrať aktívny reproduktor, kliknite na ňu pravým tlačidlom myši a prejdite na "Vlastnosti".
- Na karte "Úrovne" sa uistite, že hlasitosť je odskrutkovaná o 100% a kliknutie na "Zostatok". Musíte sa uistiť, že zostatok vľavo a vpravo je rovnaká, pretože aj malý posun môže viesť k stratám v objeme.
- Teraz stojí za to presunúť do karty "Vylepšenia" a začiarknite políčko oproti ekvalizéru.
- Zostáva len konfigurovať ekvalizér. Existuje niekoľko zozbieraných profilov, z ktorých v tejto situácii zaujíma len jeden "silný". Nezabudnite na tlačidlo "Použiť" po výbere.
- V niektorých prípadoch pomáha vytvárať váš profil otáčaním všetkých pák ekvalizéra na maximum. Môžete prejsť do okna Nastavenie kliknutím na tlačidlo s tromi bodmi, ktoré vpravo od kontextového menu s profilmi.

Po vykonaní všetkých akcií dostanete zvýšenie objemu o približne 20%. Ak z nejakého dôvodu Realtek HD Audio nezodpovedá alebo nie je spokojný s jeho obmedzenou funkčnosťou, potom odporúčame použiť jednu z ďalších takýchto programov na nastavenie zvuku.
Prečítajte si viac: Zvukové konfiguračné programy
Metóda 2: Programy na zvýšenie zvuku
Bohužiaľ, vstavané nástroje a ďalšie programy na nastavenie zvuku nie vždy pomáhajú zvýšiť hlasitosť na požadovanú úroveň z dôvodu neprítomnosti potrebných upraviteľných parametrov. Preto najlepšou možnosťou v tejto situácii bude použitie špeciálneho softvéru, ktorý zvyšuje zvuk. Analyzujme ho na príklad Enhancer DFX Audio:

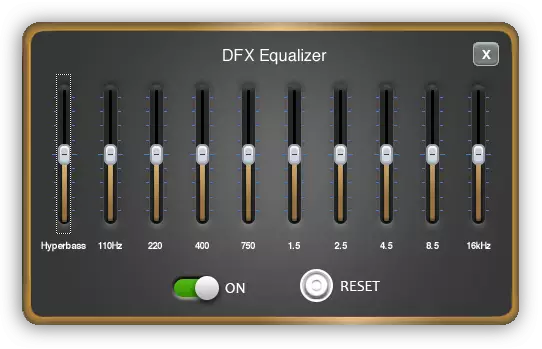

Zostávajúce programy fungujú okolo rovnakej zásady. Môžete sa zoznámiť s najlepšími zástupcami takéhoto softvéru v našom článku.
Čítajte viac: Programy pre amplifikáciu zvuku na počítači
Metóda 3: Štandardný OS
Všetci dobre vieme dobre o takejto ikonu notifikácie ako "reproduktory". Stlačením ľavého tlačidla na ňom otvoríte malé okno, v ktorom sa objem nastaví vytiahnutím páky. Po prvé, stojí za to skontrolovať, či je táto páka 100% odskrutkovaná.
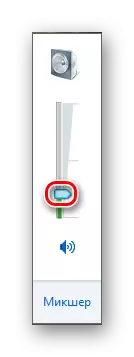
V tom istom okne venujte pozornosť tlačidlu "MIXER". Tento nástroj vám umožňuje prispôsobiť zvuk v každej aplikácii samostatne. Preto je tiež stojí za kontrolu, najmä ak sa problémy s objemom pozorujú v určitej konkrétnej hre, programu alebo prehliadači.
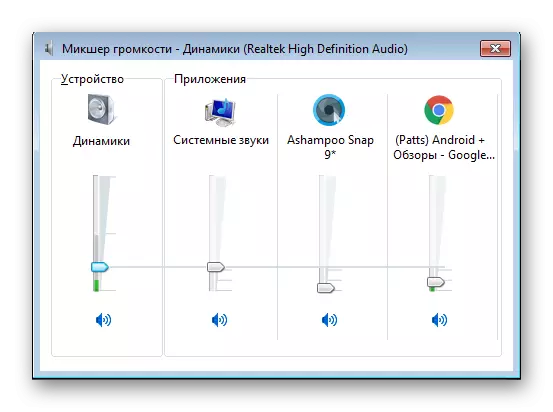
Teraz sa poďme ďalej posilniť zvuk so štandardnými nástrojmi systému Windows 7, ak sú páky, a tak už boli odskrutkované o 100%. Ak chcete konfigurovať, potrebujete:
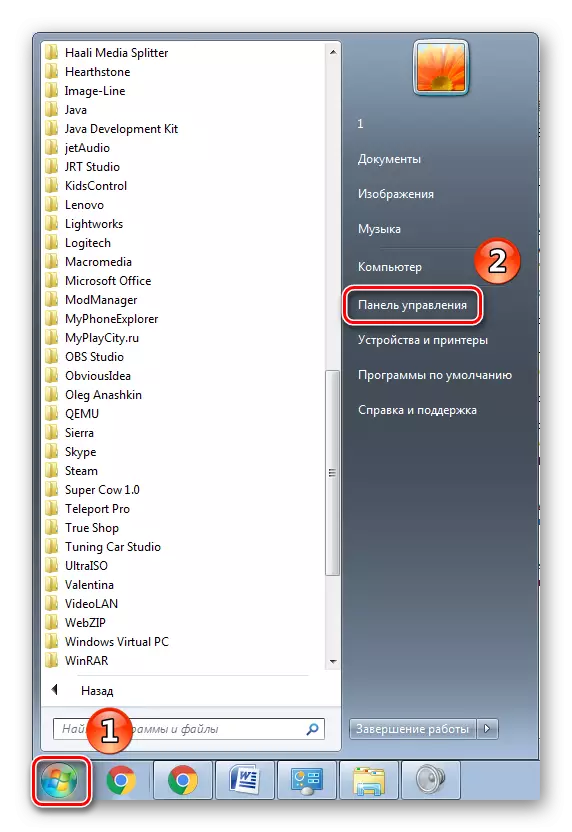






Ak ste po všetkých týchto akciách stále nespokojní so zvukom, zostáva len v uchýlenie sa k použitiu špeciálnych programov na zriadenie a zvýšenie hlasitosti.
V tomto článku sme uvažovali o tri metódy, ktoré zvyšujú hlasitosť na notebooku. Niekedy to nie je vždy pomohlo, ale to nie je vždy, takže mnohí používatelia musia stiahnuť ďalšie programy. So správnym nastavením musí zvuk zvýšiť až 20% pôvodného stavu.
