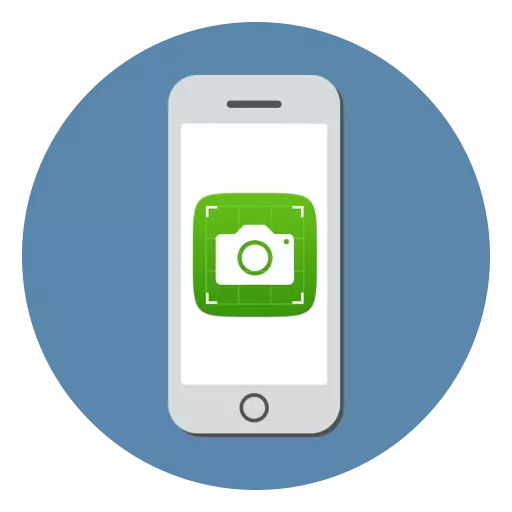
Screenshot - Snímka, ktorá vám umožní zachytiť, čo sa deje na obrazovke. Táto možnosť môže byť užitočná v rôznych situáciách, napríklad na kompiláciu pokyny, upevnenie výsledkov hry, vizuálne ukážky zobrazenej chyby atď. V tomto článku sa pozrieme na spôsob, ako vytvoriť snímky obrazovky iPhone.
Vytvorenie screenshotov na iPhone
Ak chcete vytvoriť obrázky na obrazovke, existuje niekoľko jednoduchých spôsobov. Okrem toho môže byť takýto obraz vytvorený priamo na samotnom zariadení a prostredníctvom počítača.Metóda 1: Štandardná metóda
Dnes vám absolútne akýkoľvek smartfón umožňuje okamžite vytvoriť snímky obrazovky a automaticky ich uložiť do galérie. Podobná príležitosť sa objavila na IOS v najstaršom IOS vydaní a v priebehu rokov zostali nezmenené.
iPhone 6s a mladší
Takže, pre začiatky, budeme zvážiť princíp vytvárania obrazovky záberov na jablkách, obdarený fyzickým tlačidlom "HOME".
- Súčasne stlačte tlačidlo POWER a "HOME" a potom ich okamžite uvoľnite.
- V prípade, že sa akcia vykoná správne, na obrazovke sa vyskytne blesk, sprevádzaný uzáverom fotoaparátu. To znamená, že obrázok bol vytvorený a automaticky uložený vo filme.
- V 11 verzii iOS bola pridaná špeciálny screenshot editor. Môžete ho pristupovať okamžite po vytvorení obrázka z obrazovky - miniatúra vytvoreného obrazu sa zobrazí v ľavom dolnom rohu, ktoré chcete vybrať.
- Ak chcete zmeny uložiť, kliknite na ľavý horný roh na tlačidlo "Dokončiť".
- Okrem toho, v tom istom okne, môže byť screenshot exportovaný do aplikácie, napríklad WhatsApp. Ak to chcete urobiť, kliknite v ľavom dolnom rohu cez tlačidlo Export a potom vyberte aplikáciu, kde sa obrázok presunie.
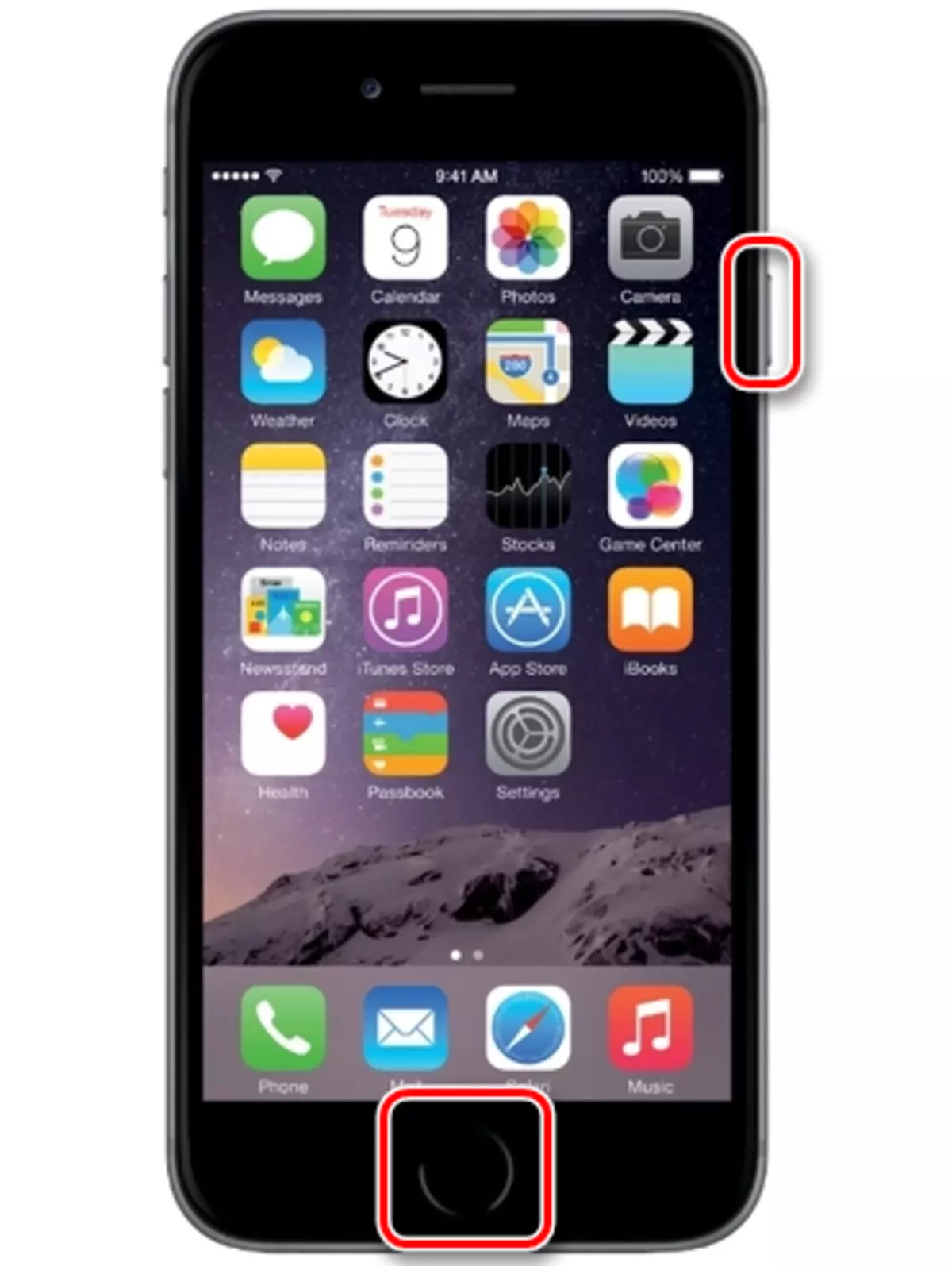
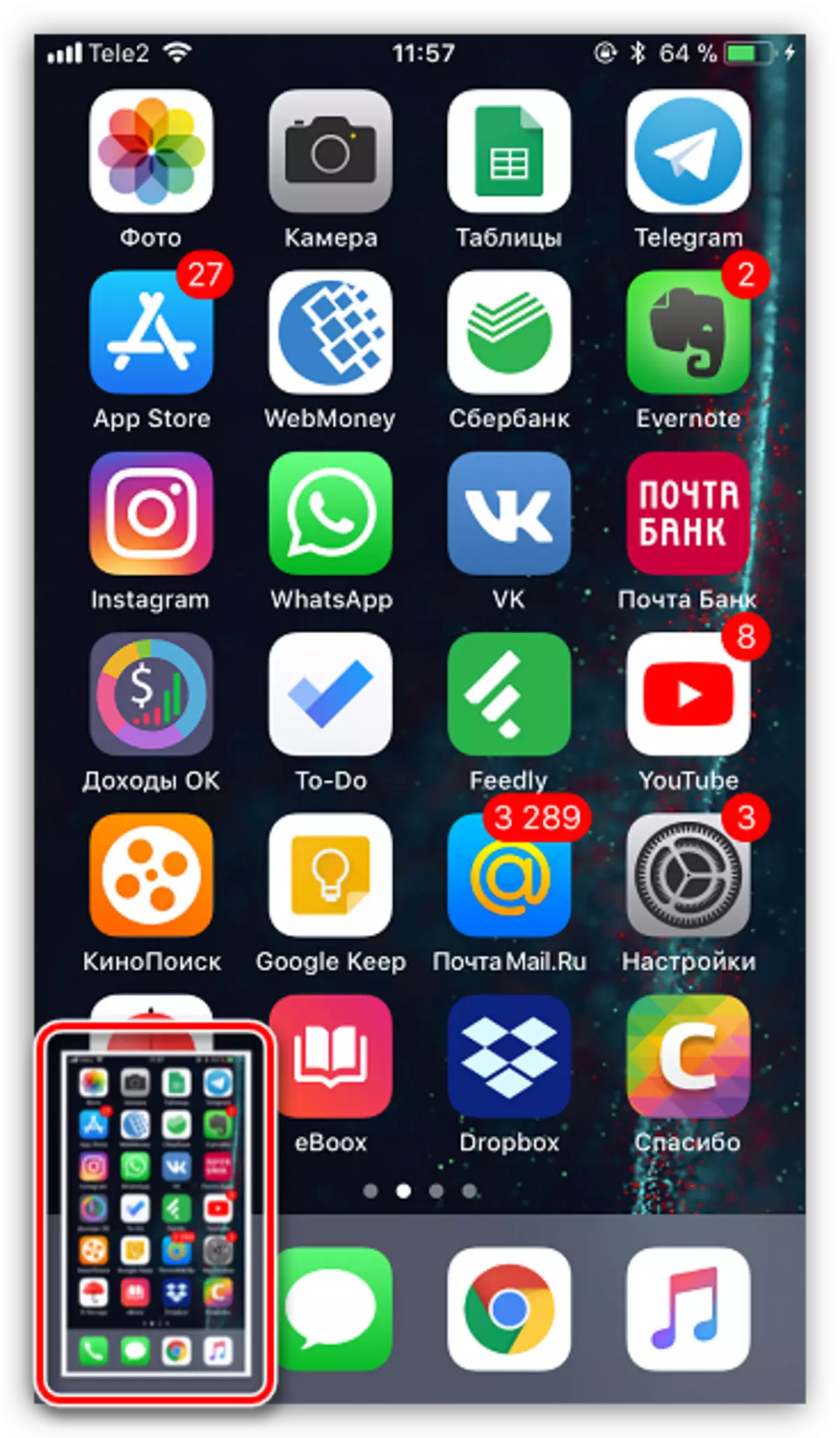
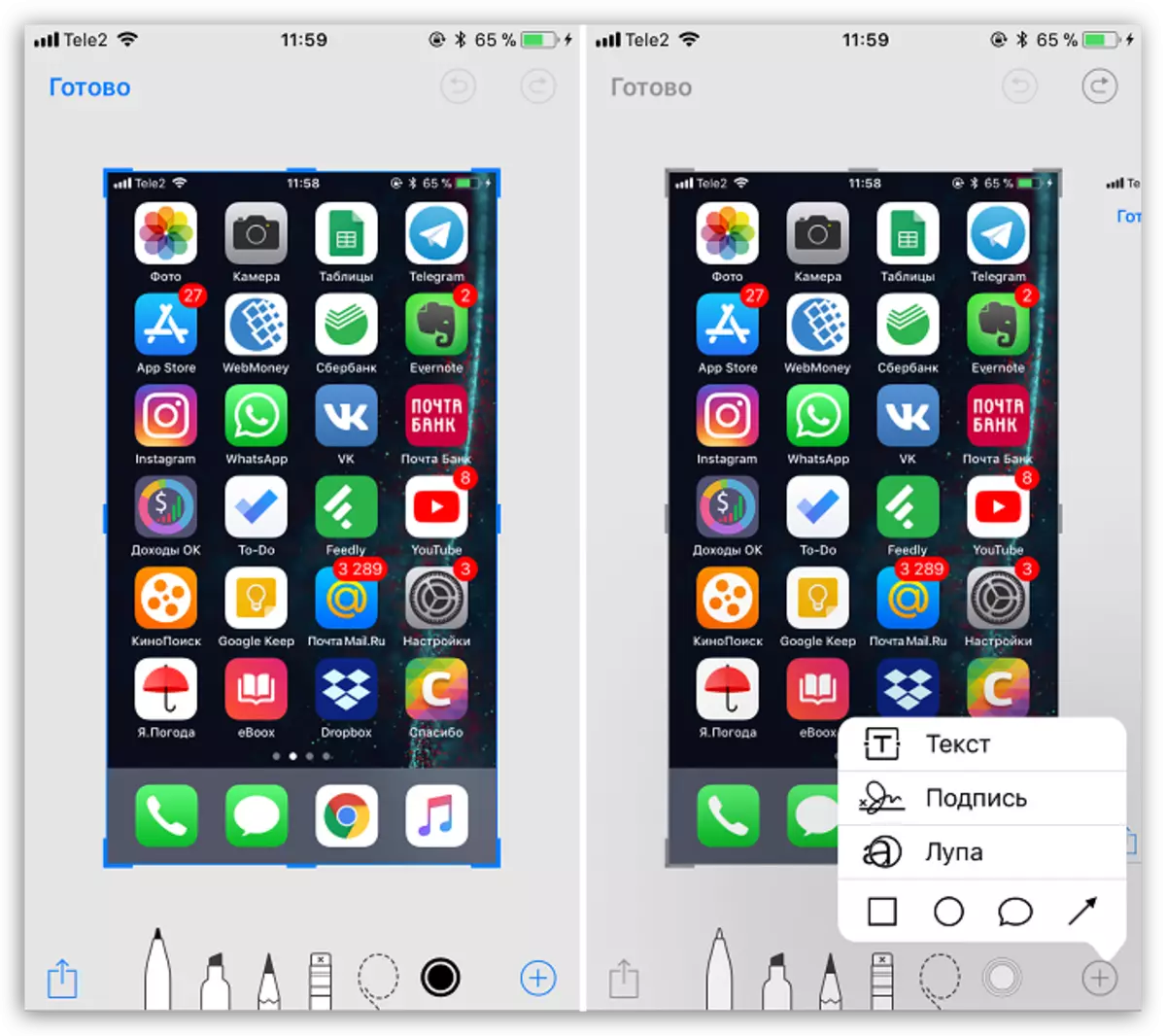

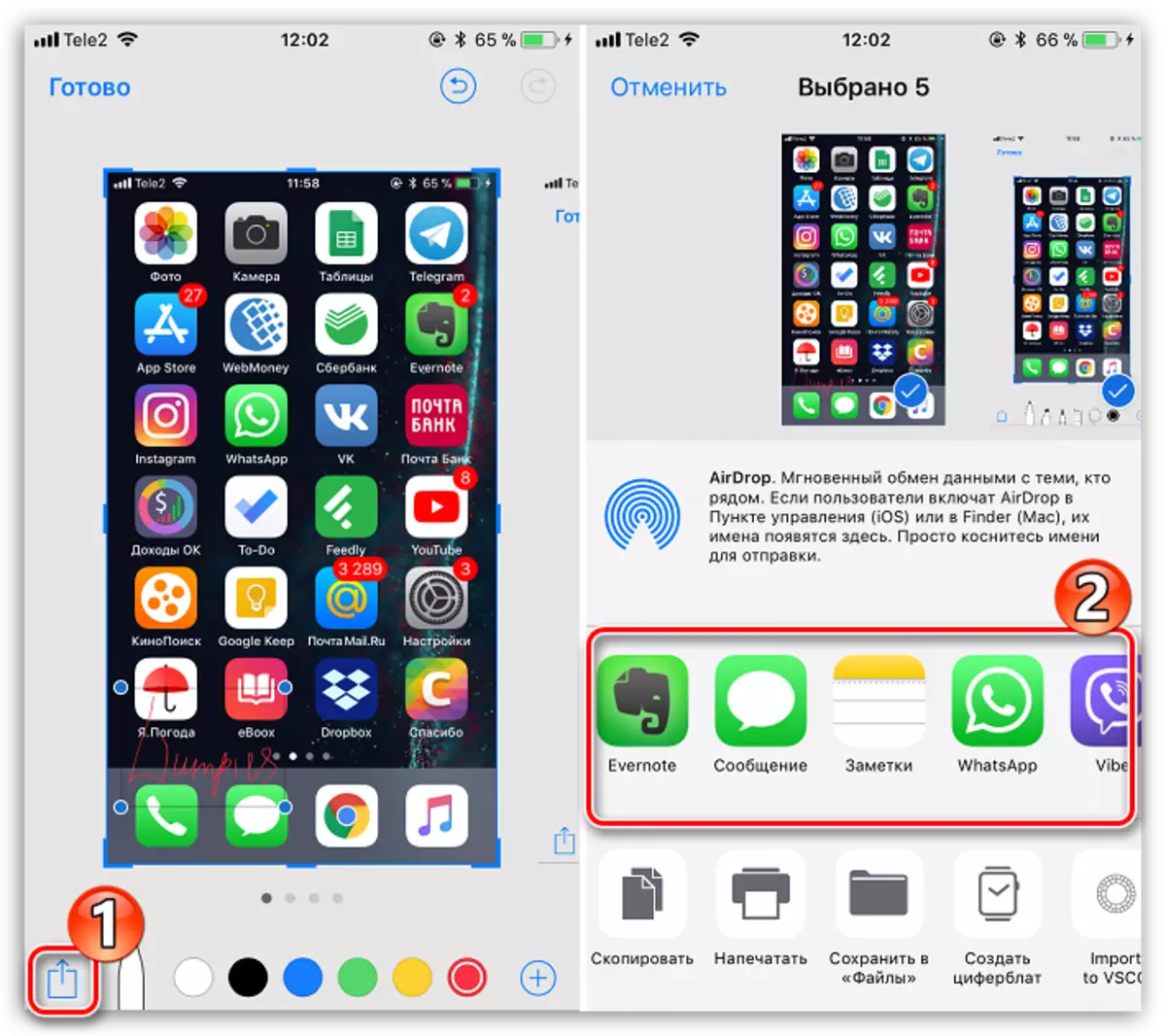
iPhone 7 a starší
Keďže najnovšie modely iPhone stratili fyzické tlačidlo "HOME", potom sa použije vyššie opísaná metóda.

A môžete si vyfotiť obrázok iPhone 7, 7 plus, 8, 8 plus a iPhone X nasledovne: Súčasne, svorka a okamžite uvoľnite hlasitosti a blokovanie. Vypuknutie obrazovky a charakteristický zvuk vám umožní pochopiť, že obrazovka je vytvorená a uložená na aplikáciu "Photo". Ďalej, ako v prípade zvyšku iOS 11 a vyšších modelov je pre vás k dispozícii spracovanie obrazu v editorom vloženého editora.
Metóda 2: Assastivetouch
AssastiveTouch je špeciálne rýchle prístupové menu na funkcie systému smartfónu. Táto funkcia môže byť použitá na vytvorenie snímky obrazovky.
- Otvorte nastavenia a prejdite na časť "Základná". Po výbere menu "Universal Access".
- V novom okne vyberte AssastiveTouch a potom preneste posuvník o tejto položke do aktívnej polohy.
- Na obrazovke sa zobrazí priesvitné tlačidlo, kliknite na tlačidlo, na ktorý otvorí ponuku. Ak chcete urobiť snímku obrazovky cez toto menu, vyberte sekciu "Aplikácia".
- Klepnite na tlačidlo "Stálo" a potom vyberte "Screenshot". Okamžite nastane screenshot okamžite.
- Proces vytvárania screenshotov cez Assastivetouch môže byť zmyselne zjednodušený. Ak to chcete urobiť, vráťte sa do nastavení tejto časti a venujte pozornosť bloku "Setup". Vyberte požadovanú položku, napríklad "jeden dotyk".
- Vyberte akciu priamo Zaregistrujte nás "Snímka obrazovky". Z tohto bodu, po jednom kliknutí na tlačidlo AssastTouch, systém okamžite vykoná snímku obrazovky, ktorú možno zobraziť vo fotografii.


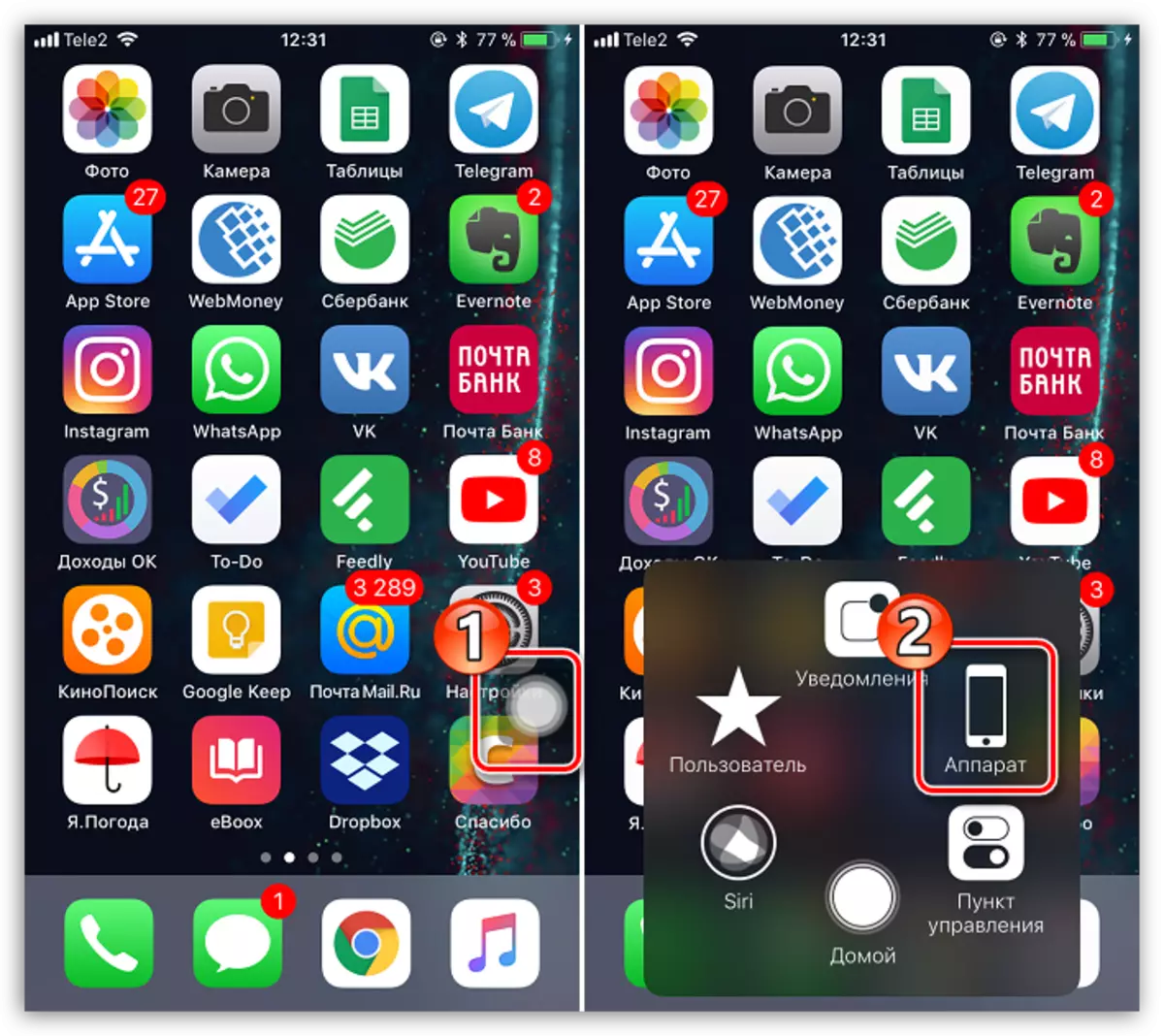
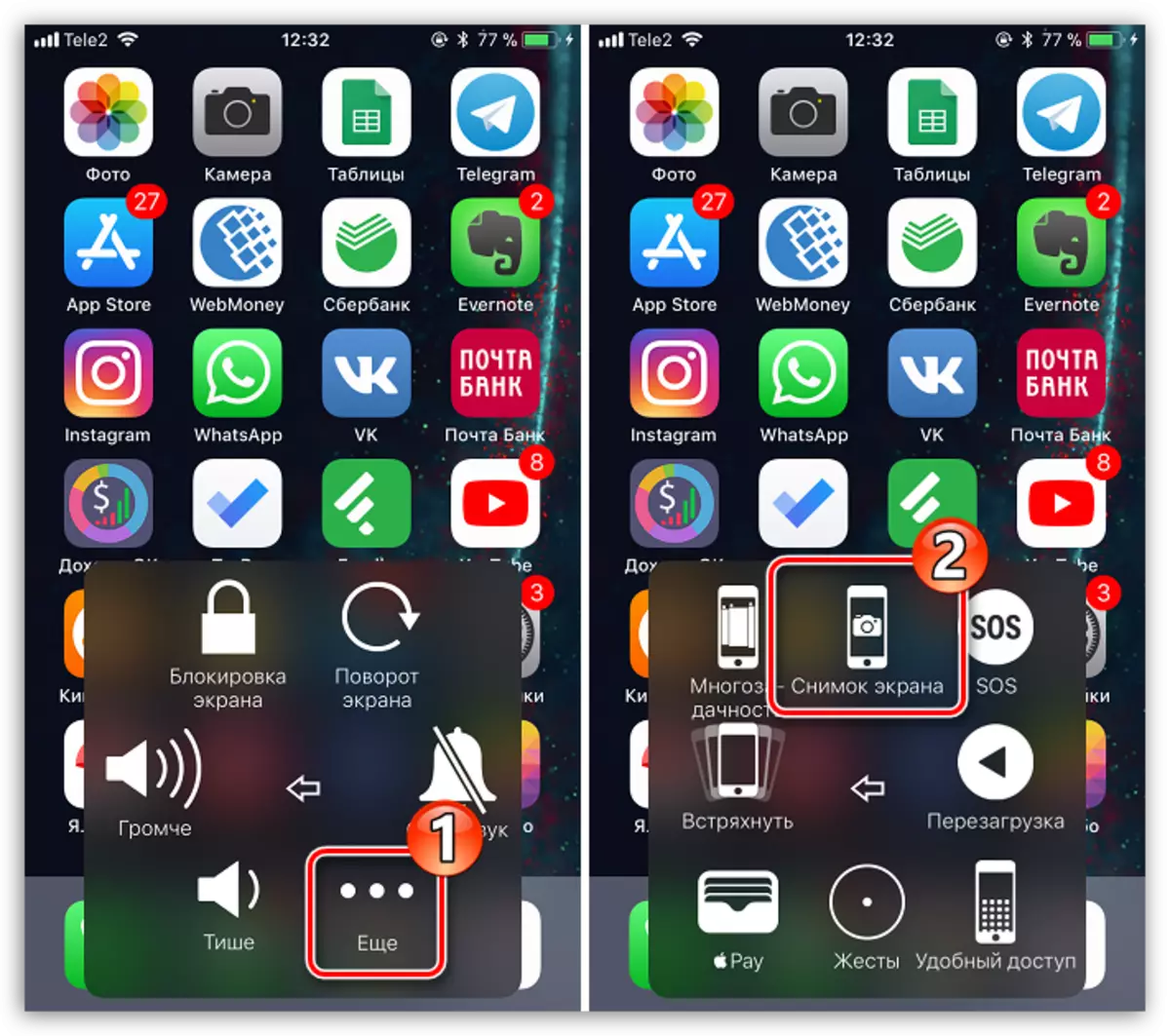
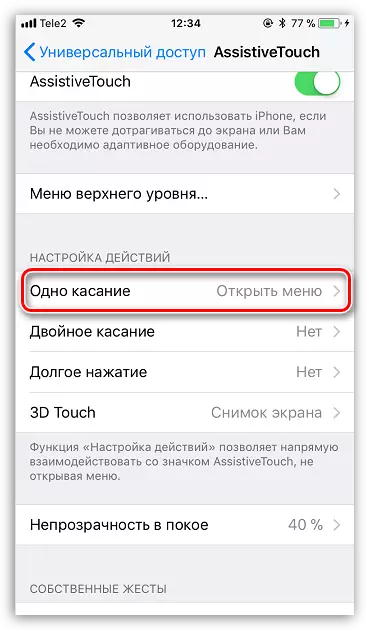
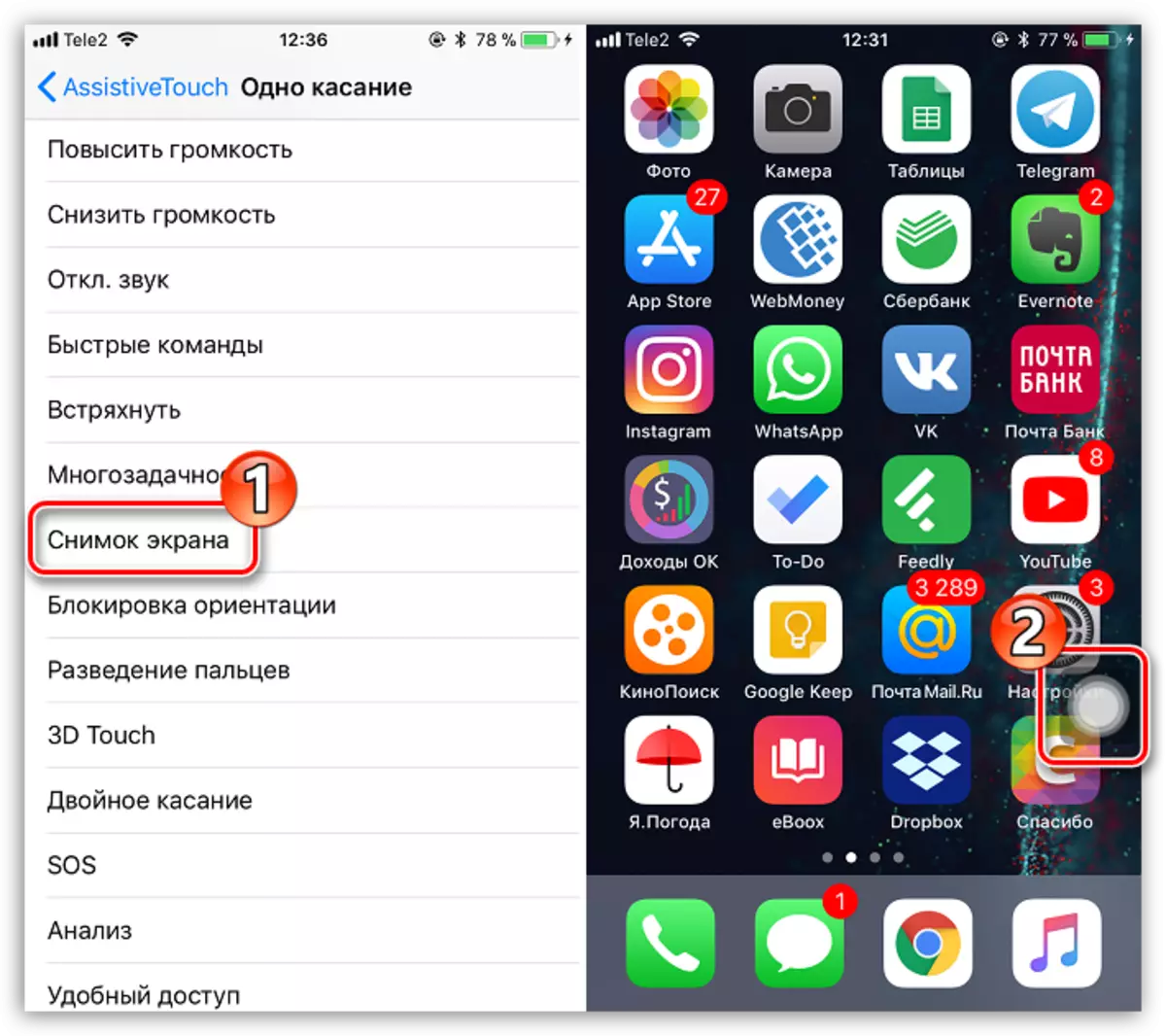
Metóda 3: ITOOLS
Je to jednoduché a jednoducho sa screenshots môže vytvoriť prostredníctvom počítača, ale pre to musíte použiť špeciálny softvér - v tomto prípade sa obrátime na pomoc ITOOLS.
- Pripojte iPhone k počítaču a spustite hoools. Uistite sa, že máte kartu zariadenia. Ihneď pod obrázkom gadget je tlačidlo snímky obrazovky. Právo na to je miniatúrna šípka, kliknutím na ktoré zobrazuje ďalšie menu, kde môžete nastaviť, kde sa uloží obrazovka: do schránky alebo ihneď do súboru.
- Výber, napríklad klauzula "na súbor", kliknite na tlačidlo Screenshot.
- Okno Prieskumník systému Windows zobrazí okno Prieskumník systému Windows, v ktorom môžete zadať iba poslednú zložku, kde sa uloží vytvorená screenshot.

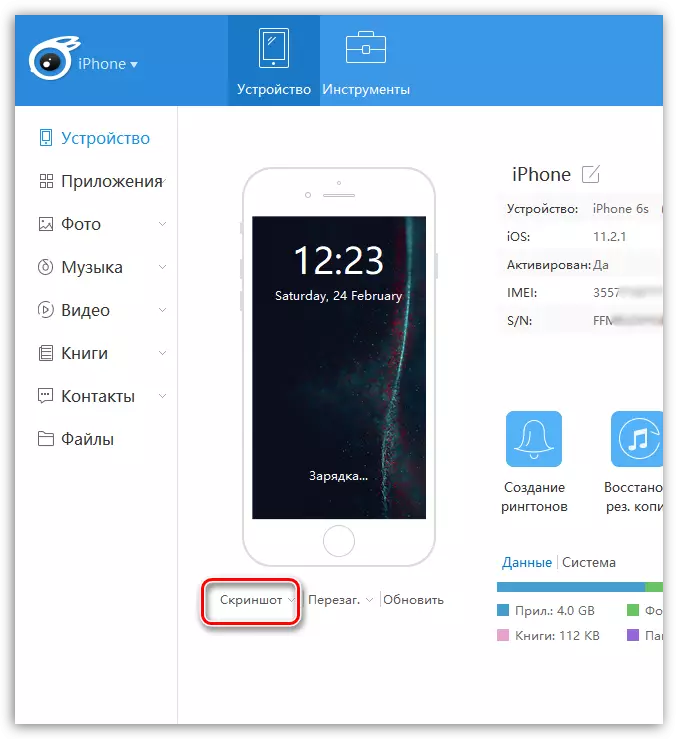
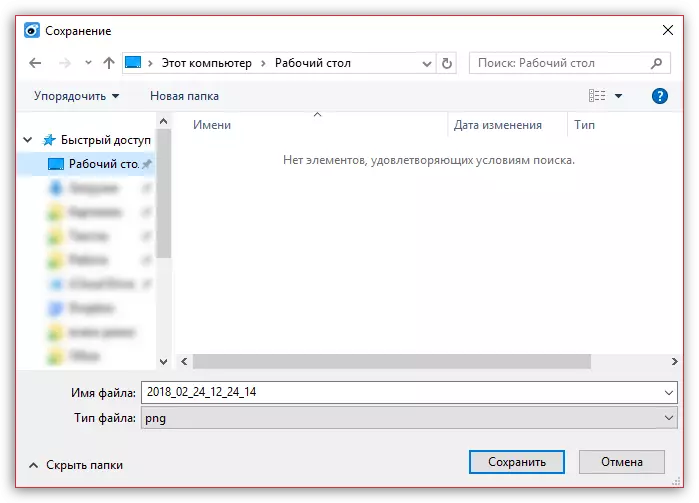
Každý z uvedených spôsobov vám umožní rýchlo vytvoriť snímku obrazovky. A akú metódu používate?
