
Prehrávanie niektorých hier na počítači s Windows 7, niekoľko užívateľov zažije takéto nepríjemnosti ako nedobrovoľné sklopenie priamo počas hry. Nie je to len nepohodlné, ale to môže byť mimoriadne negatívne ovplyvnené výsledkom hry a zabrániť jej cez. Poďme sa zaoberať tým, aké metódy môžu byť táto situácia opravená.
Spôsoby, ako eliminovať skladanie
Prečo sa tento fenomén vyskytuje? Vo väčšine prípadov je nedobrovoľná minimalizácia hier spojená s konfliktmi s niektorými službami alebo procesmi. Preto, aby ste vylúčili študovaný problém, musíte deaktivovať príslušné objekty.Metóda 1: Vypnite proces v správcovi úloh
Provisné nedobrovoľné navíjanie okien počas hier môže dva procesy v systéme: twcu.exe a ouc.exe. Prvým z nich je aplikácia smerovačov TP-Link a druhým softvérom je interakcia s USB modemom z MTS. V súlade s tým, ak tento zariadenie nepoužívate, zadané procesy sa nezobrazia. Ak používate tieto smerovače alebo modemy, je pravdepodobné, že slúžili, pretože spôsobia problémy s navíjaním okien. Zvlášť často sa táto situácia vyskytuje s procesom OUC.EXE. Zvážte, ako vytvoriť nepretržitú prácu hier v prípade tejto situácie.
- Kliknite pravým tlačidlom myši na "TASKBAR" v dolnej časti obrazovky a vyberte položku "Spustiť správcu ..." zo zoznamu.
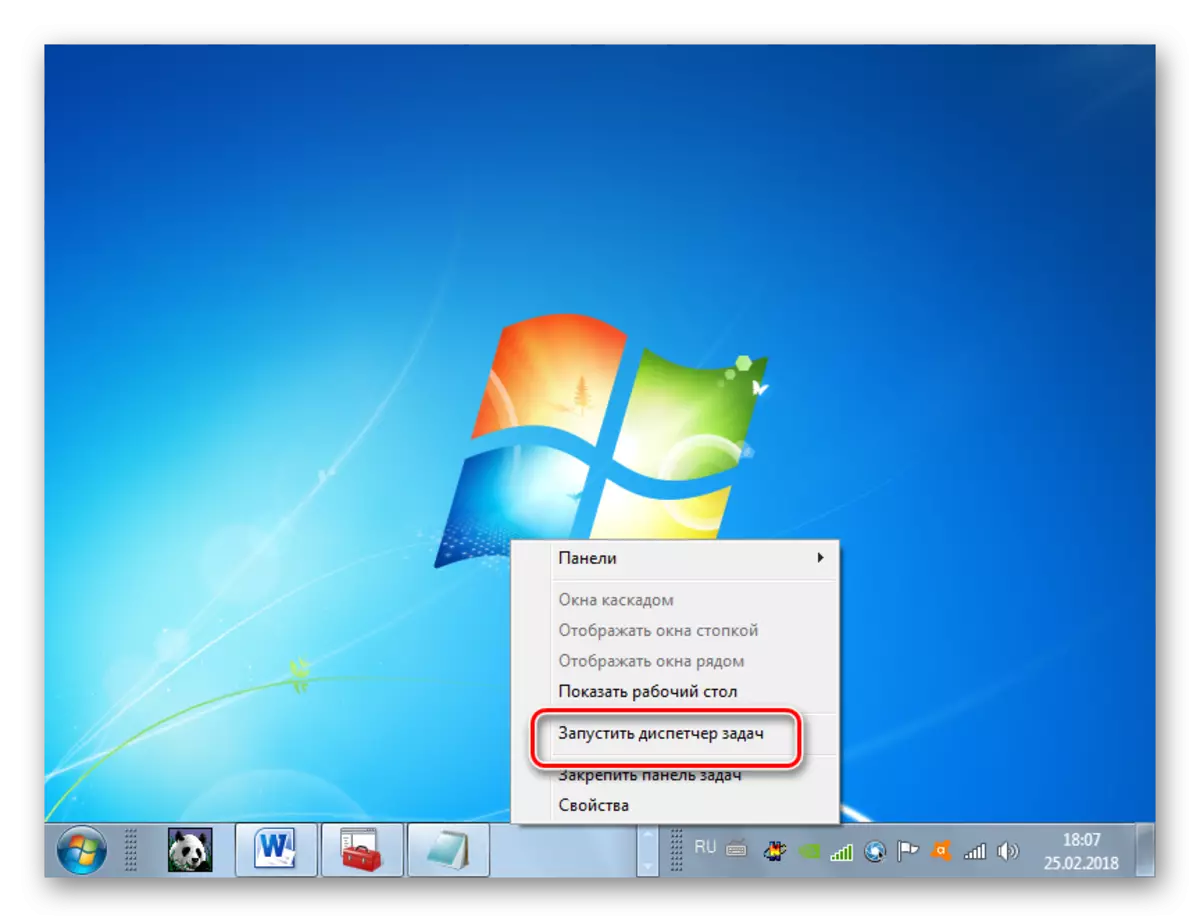
Ak chcete aktivovať tento nástroj, môžete stále aplikovať CTRL + SHIFT + ESC.
- V "Správcovi úloh beží", prejdite na kartu Proces.
- Ďalej by ste mali nájsť položku v zozname s názvom "Twcu.exe" a "ouc.exe". Ak je v zozname príliš veľa objektov, môžete uľahčiť vyhľadávaciu úlohu kliknutím na názov stĺpca "Názov". Všetky prvky budú teda umiestnené v abecednom poradí. Ak ste nenašli požadované objekty, potom kliknite na tlačidlo "Zobraziť všetky používateľské procesy". Teraz budú k dispozícii procesy skryté pre váš účet.
- Ak ste po týchto manipuláciách nenašli procesy twcu.exe a ouc.exe, to znamená, že jednoducho ich nemáte, a problém s navíjaním okien by sa mal hľadať v iných dôvodoch (budeme hovoriť o nich, zvážiť iné spôsoby). Ak ste stále našli jeden z týchto procesov, musíte ho dokončiť a vidieť, ako sa systém bude správať po tom. Zvýraznite príslušnú položku v správcovi úloh a kliknite na tlačidlo "Dokončiť proces".
- Otvorí sa dialógové okno, kde potrebujete potvrdiť akciu stlačením tlačidla "Dokončiť proces" znova.
- Po dokončení procesu sledujte, či nedobrovoľné vinutie prestalo na hry alebo nie. Ak sa problém už neopakuje, jeho dôvod bol chôdza len v faktoroch opísaných v tomto spôsobe riešenia. Ak zostal problém, potom prejdite na tieto metódy, ktoré sú diskutované nižšie.
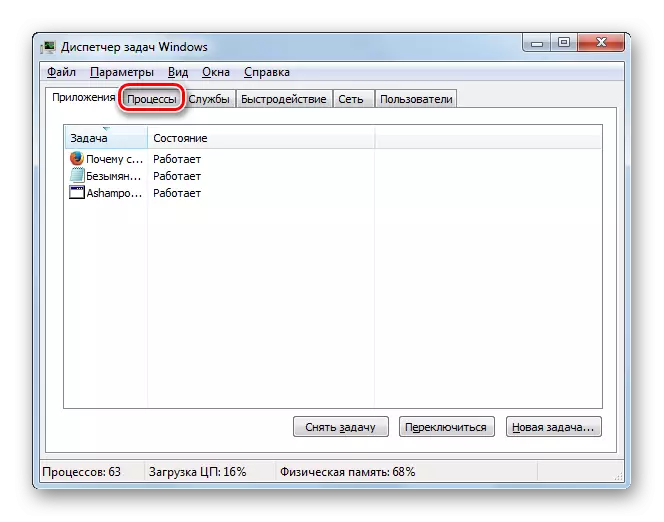
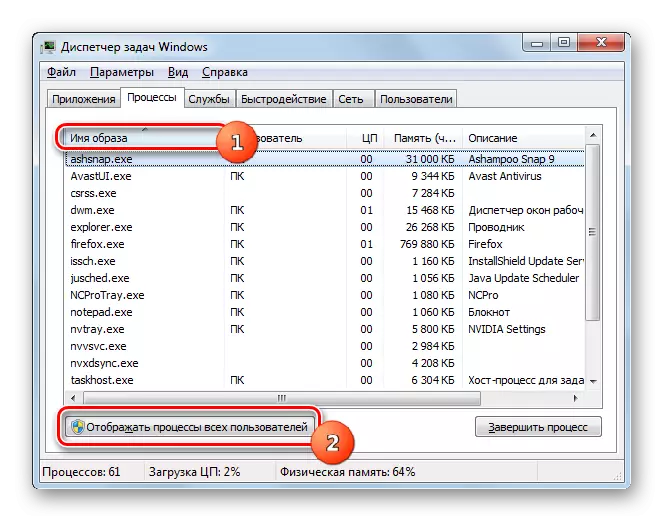
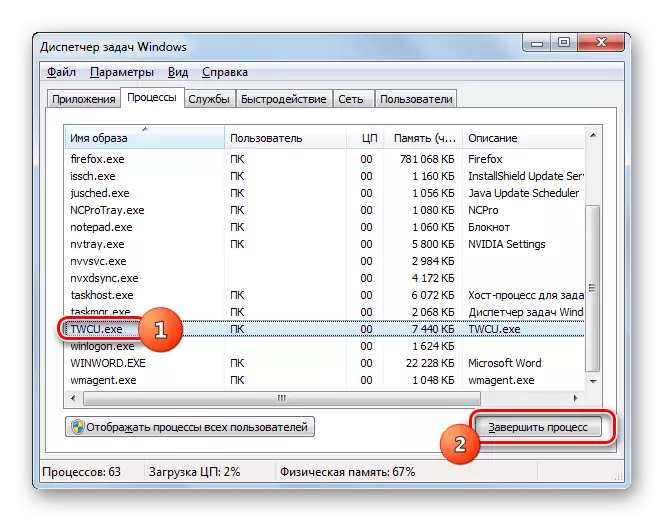
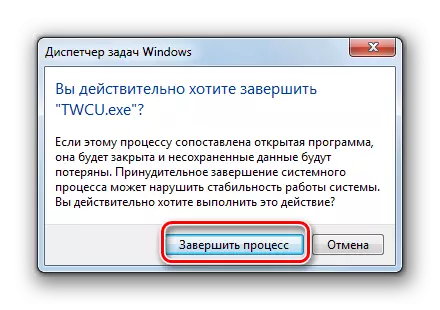
Bohužiaľ, ak procesy sú twcu.exe a ouc.exe, procesy sú twcu.exe a ouc.exe, potom bude problém dramaticky dramaticky len vtedy, ak používate žiadne smerovače TP-Link alebo MTS USB modemy, ale iné zariadenia na pripojenie Na World Wide Web. V opačnom prípade, aby ste mohli hrať hru normálne, budete musieť ručne deaktivovať príslušné procesy. Prirodzene bude viesť k tomu, že až do ďalšieho reštartu sa nebudete môcť pripojiť k internetu.
Lekcia: Spustite "Správca úloh" v systéme Windows 7
Metóda 2: Deaktivácia interaktívnych služieb Detection Service
Zvážte spôsob, ako vyriešiť problém vypnutím služby "Detekcia interaktívnych služieb".
- Kliknite na tlačidlo "Štart". Prejdite na ovládací panel.
- Otvorený "systém a bezpečnosť".
- V ďalšej časti prejdite na "Administration".
- V zobrazenej shell v zozname kliknite na položku "Služby".
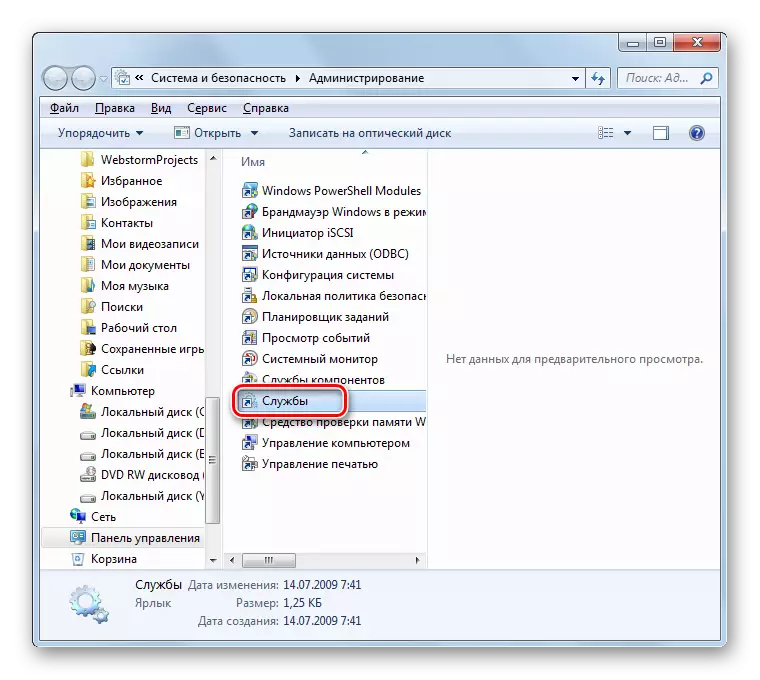
"Služby Manager" Môžete spustiť rýchlejší súbor akcií, ale vyžadujú si zapamätanie tímu. Použite víťazstvo + R a v otváracej shell na prácu:
Služby.MSc.
Kliknite na tlačidlo OK.
- Rozhranie "Service Manager" beží. V zozname prezentované je potrebné nájsť prvok "Interaktívne služby". Aby ste ho uľahčili identifikáciu, môžete kliknúť na stĺpec Názov "Názov". Potom budú všetky prvky zoznamu postavené v abecednom poradí.
- Po nájdení objektu, ktoré potrebujeme, skontrolujte, aký stav je v stĺpci Stav. Ak je hodnota "diela", vyžaduje sa deaktivovať túto službu. Zvýraznite ho a kliknite na ľavú stranu "Stop" Shell.
- Postup zastavenia služby sa vykoná.
- Teraz musíte úplne vypnúť schopnosť spustiť. Ak to chcete urobiť, urobte dvojitým kliknutím ľavým tlačidlom myši na názov položky.
- Otvorí sa okno vlastností prvku. Kliknite na pole "Typ spustenia" av zozname pádu, vyberte položku "Disabled". Teraz stlačte "Apply" a "OK".
- Vybraná služba bude zakázaná a problém s nedobrovoľnými skladacími hrami môže zmiznúť.
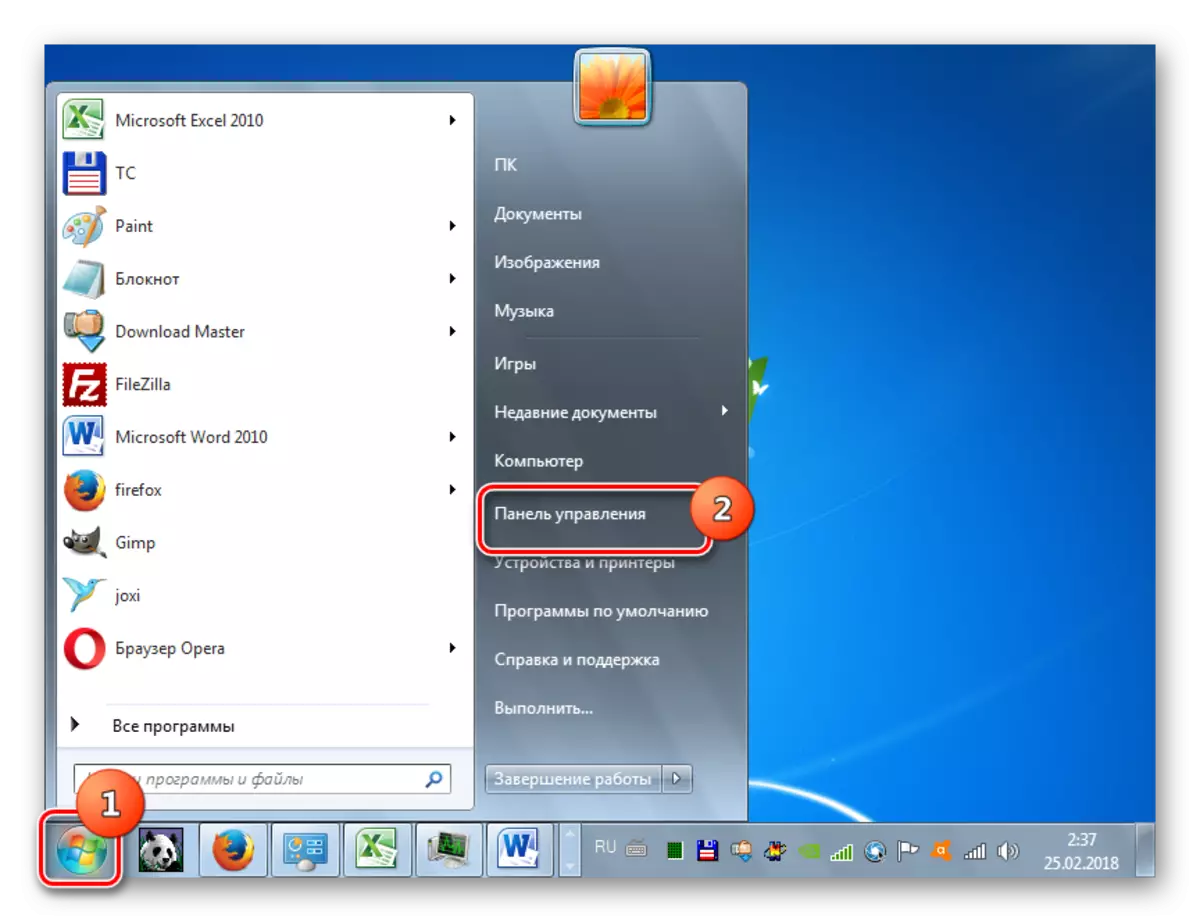
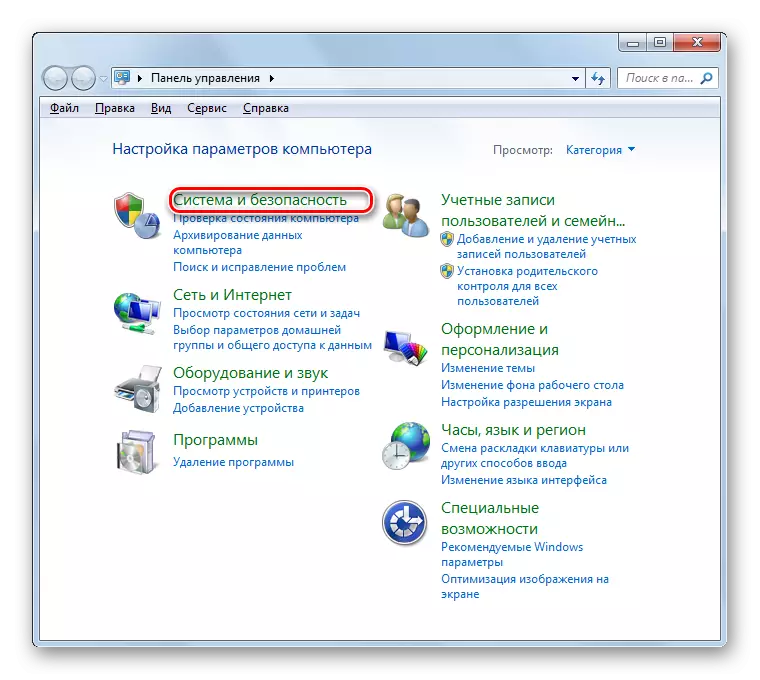
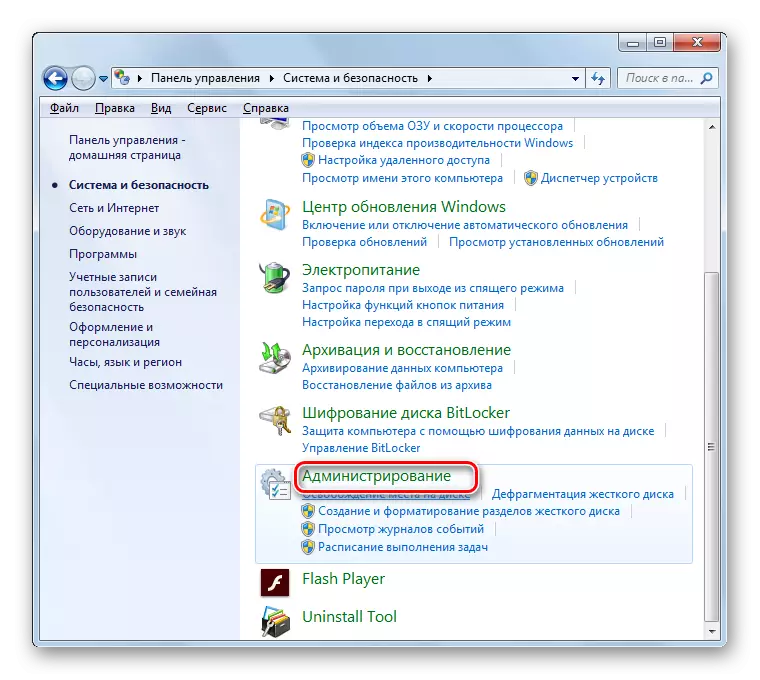
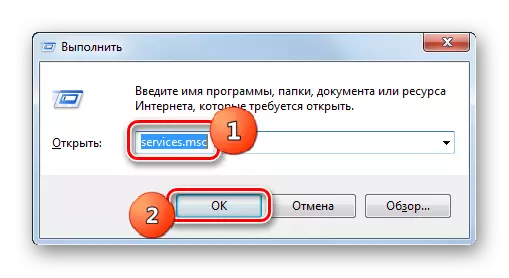
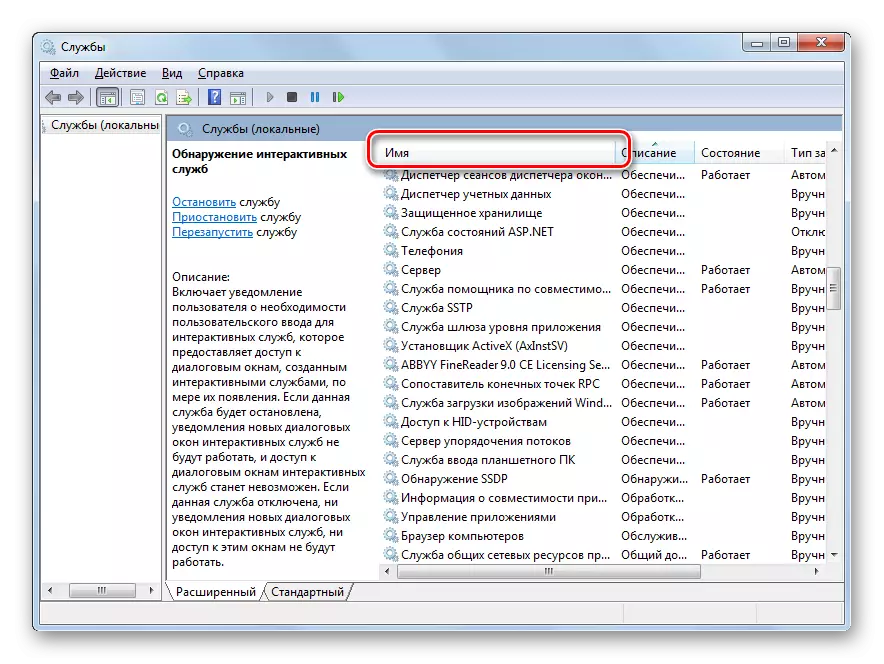
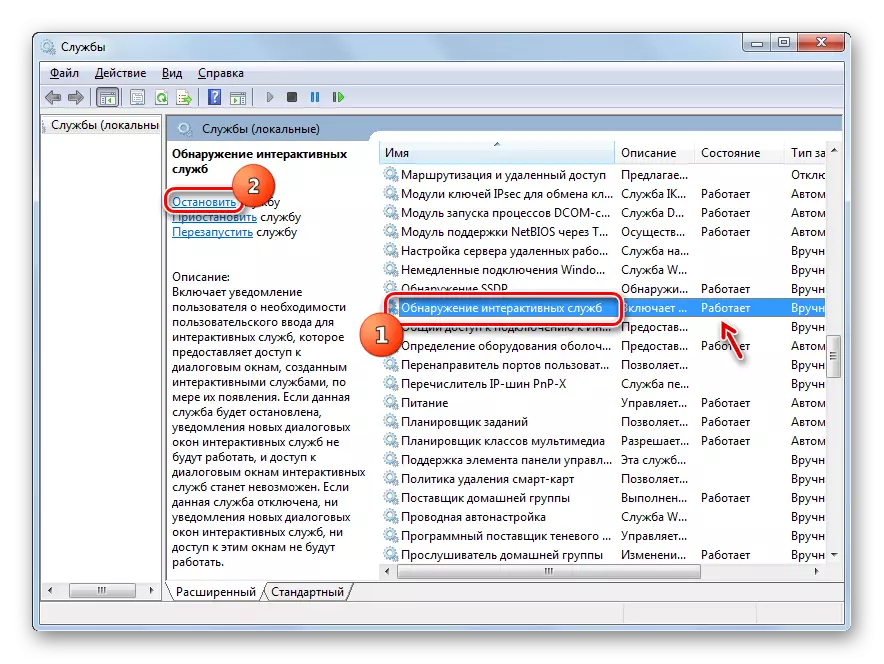

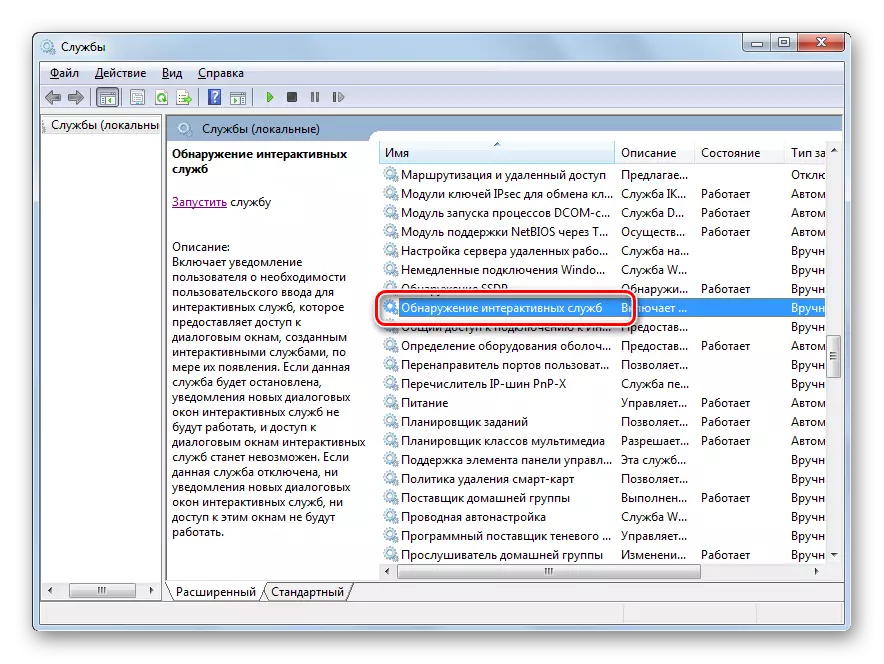
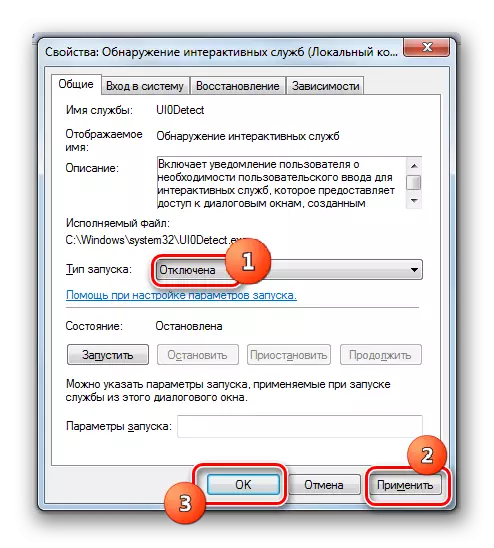
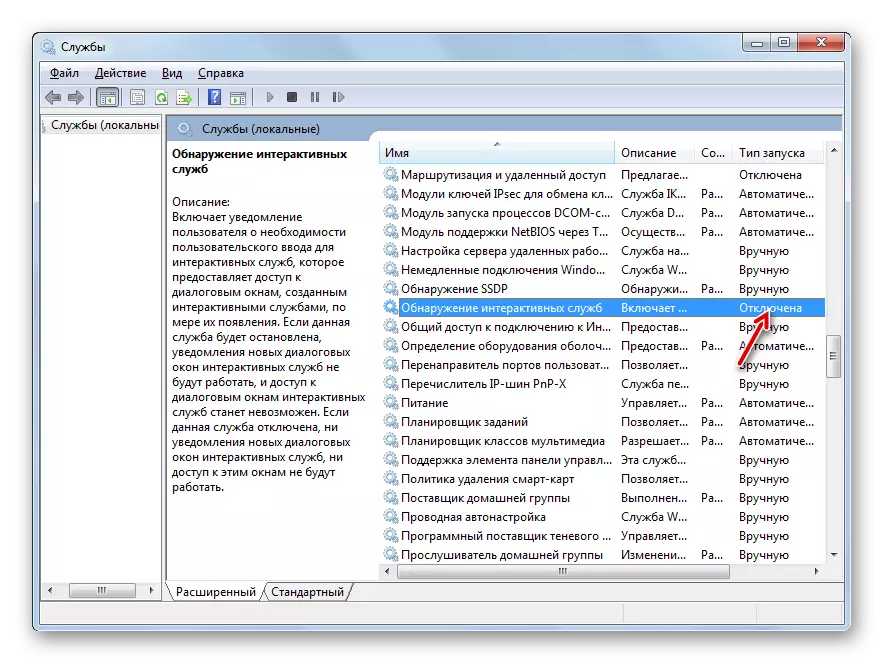
Lekcia: Vypnutie nepotrebných služieb v systéme Windows 7
Metóda 3: Odpojenie spustenia a služieb prostredníctvom "konfigurácie systému"
Ak nemáte prvý ani druhý z opísaných metód, aby ste vyriešili problém so spontánnymi skladacími oknami počas hier, variant s celkovou deaktiváciou služieb tretích strán a automaticky nainštalovaný softvér pomocou "konfigurácie systému" zostáva.
- Potrebný nástroj môžete otvoriť prostredníctvom sekcie "Administration", ktorá sme nám už poznali, aby ste sa dostali do ktorého je možné prostredníctvom ovládacieho panela. Byť v ňom, kliknite na nápis "Konfigurácia systému".
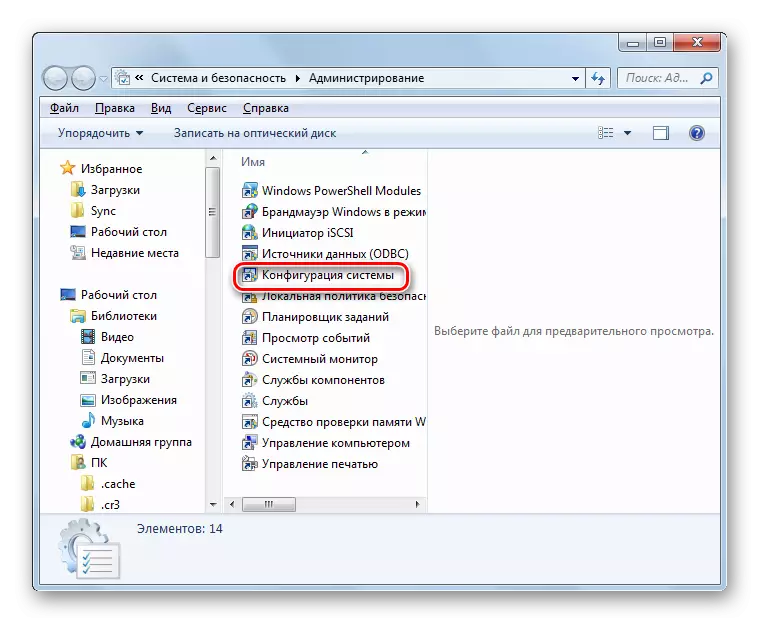
Tento systém môže byť tiež spustený pomocou okna "RUN". Použite víťazstvo + R a jazda v poli:
msconfig
Kliknite na tlačidlo OK.
- Vyrába sa aktivácia rozhrania "Konfigurácia systému". Nachádza sa v časti "Všeobecné", usporiadajte prepínač do polohy "Selektívna Štart", ak je zvolená iná možnosť. Potom vyberte poznámku v blízkosti položiek "Download Startup" a prejdite na časť "Služby".
- Chystáte sa na vyššie uvedenú časť, v prvom rade začiarknite políčko v blízkosti "Nezobrazovať služby Microsoft". Potom stlačte "Zakázať všetko".
- Označené všetky položky v zozname sa odstránia. Potom prejdite na časť "Auto-Loading".
- V tejto časti stlačte "Zakázať všetko" a potom "Apply" a "OK".
- Zobrazí sa škrupina, kde sa navrhuje reštartovať zariadenie. Faktom je, že všetky zmeny, ktoré sa vykonávajú v "systémových konfiguráciách", sa stávajú relevantnými len po reštartovaní počítača. Zatvorte preto všetky aktívne aplikácie a uložte informácie v nich a potom kliknite na tlačidlo "Reboot".
- Po reštartovaní systému by sa mal eliminovať problém so spontánnym skladacom hre.
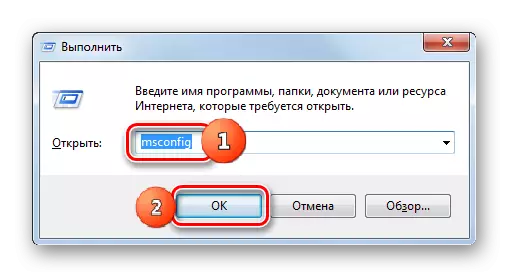
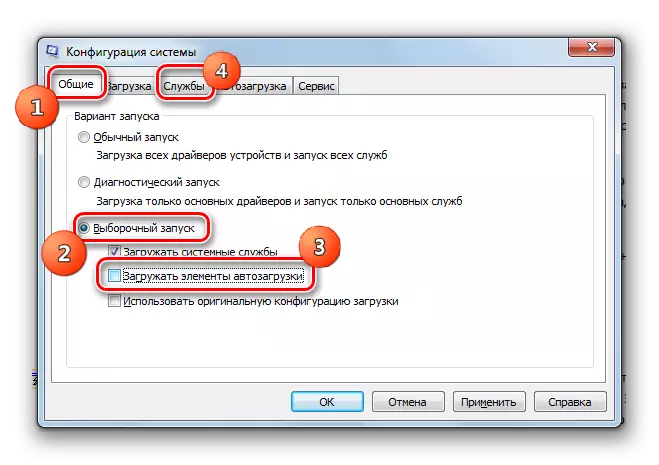
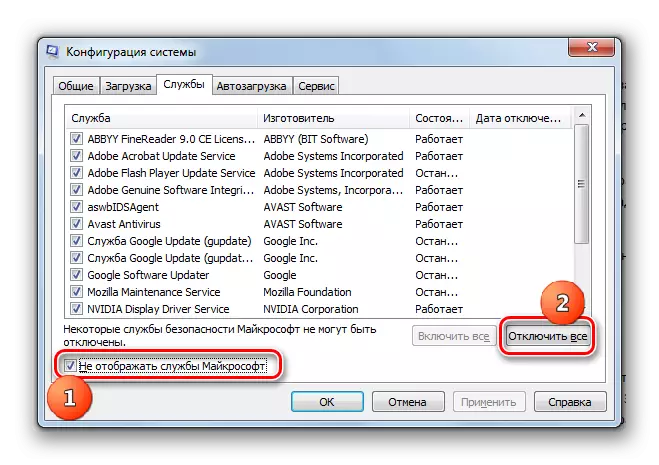
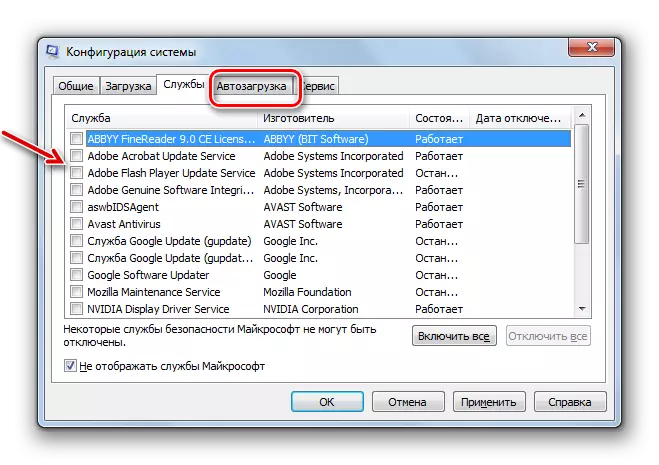
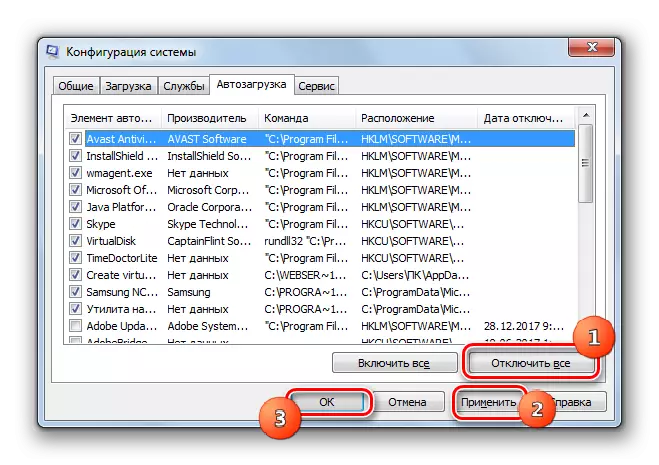
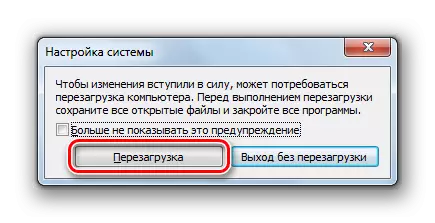
Táto metóda, samozrejme, nie je dokonalá, pretože aplikácia, môžete vypnúť spúšťanie programov a spustenie služieb, ktoré naozaj potrebujete. Aj keď, ako prax ukazuje, väčšina z týchto prvkov, ktoré sme odpojili, v "konfigurácii systému" len počítač nenačíta žiadny zásadný prínos. Ale ak sa vám stále úspešne vysporiadate na výpočet tohto objektu, ktorý spôsobuje nepríjemnosti opísané v tejto príručke, môžete ho zakázať len a všetky ostatné procesy a služby nemôžu deaktivovať.
Lekcia: Zakázať spustenie aplikácie v systéme Windows 7
Takmer vždy problém so spontánnym skladacím hre súvisí s konfliktom s určitými službami alebo procesmi bežiacimi v systéme. Preto je potrebné zastaviť prácu zodpovedajúcich prvkov. Ale bohužiaľ, nie je vždy možné odhaliť priamy vinník, a preto v niektorých prípadoch musia užívatelia zastaviť celú skupinu služieb a procesov, ako aj vymazať všetky programy Autorun tretej strany.
