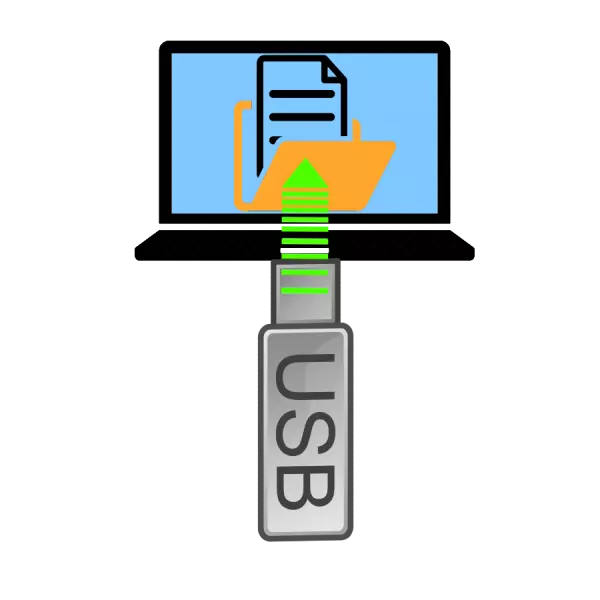
Flash disky sú teraz hlavné prostriedky na prenos a ukladanie informácií pred predtým populárnymi optickými diskami a externými pevnými diskami. Niektorí užívatelia však majú problémy snímaním obsahu nosičov USB, najmä na notebookoch. Náš dnešný materiál je navrhnutý tak, aby pomohol takýmto používateľom.
Spôsoby zobrazenia obsahu flash diskov
Po prvé, poznamenávame, že postup otvárania flash disku na ďalšie zobrazenie súborov na ňom je rovnaká pre notebooky a stacionárne počítače. Ak chcete zobraziť údaje zaznamenané na USB flash disk: Používanie manažérov súborov tretích strán a systémových nástrojov systému Windows.Metóda 1: Celkový veliteľ
Jeden z najobľúbenejších správcov súborov pre Windows, samozrejme, má všetky potrebné funkcie na prácu s flash diskami.
- Spustite thotal veliteľ. Nad každým z operačných panelov je blok, v ktorom sú uvedené tlačidlá s obrazmi dostupných jednotiek. Flash disky sa v nej zobrazujú s vhodnou ikonou.
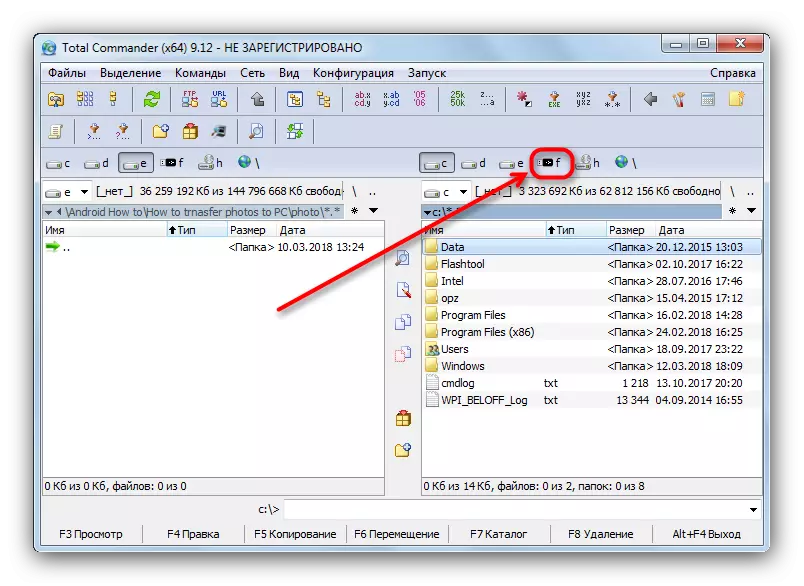
Kliknutím na požadované tlačidlo otvoríte médium.
Alternatívna možnosť - vyberte jednotku USB v rozbaľovacom zozname, ktorá sa nachádza vľavo nad pracovným panelom.
- Obsah flash disku bude k dispozícii na prezeranie a rôznorodé manipulácie.
- Spustiť program. Stlačte kombináciu klávesov ALT + F1, aby ste otvorili ponuku výberu disku v ľavej table (pre pravý panel, kombinácia bude ALT + F2).
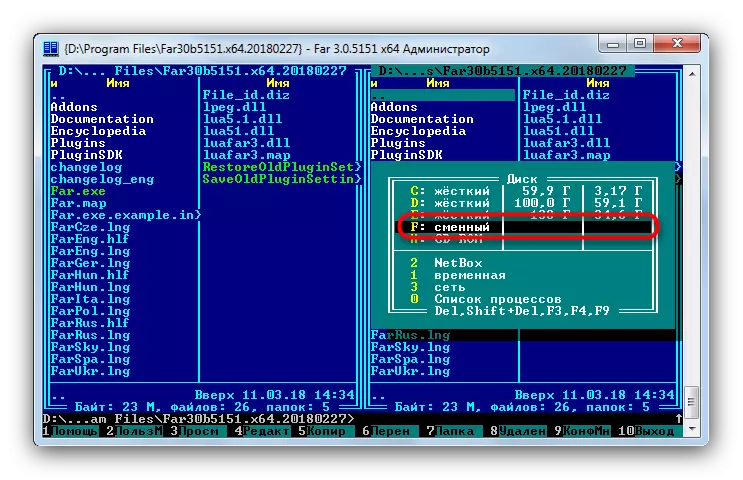
Pomocou šípok alebo myši nájdite v ňom USB Flash disk (takéto médium sú označené ako "* Disc Letter *: vymeniteľné"). Bohužiaľ, ale žiadne diferenciáciu flash diskov a externých pevných diskov v manažéri o svetlomete, takže zostáva len vyskúšať všetko v poriadku.
- Po výbere požadovaného média dvakrát kliknite na svoj názov alebo stlačte ENTER. Otvorí sa zoznam súborov obsiahnutých na jednotke Flash.
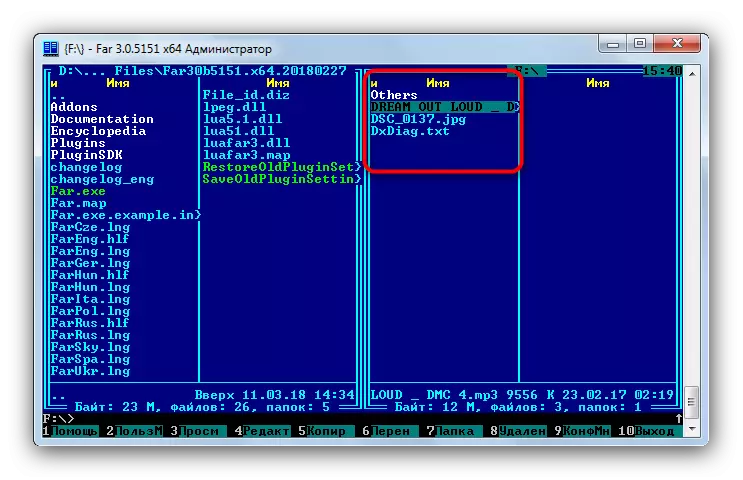
Rovnako ako v prípade celkového veliteľa, súbory môžu byť otvorené, upravovať, presunúť alebo kopírovať do iných pamäťových médií.
- Ak je váš AutoRun povolený v systéme, potom sa zobrazí príslušné okno, keď je disk Flash pripojený k notebooku.
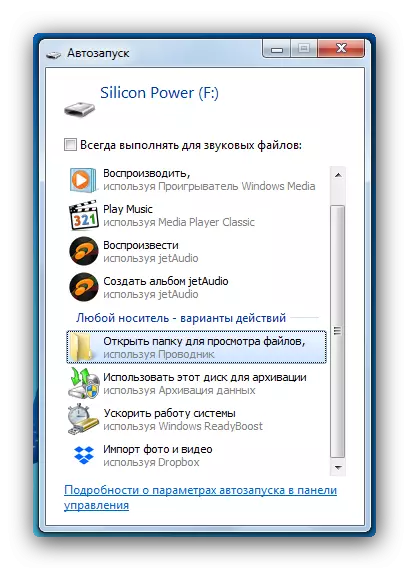
Mali by ste kliknúť na "Otvoriť priečinok zobraziť súbory".
Ak je AutoRun zakázané, kliknite na tlačidlo "Štart" a kliknite pravým tlačidlom myši na položku "Môj počítač" (inak "Počítač", "Tento počítač").
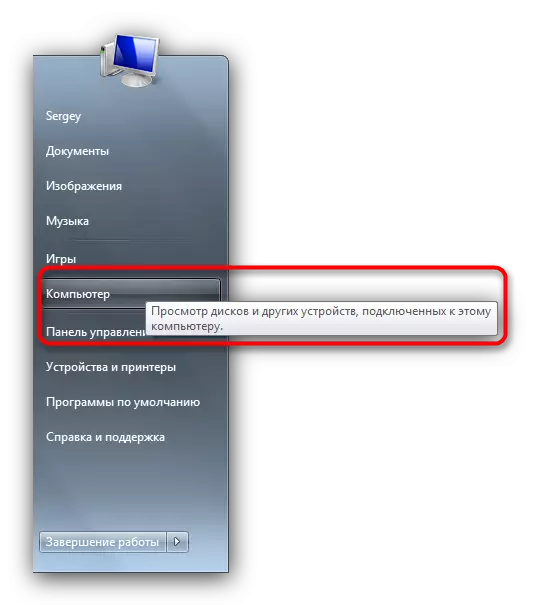
V okne s zobrazenými diskami, venovať pozornosť bloku "Zariadenie s odnímateľnými nosičmi" - je to v ňom, že je váš disk Flash, označený zodpovedajúcou ikonou.
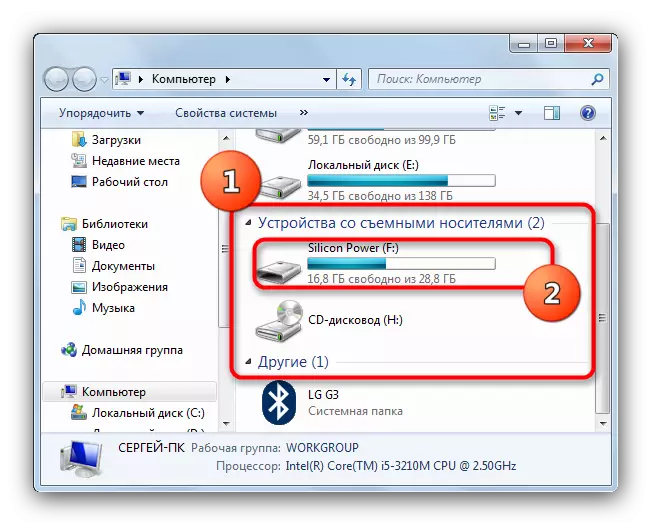
Dvakrát kliknite na neho otvorte médium na prezeranie.
- USB Flash Drive sa otvorí ako pravidelný priečinok v okne "Explorer". Obsah pohonu je možné zobraziť alebo vykonávať akékoľvek dostupné akcie.
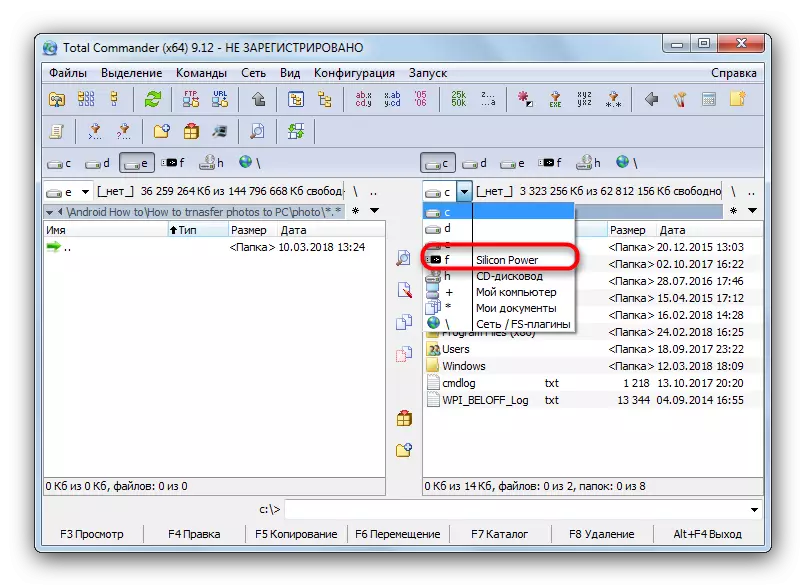
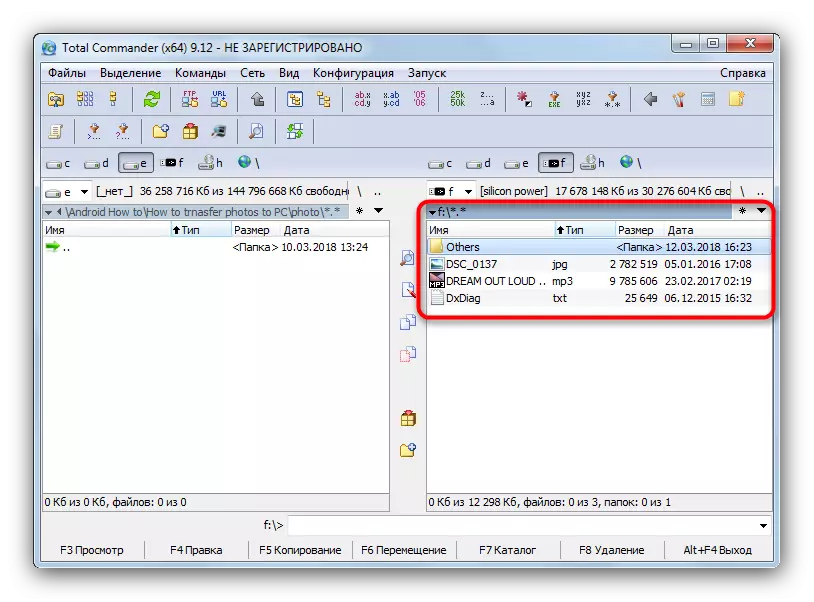
Ako vidíte, nič zložité - postup trvá len niekoľko kliknutí s myšou.
Metóda 2: FAR Manager
Ďalšia tretia strana "dirigent", tentoraz od Stvoriteľa Archiver Winrar Evgeny Roshala. Napriek niekoľkým archaickým pohľadom je vhodné fungovať s odnímateľnými pohonmi.
V tejto metóde neexistujú žiadne iné ťažkosti ako neobvyklý užívateľ moderného rozhrania.
Metóda 3: Systémové nástroje systému Windows
Na operačných systémoch spoločnosti Microsoft, oficiálna podpora flash diskov sa objavila aj v systéme Windows XP (na predchádzajúcich verziách, je potrebné dodatočne nainštalovať aktualizácie a ovládače). V dôsledku toho je na aktuálnych systémoch Windows (7, 8 a 10), je všetko, čo potrebujete na otvorenie a zobrazenie flash diskov.
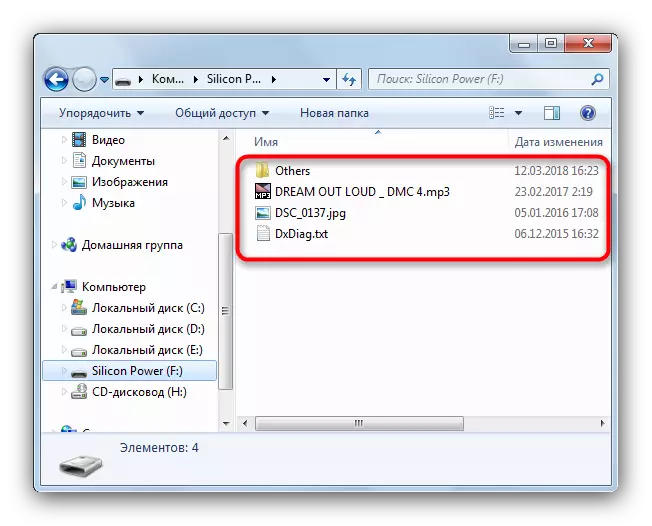
Táto metóda bude vyhovovať používateľom, ktorí sú zvyknutí na štandardné "vodič" okná a nechcú nainštalovať ďalší softvér na ich notebooky.
Možné problémy a metódy na ich odstránenie
Niekedy, keď pripojíte flash disk alebo pokusy o otvorenie na prezeranie, vyskytujú sa rôzne druhy porúch. Poďme z nich najbežnejšie z nich.
- Pohon Flash nie je rozpoznaný notebookom
Najbežnejší problém. Podrobnejšie je v príslušnom článku zvážiť, takže sa na ňom podrobne nezastavíme.
Čítajte viac: Manuál v prípade, že počítač nevidí disk Flash
- Po pripojení sa zobrazí správa s chybou "Neproblémovo zadaný názov priečinka"
Nead, ale nepríjemný problém. Jeho vzhľad môže byť spôsobený zlyhaním softvéru a poruchy hardvéru. Pozrite sa na uvedený článok, aby ste zistili podrobnosti.
Lekcia: Eliminujte chybu "Neproblémovo zadaný názov priečinka" Pri pripojení flash disku
- Pripojený disk Flash vyžaduje formátovanie
Pravdepodobne počas predchádzajúceho používania ste počas predchádzajúceho používania odstránili disk flash nesprávne, pretože je jeho súborový systém. Mimochodom, formátovanie pohonu bude musieť, je však možné vytiahnuť aspoň časť súborov.
Čítajte viac: Ako uložiť súbory, ak sa disk Flash neotvorí a pýta sa na formát
- Disk je správne pripojený, ale vo vnútri prázdny, hoci musia existovať súbory
Takýto problém tiež vyplýva z niekoľkých dôvodov. S najväčšou pravdepodobnosťou je USB nosič infikovaný vírusom, ale nebojte sa, spôsob, ako vrátiť svoje údaje je.
Čítajte viac: Čo robiť Ak sú súbory na jednotke Flash nie sú viditeľné
- Namiesto súborov na štítkoch flash disku
Toto je určite práca vírusu. Pre počítač nie je príliš nebezpečný, ale stále je schopný označiť. Zatiaľ musíte sami a vrátiť súbory ešte bez veľkých ťažkostí.
Lekcia: Správne štítky namiesto súborov a priečinkov na jednotke Flash
Zhrnutie, všimneme si, že s výhradou použitia bezpečného odstraňovania pohonov po práci s nimi, pravdepodobnosť akéhokoľvek problému sa snaží o nulu.
