
SSD sa stal populárnym z dôvodu vyššej rýchlosti čítania a písania, ich spoľahlivosti, ako aj z viacerých iných dôvodov. Pohon s pevným stavom je ideálny pre operačný systém Windows 10. Ak chcete plne používať operačný systém a neinštalujte ho, keď prejdete na SSD, môžete použiť jeden zo špeciálnych programov, ktoré pomôžu uložiť všetky nastavenia.
Prenos Windows 10 s HDD na SSD
Ak máte notebook, potom môže byť jednotka s pevným stavom pripojená cez USB alebo nainštalovať namiesto DVD jednotky. OS je potrebné kopírovať. Existujú špeciálne programy, ktoré v niekoľkých kliknutiach kopírujú údaje na disk, ale najprv musíte pripraviť SSD.Po tomto postupe sa disk zobrazí v "Explorer" spolu s inými diskami.
Krok 2: Prenos operačného systému
Teraz musíte preniesť Windows 10 a všetky potrebné komponenty na nový disk. Existujú na to špeciálne programy. Napríklad, tam je Seagate DiscWizard pre jednotky spoločnosti spoločnosti rovnakého mena, migráciu dát Samsung pre Samsung Solid-State disky, bezplatný program s anglickým rozhraním MAKRIKAČNOSTIH Všetky z nich fungujú rovnako, rozdiel je len v rozhraní a ďalších funkciách.
Ďalej bude prenosový prenos uvedený v príklade plateného programu Acronis True Image Program.
Čítajte viac: Ako používať Acronis True Image
- Nainštalujte a otvorte aplikáciu.
- Prejdite na nástroje a po časti "Klonovací disk".
- Môžete si vybrať režim klonovania. Skontrolujte možnosť v požadovanej možnosti a kliknite na tlačidlo "Ďalej".
- "Automatické" urobí všetko pre vás. Tento režim stojí za to zvoliť, ak si nie ste istí, čo robíte všetko správne. Samotný program berie úplne všetky súbory z vybratého disku.
- Manuálny režim vám umožňuje robiť všetko sami. To znamená, že môžete preniesť na nový OS OS SSD a zostávajúce objekty sú ponechané na starom mieste.
Zvážte viac manuálneho režimu.
- Vyberte disk, z ktorého plánujete kopírovať údaje.
- Teraz označte jednotku pevného stavu tak, aby sa program mohol prenášať údaje.
- Potom vyberte tieto disky, priečinky a súbory, ktoré nemusia klonovať na novom disku.
- Potom, čo môžete zmeniť štruktúru disku. To môže byť nezmenené.
- Na konci uvidíte vaše nastavenia. Ak ste urobili chybu, alebo výsledok vám nevyhovuje, môžete vykonať potrebné zmeny. Keď je všetko pripravené, kliknite na tlačidlo "Prineste".
- Program môže požiadať o reštart. Súhlasiť s požiadavkou.
- Po reštartovaní uvidíte prácu Acronis True Image.
- Po dokončení procesu sa všetko skopíruje a počítač sa vypne.

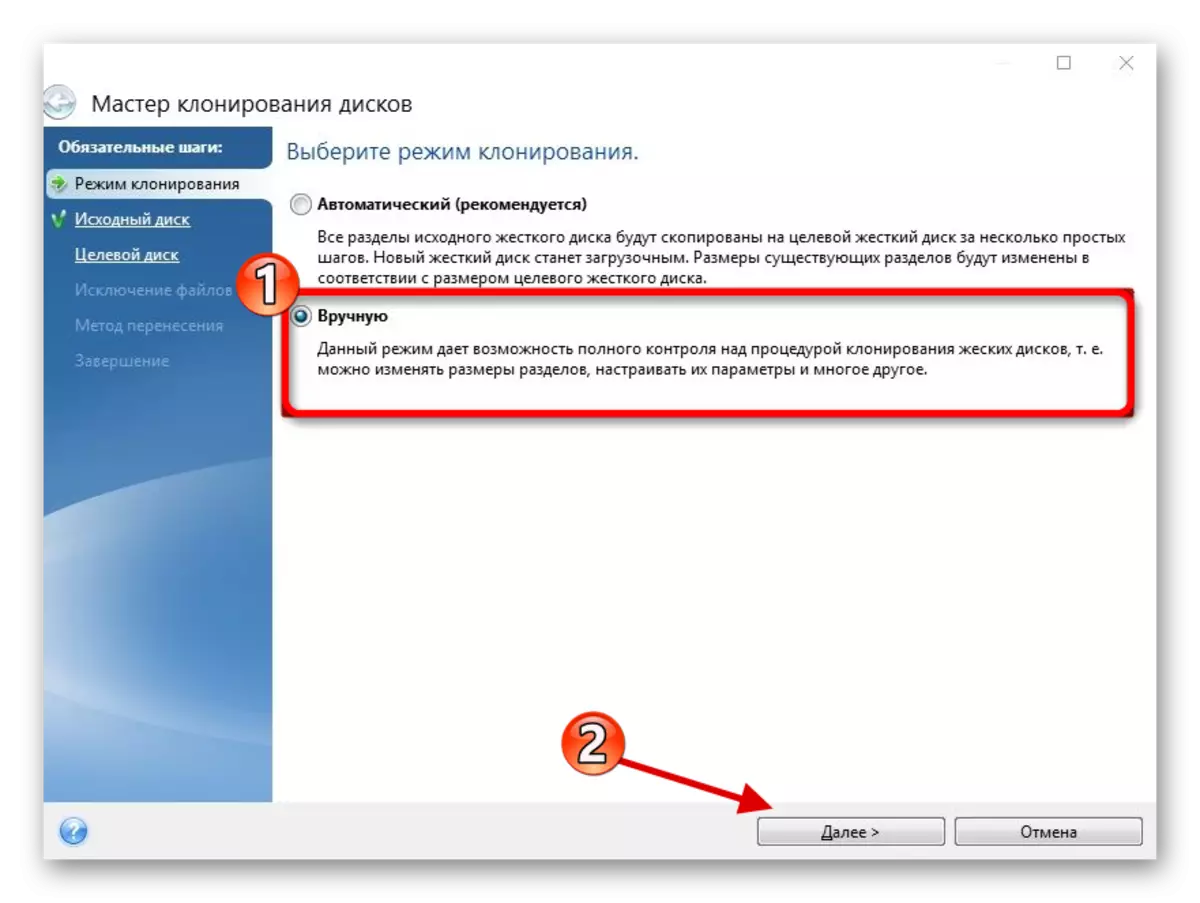
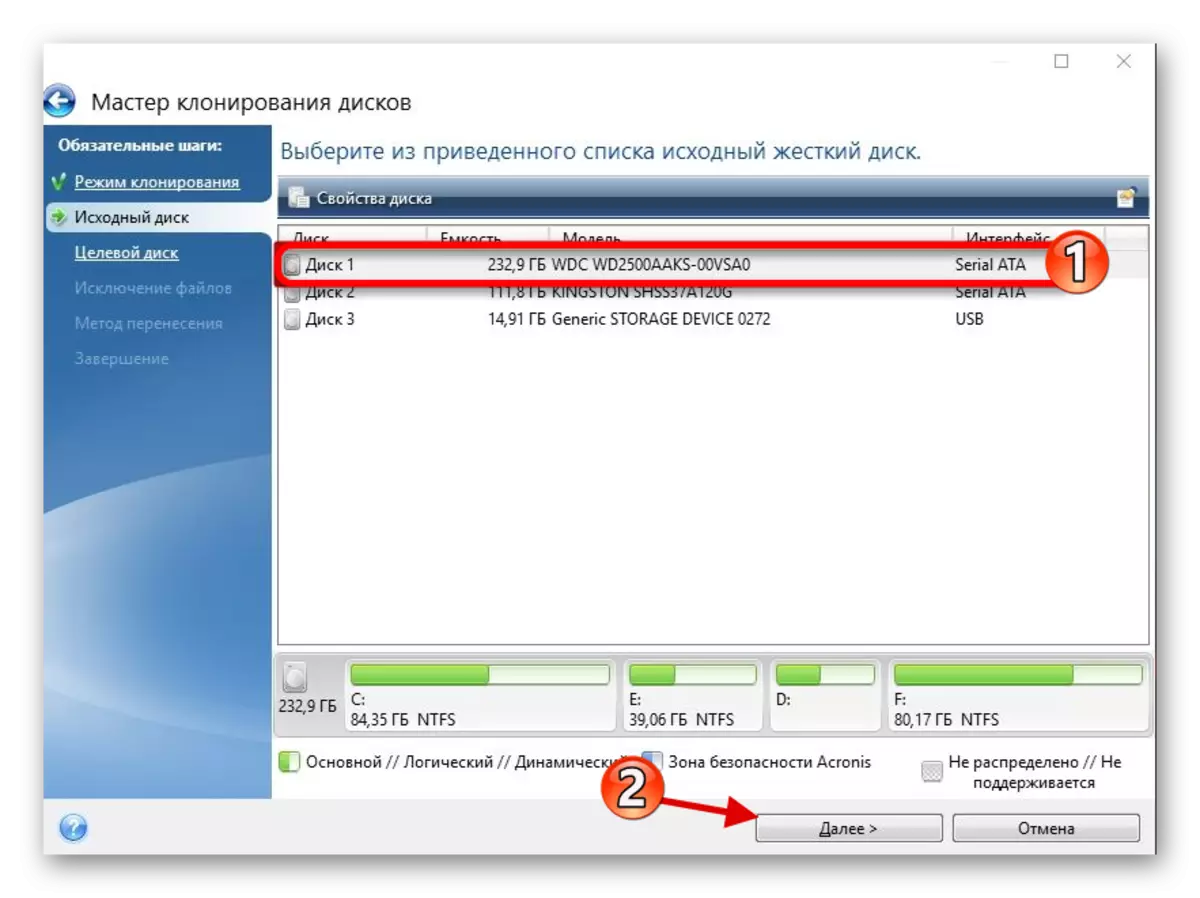
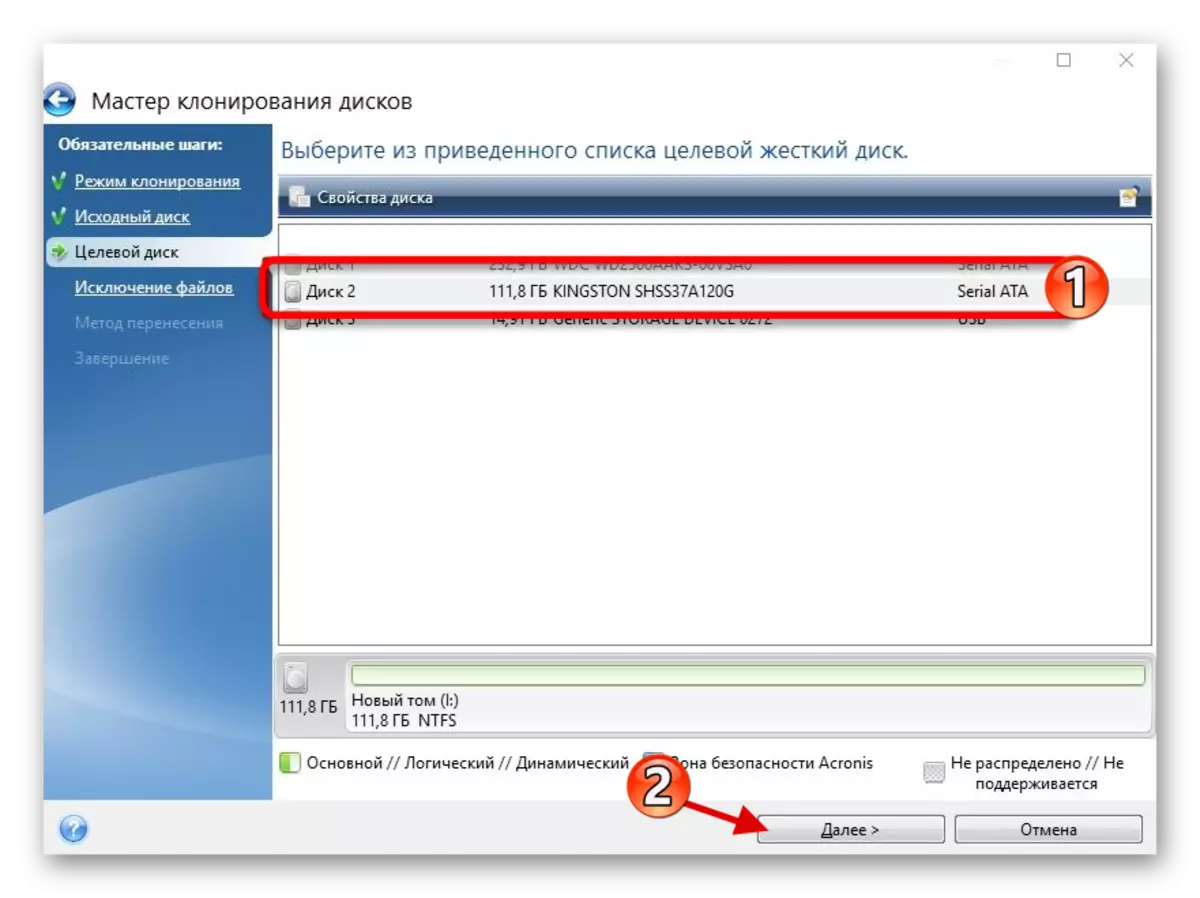
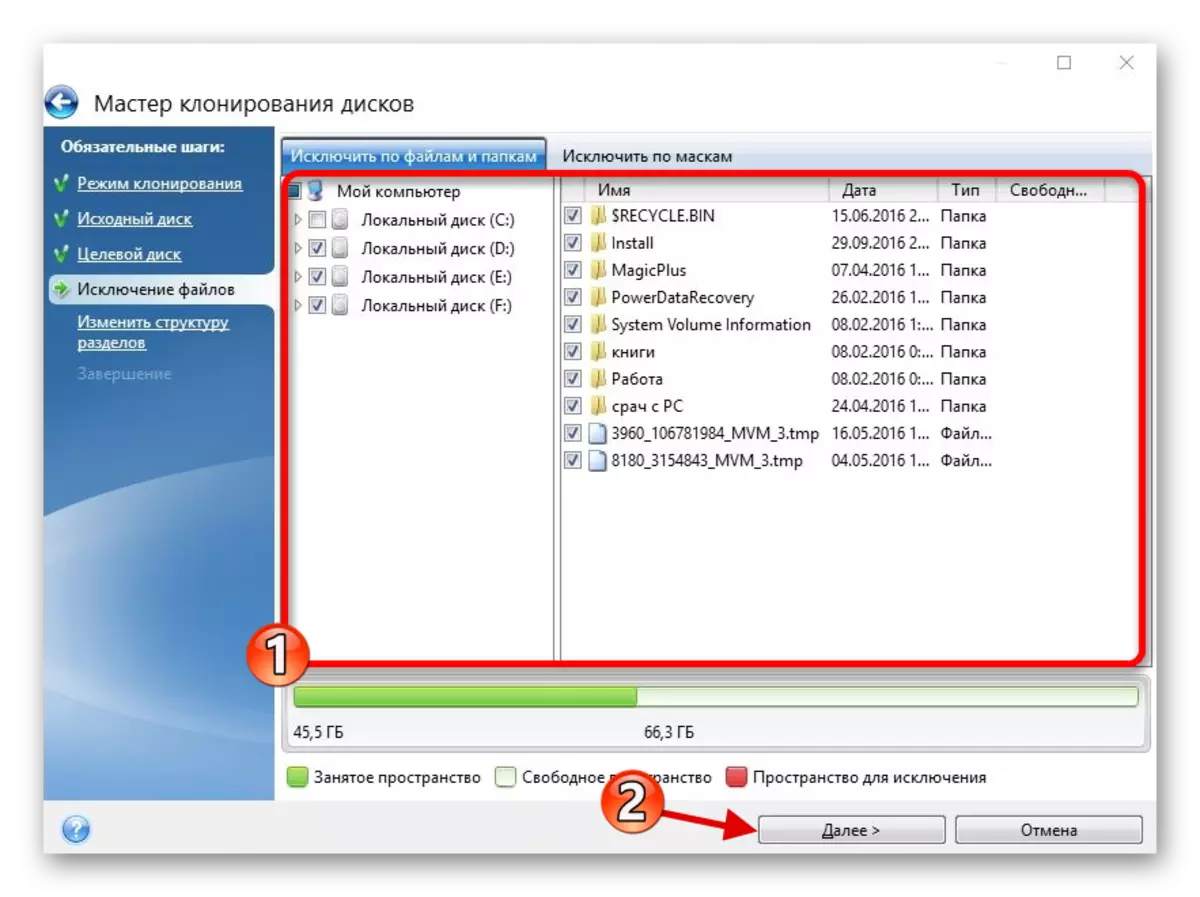
Teraz je OS na požadovanom disku.
Krok 3: Vyberte SSD v systéme BIOS
Ďalej musíte nastaviť SSD na prvú jednotku v zozname, z ktorého by mal byť počítač stiahnutý. To môže byť nakonfigurované v systéme BIOS.
- Zadajte BIOS. Reštartujte zariadenie a pri zapnutí požadovaného kľúča. V rôznych zariadeniach existuje kombinácia alebo samostatné tlačidlo. Používajte hlavne klávesy ESC, F1, F2 alebo DEL.
- Nájsť "Zavádzacia možnosť" a nastavte nový disk na prvom mieste na stiahnutie.
- Uložte zmeny a reštartujte v OS.
Lekcia: Zadajte bios bez klávesnice

Ak ste opustili starý HDD, ale už nepotrebujete OS a iné súbory na ňom, môžete naformátovať jednotku pomocou nástroja "Disk Management". Takže vymažete všetky údaje uložené na pevnom disku.
Pozri tiež: Čo je to formátovanie disku a ako to správne urobiť
Takto sa vyskytne systém Windows 10 z pevného disku na pevnom stave. Ako vidíte, tento proces nie je najrýchlejší a jednoduchý, ale teraz si môžete vychutnať všetky výhody zariadenia. Na našich stránkach je článok o tom, ako optimalizovať SSD, aby slúži dlhšie a efektívnejšie.
Lekcia: Nastavenie disku SSD v systéme Windows 10
