
V predvolenom nastavení po inštalácii systému Windows je na počítači prítomný štandardný ovládač grafickej karty, ktorý nie je schopný odhaliť celý svoj potenciál. Preto sa rozlíšenie pracovnej plochy zriedka zhoduje s rozlíšením monitora. Výstupom z tejto situácie bude inštalácia špeciálneho ovládača vyvinutý výrobcom produktu konkrétne pre verziu vašej grafickej karty. Článok preukáže, ako inštalovať softvér pre NVIDIA GEFORCE 6600.
Nainštalujte softvér pre NVIDIA GEFORCE 6600
Nižšie bude šesť metód, ktoré možno rozdeliť do troch kategórií:- naznačujú produkty a služby NVIDIA;
- Žiadosti a služby od vývojárov tretích strán;
- Štandardné prostriedky operačného systému.
Všetky z nich sú rovnako dobre vhodné na splnenie úlohy a ako používať - vyriešiť len vy.
Metóda 1: Miesto výrobcu
Na webovej stránke NVIDIA si môžete stiahnuť priamo inštalatér ovládača, pre-zadanie modelu grafickej karty v príslušnom grafe. Táto metóda sa rozlišuje skutočnosťou, že podľa výsledku dostanete inštalatér, ktorý môže byť použitý kedykoľvek, aj bez pripojenia k internetu.
NVIDIA Výberová stránka
- Kliknite na odkaz, ktorý sa nachádza vyššie, aby ste sa dostali na stránku video karty.
- Ďalej je potrebné v dotazníku špecifikovať typ vášho produktu, jeho sériu, rodinu, verziu a vypúšťanie nainštalovaného operačného systému, ako aj jeho lokalizáciu. V súlade s tým, pre NVIDIA GEFORCE 6600 video adaptéra, musíte nastaviť nasledujúce hodnoty:
- Typ - Geforce.
- Séria - GEFORCE 6 SÉRIÍ.
- OS - Vyberte verziu a vypúšťanie operačného systému, ktorý používate.
- Jazyk - Uveďte ten, ku ktorému je váš OS preložený.

- Po zadaní všetkých údajov ich znova skontrolujte a kliknite na tlačidlo "Hľadať"
- Prejdite na popis vybraného produktu na kartu "Podporované zariadenia". Tu sa musíte uistiť, či je vodič vhodný pre váš video adaptér. Ak to chcete urobiť, nájdite názov zariadenia v zozname.
- Po jeho objavení kliknite na tlačidlo "Prevziať teraz".
- Súhlasím s podmienkami licencie kliknutím na tlačidlo rovnakého mena. Ak sa s nimi chcete zoznámiť, potom postupujte podľa hypertextového odkazu.
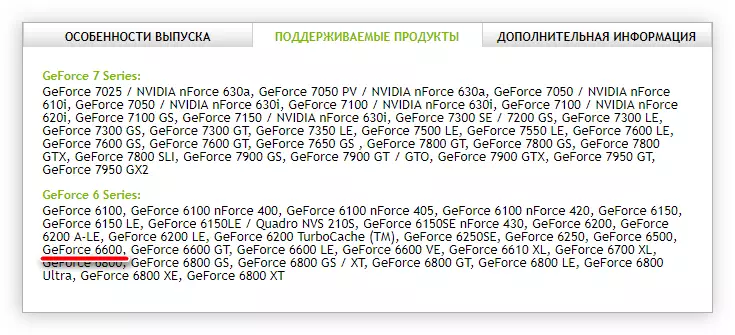

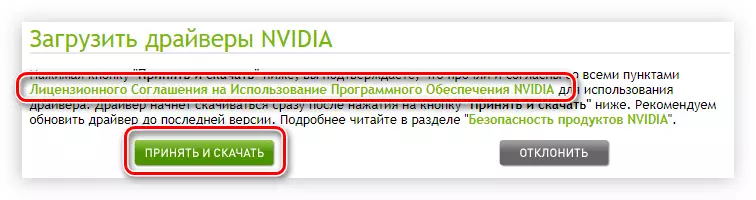
Spustí sa proces zavádzania programu. Počkajte na koniec a spustite inštalačný súbor s právami správcu. Môžete to urobiť cez kontextové menu spôsobené stlačením pravého tlačidla myši. Akonáhle sa zobrazí okno Inštalátor, postupujte podľa ďalších pokynov:
- Zadajte adresár, v ktorom budú inštalatérové súbory rozbalené. Najjednoduchší spôsob, ako to urobiť prostredníctvom "Explorer", na zavolanie, ktoré potrebujete na kliknutie na tlačidlo priečinka, ale nikto nie je zakázať zadanie cesty do adresára manuálne. Koniec koncov, kliknite na tlačidlo OK.
- Očakávajte dokončenie kopírovacích súborov do zvoleného adresára.
- Začne sa inštalátor ovládača. V prvom okne sa vykoná test OS pre kompatibilitu s vybraným softvérom. Musíte čakať na koniec.
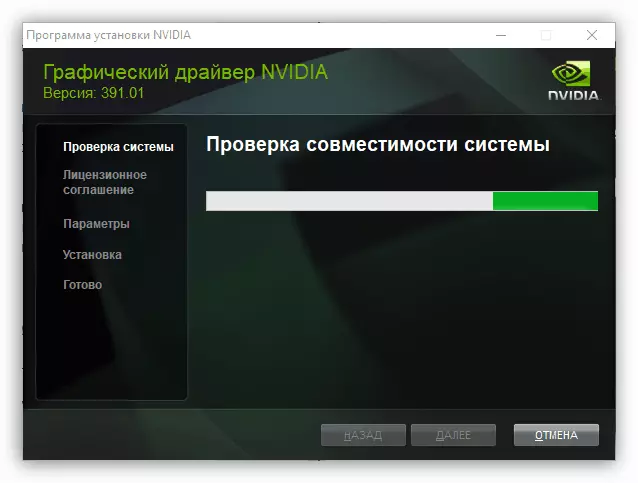
Ak pri skenovaní existujú určité problémy, program to oznámi a predloží správu. Môžu byť pokúdené opraviť pomocou odporúčaní z osobitného článku na našej webovej stránke.
Prečítajte si viac: Korekcia chýb pri inštalácii vodičov NVIDIA
- Po kontrole prijať dohodu NVIDIA. Musí sa vykonať, aby sa pokračovalo v inštalácii, takže kliknite na tlačidlo "Accept. Pokračovať ".
- Určite nastavenia inštalácie. Existujú dve možnosti: "Express" a "Selektívne". Ak je zvolená inštalácia Express, inštalácia okamžite začne inštaláciu všetkých komponentov softvérového balíka. V druhom prípade si tieto väčšiny komponentov si môžete vybrať. Môžete tiež vykonať "čistú inštaláciu", počas ktorej sa z disku vymažú predchádzajúca ovládače grafickej karty. Vzhľadom k tomu, "selektívna inštalácia" má rad nastavení, potom to bude o tom.
- Vypadnete okno, kam chcete vybrať softvér. V predvolenom nastavení existujú tri položky: "Grafický ovládač", "Skúpenia NVIDIA GEFORCE" a "System Software". Nemôžete zrušiť inštaláciu "grafického ovládača", ktorý je logický, takže sa oboznámte s týmito dvomi zostávajúcimi bodmi. Skúsenosti NVIDIA GEFORCE je program na nastavenie niektorých parametrov video čipu. Je to voliteľné, takže ak nebudete vykonávať zmeny v štandardných nastavení zariadenia, môžete odstrániť značku z tejto položky, aby ste uložili miesto na pevnom disku. Ako posledná možnosť v budúcnosti si môžete stiahnuť aplikáciu samostatne. "Systémový softvér PhysX" je potrebný na simuláciu realistickej fyziky v niektorých hrách pomocou tejto technológie. Upozorňujete aj na položku "Vykonávať čistú inštaláciu" - ak ho vyberiete pred inštaláciou vybraných komponentov softvérového balíka, počítač bude vyčistený z predchádzajúcich verzií ovládačov, čo zníži riziko problémov v práci Nainštalovaný softvér. Po výbere komponentov kliknite na tlačidlo Ďalej.
- Inštalácia komponentov začne. Odporúča sa opustiť otvorenie a používanie iných programov na počítači, pretože v ich práci môže byť zlyhaní.
- Po dokončení bude systém reštartovaný, ale táto inštalácia ešte nie je dokončená.
- Po reštartovaní na pracovnej ploche sa automaticky otvorí okno inštalatéra a inštalácia bude pokračovať. Počkajte na dokončenie, pozrite sa na prehľad a kliknite na tlačidlo "Zatvoriť".
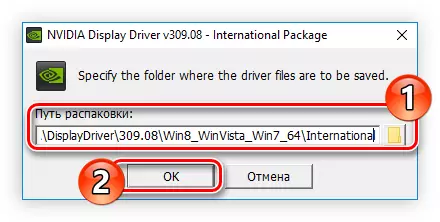
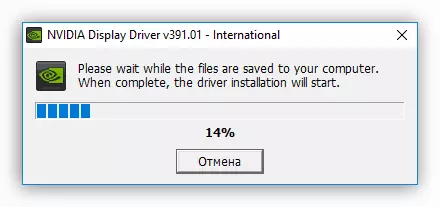
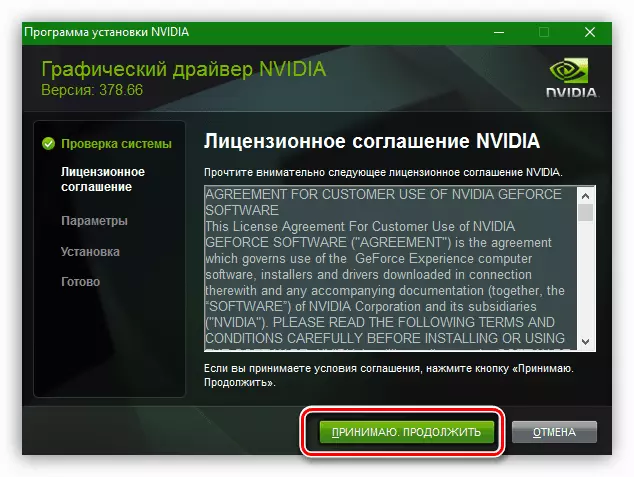
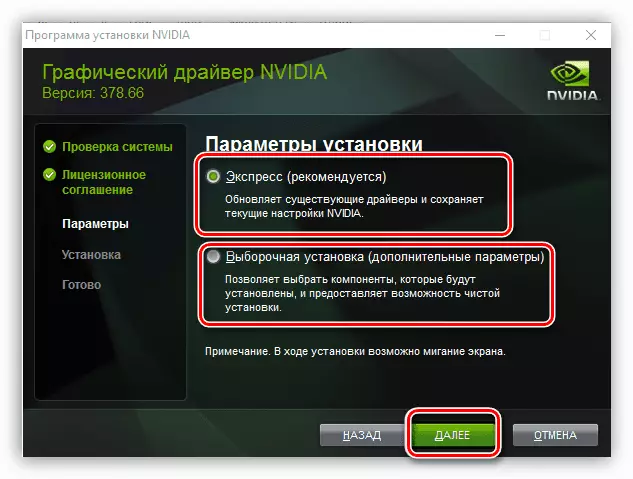

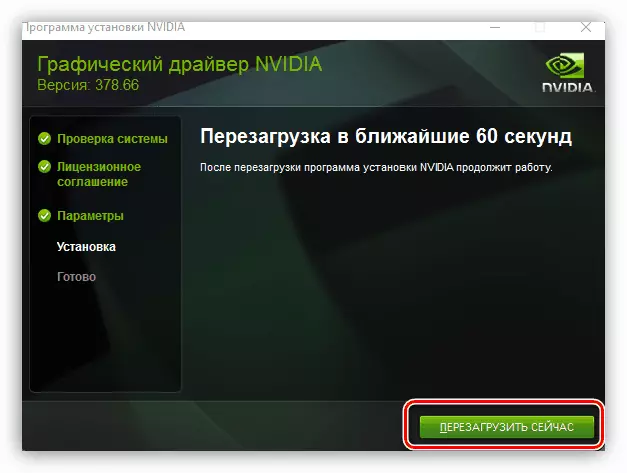

Táto inštalácia je možné zvážiť. Reštartujte počítač nie je potrebný.
Metóda 2: Online Service z NVIDIA
Ak chcete aktualizovať softvér, môžete použiť službu online. Počas svojho používania sa automaticky určí model grafickej karty a softvér je navrhnutý na prevzatie. Ale hlavnou podmienkou pre jeho použitie je prítomnosť najnovšej verzie Java nainštalovanej na PC. Z toho istého dôvodu je akýkoľvek webový prehliadač vhodný s výnimkou prehliadača Google Chrome. Najjednoduchší spôsob je použitie programu Internet Explorer, ktorý je predinštalovaný v akomkoľvek verzii systému Windows.
Online servisná stránka
- Zadajte stránku služby, odkaz, na ktorý je uvedený vyššie.
- Počkajte, kým končí komponenty skenovania počítača.
- V závislosti od nastavení PC sa môže zobraziť oznámenie z Java. Kliknutím na "RUN" zabezpečte povolenie na spustenie požadovaných komponentov tohto softvéru.
- Na konci skenovania bude k dispozícii odkaz na prevzatie. Ak chcete spustiť proces zavádzania, kliknite na tlačidlo "Download".
- Zoberiete podmienky dohody. Ďalej sú všetky akcie podobné tomu, čo sú natreté v prvej metóde, počnúc prvou položkou druhého zoznamu.
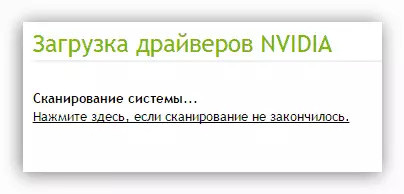
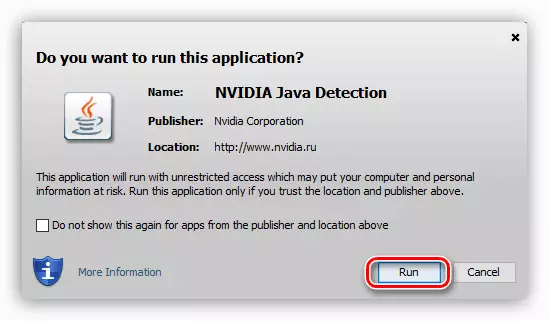
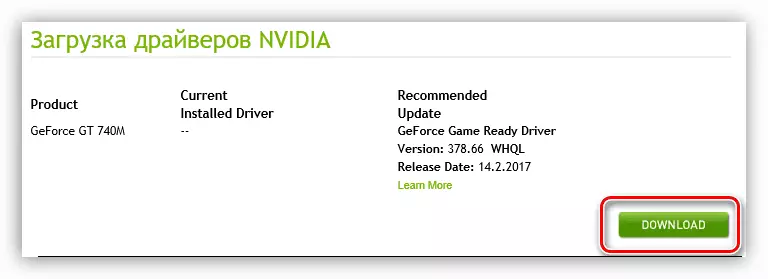
Môže sa stať, že pri skenovaní sa vyskytne chyba s JAVA. Ak chcete odstrániť, musíte aktualizovať tento program.
Stránka na stiahnutie Java
- Na tej istej stránke, kde sa text chyby nachádza, kliknite na ikonu Java, ak chcete zadať miesto na prevzatie tejto zložky. Rovnakú akciu možno vykonať kliknutím na odkaz zadaný skôr.
- Kliknite na tlačidlo "LOAD JAVA".
- Budete spadnúť na inú stránku, kde budete požiadaní, aby ste prijali podmienky licenčnej zmluvy. Spustíte načítanie programu.
- Prevzatím inštalačného súboru, prejdite na adresár s ním a spustiť.
- V okne Inštalátora, kliknite na položku Inštalovať.
- Inštalácia aplikácie začne, indikuje postupný indikátor plnenia.
- Po inštalácii sa otvorí okno, v ktorom chcete kliknúť na tlačidlo "Zatvoriť".
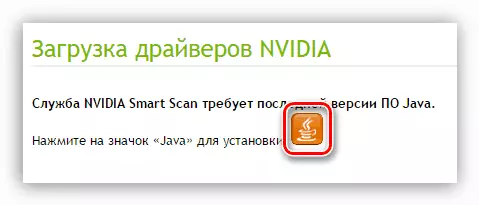


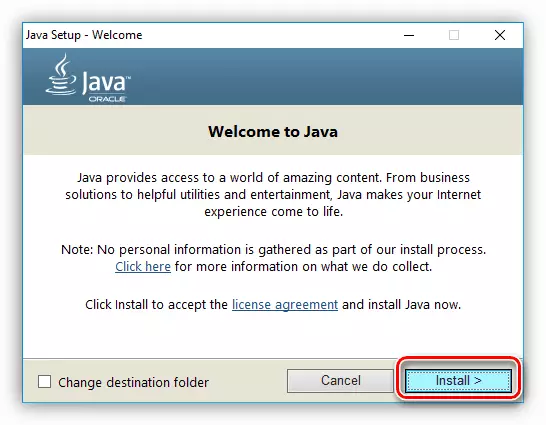
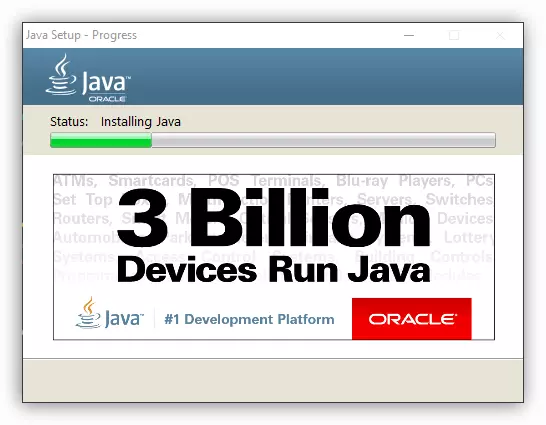

Čítajte viac: Nainštalujte Javu na počítač
Splnením všetkých pokynov bude spoločnosť Java nainštalovaná, v tomto poradí, chyba skenovania sa odstráni.
Metóda 3: NVIDIA GEFORCE SKÚŠKA
Nainštalujte nový ovládač môže byť tiež nainštalovaný pomocou špeciálneho programu z NVIDIA. Táto metóda je dobrá v tom, že nemusíte si vybrať ovládač sami - aplikácia automaticky analyzuje operačný systém a určí vhodnú verziu softvéru. Nazývaná aplikácia - Geforce skúsenosti. Už bolo uvedené v prvej metóde, keď bolo potrebné určiť komponenty pre inštaláciu.
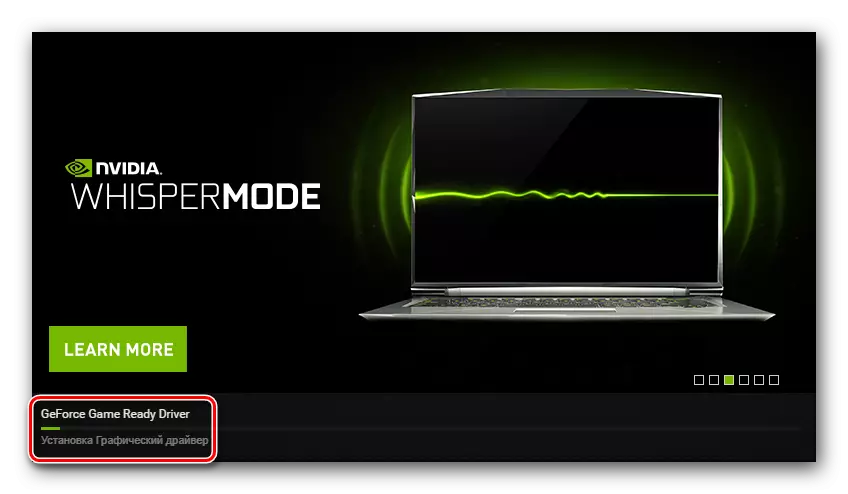
Čítajte viac: Ako nainštalovať ovládač pre grafickú kartu pomocou skúseností GEFORCE
Metóda 4: Softvér pre inštaláciu ovládačov
Na internete sú tiež programy na vyhľadávanie a inštaláciu PC vybavenia od vývojárov tretích strán. Môžete použiť možnosť okamžite aktualizovať všetky ovládače, ale ak si želáte, je možné aktualizovať iba softvér pre video adaptér. Máme zoznam populárnych aplikácií na našich stránkach v samostatnom článku. Tam si môžete naučiť nielen svoje meno, ale tiež sa oboznámiť s stručným popisom.

Čítajte viac: Zoznam softvér pre inštaláciu ovládačov
Všetky z nich sú celkom jednoduché: Po inštalácii počítača musíte spustiť aplikáciu, počkať, kým nekontroluje systém a ponúka aktualizované verzie softvéru pre vybavenie a potom kliknutím na tlačidlo spustíte inštaláciu. Máme článok, ktorý vysvetľuje, ako aktualizovať ovládače na riešenie DriblePack.
Čítajte viac: Nainštalujte aktualizáciu softvéru pre riešenie DRIPTPACK
Metóda 5: Vyhľadávanie podľa ID
Existujú online služby, s ktorými môžete nájsť ovládač pre každý komponent PC. Všetko, čo potrebujete vedieť, je identifikátor zariadenia. Napríklad video adaptér NVIDIA GEFORCE 6600 je nasledovný:
PCI VEN_10DE & Dev_0141
Teraz sa musíte prihlásiť do webovej stránky služby a vytvorte vyhľadávací dotaz s touto hodnotou. Ďalej budete k dispozícii zoznam všetkých možných verzií vodiča - Stiahnite si požadované a nainštalujte ho.

Čítajte viac: Ako nájsť ovládač pre jeho ID
Výhodou tejto metódy je skutočnosť, že si stiahnete samotný softvérový inštalátor, ktorý môže byť použitý v budúcnosti, aj bez prístupu k internetu. Z tohto dôvodu sa odporúča kopírovať na externý disk, či už ide o USB flash disk alebo externý pevný disk.
Metóda 6: "Správca zariadení"
Ak nechcete používať programy tretích strán alebo sťahovať inštalačný program do počítača, môžete použiť Správcu zariadení - predinštalovaný komponent ľubovoľnej verzie operačného systému Windows. S ním je možné v krátkom čase inštalovať softvér pre video adaptér NVIDIA GEFORCE 6600. V tomto prípade sa vyhľadávanie, sťahovanie a inštalácia vykoná automaticky, stačí vybrať zariadenie a spustiť proces aktualizácie.
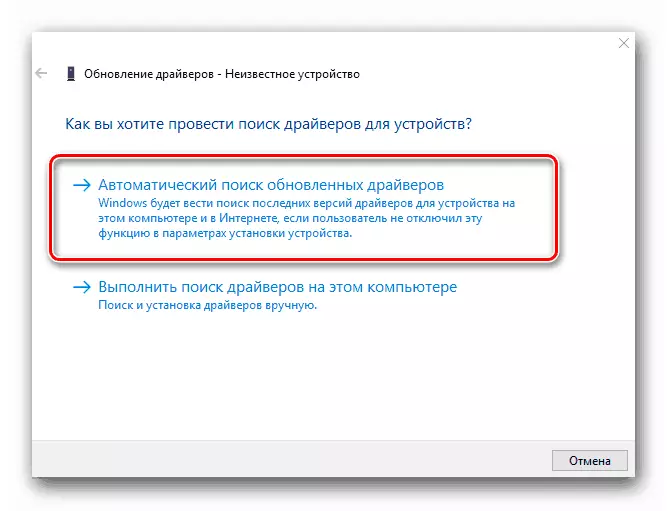
Čítajte viac: Ako nainštalovať ovládač v systéme Windows prostredníctvom správcu zariadenia
Záver
Zo všetkých rôznych rôznych spôsobov, môžete vybrať tie, ktoré poskytujú možnosť sťahovať inštalatér vodiča na PC av budúcnosti, aby ho mohli používať aj bez prístupu k sieti (1., 2. a 5. metóda) a na tých, ktorí Práca v automatickom režime, bez toho, aby ste ho zaťaželi pomocou vyhľadávania vhodného ovládača (3., 4. a 6. metóda). Ako používať - vyriešiť len vy.
