
Rýchle internet šetrí nervy a čas. V systéme Windows 10 existuje niekoľko metód, ktoré pomôžu zvýšiť rýchlosť pripojenia. Niektoré možnosti vyžadujú starostlivosť.
Zvýšte rýchlosť pripojenia na internet v systéme Windows 10
Zvyčajne má systém obmedzenie šírky pásma pripojenia na internet. Článok popisuje riešenia problému pomocou špeciálnych programov a štandardných nástrojov.Metóda 1: CFOSSPEED
CFOSSPEED je určený na ovládanie rýchlosti internetu, podporuje konfiguračnú grafiku alebo pomocou skriptov. Má ruský jazyk a skúšobnú verziu 30-dňovú verziu.
- Nainštalujte a spustite CFOSSPEED.
- V zásobníku nájdite ikonu softvéru a kliknite na pravú myš.
- Prejdite na "Možnosti" - "Nastavenia".
- Nastavenia sa otvoria v prehliadači. Označiť "RWIN Automatické rozšírenie".
- Prejdite nadol a zapnite "Minimálna ping" a "Vyhnite sa strate paketu".
- Teraz prejdite na sekciu "Protocols".
- V podsekciách nájdete rôzne typy protokolov. Nakonfigurujte priority komponentov, ktoré potrebujete. Ak zadáte ukazovateľ kurzora na posuvník, zobrazí sa certifikát.
- Kliknutím na ikonu prevodovky môžete konfigurovať rýchlostný limit v bajtoch / s alebo percentách.
- Zadajte podobné akcie v časti "Programy".
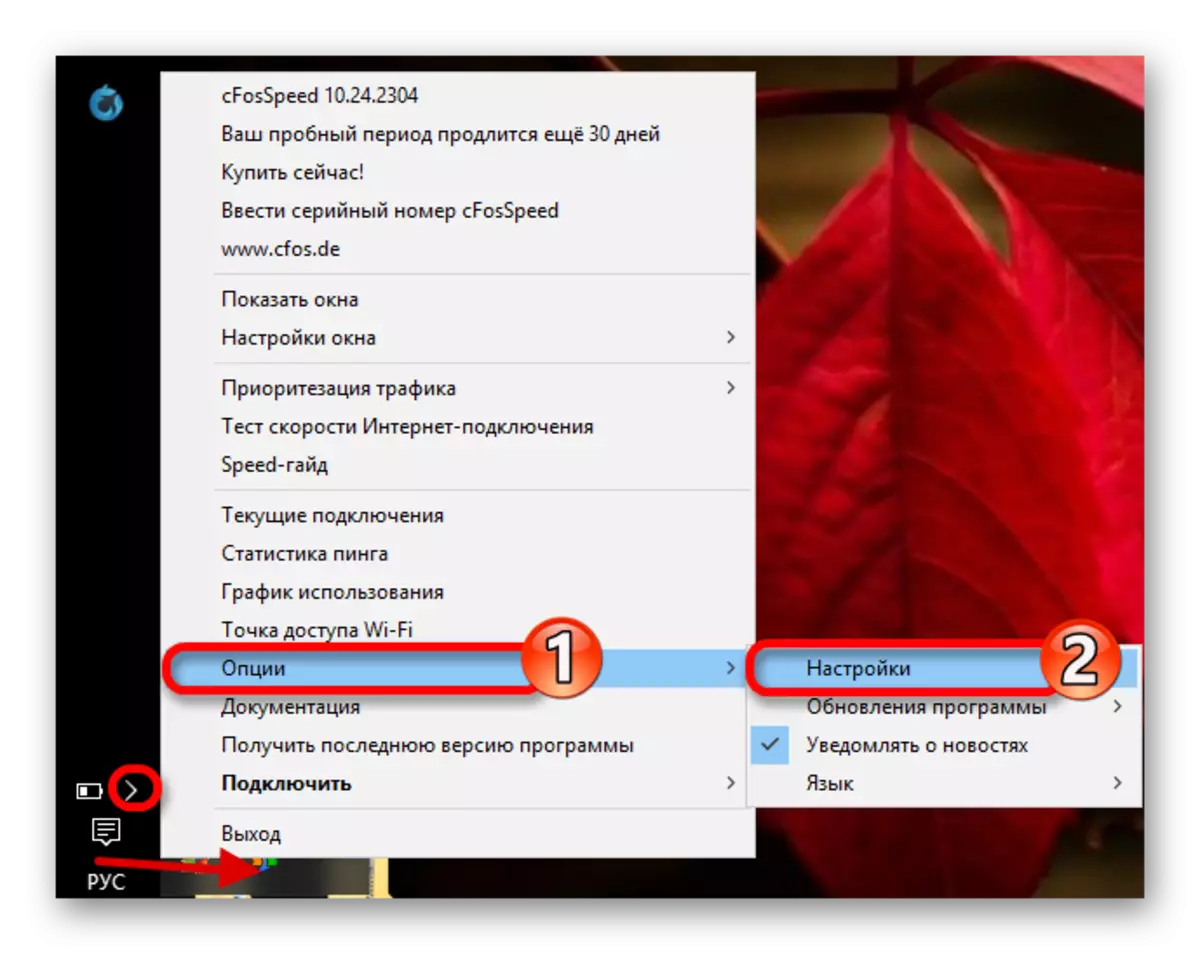

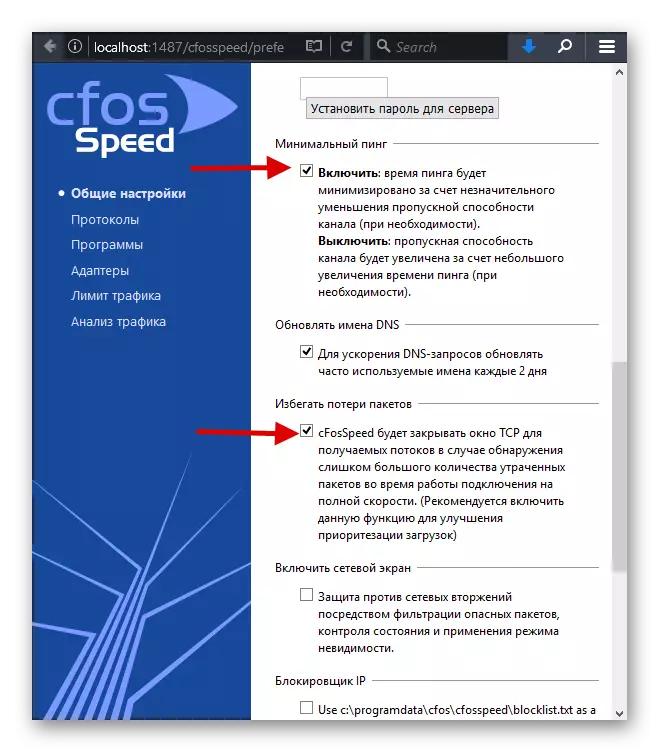



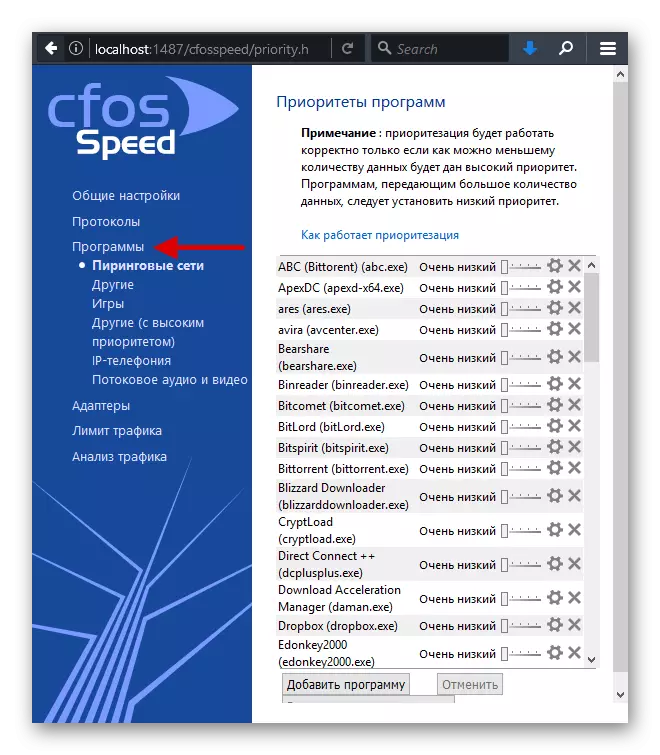
Metóda 2: Ashampoo Internet Accelerator
Tento softvér tiež optimalizuje rýchlosť internetu. Pracuje tiež v režime automatického nastavenia.
Stiahnite si Ashampoo Internet Accelerator z oficiálnej stránky
- Spustite program a otvorte časť "Automaticky".
- Vyberte svoje parametre. Označte optimalizáciu prehliadačov, ktoré používate.
- Kliknite na tlačidlo "Štart".
- Súhlasíte s postupom a po skončení, reštartujte počítač.

Metóda 3: Vypnite limit rýchlosti QoS
Systém často zdôrazňuje 20% šírku pásma pre svoje potreby. To môže byť opravené niekoľkými spôsobmi. Napríklad pomocou "miestneho editora politiky skupiny".
- HOLD WIN + R a ENTER
gpedit.msc.
- Teraz choďte pozdĺž cesty "Computer Configuration" - "Administratívne šablóny" - "Sieť" - "QOS Package Planner".
- Otvorte dvojité kliknutie "Obmedzte redundantnú šírku pásma".
- Zapnite parameter av poli "Limitácia šírky" zadajte "0".
- Aplikovať zmeny.


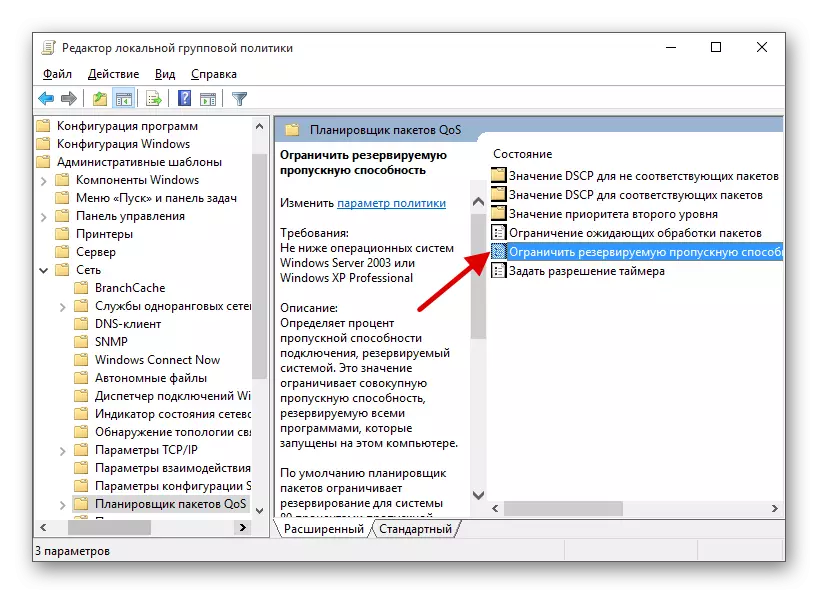

Obmedzenie môžete tiež zakázať prostredníctvom editora databázy Registry.
- Clamp Win + R a Kopírovanie
regedit.
- Choďte na ceste
HKEY_LOCAL_MACHINE SOFTWARY POLOKOSTI Microsoft
- Kliknite na sekciu Windows Kliknite pravým tlačidlom myši a zvoľte "Create" - "Sekcia".
- Názov "psched".
- V novej časti zavolajte kontextové menu a prejdite na možnosť "Create" - "DWORD 32 BIT".
- Názov parametra "Nonboxeffformit" a otvorte ho dvojitým kliknutím ľavého tlačidla myši.
- Dajte hodnotu "0".
- Reštartujte zariadenie.

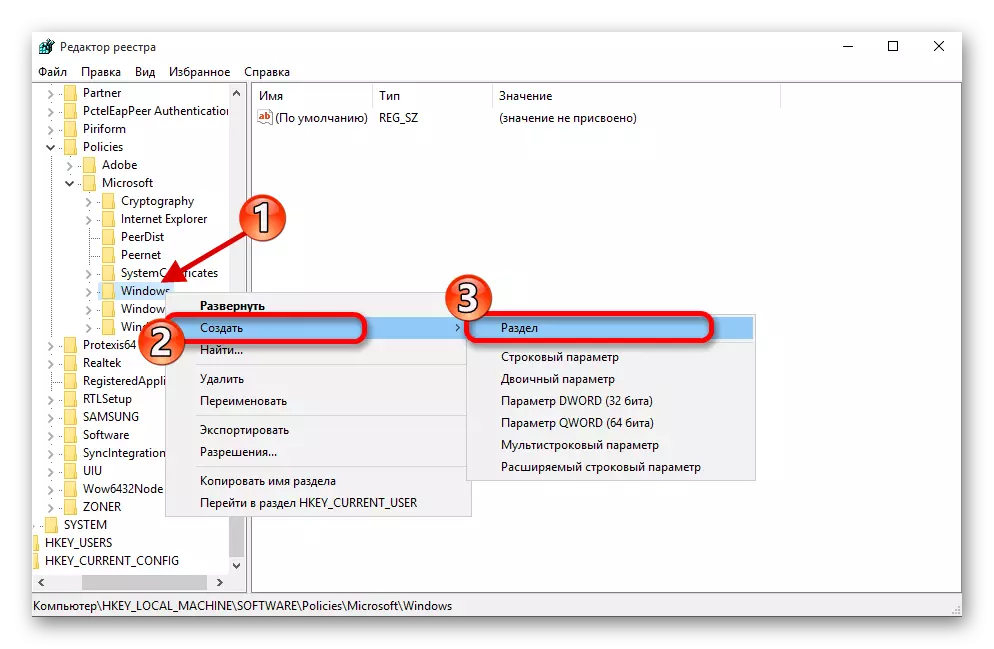


Metóda 4: Zvýšená cache DNS
DNS cache je určená na uloženie adries, na ktorých bol užívateľ. To vám umožní zvýšiť rýchlosť sťahovania, keď re-návštevou zdrojov. Veľkosť na ukladanie tejto vyrovnávacej pamäte možno zväčšiť pomocou editora databázy Registry.
- Otvorte editor databázy Registry.
- Prepnúť na
HKEY_LOCAL_MACHINE SYSTÉMY SKÚŠKACIONÁLNYKOĽKOSTI SLUŽBY DNSCAACHA
- Teraz vytvorte štyri DWORD 32 bity s takýmito menami a hodnotami:

CachehehastableBucketsize - "1";
Cachehehtablesize - "384";
MaxcacheTryttllimit - "64000";
MaxsoAcacheTrytlllimit - "301";
- Po postupe reštartujte.
Metóda 5: Odpojenie TCP AUTO
Ak navštívite vždy mnoho rôznych, non-rafinujúcich stránok, mali by ste vypnúť automatizáciu TCP.
- CLAMP WIN + S a nájdite "príkazový riadok".
- V kontextovom menu aplikácie vyberte možnosť "Spustiť názov administrátora".
- Skopírujte nasledovné
Netsh Interface TCP SET Global AutoTUNINGLEL = Zakázané
A stlačte ENTER.
- Reštartujte počítač.


Ak sa chcete vrátiť všetko späť, zadajte taký príkaz
Netsh Interface TCP SET Global AutoTuninglel = Normal
iné metódy
- Skontrolujte počítač pre vírusový softvér. Často je vírusová aktivita príčinou pomalého internetu.
- Použite Turbo režimy v prehliadači. V niektorých prehliadačoch je takáto funkcia.
Čítajte viac: Kontrola počítača pre vírusy bez antivírusu
Pozri tiež:
Ako povoliť Turbo Režim v prehliadači Google Chrome
Ako povoliť Turbo Režim v Yandex.browser
Nástroje na nástroje na zvýšenie rýchlosti Surfing Opera Turbo
Niektoré metódy na zvýšenie rýchlosti internetu sú zložité a vyžadujú starostlivosť. Tieto metódy môžu tiež pristupovať k iným verziám systému Windows.
