
Trasa Palm V očakávaní plodnej práce alebo vzrušujúceho voľného času, vrátane vášho počítača. A zamrznúť z sklamania - na monitore tzv. "Modrá obrazovka smrti" a názov chyby "kritický proces zomrel". Ak sa doslova preklady z angličtiny: "Kritický proces zomrel." Je počítač právo na opravu? Ale neponáhľajte sa, nie je potrebné zúfalstvo, neexistujú žiadne beznádejné situácie. Zistíme.
Eliminujte chybu "Kritický proces zomrel" v systéme Windows 8
Chyba "kritický proces zomrel" je prísny fenomén v operačnom systéme Windows 8 a môže byť spôsobený niekoľkými z nasledujúcich dôvodov:- Hardvérová porucha pevného disku alebo pamäť RAM;
- Ovládače zariadení nainštalované v systéme sú zastarané alebo nesprávne fungujú;
- Poškodenie registra a súborového systému;
- Tam bola kontaminácia s počítačovým vírusom;
- Po inštalácii nového zariadenia bol konflikt svojich vodičov.
Ak chcete opraviť chybu "kritický proces zomrel", pokúste sa vykonávať aktivity v logickej postupnosti akcií na resuscitáciu systému.
Krok 1: Windows Loading v núdzovom režime
Ak chcete vyhľadať vírusy, aktualizácie ovládačov zariadení a obnovenie systému, musíte načítať systém Windows v núdzovom režime, inak nie je možné žiadne operácie eliminácie chýb.
Ak chcete vstúpiť do bezpečného režimu, keď sa systém Windows zavádza, použite kombináciu klávesov "Shift + F8". Po reštartovaní musíte spustiť akýkoľvek antivírusový softvér.
Krok 2: Použitie SFC
Windows 8 má vstavaný nástroj na kontrolu a obnovenie integrity systémových súborov. Utility SFC bude skenovať pevný disk a skontrolujte invaring komponentov.
- Na klávesnici stlačte tlačidlo WIN + X, vyberte ponuku "Príkazový riadok (administrátor)", ktorý sa otvorí.
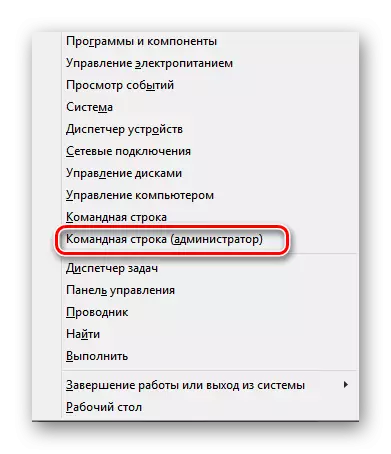
- V príkazovom riadku zadajte SFC / ScanNow a potvrďte spustenie šeku pomocou klávesu "ENTER".
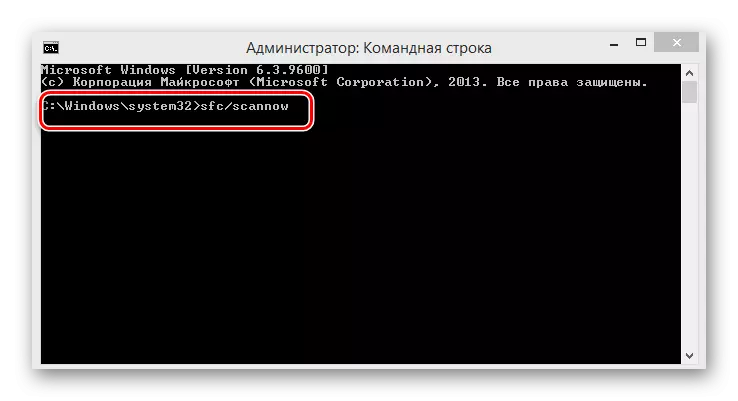
- SFC začne skenovať systém, ktorý môže trvať 10-20 minút.
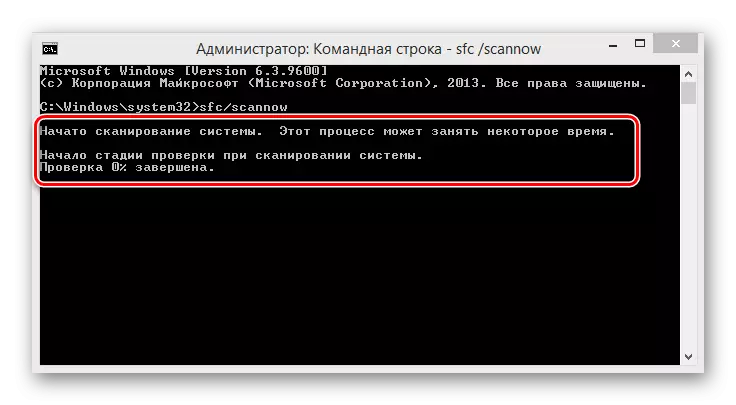
- Vidíme výsledky kontroly zdrojov systému Windows, reštartujte počítač, ak chyba nezmizne, vyskúšajte inú metódu.
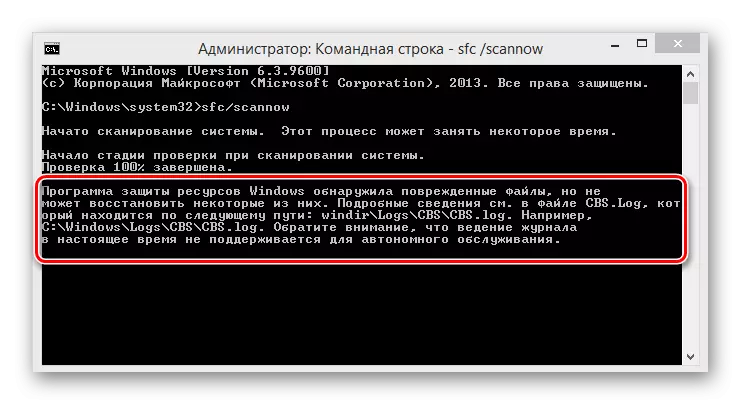
Krok 3: Použitie bodu obnovy
Môžete sa pokúsiť nahrať najnovšiu funkčnú verziu systému z bodu obnovenia, ak, samozrejme, to bolo vytvorené automaticky alebo samotný používateľ.
- Stlačte tlačidlo WIN + X KOMBINÁCIE, KTORÉ SME ZAHRNUTIE ZAPOJENOSTI, ZOZNÁMKA V MENU Zvoľte "Ovládací panel".
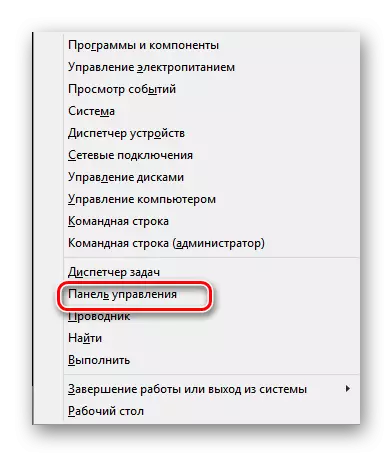
- Potom prejdite na časť "System a Security".
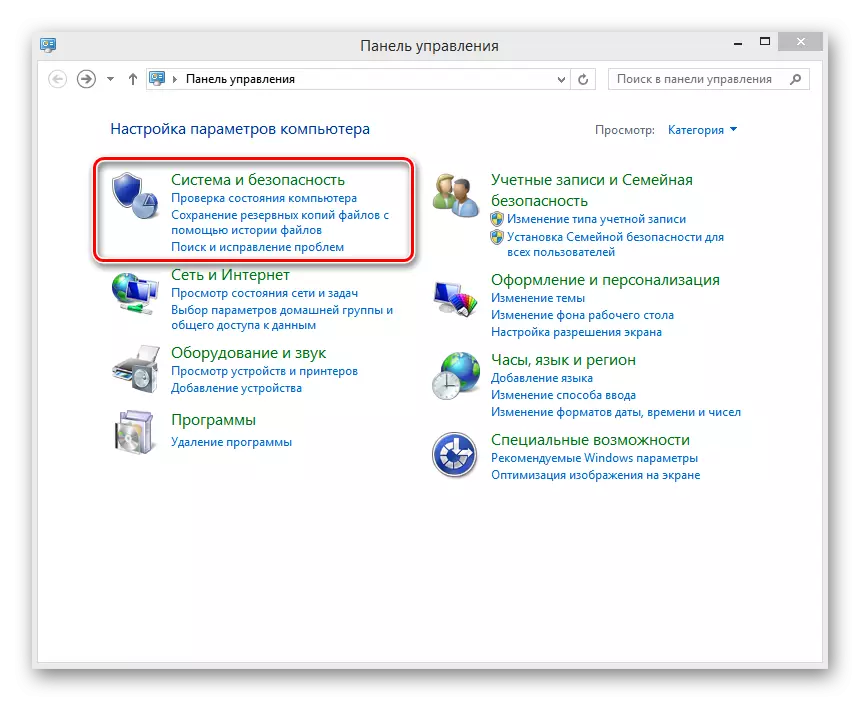
- Potom kliknite na položku LKM na bloku "System".

- V ďalšom okne potrebujeme položku "Ochrana systému".
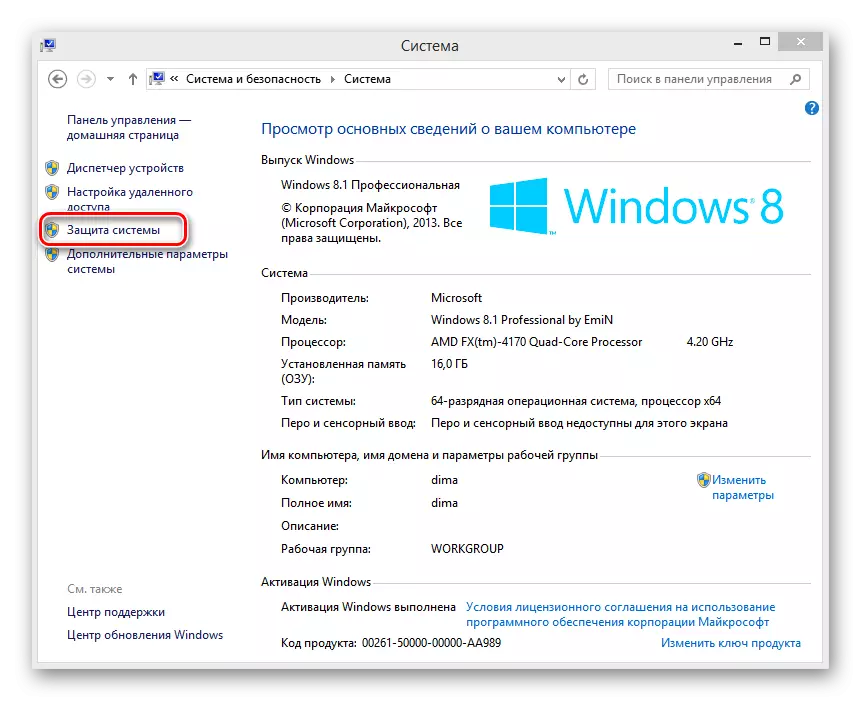
- V sekcii "Restore System" sa rozhodneme "obnoviť".
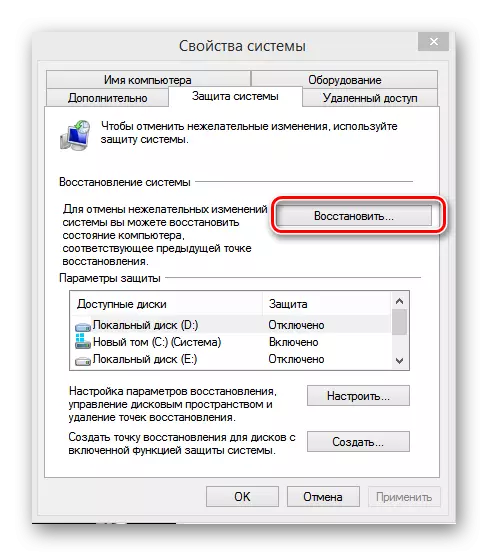
- Určujeme, ktorý bod robíme systém Rollback a dobre premýšľajte, potvrďte svoje činy podľa tlačidla "Ďalej".
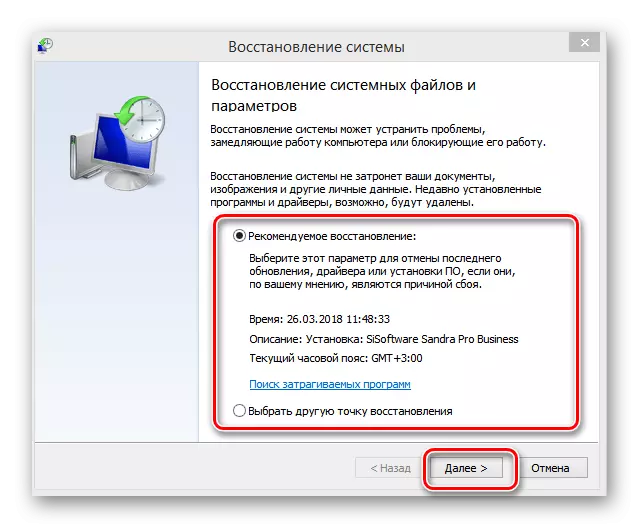
- Na konci procesu sa systém vráti do zvoleného prevádzkového vydania.
Krok 4: Aktualizácia konfigurácie zariadenia
Pri pripájaní nových zariadení a aktualizáciu ich riadiacich súborov sa často vyskytujú poruchy programu. Študujeme stav zariadení inštalovaných v systéme.
- Dôsledne stlačte WIN + X a "Správca zariadení".
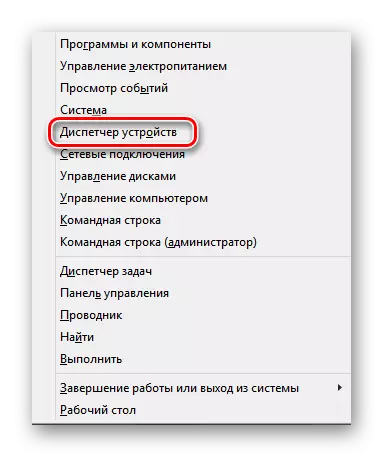
- V okne, ktoré sa objaví, pozeráme sa na zoznam inštalovaných zariadení, neexistujú žiadne žlté výkriky. Ak sú prezentované, kliknite na ikonu "Aktualizovať konfiguráciu".
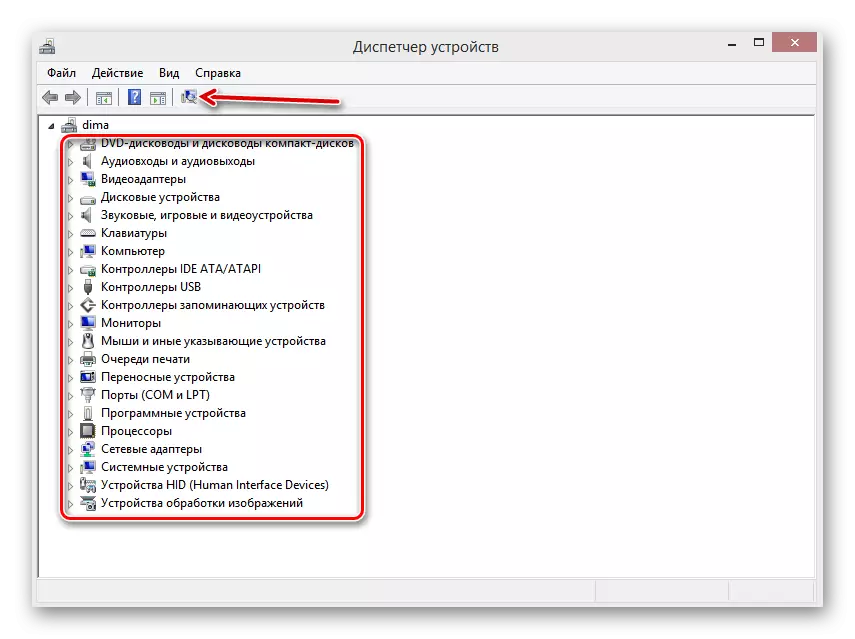
- Výkričníky zmizli? Takže všetky zariadenia fungujú správne.
Krok 5: Výmena modulov RAM
Problém môže byť z hľadiska poruchy počítačového hardvéru. Ak existuje niekoľko RAM Lames, môžete sa pokúsiť zmeniť ich na miestach, odstrániť každý z nich kontrolou batožinového systému Windows. Keď je zistená chybná "železo", musí byť nahradená novým.Pozri tiež: Ako skontrolovať prevádzkovú pamäť pre výkon
Krok 6: Preinštalujte okná
Ak nie je žiadna z vyššie uvedených metód pomohla, zostáva len na formátovanie systémového oddielu pevného disku a preinštalovať okná. Toto je extrémne opatrenie, ale niekedy musíte obetovať cenné údaje.
Ako preinštalovať systém Windows 8 Môžete čítať kliknutím na odkaz uvedený nižšie.
Prečítajte si viac: Inštalácia operačného systému Windows 8
Dôsledne absolvuje všetky šesť krokov na odstránenie chyby "kritického procesu", dosiahneme opravu nesprávnej operácie PC o 99,9%. Teraz si môžete vychutnať plody technického pokroku.
