
Disk solid-State v porovnaní s tvrdými má také výhody ako vysokú úroveň výkonu a spoľahlivosti, nízka spotreba energie, žiadny hluk a oveľa viac. Preto viac a viac používateľov si vyberajú CD ako systematické. Pri pripájaní takejto jednotky môžete zistiť, že nie je určený systémom alebo nie je ani zobrazený v systéme BIOS. Môže to vyzerať ako žiadny disk v "Explorer", Windows Nastavenia systému Windows alebo v zozname výberov BIOS.
Príčiny Riešenie problémov so SSD
Problémy s displejom CEDS v systéme sa môžu vyskytnúť takýmito dôvodmi ako absencia písmena disku alebo inicializácie, prítomnosť skrytých oddielov a nekompatibilného systému. Zároveň sa to môže vyskytnúť v dôsledku nesprávnych nastavení systému BIOS a fyzického poškodenia samotného disku alebo jedného z prvkov zlúčenín medzi základnou doskou a SSD.Príčina 1: Disk nie je inicializovaný
Často sa stáva, že nový disk nie je inicializovaný pri pripojení k počítaču a v dôsledku toho nie je v systéme viditeľný. Riešením je vykonanie postupu v manuálnom režime podľa nasledujúceho algoritmu.
- Stlačte "Win + R" súčasne av okne, ktoré sa zobrazí, zadajte COMPMGMT.MSC. Kliknite na tlačidlo "OK".
- Otvorí sa okno, kde by mal byť kliknutím na "Disk Management".
- Kliknite pravým tlačidlom myši na požadovanom jednotke a vyberte položku "Inicializovať disk" v ponuke, ktorá sa otvorí.
- Ďalej sa uistite, že pole "Disc 1" má zaškrtnutý a nainštalovať marker oproti položky s MBR alebo GPT. "Hlavný zavádzací záznam" je kompatibilný so všetkými verziami systému Windows, ale ak plánujete používať iba aktuálne vydania tohto OS, je lepšie zvoliť "Tabuľka s ROZDAZNÍKOV".
- Po dokončení procedúry by ste mali vytvoriť novú časť. Ak to chcete urobiť, kliknite na disk a vyberte možnosť "Vytvoriť jednoduchý zväzok".
- "Sprievodca nového Tom" sa otvorí, v ktorom kliknete na tlačidlo "Ďalej".
- Potom musíte zadať veľkosť. Predvolená hodnota môžete zanechať, ktorá sa rovná maximálnej veľkosti disku alebo vyberte menšiu hodnotu. Po vykonaní potrebných zmien na kliknutí na tlačidlo "Ďalej".
- V ďalšom okne súhlasíte s navrhovanou verziou písmena hlasitosti a kliknite na tlačidlo "Ďalej". Ak si želáte, môžete priradiť ďalší list, hlavnou vecou je, že sa nezhoduje s existujúcim.
- Ďalej musíte formátovať. Odporúčané hodnoty ponecháme v poliach "File System", Tom Mark a navyše, zapnite možnosť "Fast Formátovanie".
- Kliknite na "Pripravené".



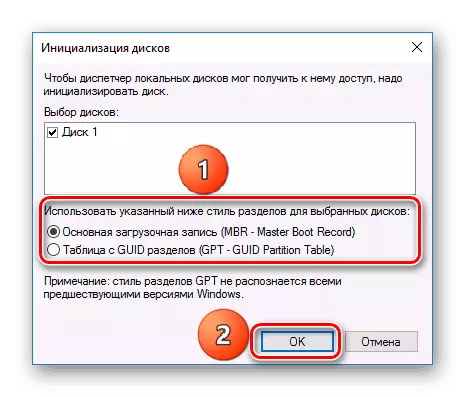
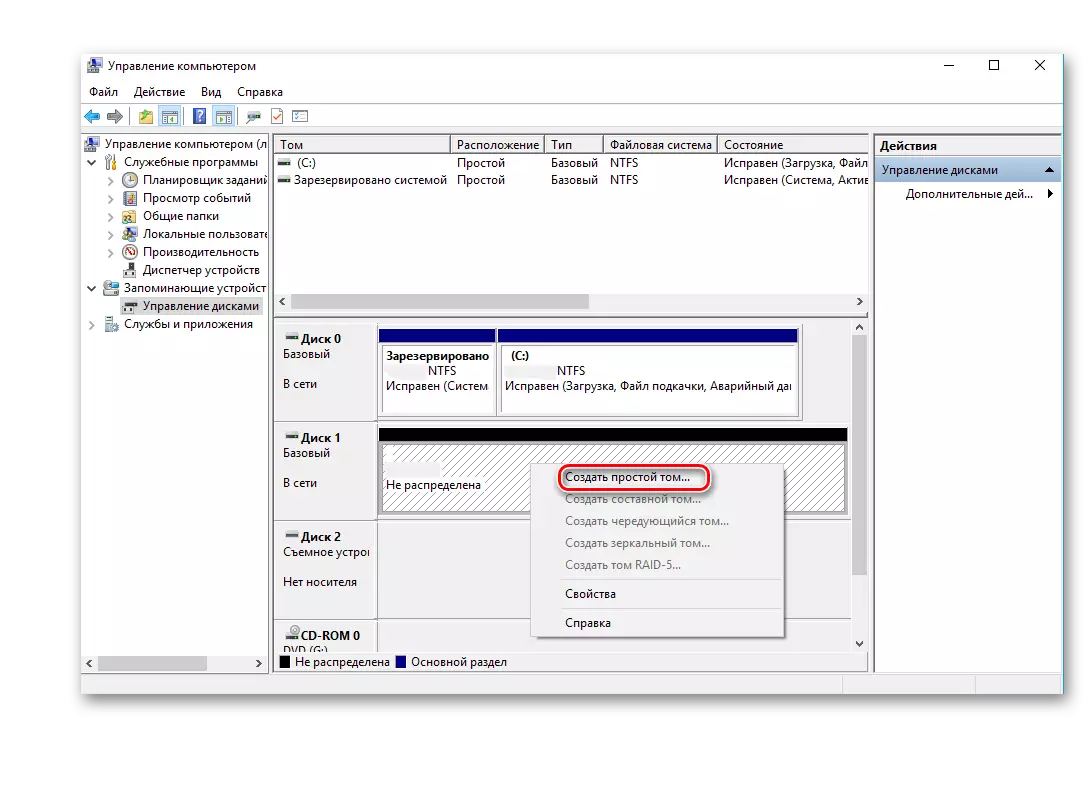
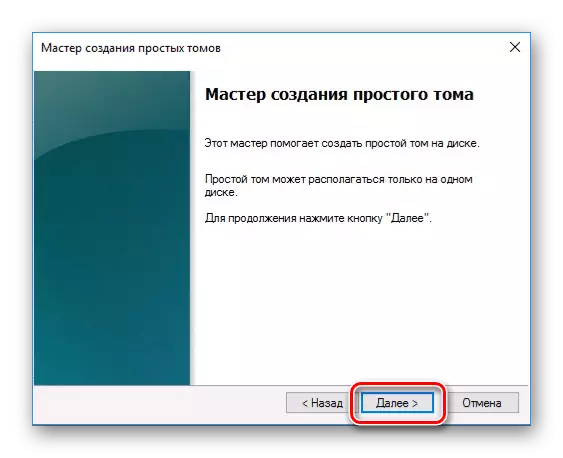

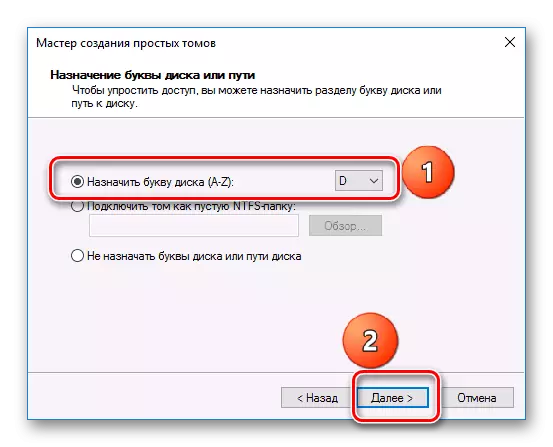
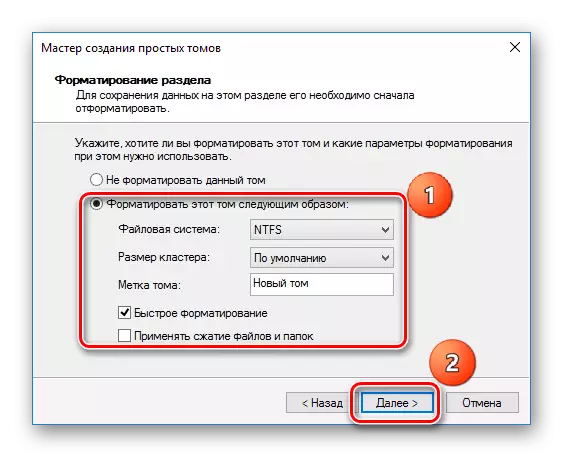

Výsledkom je, že disk bude musieť objaví v systéme.
Príčina 2: žiadne písmeno jednotky
Niekedy SSD nemá žiadne listy a preto nie je zobrazená v "Explorer". V tomto prípade je nutné mu priradiť písmeno.
- Choď na "Správa diskov", opakovaním krokov 1-2 popísané vyššie. Kliknutím na PCM na CZD a zvoľte "Zmeniť písmeno disku, alebo cestu k disku."
- V okne, ktoré sa objaví, kliknite na tlačidlo "Zmena".
- Vyberte zo zoznamu písmeno pre disk a potom na tlačidlo "OK".
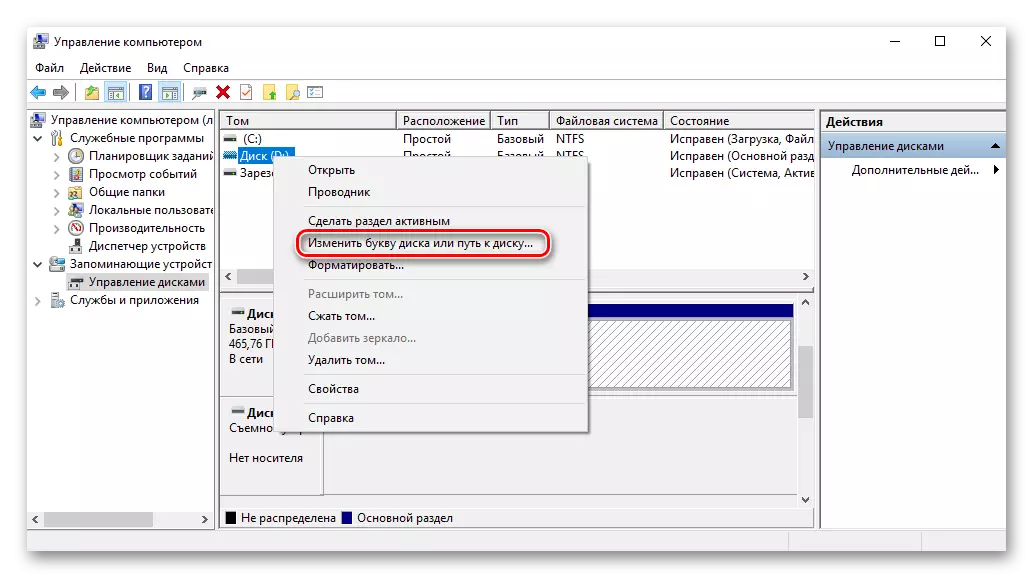
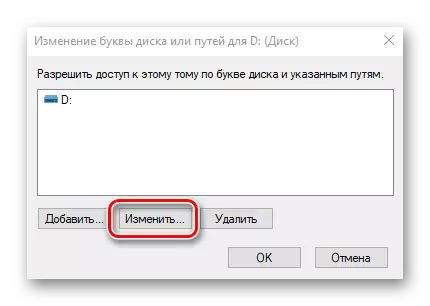
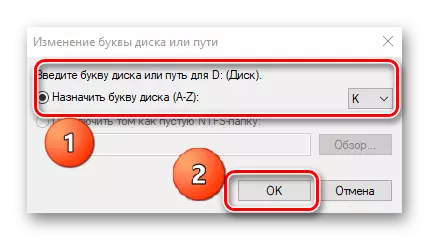
Za to, že zadaný pamäťové zariadenie je rozpoznaný operačným systémom, je možné vykonávať štandardné operácie s ním.
Príčina 3: žiadne priečky
V prípade, že získal disk nie je nový a bol už použitý na dlhú dobu, ale tiež nemusí byť zobrazené v zložke "Tento počítač". Dôvodom môže dôjsť k poškodeniu súboru systému alebo MBR tabuľke v dôsledku poruchy, infekcie vírusovej súboru, nesprávnej prevádzky, atď. V rovnakej dobe, SSD sa zobrazí v časti "Správa diskov", ale jeho stav je "nie je inicializovaná." V tomto prípade sa zvyčajne odporúča vykonávať inicializácii, však vzhľadom na riziko straty dát, je to stále to nestojí.
Okrem toho ďalšie situácie je možné, v ktorom jednotka je zobrazená ako jeden nepriradené oblasť. Vytvorenie nového zväzku, ako sa zvyčajne vykonáva, môže tiež viesť k strate dát. Tu je riešenie môže byť obnova úseku. Ak chcete vykonať to vyžaduje určité znalosti a softvér, napríklad MiniTool Partition Wizard, ktorý má príslušnú voľbu.
- Spustite MiniTool Partition Wizard, a potom vyberte oddiel pre obnovu reťazec v ponuke kontrolu disku po zadaní cieľovej SSD. Prípadne môžete kliknúť pravým tlačidlom myši na disk a vyberte položku položky.
- Ďalej je nutné vybrať chrániče rozsah skenovania. K dispozícii sú tri možnosti: "Full Disk", "nepridelené Space" a "predpísanom rozsahu". V prvom prípade, vyhľadávanie sa vykonáva na celom disku, v druhom - len vo voľnom priestore, v tretine - v niektorých odvetviach. Necháme "Full Disk" a kliknite na tlačidlo "Ďalší".
- V ďalšom okne, dve možnosti pre režim skenovania sú ponúkané. V prvom prípade - "Quick Scan" - sú skryté alebo odstránené oddiely sú obnovené, ktoré sú spojité a v druhej - "Full Scan" - každý sektor zadaného sortimentu na SSD je skenovaný.
- Po skenovanie disku je kompletný, všetky partition found sú zobrazené vo forme zoznamu v okne výsledkov. Vybrať všetko potrebné a stlačte tlačidlo "Finish".
- Ďalej potvrďte vykonanie operácie obnovy kliknutím na "Apply". Po tom, všetky úseky na SSD sa objavia v "Explorer".
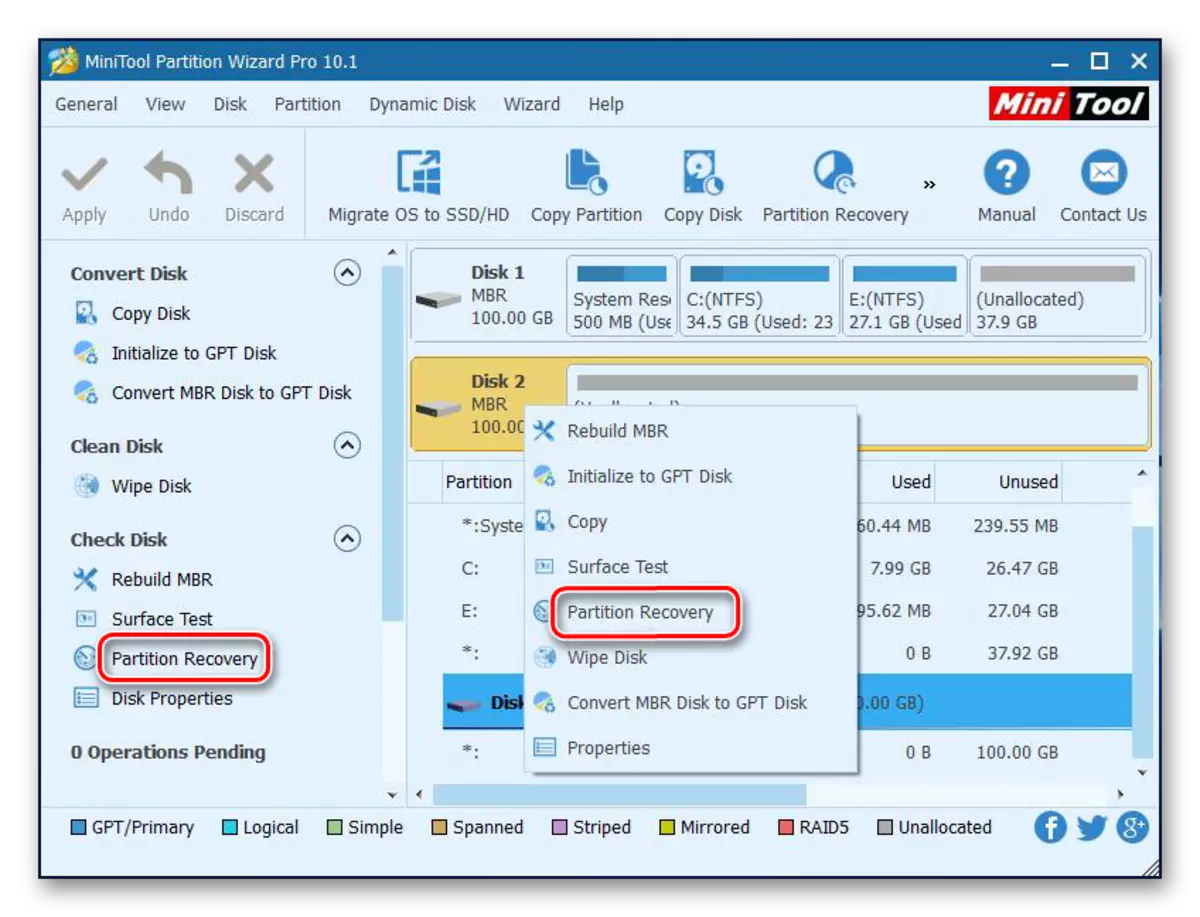




Mal by pomôcť vyriešiť problém, ale v situácii, keď neexistujú potrebné znalosti a na disku sú potrebné údaje, je lepšie sa obrátiť na profesionálov.
Príčina 4: Skrytá časť
Niekedy SSD sa nezobrazuje v oknách kvôli prítomnosti skrytého oddielu. Toto je možné, ak užívateľ skryl Tom pomocou softvéru tretej strany, aby sa zabránilo prístupu k údajom. Riešením je obnoviť oddiel pomocou softvéru na prácu s diskami. Rovnaký sprievodca Micitool Partition sa hodí dobre s takýmto úlohou.
- Po spustení aplikácie kliknite pravým tlačidlom myši na cieľový disk a vyberte nešťastný oddiel. Rovnaká funkcia sa spustí výberom čiary rovnakého mena v ponuke vľavo.
- Potom priradíme písmeno pre túto časť a kliknite na tlačidlo "OK".

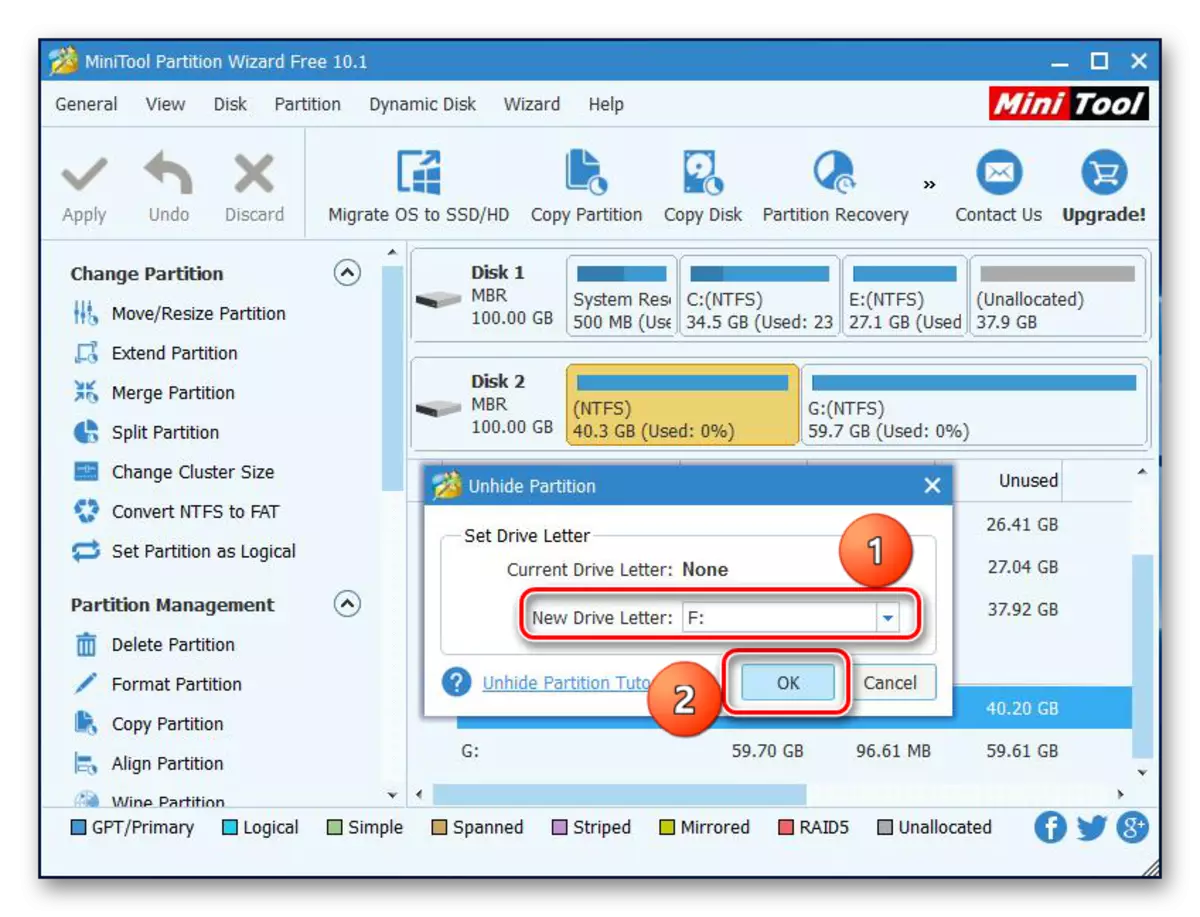
Potom sa skryté časti objavia v "Explorer".
Príčina 5: Undupping System
Ak sa po vykonaní operácií SSD je popísané vyššie, stále neobjavuje v "Explorer", systém súborov na disku sa líši od FAT32 alebo NTFS, ktorý pracuje so systémom Windows. Zvyčajne sa takáto jednotka zobrazí na Disk Manager ako oblasť "RAW". Ak chcete problém odstrániť, musíte vykonávať akcie na nasledujúcom algoritme.
- Spustite "Riadenie disku", opakujte kroky 1-2 z vyššie uvedeného pokynu. Ďalej kliknite na požadovaný oddiel a zvoľte "Delete Tom" reťazec.
- Potvrďte vymazanie kliknutím na tlačidlo Áno.
- Ako môžete vidieť, stav Tom zmenil na "voľne".
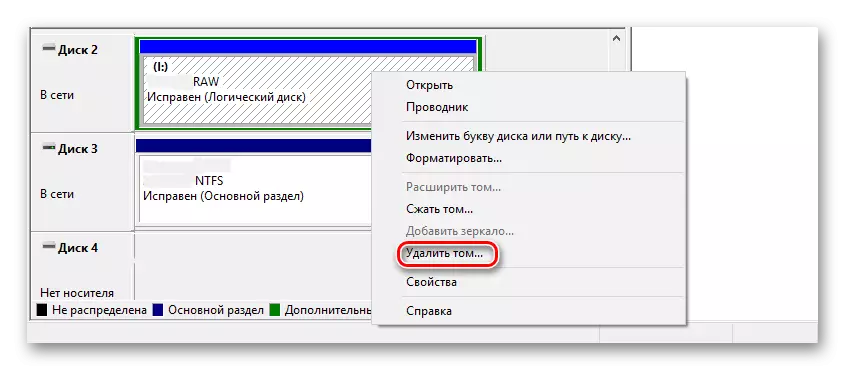

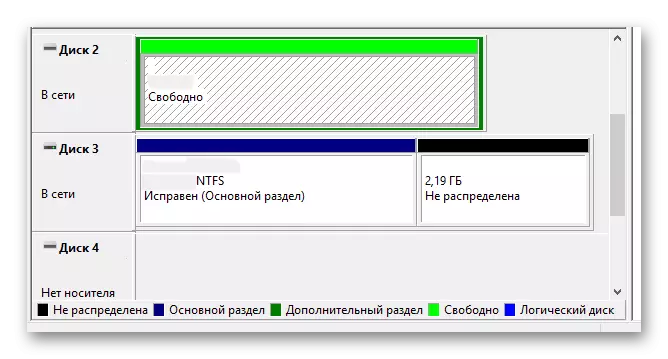
Ďalej vytvorte nový zväzok podľa vyššie uvedeného návodu.
Príčina 6: Problémy s BIOSom a vybavením
Existujú štyri hlavné dôvody, podľa ktorých BIOS nerozpozná prítomnosť vnútorného pohonu s pevným štátom.
SATA je zakázaná alebo má nesprávny režim
- Ak chcete povoliť, prejdite na BIOS a aktivujte režim rozšíreného nastavenia. Ak to chcete urobiť, kliknite na tlačidlo "Rozšírené" alebo kliknite na tlačidlo "F7". V nižšie uvedenom príklade sú všetky akcie sú zobrazené na grafickom rozhraní UEFI.
- Potvrďte vstup kliknutím na tlačidlo OK.
- Ďalej nájdeme konfiguráciu vstavaných zariadení v karte "Rozšírené".
- Kliknite na riadok "Serial Port Configuration".
- V poli "sériového portu" by sa mala zobraziť hodnota "ON". Ak nie, potom stlačíme myš nad ním a v zobrazenom okne vyberte "ON".
- Ak je stále problém pripojenie, môžete skúsiť prepínanie režimu SATA s AHCI na IDE alebo naopak. K tomu, najprv prejdite do sekcie "SATA Configuration", ktorý sa nachádza v záložke "Advanced".
- Stlačením tlačidla v riadku "SATA Mode" a vyberte IDE v okne, ktoré sa objavia.
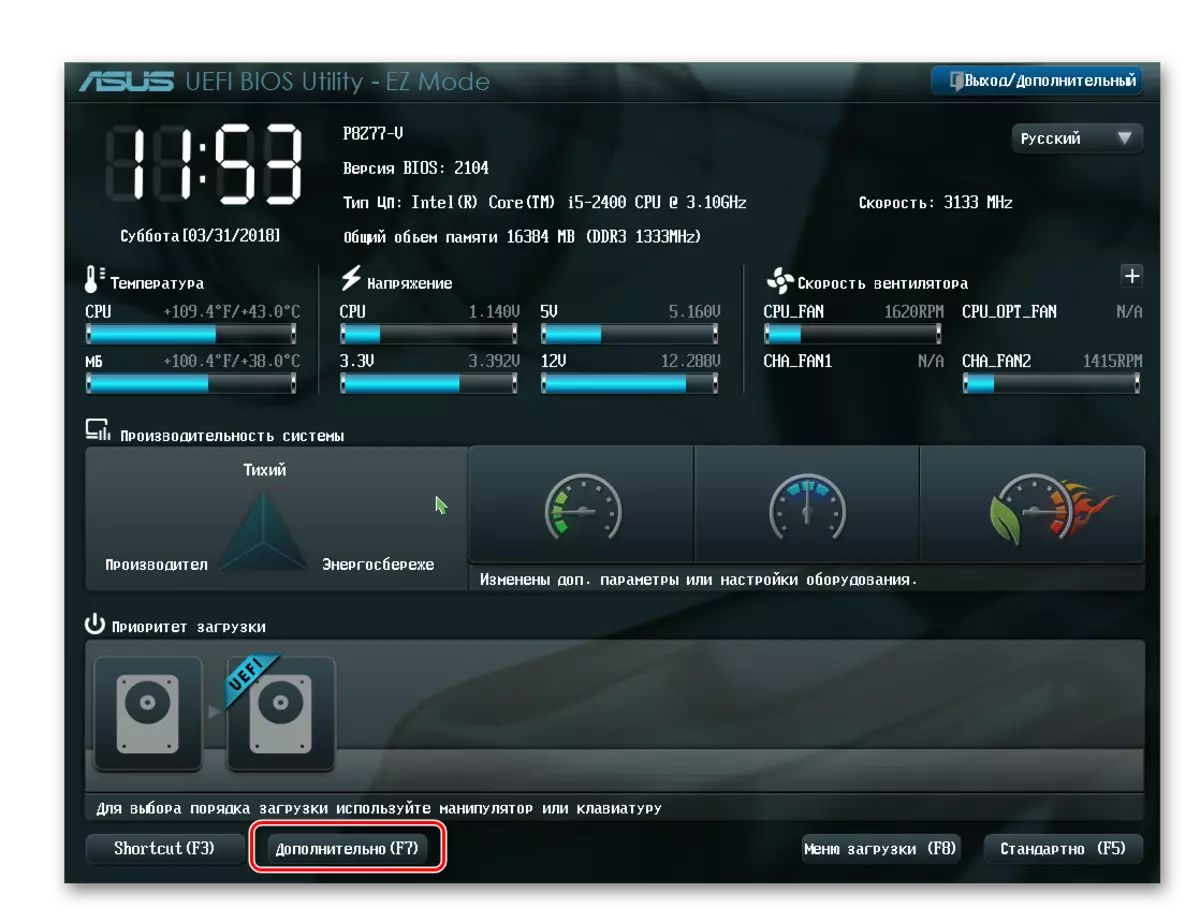
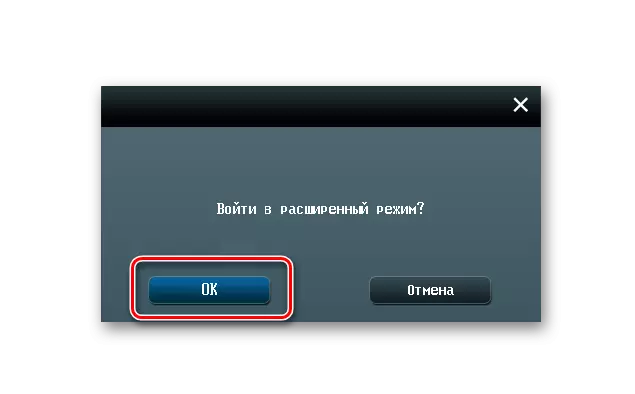

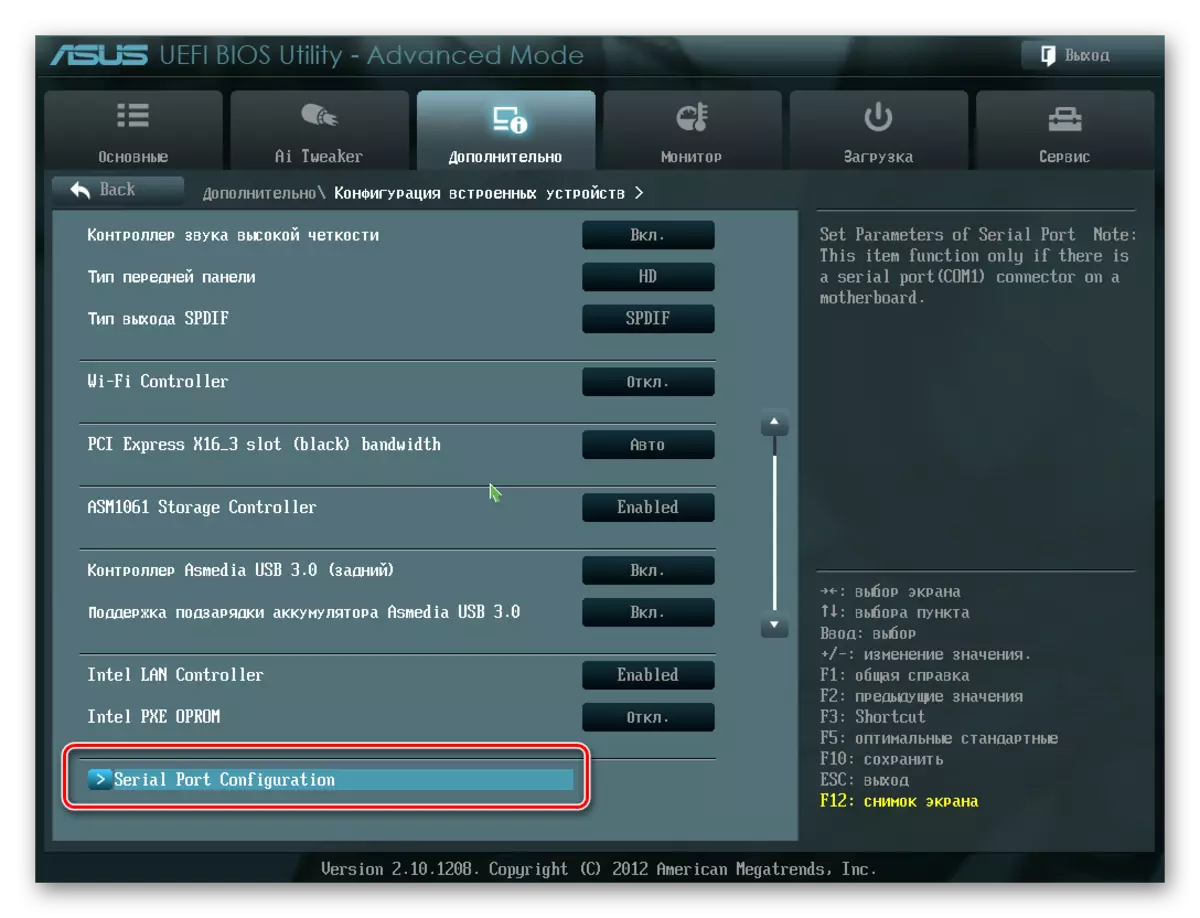

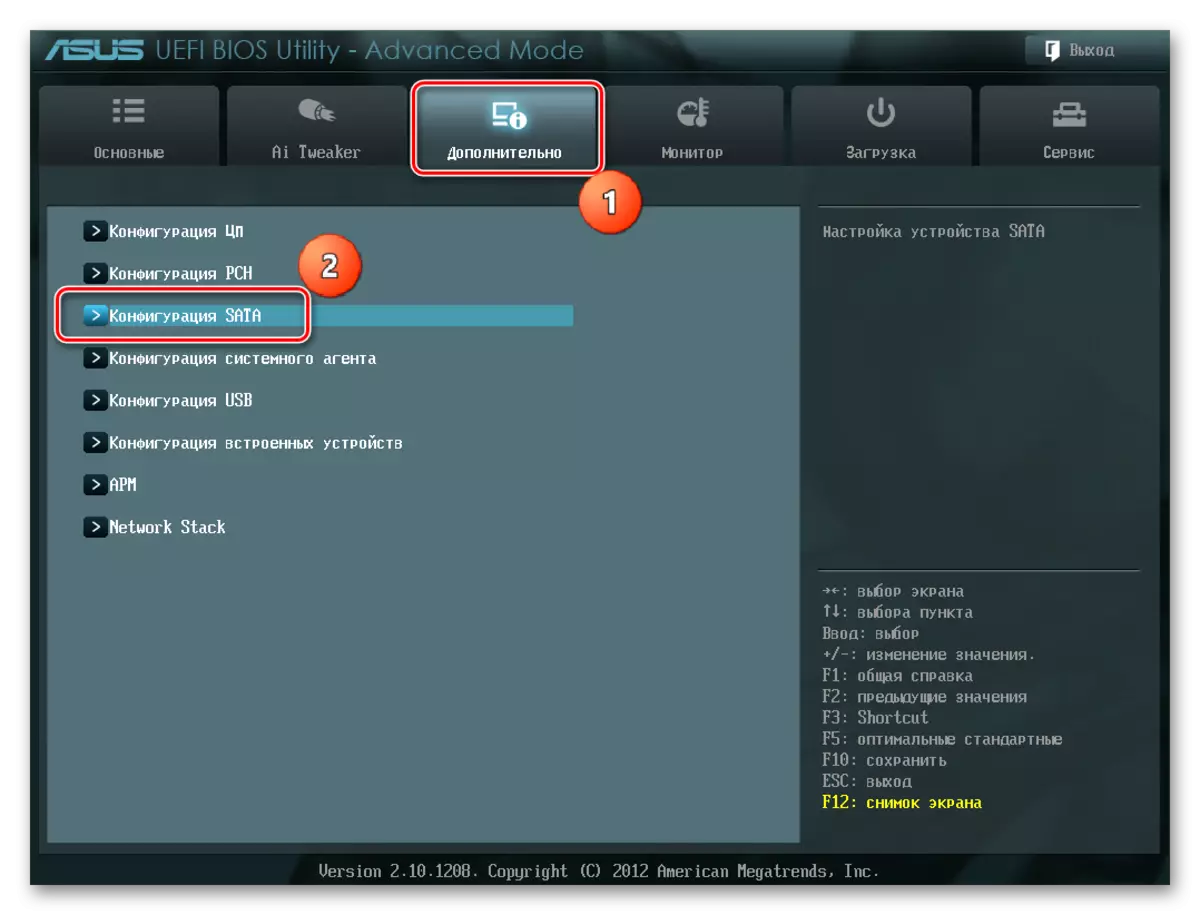
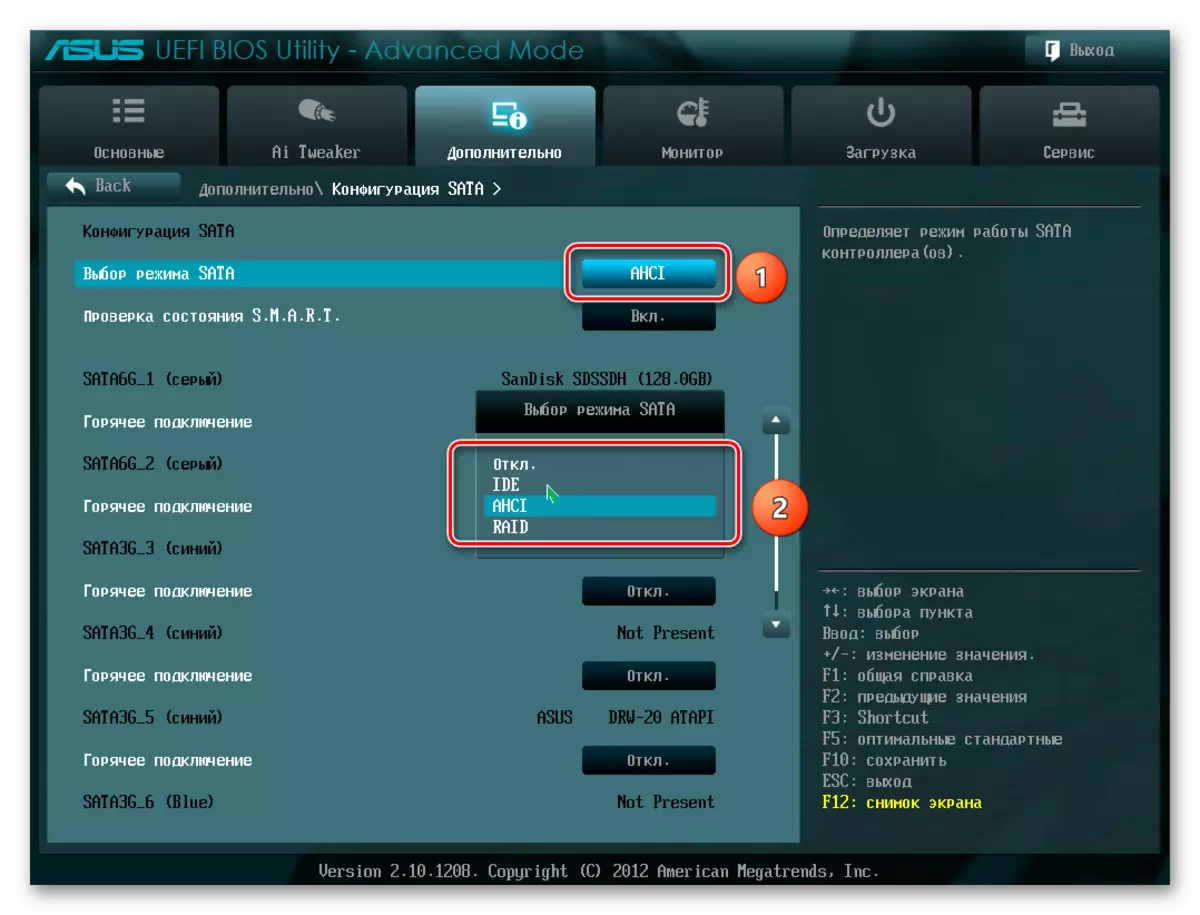
Nesprávne nastavenie systému BIOS
BIOS tiež nerozpozná disk, ak nesprávne nastavenie uskutočniť. Je ľahké skontrolovať systémový dátum - ak sa nezhoduje s pravdou, znamená to poruchu. Ak chcete riešenie, je nutné obnoviť a vrátiť sa štandardnými parametrami podľa sekvencie nižšie.
- Odpojiť počítač od siete.
- Otvorte systémovej jednotky a nájsť jumper na základnej doske s "CLRTC" nápisu. To je zvyčajne umiestnený v blízkosti batérie.
- Vytiahnite prepojku a nainštalujte ho na kontaktoch 2-3.
- Počkajte asi 30 sekúnd a vráťte prepojku na počiatočných kontaktoch 1-2.

Alternatívne môžete vybrať batériu, ktorá je v našom prípade vedľa PCIe konektory.

Chybný dátový kábel
BIOS tiež nebude detekovať SSD v prípade, že kábel SATA má zranenia. V tomto prípade je nutné skontrolovať všetky spojenia medzi základnou doskou a SSD. Je vhodné, aby sa zabránilo akejkoľvek ohyby alebo rozrezaním kábla pri pokládke. To všetko môže poškodiť vodiče vnútri izolácie, hoci tento materiál môže vyzerať normálne. Ak nie je pochybnosti o stave káblov, je lepšie ho nahradiť. Ak chcete pripojiť zariadenie SATA Seagate odporúča používať kábel kratší ako 1 meter. Už niekedy môžu vypadnúť z konektorov, takže sa uistite, aby sa overilo, že sú pevne pripojené k portom SATA.
Chybný polovodičový disk
Ak po vykonaní vyššie uvedených postupov, disk sa stále nezobrazuje v systéme BIOS, s najväčšou pravdepodobnosťou, že je továreň manželstvo či poškodeniu zariadenia. Tu je potrebné sa obrátiť na servis počítačov opravy alebo dodávateľa SSD, vopred uistite prítomnosť záruk.
Záver
V tomto článku, sme zvažovali dôvody neprítomnosti Solid State Drive v systéme alebo systému BIOS, ak je pripojený. Zdrojom takéhoto problému môže byť ako disk alebo kábel stavu a rôzne softvérové poruchy a nesprávne nastavenie. Pred vykonaním jednej z uvedených metód, je vhodné skontrolovať všetky spoje medzi SSD a základné dosky, sa snaží nahradiť kábel SATA.
