
Windovs Defender (Windows Defender) je program zabudovaný do operačného systému, ktorý vám umožní chrániť počítač pred vírusovými útokmi tým, že zablokujete vykonanie najnovších a varovaní o tomto používateľovi. Tento komponent sa automaticky odpojí pri inštalácii antivírusového softvéru tretej strany. V prípadoch, keď sa to nevyskytuje, a keď blokuje "dobré" programy môžu vyžadovať manuálnu deaktiváciu. V tomto článku sa poďme hovoriť o tom, ako vypnúť antivírus na Windows 8 a iných verziách tohto systému.
Vypnite program Windows Defender
Pred vypnutím obrancu by sa malo zrejmé, že je potrebné to urobiť len vo výnimočných prípadoch. Ak je napríklad komponent zabraňuje inštalácii požadovaného programu, potom môže byť dočasne deaktivovaný, po ktorom nasleduje zahrnutie. Ako to urobiť v rôznych editoch "Windows" bude opísaný nižšie. Okrem toho budeme hovoriť, ako umožniť komponent, ak je to z nejakého dôvodu, je to zakázané a nie je možné ju aktivovať konvenčnými prostriedkami.Windows 10.
Aby ste mohli zakázať Windows Defender v "desiatok", musíte sa na to najprv dostať.
- Kliknite na tlačidlo Hľadať na paneli úloh a napíšte slovo "Defender" bez úvodzoviek a potom prejdite na príslušný odkaz.
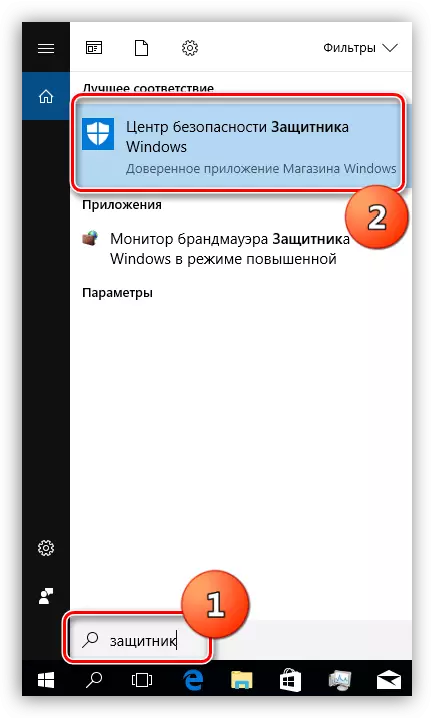
- V "Securing Center" kliknite na zariadenie v ľavom dolnom rohu.
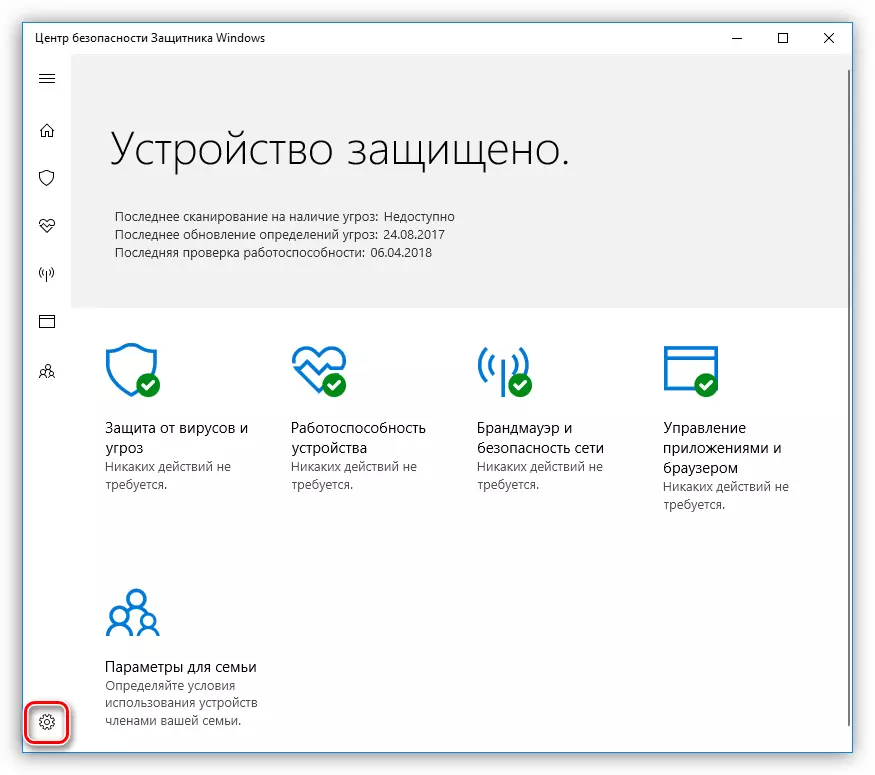
- Prepnite podľa odkazov "Parametre ochrany proti vírusom a hrozbám".

- Ďalej v časti "Ochrana v reálnom čase" nastavíme prepínač do polohy "OFF".
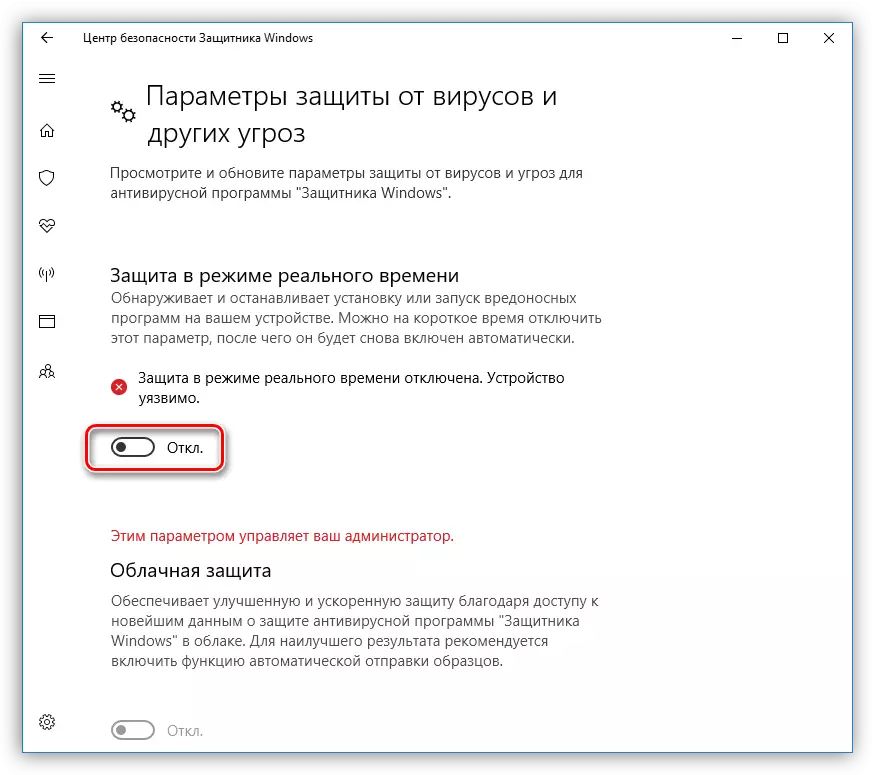
- Úspešné odpojenie nám povie kon-up správu v oblasti notifikácií.
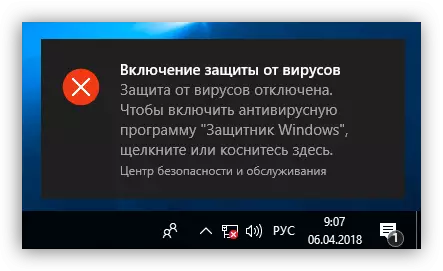
Existujú aj iné možnosti na vypnutie aplikácie, ktorá je opísaná v článku, ktorý je k dispozícii na nižšie uvedenom článku.
Čítajte viac: Vypnite obrancu v systéme Windows 10
Ďalej zistí, ako povoliť program. Za normálnych podmienok je obranca jednoducho aktivovaný, stačí preložiť prepínač na polohu "ON". Ak sa to neurobí, aplikácia sa aktivuje nezávisle po reštarte alebo po určitom čase.
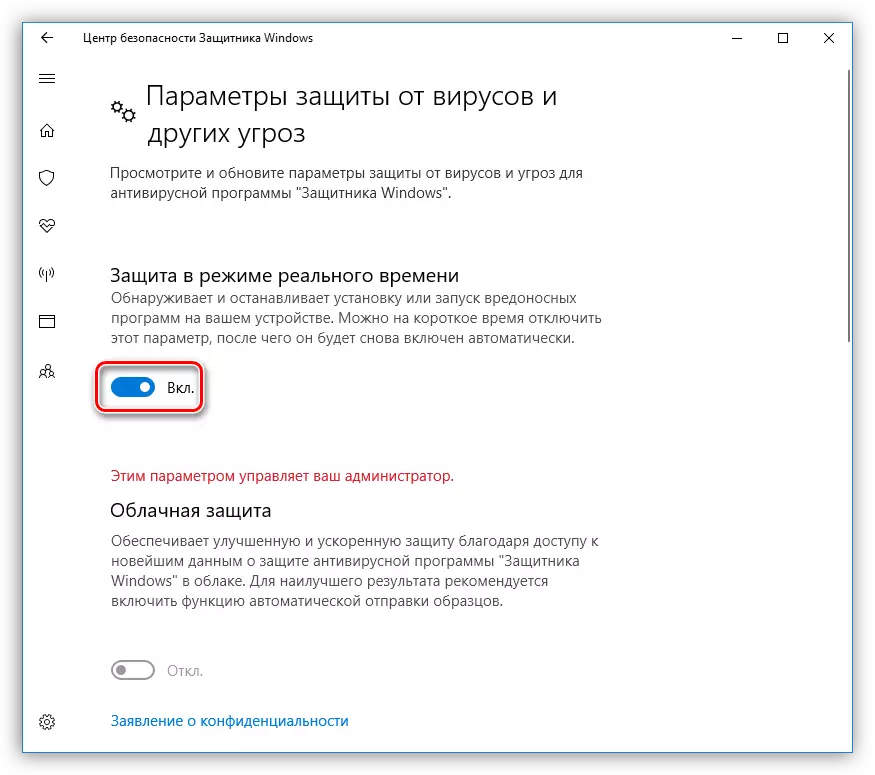
Niekedy, keď zapnete program Windows Defender, niektoré problémy sa zobrazia v okne Parameter. Sú vyjadrené vo vzhore okna s upozornením, že došlo k neočakávanej chybe.
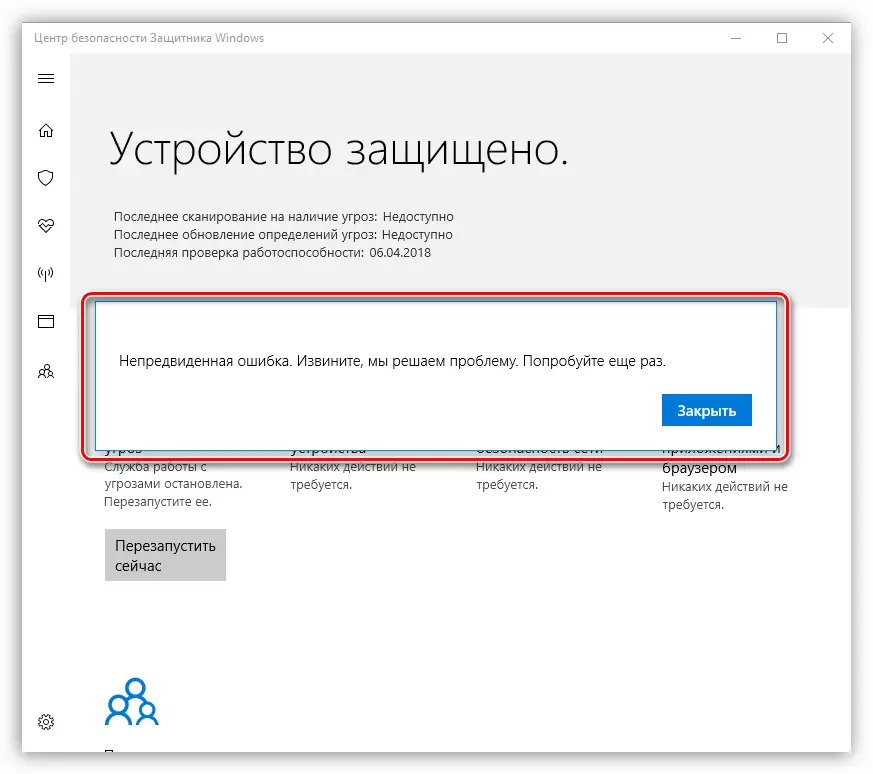
V starších verziách "desiatok" uvidíme takúto správu:

Môžete sa s nimi vyrovnať dvoma spôsobmi. Prvým z nich je použitie "Editor lokálnych politických politikov" a druhým je zmeniť kľúčové hodnoty v registri.
Čítajte viac: Umožnenie obrancu v systéme Windows 10
Upozorňujeme, že s ďalšou aktualizáciou sa zmenili niektoré parametre v "Editor". Týka sa to dvoch článkov, odkazov, ku ktorému sú uvedené vyššie. V čase vytvorenia tohto materiálu je potrebná politika v priečinku zobrazenej v screenshot.
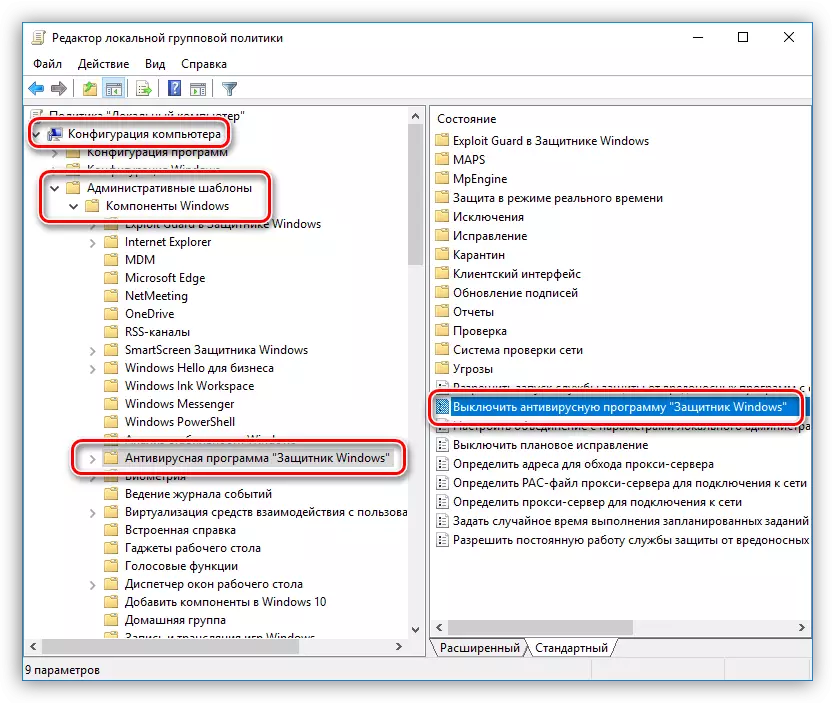
Windows 8.
Spustenie aplikácie v G8 sa uskutočňuje aj vstavaným vyhľadávaním.
- Privádzame kurzor myši do pravého dolného rohu obrazovky volaním panelu Charms a prejdite na vyhľadávanie.

- Zadajte názov programu a kliknite na položku Nájdená položka.
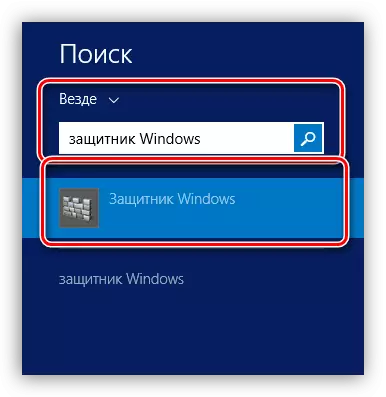
- Prejdeme na kartu "Parametre" a v "Ochrana v reálnom čase", odstránime tam jediné políčko. Potom kliknite na tlačidlo "Uložiť zmeny".
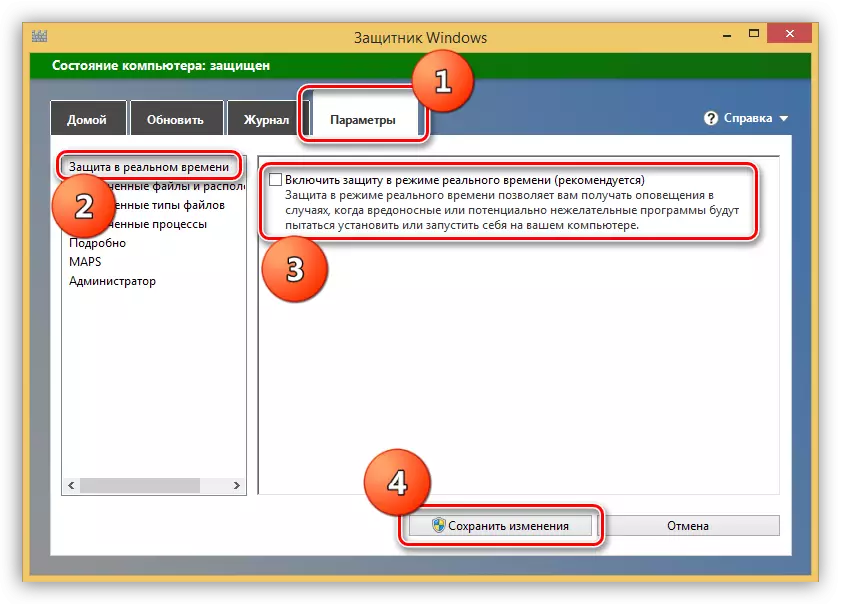
- Teraz na karte "Domov", uvidíme tento obrázok:
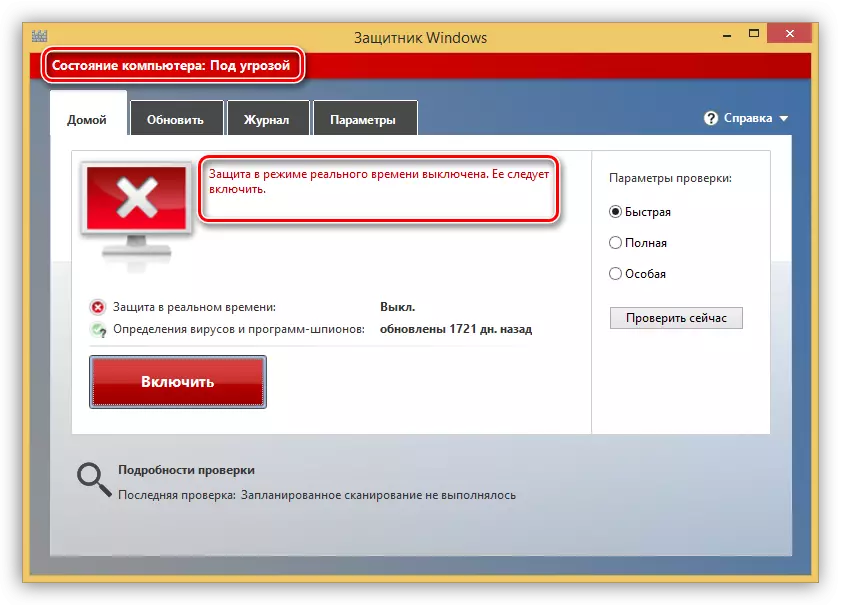
- Ak potrebujete úplne vypnúť obrancu, to znamená, že vylúčiť jeho použitie, potom na karte "Možnosti" v jednotke administrátora odstráňte DAW v blízkosti frázy "Použite aplikáciu" a uložte zmeny. Upozorňujeme, že po týchto činnostiach môže byť program zahrnutý len s pomocou špeciálnych fondov, ktoré budeme opíšeme nižšie.
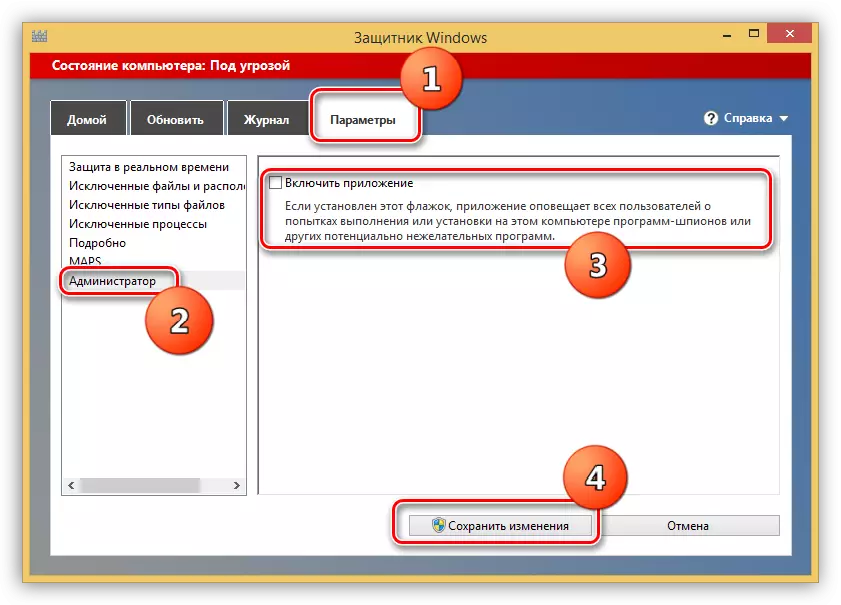
Ochranu v reálnom čase môžete znovu aktivovať nastavením políčka na miesto (pozri odsek 3) alebo kliknutím na tlačidlo Červené na karte Domov.
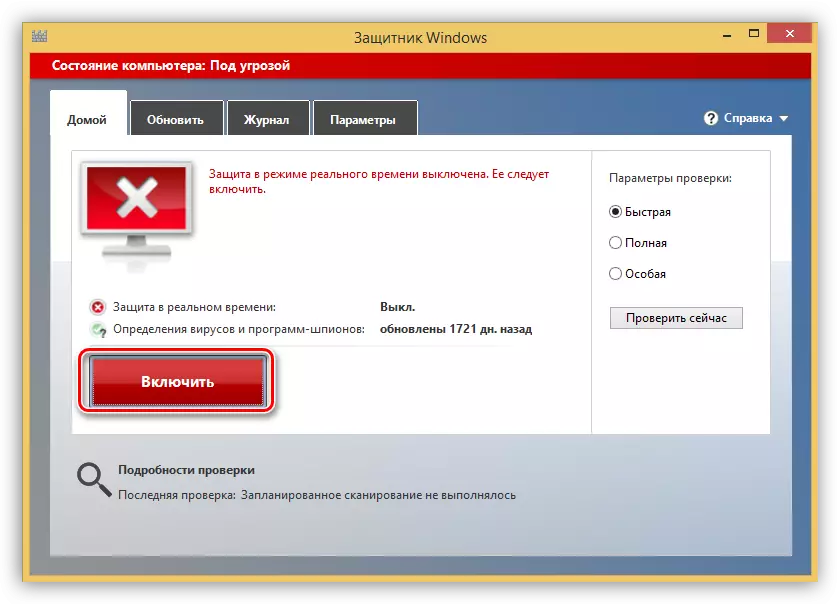
Ak bol obranca zakázaný v jednotke administrátora, alebo tam boli zlyhania v systéme, alebo niektoré faktory ovplyvnili zmenu v parametroch začiatku aplikácie, potom pri pokuse o spustenie z vyhľadávania, uvidíme túto chybu:
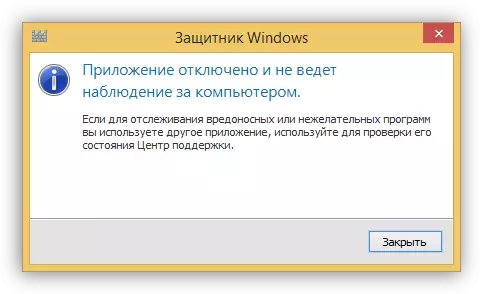
S cieľom obnoviť výkon programu sa môžete uchýliť k dvom riešeniam. Sú to isté ako v "desiatok" - nastavenie politík miestnych skupín a zmeňte jeden z kľúčov v systémovom registri.
Metóda 1: Politika miestnej skupiny
- Týmto snap-in aplikáciou príslušného príkazu v ponuke "RUN". Stlačte tlačidlo WIN + R Tlačidlá a písať
gpedit.msc.
Kliknite na tlačidlo "OK".
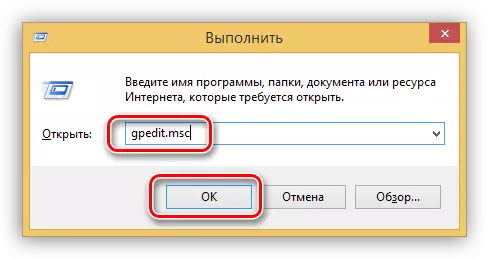
- Prejdite na časť "Konfigurácia počítača", odhalíme pobočku "Administratívne šablóny" a potom "Komponenty systému Windows". Priečinok, ktorý potrebujete nazvaný obranca systému Windows.
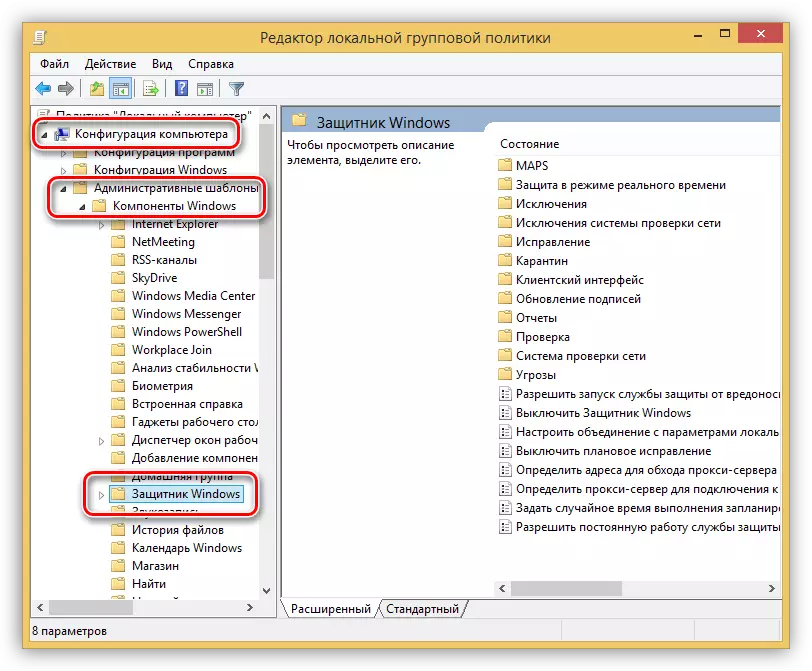
- Parameter, ktorý budeme prispôsobiť, sa nazýva "Vypnúť program Windows Defender".
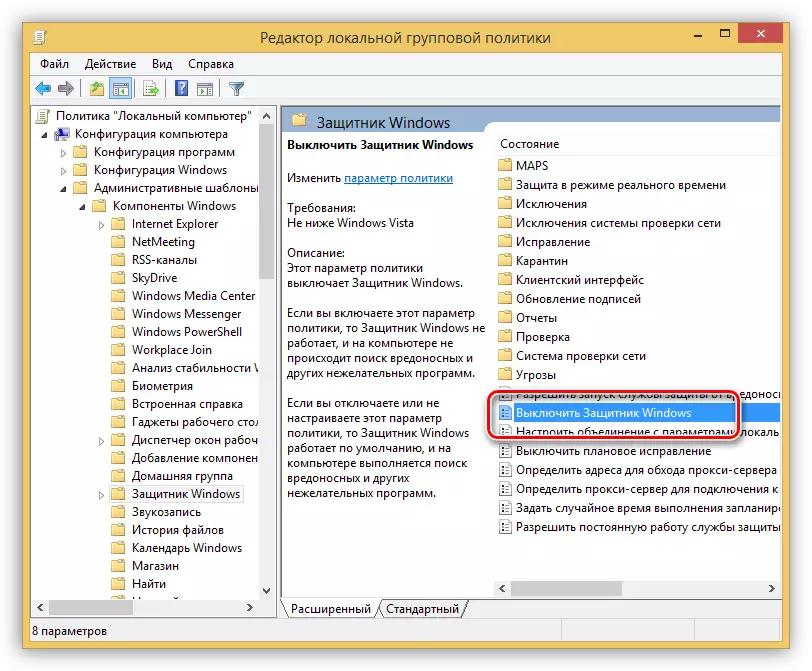
- Ak chcete prejsť na vlastnosti politiky, vyberte požadovanú položku a kliknite na odkaz uvedený v screenshot.
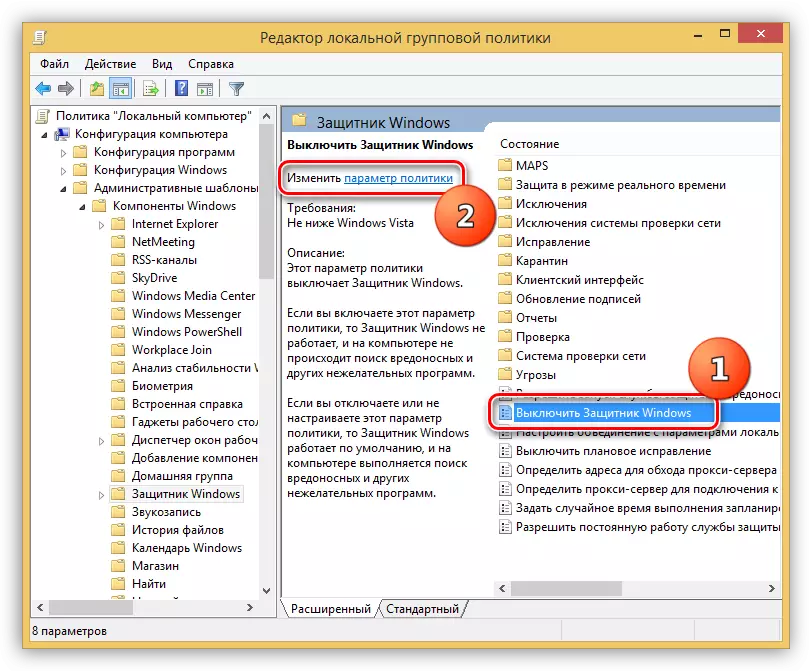
- V okne Nastavenia nastavíme prepínač na polohu "Disabled" a kliknite na tlačidlo "Apply".
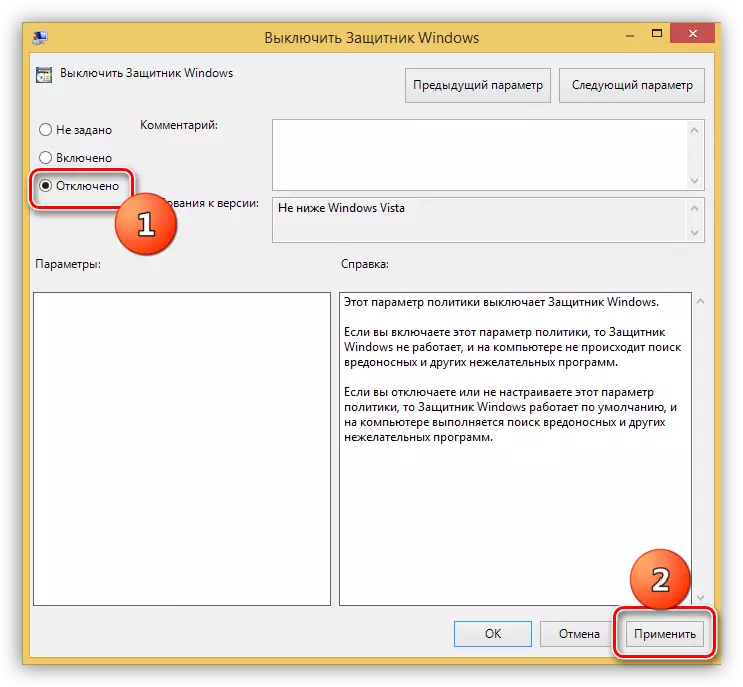
- Ďalej spustite obrancu v spôsobe, akým sa spomína vyššie (prostredníctvom vyhľadávania) a zapnite ho pomocou príslušného tlačidla na karte Home.

Metóda 2: Editor databázy Registry
Táto metóda pomôže aktivovať obrancu, ak neexistuje "miestneho editora politiky skupiny". Takéto poruchy sú dosť zriedkavé a vyskytujú sa z rôznych dôvodov. Jeden z nich je nútený vypnutie aplikácie antivírusom tretej strany alebo škodlivým programom.
- Otvorte editor systému Registry pomocou reťazca "RUN" (WIN + R) a príkazov
regedit.
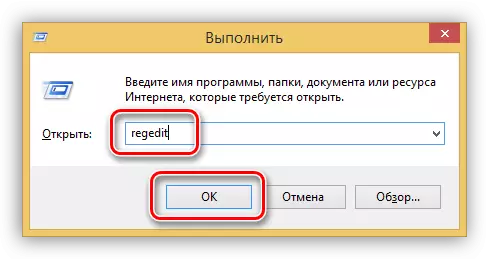
- Požadovaný priečinok sa nachádza na
HKEY_LOCAL_MACHINE SOFTVÉROVACIE POLITIKA Microsoft Windows Defender
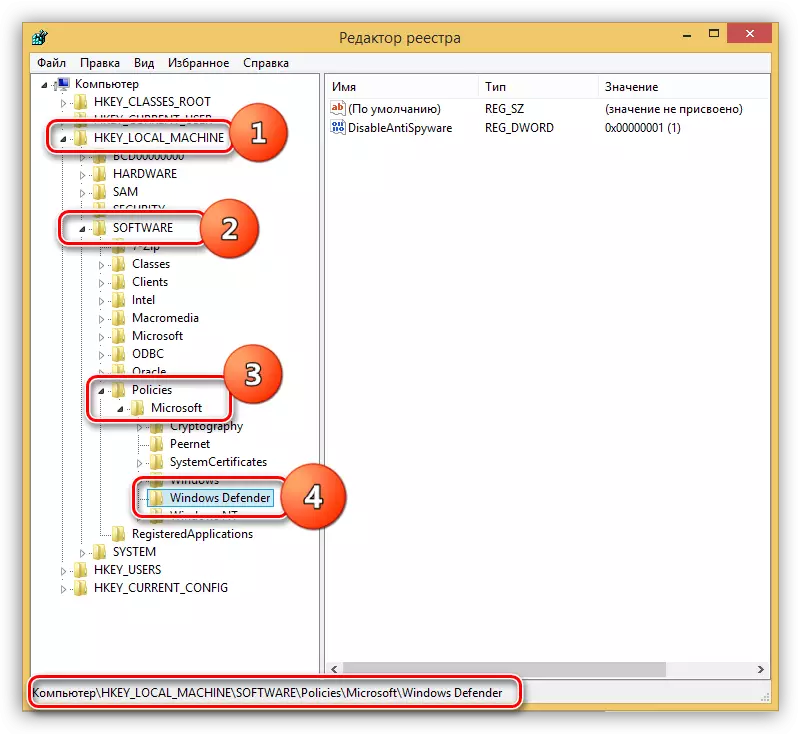
- Tam je jeden kľúč. Dvakrát kliknite na ňu a zmeňte hodnotu s "1" na "0" a potom kliknite na tlačidlo "OK".
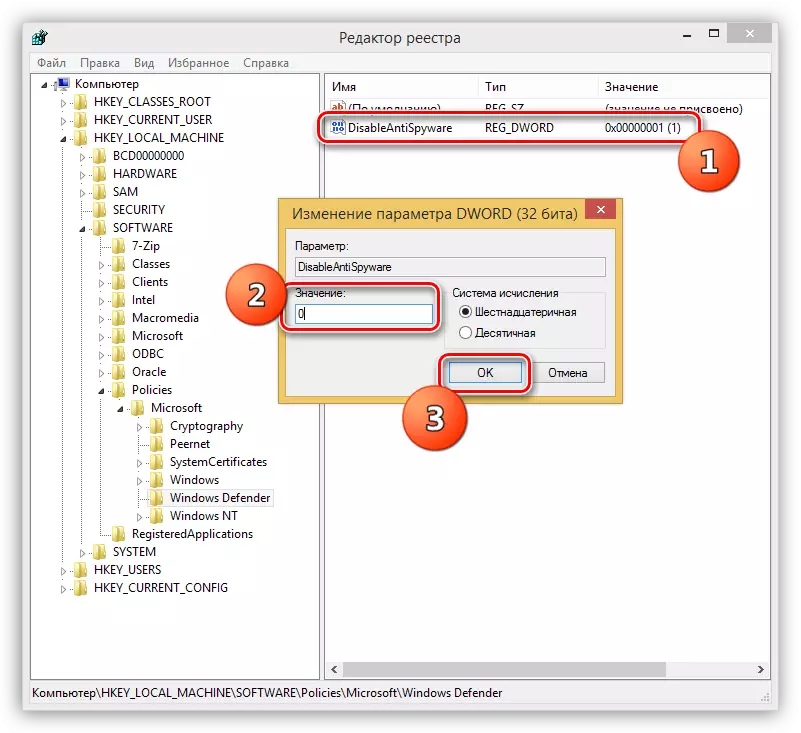
- Zatvorte editor a reštartujte počítač. V niektorých prípadoch, reštartu nebude potrebovať, len sa pokúsite otvoriť aplikáciu cez panel Charms.
- Po otvorení obrancu budeme tiež musieť aktivovať tlačidlo "RUN" (pozri vyššie).
Windows 7.
Túto aplikáciu môžete otvoriť v "Sedem", ako aj v systéme Windows 8 a 10 prostredníctvom vyhľadávania.
- Otvorte ponuku Štart av poli "Nájdite programy a súbory" Píšte "Defender". Potom vyberte požadovanú položku v vydaní.
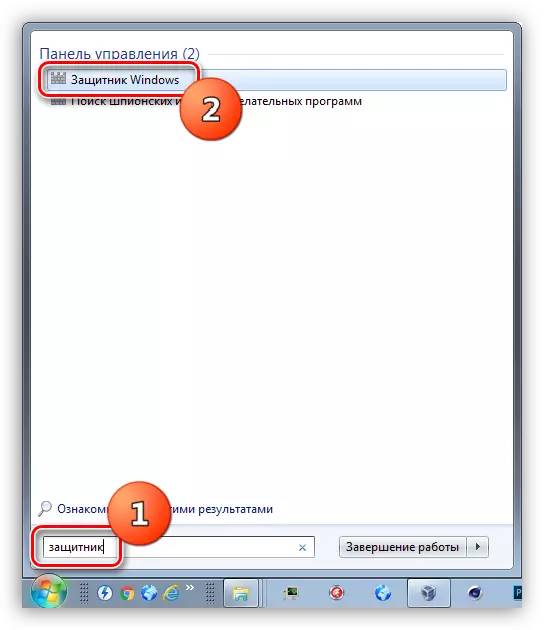
- Ak chcete vypnúť, prejdite cez odkaz "Programy".
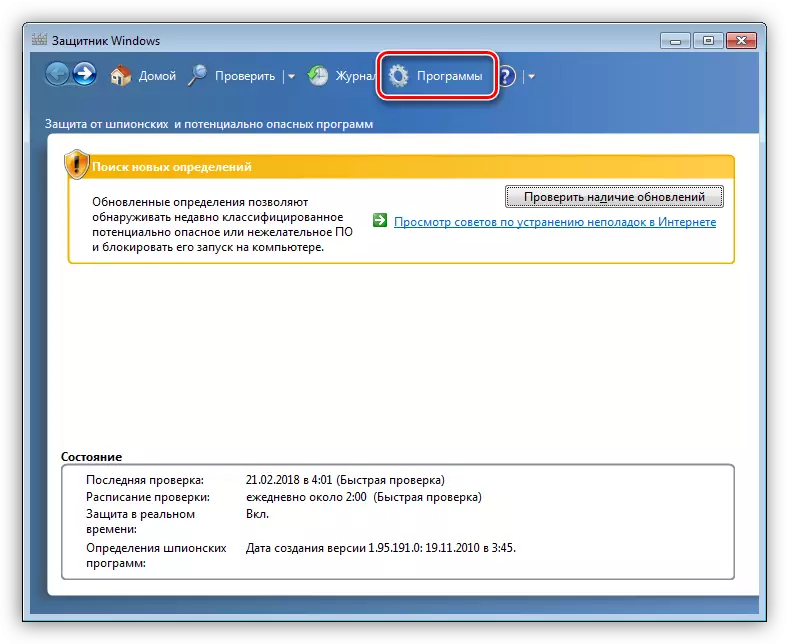
- Prejdeme do časti parametra.

- Tu, na karte "Ochrana v reálnom čase" odstrániť DAW, čo vám umožní používať ochranu a kliknite na tlačidlo "Uložiť".
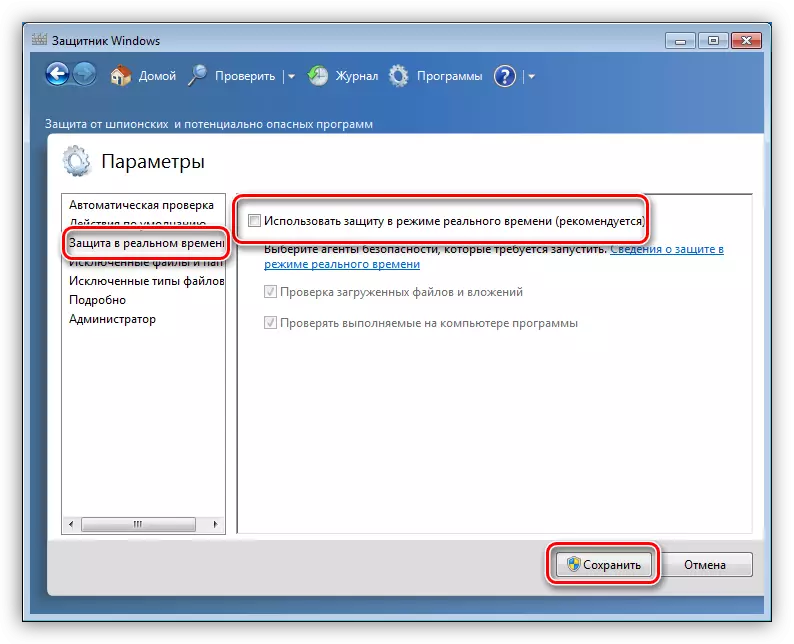
- Úplné vypnutie sa vykonáva rovnakým spôsobom ako v G8.
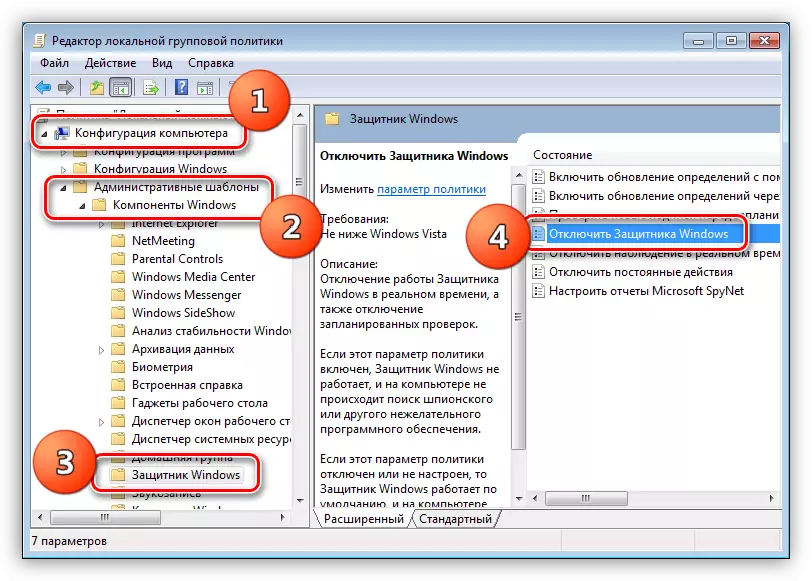
Môžete povoliť ochranu nastavením začiarknutia políčka, ktoré sme boli natočené v odseku 4, na miesto, ale existujú situácie, keď nie je možné otvoriť program a nakonfigurovať jeho parametre. V takýchto prípadoch uvidíme toto okno s upozornením:

Riešenie problému možno vyriešiť aj nastavením politiky lokálnej skupiny alebo systémového registra. Akcie, ktoré je potrebné vykonať, sú úplne totožné s Windows 8. V názve politiky v "editore" je len jeden nevýznamný rozdiel.
Čítajte viac: Ako povoliť alebo vypnúť Windows 7 Defender
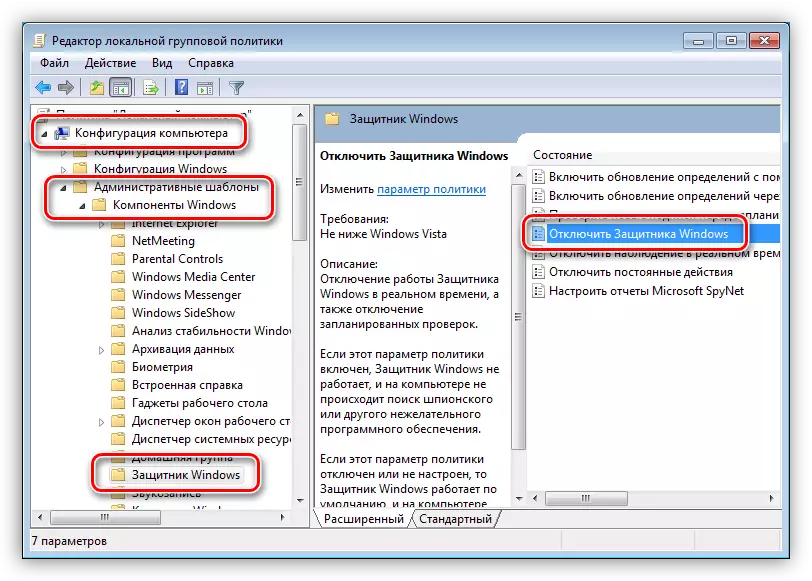
Windows XP.
Vzhľadom k tomu, v čase písania tohto článku, Win XP sa preruší, obranca pre túto verziu operačného systému už nie je k dispozícii, pretože "prišiel" spolu s ďalšou aktualizáciou. TRUE, si môžete stiahnuť túto aplikáciu na stránkach tretích strán zadaním vyhľadávacieho nástroja s požiadavkou na typ "Windows Defender XP 1.153.1833.0", ale toto je váš strach a riziko. Takéto prevzatie môžu poškodiť počítač.
Ak nie je v zásobníku žiadna ikona, znamená to, že chránič je zakázaný. Môžete ho aktivovať z priečinka, na ktorý je nainštalovaný, na adrese
C: Programové súbory Windows Defender
- Spustite súbor s názvom "MSASCUI".
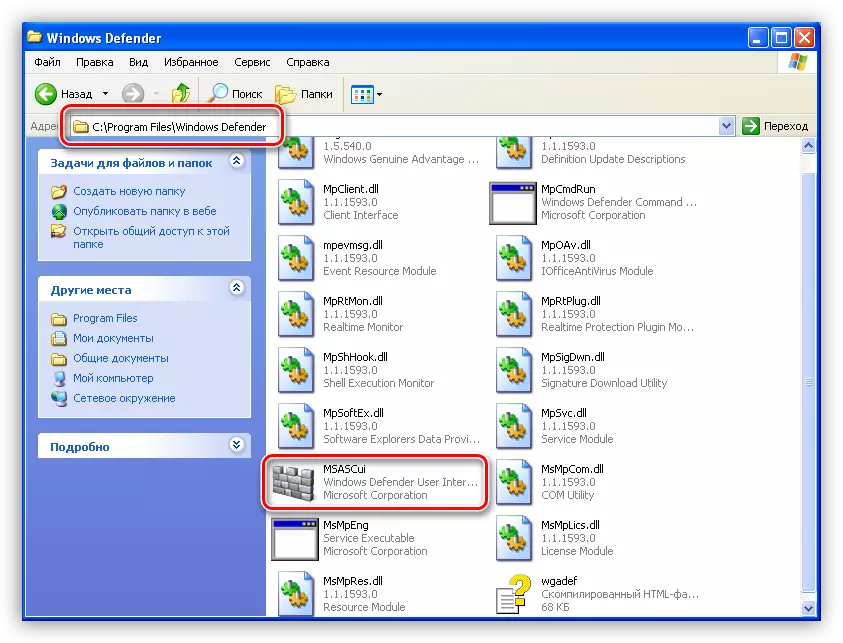
- V dialógovom okne, ktoré sa zobrazí, kliknite na odkaz "Zapnúť a otvoriť program Windows Defender", po ktorom sa aplikácia spustí v normálnom režime.
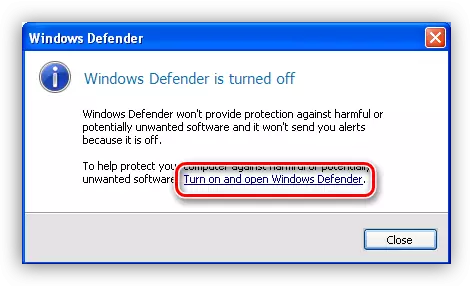
Záver
Zo všetkých písomných vyššie uvedených vyššie môžeme dospieť k záveru, že zapínanie a vypnutie systému Windows Windows nie je taký náročná úloha. Hlavnou vecou je pamätať, že nie je možné opustiť systém bez ochrany pred vírusmi. To môže viesť k smutným dôsledkom vo forme straty údajov, hesiel a ďalších dôležitých informácií.
