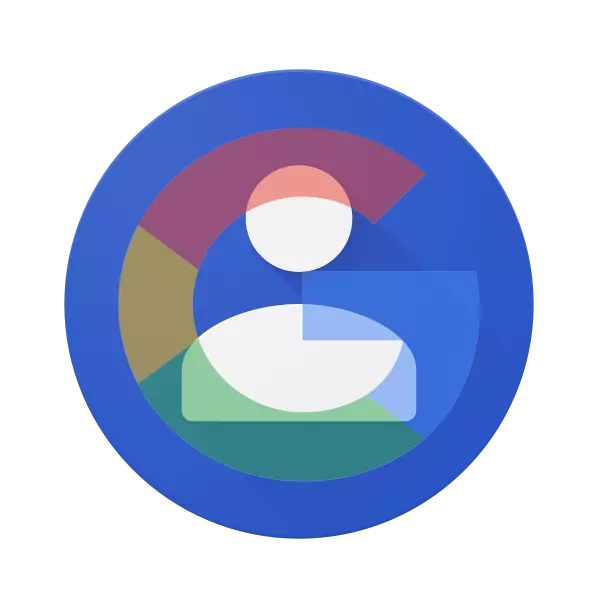
Nie je to tak dávno, všetci držali kontakty na SIM karte alebo v pamäti telefónu a najdôležitejšie údaje zaznamenali rukoväť v notebooku. Všetky tieto možnosti na uloženie informácií sa nedá nazývať spoľahlivé, pretože SIM karty a telefóny nie sú večné. Okrem toho, teraz v ich používaní s takýmto cieľom nie je najmenšia potreba, pretože všetky dôležité informácie, vrátane obsahu adresára, môžu byť uložené v oblaku. Optimálne a prístupné riešenie - účet Google.
Import kontaktov v účte Google
So potreba importovať kontakty z niekde najčastejšie sa stretli s majiteľmi smartfónov Android, ale nie len oni. Je to v týchto zariadeniach, že účet Google je hlavným. Ak ste práve kúpili nové zariadenie a chcete preniesť obsah adresára z bežného telefónu k nemu, tento článok je pre vás. Pri pohľade dopredu si všimneme, že môžete importovať nielen záznamy na SIM karte, ale aj kontakty z akéhokoľvek e-mailu, a to bude diskutované aj nižšie.DÔLEŽITÉ: Ak sú telefónne čísla na starom mobilnom zariadení uložené v pamäti, budú musieť byť prenesené na kartu SIM.
Možnosť 1: Mobilné zariadenie
Takže, ak máte kartu SIM s telefónnymi číslami uloženými, importujte ich do účtu Google, čo znamená, že samotný telefón je, môžete použiť vstavaný mobilný operačný systém nástrojov.
Android
Je logické začať riešiť úlohy úlohy z smartfónov pod kontrolou operačného systému Android vo vlastníctve "Corporation of Good".
POZNÁMKA: Nižšie uvedený pokyn je opísaný a zobrazený v príklade "Clean" Android 8.0 (OREO). V iných verziách tohto operačného systému, ako aj na zariadeniach s firemnými mušľami od výrobcov tretích strán, rozhranie a mená niektorých položiek sa môžu líšiť. Logika a postupnosť akcií však budú podobné.
- Na hlavnej obrazovke smartfónu alebo v jeho menu nájdite ikonu štandardného ikonu "Kontakty" a otvorte ho.
- Prejdite do menu, nahrajte sa na tri horizontálne pásy v ľavom hornom rohu alebo vytvorte potiahnutie vľavo priamo pozdĺž obrazovky.
- V ponuke boku, ktoré sa otvorí, prejdite na časť "Nastavenia".
- ROZHNUTIE DO DOWN DOWN DOWN DOWNUSTRÁCIE, ZÍSKAJŠUJTE A ZVUKUJTE "IMPLOUND".
- V kontextovom okne klepnite na názov karty SIM (štandardne Názov mobilného operátora alebo ho znížte). Ak máte dve karty, vyberte ten, ktorý obsahuje potrebné informácie.
- Zoznam kontaktov uložených v pamäti SIM karty nájdete. V predvolenom nastavení budú všetky označené. Ak chcete importovať iba niektoré z nich alebo vylúčiť extra, odstránite kliešte vpravo od tých záznamov, ktoré nepotrebujete.
- Všimnite si potrebné kontakty, stlačte tlačidlo "Import" v pravom hornom rohu.
- Kopírovanie obsahu vybratej adresy s kartou SIM do účtu Google sa vykoná okamžite. V dolnej oblasti aplikácie "Kontakty" sa objaví oznámenie o tom, koľko záznamov bolo kopírovaných. V ľavom rohu panela s notifikačným panelom sa zobrazí začiarkavacia značka, ktorá tiež signalizuje úspešné ukončenie dovoznej prevádzky.

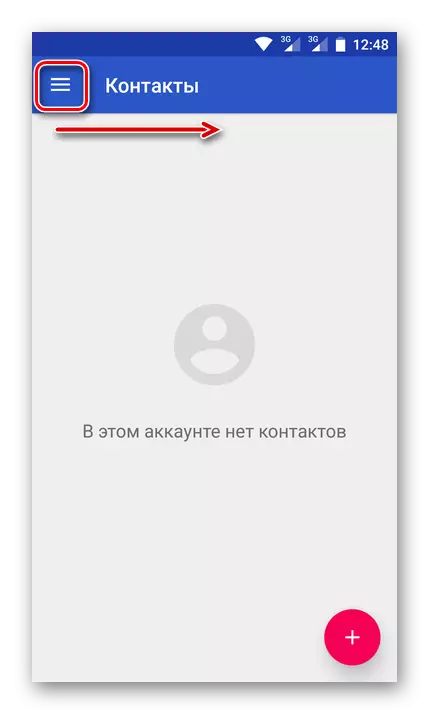
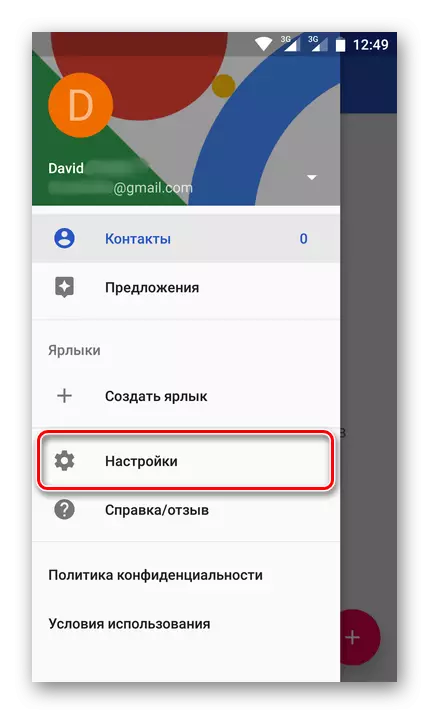

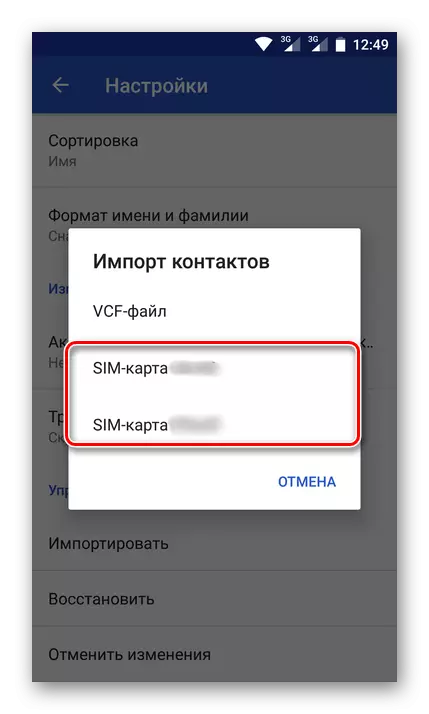
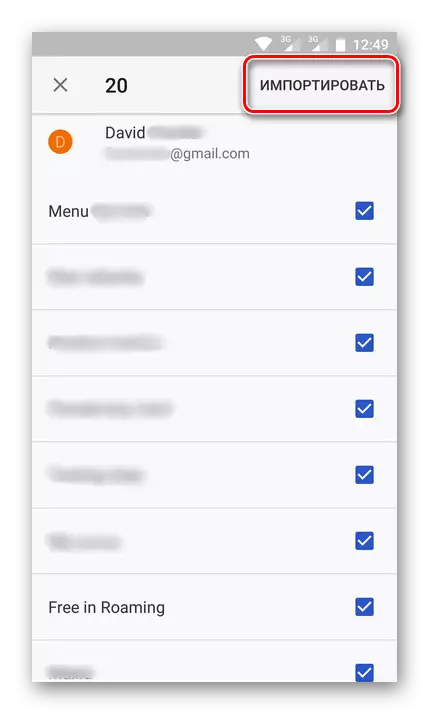

Teraz budú všetky tieto informácie uložené na vašom účte.

Môžete získať prístup k nim s absolútneným zariadením, stačí zadať svoj účet, zadanie e-mailu služby Gmail a heslo z neho.
iOS.
V tom istom prípade, ak používate mobilné zariadenie na základe operačného systému Apple, postup, ktorý chcete dokončiť adresár zo SIM karty, bude mierne odlišný. Predtým je potrebné pridať svoj účet Google na iPhone, ak ste to neurobili skôr.
- Otvorte "Nastavenia", prejdite na časť "Účty", vyberte "Google".
- Zadajte údaje o autorizácii (prihlasovacie / pošta a heslo) z účtu Google.
- Po pridaní účtu Google prejdite na časť "Kontakty" v nastaveniach zariadenia.
- Klepnite na "Import Contacts SIM" umiestnené v dolnej časti.
- Na obrazovke sa zobrazí malé kontextové okno, v ktorom budete musieť vybrať položku "Gmail", potom, čo sa telefónne čísla z karty SIM automaticky uložia do účtu Google.
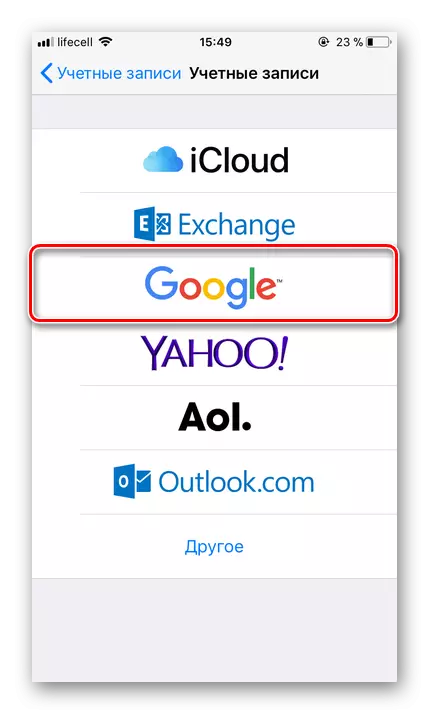


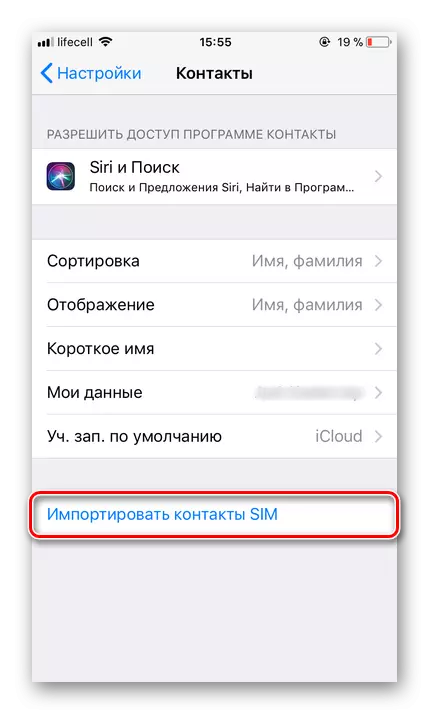
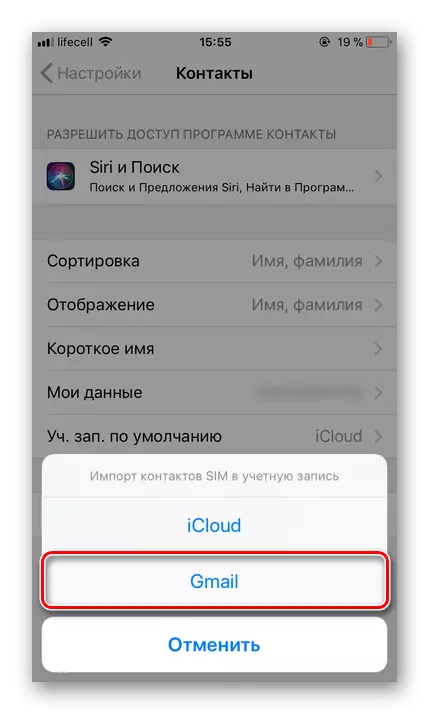
To je, ako ľahko môžete uložiť kontakty zo SIMS na účet Google. Všetko sa robí pomerne rýchlo, a čo je najdôležitejšie, zaručuje večnú bezpečnosť takých dôležitých údajov a poskytuje možnosť prístupu k nim z akéhokoľvek zariadenia.
Možnosť 2: E-mail
Môžete importovať na účet GUL nielen telefónne čísla a užívateľské mená obsiahnuté v adresári adresy SIM-CARD, ale aj e-mailové kontakty. Je pozoruhodné, že táto metóda ponúka niekoľko možností importu naraz. Ako tzv. Zdroje údajov môžu byť:
- Obľúbené zahraničné služby;
- Viac ako 200 ďalších zamestnancov;
- CSV alebo vCard súbor.
To všetko je možné vykonať na počítači a posledná možnosť je podporovaná mobilnými zariadeniami. Povedzme o všetkom v poriadku.
Prejdite na Gmail.
- Chystáte sa na odkaz uvedený vyššie, nájdete sa na stránke vášho Google-mailu. Kliknite sem v ľavom hornom rohu zápisu Gmail. V rozbaľovacom zozname vyberte "Kontakty".
- Na nasledujúcej strane prejdite do hlavného menu. Ak to chcete urobiť, stlačte tlačidlo vo forme troch horizontálnych pásiem umiestnených v ľavom hornom rohu.
- V ponuke, ktoré sa otvorí, kliknite na položku "Viac", aby ste zverejnili jeho obsah a zvoľte "Import".
- Na obrazovke sa zobrazí okno na výber možných možností importu. O tom, čo robí každý z nich, bol uvedený vyššie. Ako príklad, najprv zvážiť druhý bod, pretože prvé diela na rovnakom princípe.
- Po výbere položky "Import z inej služby" budete musieť zadať prihlasovacie meno a heslo z poštového účtu, z ktorého chcete kopírovať kontakty v službe Google. Potom kliknite na tlačidlo "Prijímam podmienky podmienky".
- Ihneď po tomto, postup pre importovanie kontaktov z poštovej služby, ktorá ste určili, čo bude trvať dosť času.
- Dokončením ho budete presmerovaní na stránku kontaktov spoločnosti Google, kde uvidíte všetky pridané záznamy.
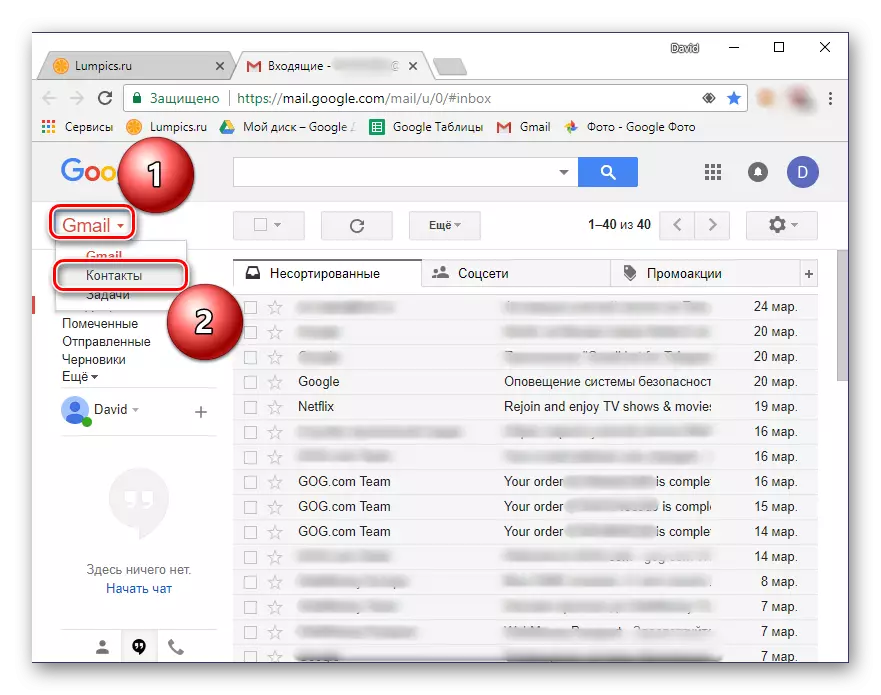


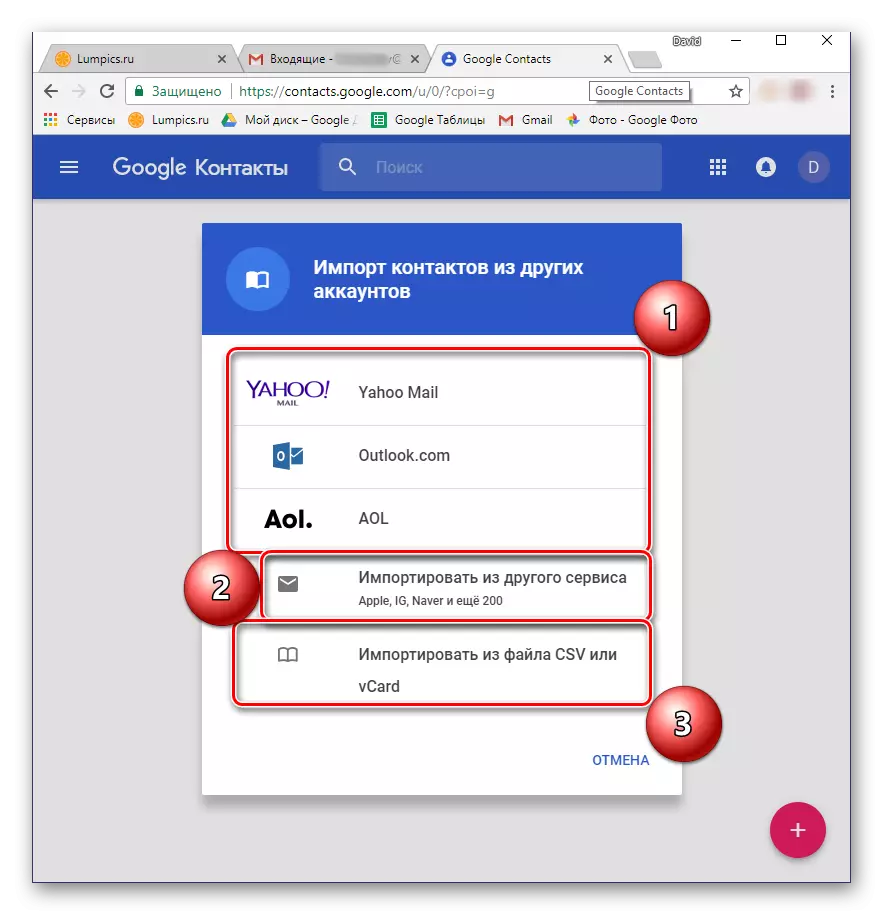
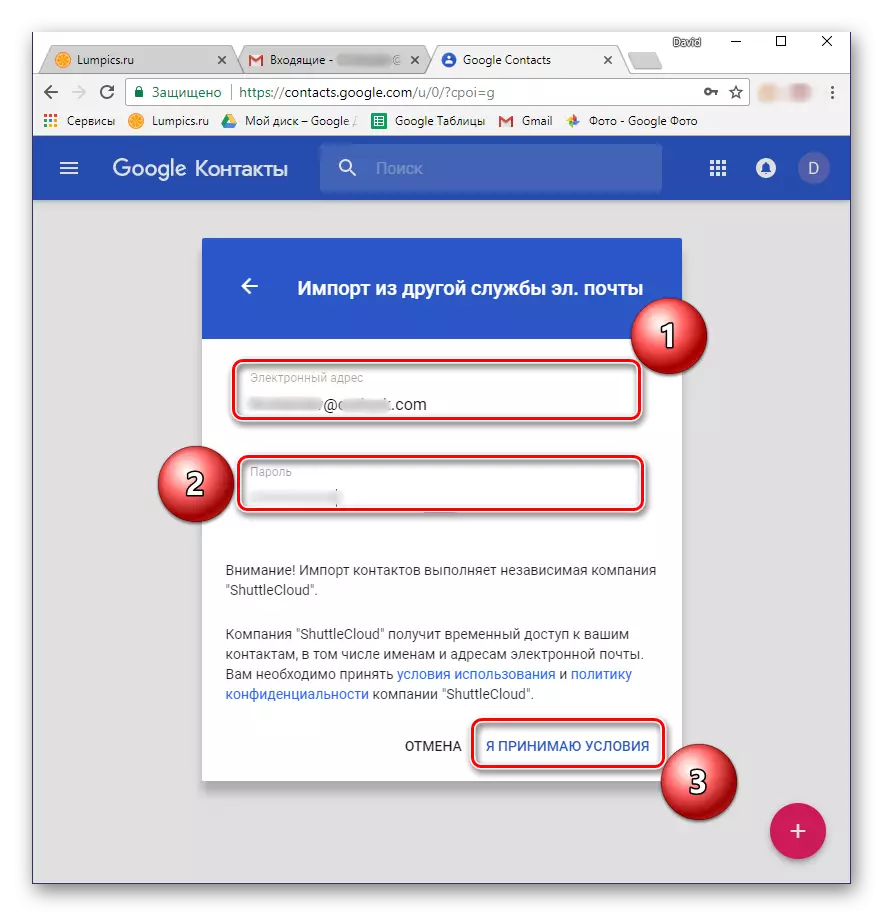
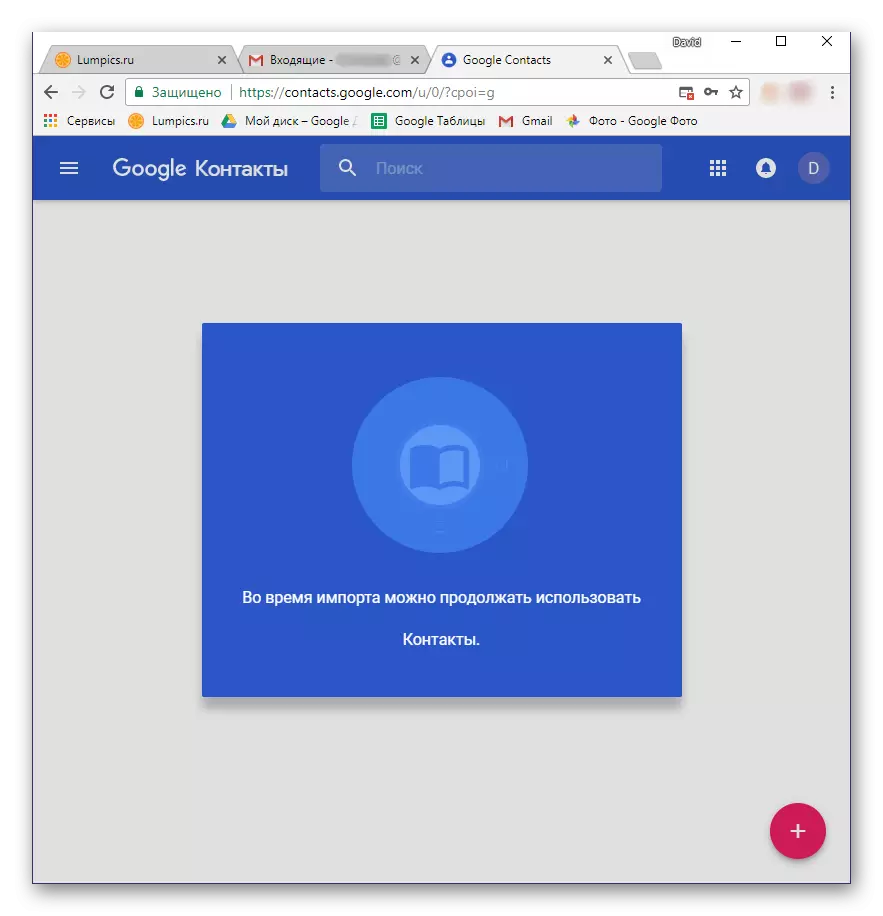
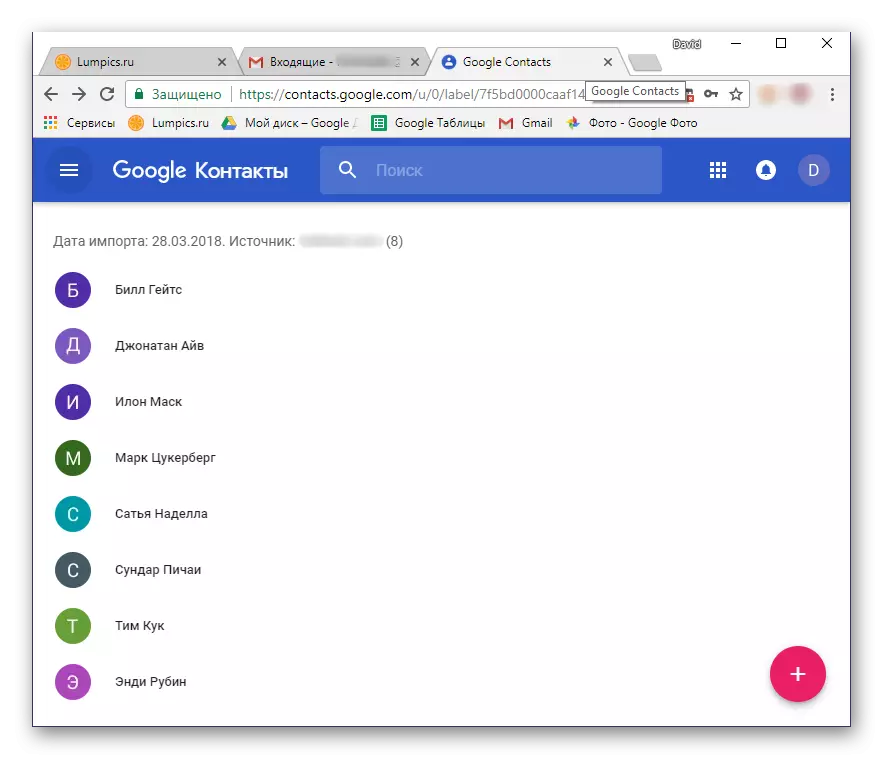
Teraz zvážte import kontaktov v Google z CSV alebo vCard súbor, ktorý na spustenie budete musieť vytvoriť. V každej poštovej službe sa algoritmus na vykonávanie tohto postupu môže mierne líšiť, ale vo všeobecnosti sú všetky kroky veľmi podobné. Zvážte potrebné vykonanie akcie v príklade programu Outlook Mail vo vlastníctve spoločnosti Microsoft.
- Prejdite na svoju poštovú schránku a nájdite tam sekciu "Kontakty". Choďte na to.
- Nájdite sekciu "Management" (Možné možnosti: "Rozšírené", "Stále") alebo niečo blízko v zmysle a otvorte ho.
- Zvoľte "Export Contact".
- V prípade potreby rozhodnite, ktoré kontakty budú exportované (všetky alebo selektívne), ako aj skontrolovať formát výstupného súboru s údajmi - CSV na naše účely.
- Súbor s uloženými kontaktnými informáciami sa stiahne do počítača. Teraz sa musíte vrátiť do služby Gmail Mail.
- Opakujte kroky 1-3 Z predchádzajúcich pokynov av okne Výber dostupných možností vyberte poslednú položku - "Import z súboru CSV alebo vCard". Budete požiadaní, aby ste išli do starej verzie kontaktov Google. Toto je predpoklad, takže stačí stlačiť príslušné tlačidlo.
- V ponuke Gmail, ktoré sa nachádza vľavo, vyberte položku "Import".
- V ďalšom okne kliknite na položku "Vybrať súbor".
- V programe Windows Explorer prejdite do priečinka s exportovaným a predtým prevzatým kontaktným súborom, kliknite na neho ľavým tlačidlom myši vyberte a kliknite na tlačidlo Otvoriť.
- Kliknutím na tlačidlo Import dokončite postup prenosu dát v účte Google.
- Informácie z súboru CSV sa uložia do vašej pošty Gmail.
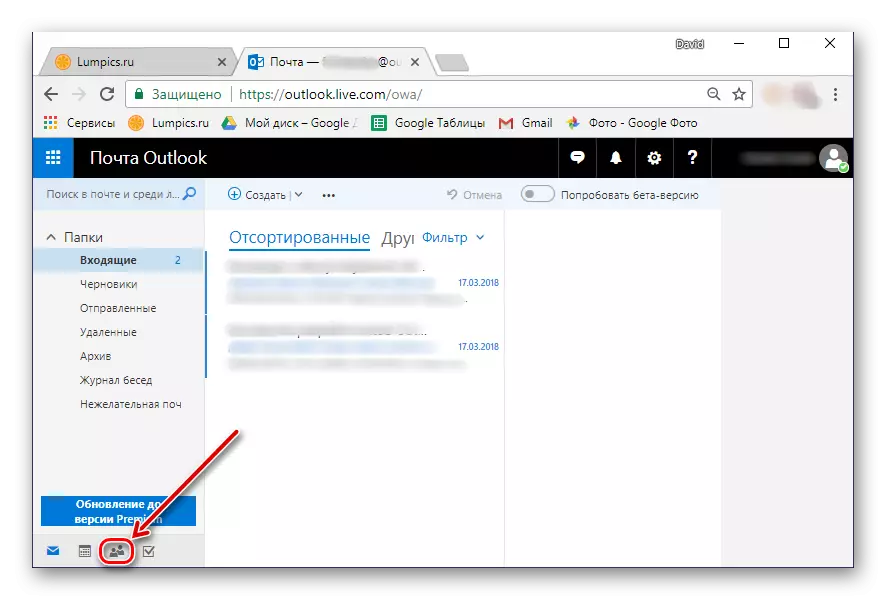
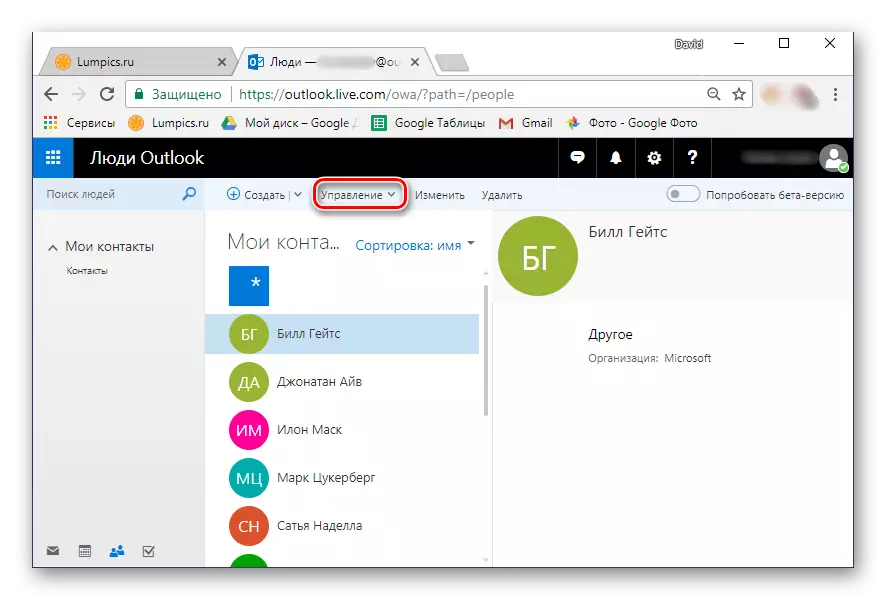

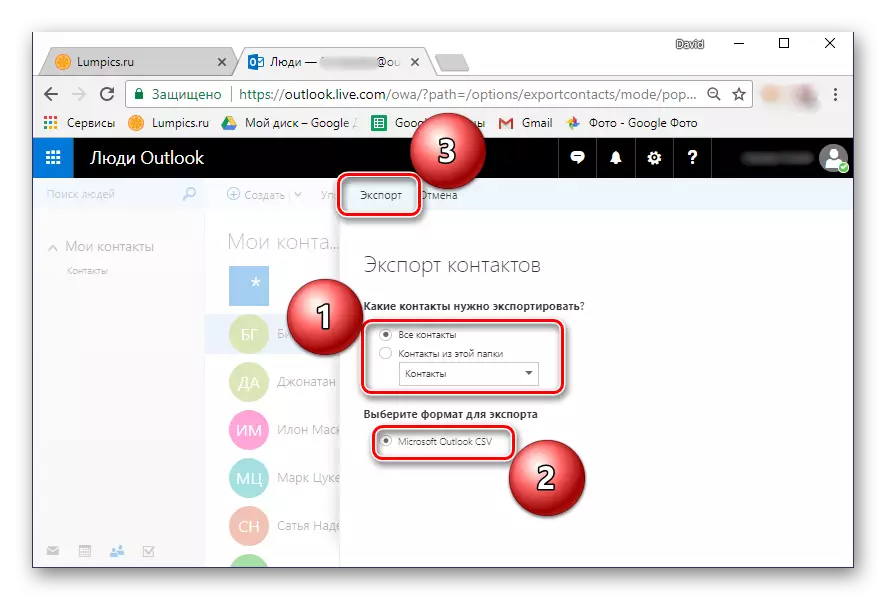

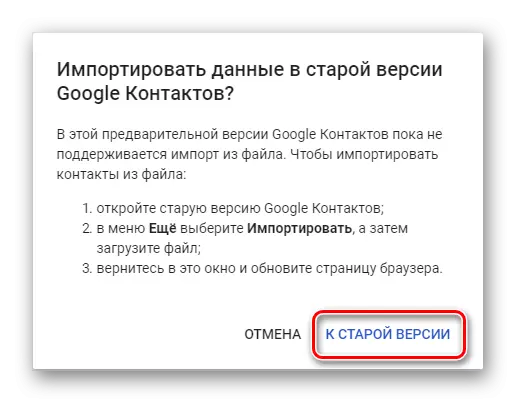
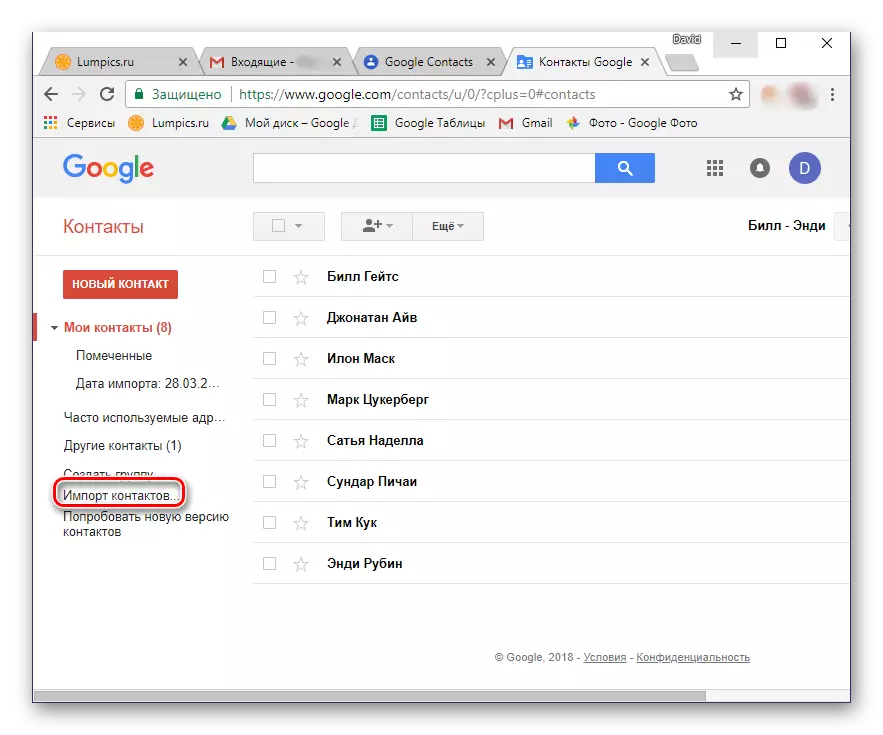
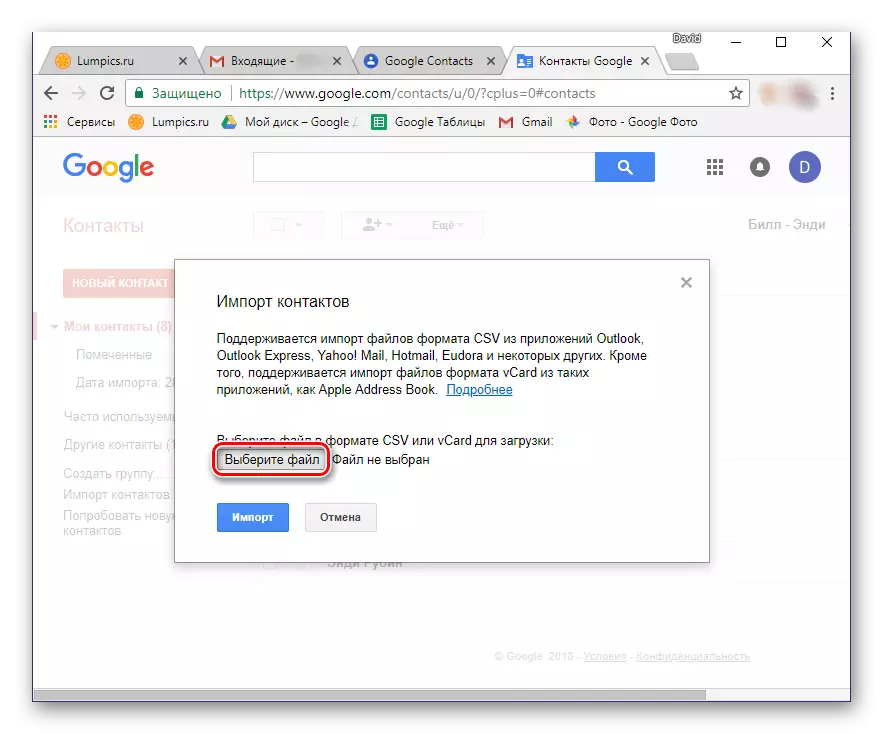
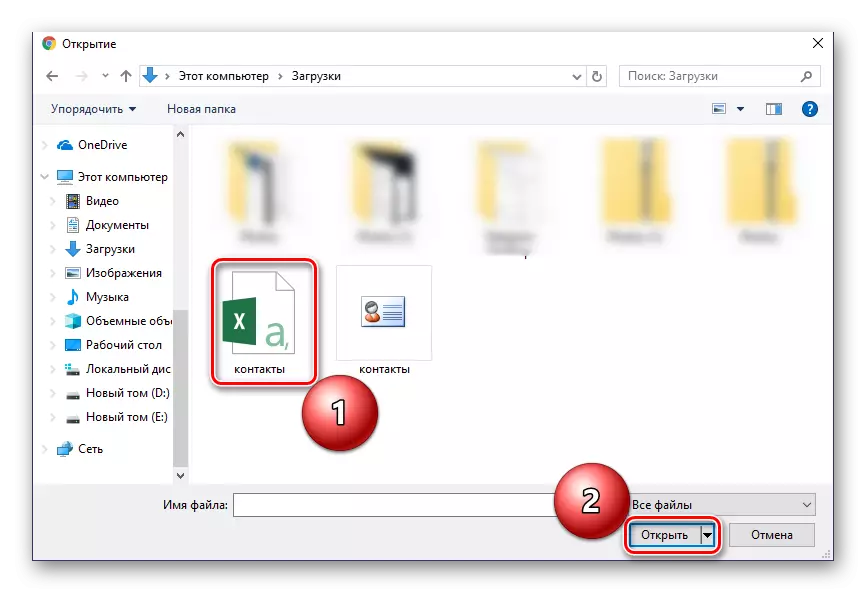


Ako je uvedené vyššie, import kontaktov z poštovej služby tretej strany do účtu Google môžu byť z smartfónu. Je pravda, že existuje jeden malý nuance - adresár by sa mal uložiť do súboru formátu VCF. Niektorí mailers (oba lokality a programy) umožňujú exportovať dáta do súborov s takýmto rozšírením, takže ho jednoducho vyberte v štádiu územia.
Ak poštová služba, ktorú používate, ako aj na nás, neposkytuje Microsoft Outlook, neposkytuje takúto príležitosť, odporúčame, aby sa konvertoval. Článok predložený odkazom uvedeným nižšie vám pomôže pri riešení tejto úlohy.
Čítajte viac: Konvertovať súbory CSV vo VCF
Keď ste dostali súbor VCF s údajmi o adresách, postupujte takto:
- Pripojte svoj smartphone na kábel USB. Ak sa na obrazovke zariadenia zobrazí nižšie uvedený dotaz, kliknite na tlačidlo OK.
- V prípade, že sa táto požiadavka nezobrazí, prepnite sa z režimu nabíjania na "Prenos súborov". Okno Výber môžete otvoriť znížením závesu a nahrajte položku "Nabíjanie tohto zariadenia".
- Pomocou vodiča operačného systému skopírujte súbor VCF do koreňa jednotky vášho mobilného zariadenia. Napríklad môžete otvoriť potrebné priečinky v rôznych systémoch Windows a jednoducho presunúť súbor z jedného okna do druhého, ako je uvedené na obrázku nižšie.
- Po tom, prosím, vypnite smartfón z počítača a otvorte na ňom štandardné "Kontakty". Prejdite do menu tým, že sa potiahne na obrazovke zľava doprava a vyberte položku Nastavenia.
- Prejdite na zoznam dostupných oddielov, klepnite na "Import".
- V zobrazenom okne vyberte prvú položku - "VCF súbor".
- Správca súborov zabudovaný do systému (alebo používa namiesto). Možno, že štandardná aplikácia bude vyžadovať umožnenie prístupu k internému úložisku. Ak to chcete urobiť, klepnite na tri vertikálne umiestnené body (pravý horný uhol) a zvoľte "Zobrazenie vnútornej pamäte".
- Teraz prejdite do ponuky Správca súborov, nahrajte sa na tri horizontálne pruhy na ľavej hornej strane alebo urobte krok vpravo. Vyberte položku Pomenovaný telefón.
- V zozname Directory, ktorý sa otvorí, nájdite súbor VCF, ktorý bol predtým skopírovaný do zariadenia a klepnite na neho. Kontakty sa importujú do adresára a zároveň prejdite na účet spoločnosti Google.
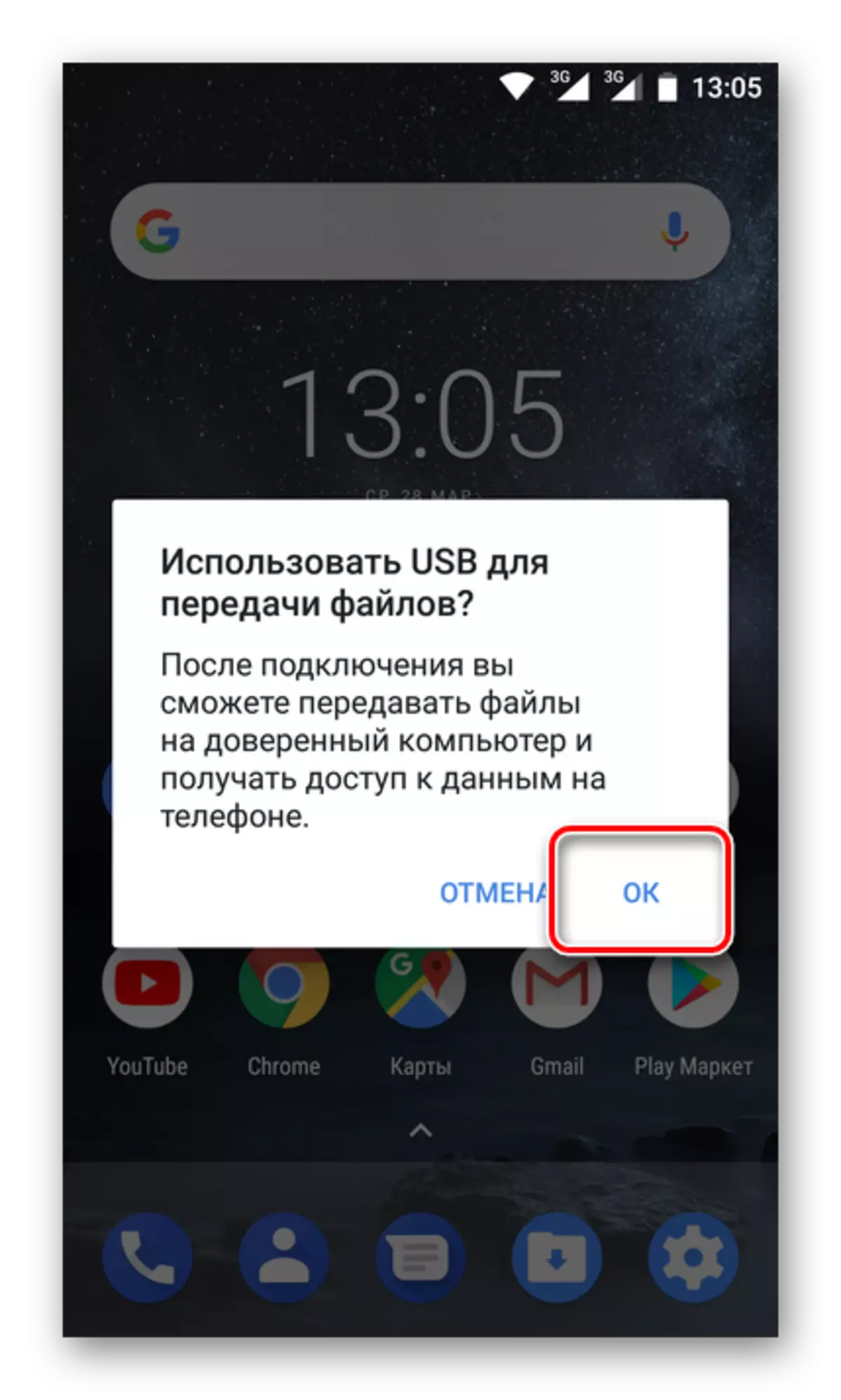
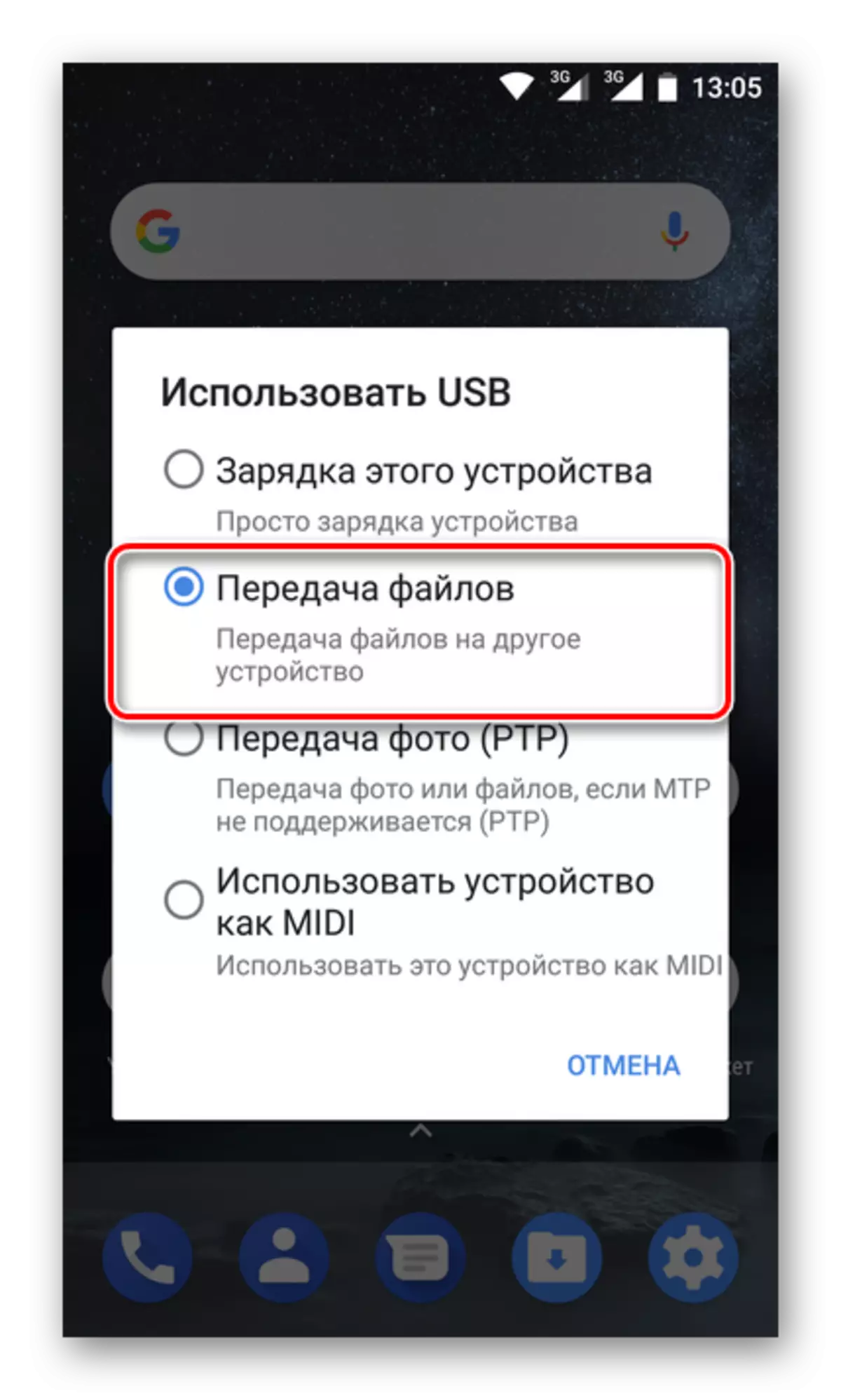
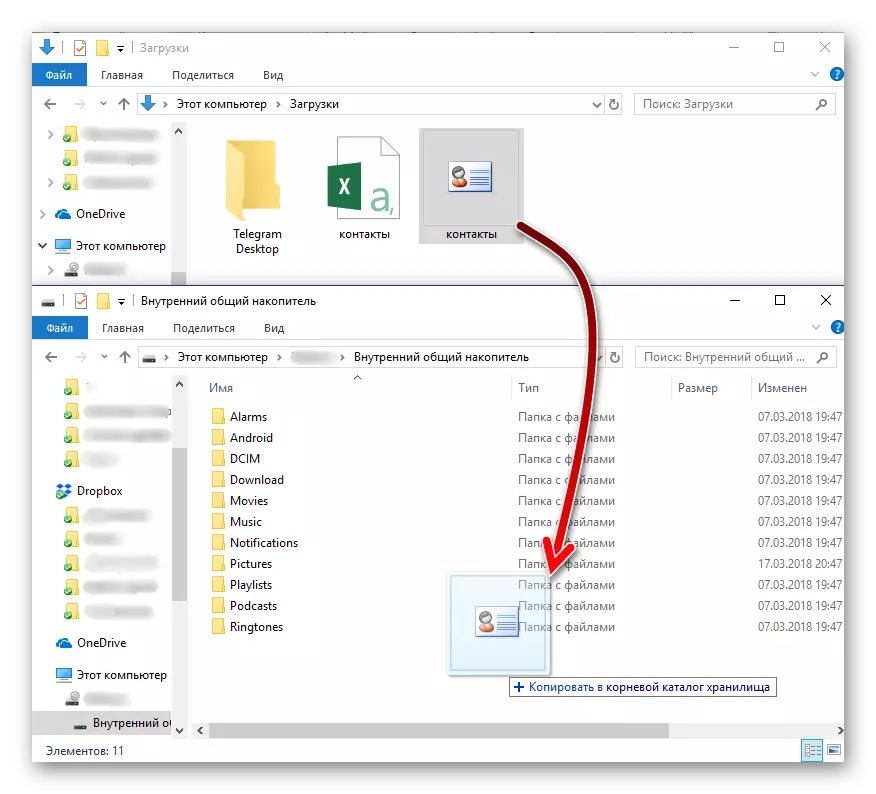
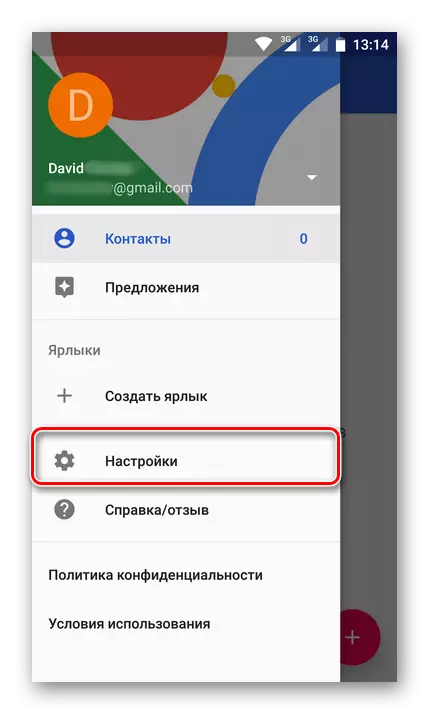
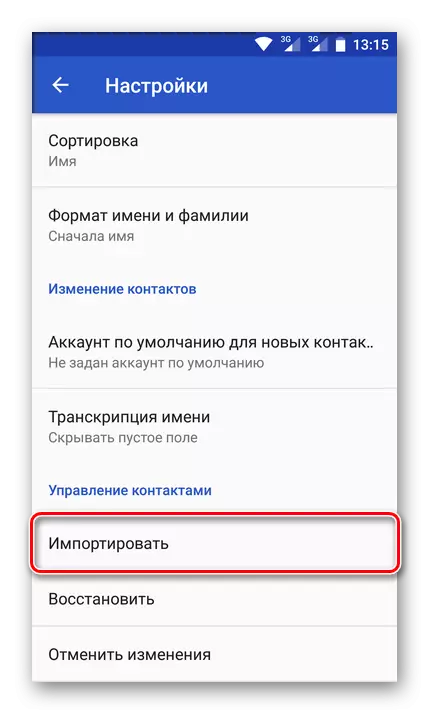
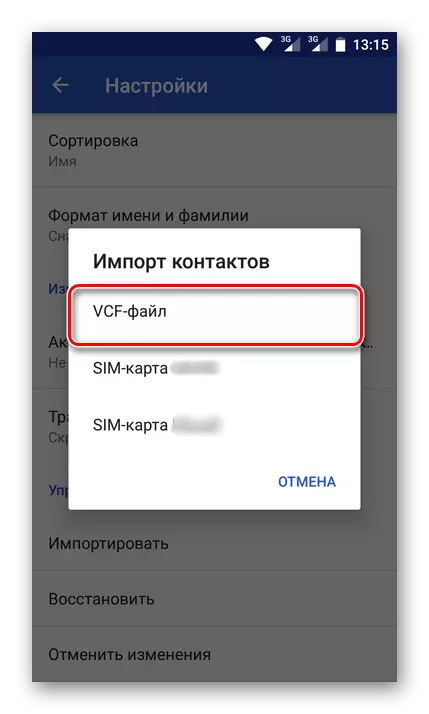
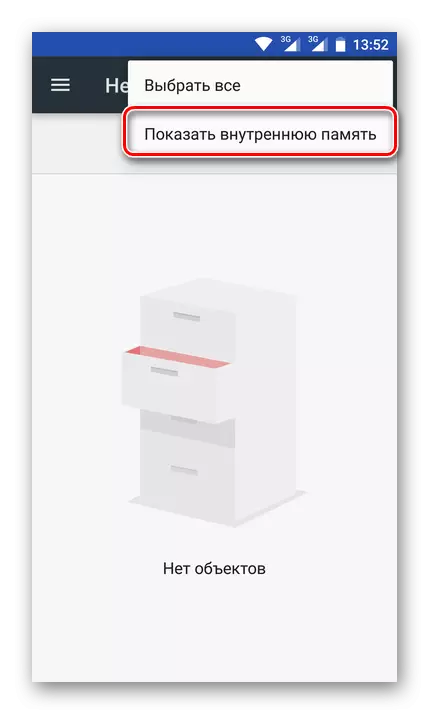
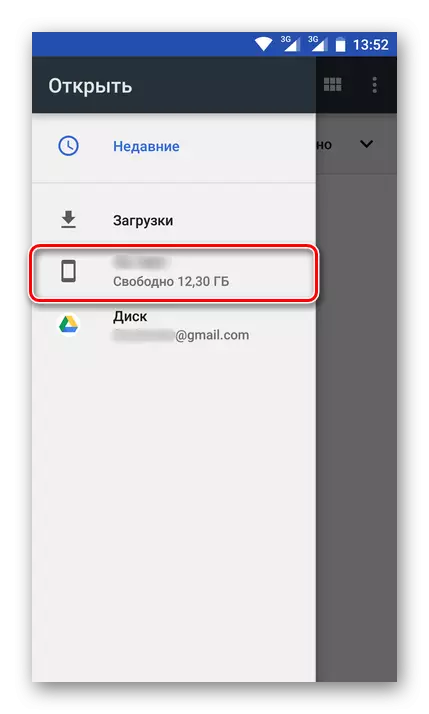
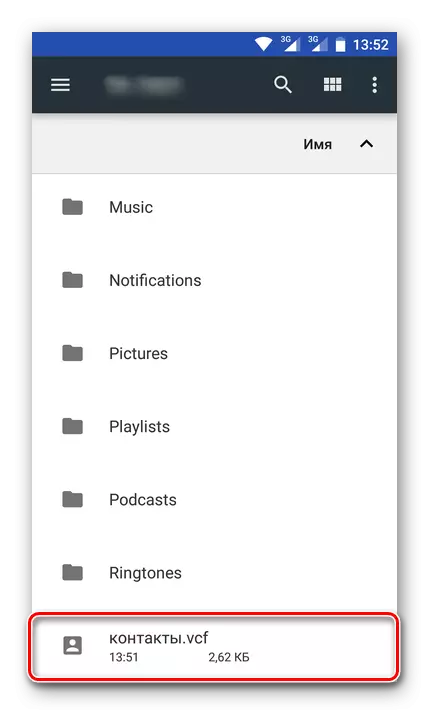
Ako môžete vidieť, na rozdiel od jedinej možnosti importu kontaktov so SIM kartou, môžete ich uložiť z akéhokoľvek e-mailu do služby Google dvoma rôznymi spôsobmi - priamo zo služby alebo prostredníctvom špeciálneho dátového súboru.
Nanešťastie, na iPhone, metóda opísaná vyššie nebude fungovať, a chyba tohto pojmu iOS. Avšak, ak importujete kontakty na službu Gmail prostredníctvom počítača a potom sa prihlásite na rovnakom účte vo svojom mobilnom zariadení, pristupujete tiež k potrebným informáciám.
Záver
Na tomto je možné zvážiť metódy ukladania kontaktov do účtu Google. Popísali sme všetky možné riešenia tejto úlohy. Ktorý z nich si vyberie, je vyriešiť len vy. Hlavnou vecou je, že teraz nestratíte tieto dôležité údaje a vždy budete mať prístup k nim.
