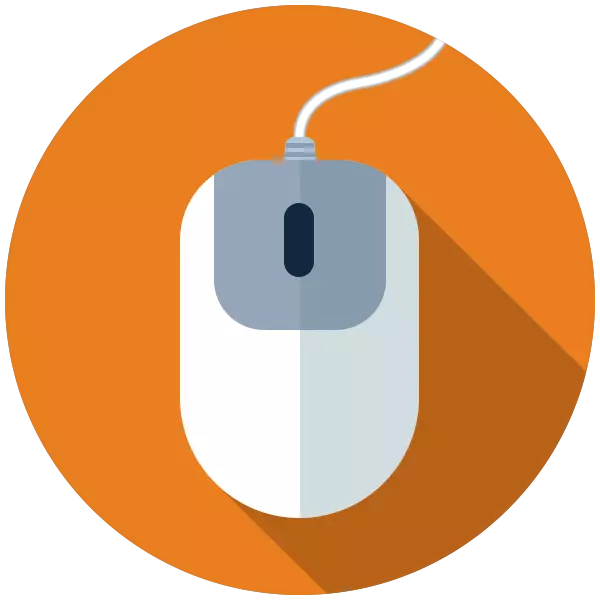
V situácii, keď je myš úplne odmietnutá pracovať, takmer každý užívateľ klesol. Neviem, že počítač môže byť riadený bez manipulátora, takže sa organizuje všetky práce a obchod v obchode. V tomto článku budeme hovoriť, ako vykonať niektoré štandardné kroky bez použitia myši.
Spravujte počítače bez myši
Náš každodenný život Dlhuje rôzne manipulátory a iné vstupné nástroje. Dnes môžete počítač ovládať aj s pomocou dotyku obrazovky alebo na všetky bežné gestá, ale nebolo to vždy. Aj pred vynálezom myši a trackpadu boli všetky príkazy vykonané pomocou klávesnice. Napriek tomu, že technika a vývoj softvéru dosiahol pomerne vysokú úroveň, možnosť využitia kombinácií a jednotlivých tlačidiel na zavolanie menu a spustenie programov a riadiacich funkcií operačného systému zostal. Toto "Relic" nám pomôže na chvíľu natiahnuť pred nákupom novej myši.
Teraz môžete ovládať kurzor z Numpady. Všetky čísla, okrem nuly a päť, určiť smer pohybu a tlačidlo 5 nahrádza ľavé tlačidlo myši. Tlačidlo Pravé nahrádza kľúčový kľúč Context Menu.

Aby ste mohli vypnúť kontrolu, môžete stlačiť tlačidlo NUM LOCK alebo úplne zastaviť vykonanie funkcie na volanie dialógového okna a stlačte tlačidlo "NO".
Pracovný počítač Management a úlohy
Vzhľadom k tomu, rýchlosť pohybu kurzora pomocou čísepadových listov, ktoré majú byť potrebné, môžete použiť ďalší, rýchlejší spôsob otvárania priečinkov a spustiť skratky na pracovnej ploche. Táto kombinácia tlačidiel WIN + D, ktorá "klikne" na pracovnej ploche, čím sa aktivuje. V rovnakej dobe, výber sa zobrazí na jednej z ikon. Pohyb medzi prvkom sa vykonáva šípkami a spustením (otvorenie) je kláves ENTER.

Ak je prístup k ikonám na ploche narúša otvorené okná priečinkov a aplikácií, potom sa môžete čistiť pomocou kombinácie WIN + M.
Ak chcete prejsť na ovládanie prvkov "TASKB", musíte na pracovnej ploche stlačiť kláves Tab. Panel, zase, tiež pozostáva z niekoľkých blokov (vľavo doprava) - "Štart" menu, "Hľadať", "úloha reprezentácia" (vo výhre 10), "Oznámenie" a "Zbaliť všetko Windows". Môžu existovať aj vlastné panely. Prepínanie medzi nimi sa vykonáva klávesom Tab, pohyb medzi prvkami - šípkami, štart - enter a zverejnenie rozbaľovacích zoznamov alebo zoskupených prvkov je "priestor".

Riadenie okien
Prepínanie medzi blokmi už otvoreného okna priečinka alebo zoznamu programov súborov, vstupných polí, reťazca adries, priestoru prechodu a iným - rovnaký kľúč karty sa vykonáva a pohybuje sa vo vnútri bloku - šípky. Zavolajte menu "Súbor", "Upraviť" atď. - Môžete kláves ALT. Kontext sa odhalí stlačením šípky nadol.
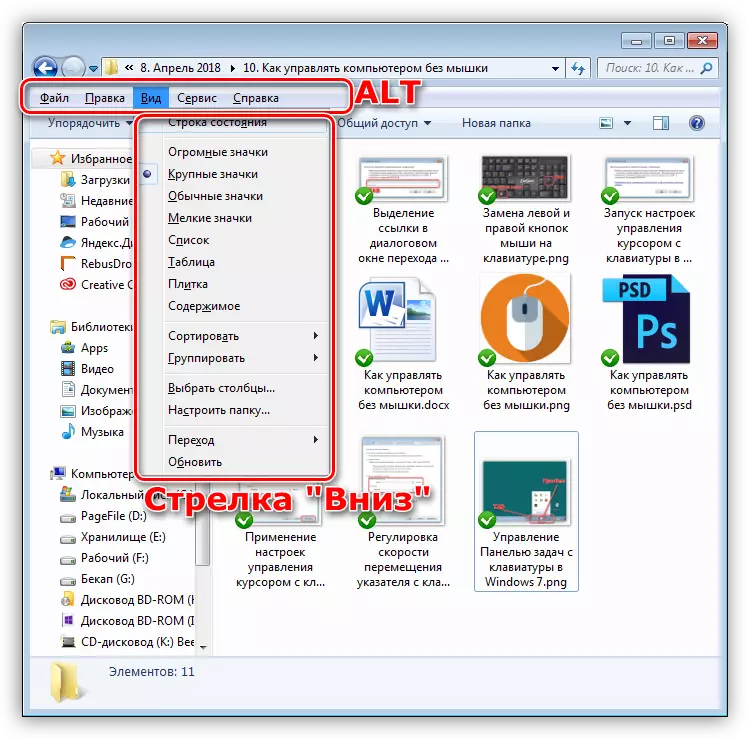
Okná sú zatvorené v odbočení ALT + F4.
Zavolajte "Správca úloh"
"Správca úloh" sa volá kombináciou Ctrl + Shift + ESC. Ďalej môžete s ním pracovať, ako jednoduché okno - prepínať medzi blokmi, otvorte položky ponuky. Ak chcete dokončiť akýkoľvek proces, môžete to urobiť s tlačidlom Delete s následným potvrdením vášho zámeru v dialógovom okne.
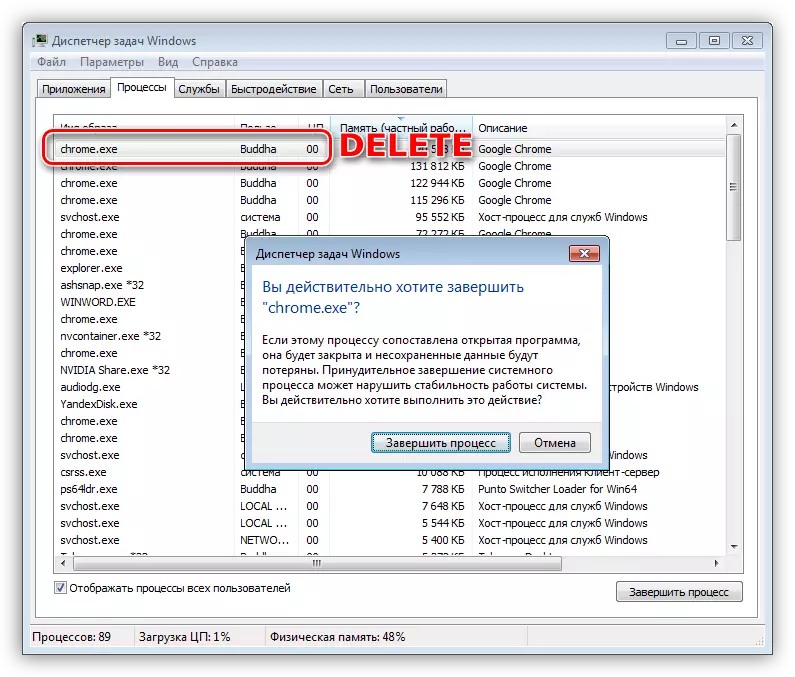
Volanie hlavných prvkov OS
Ďalej uvedieme kombinácie kľúčov, ktoré vám pomôžu rýchlo ísť do niektorých základných prvkov operačného systému.
- Win + R otvorí reťazec "RUN", z ktorej môžete otvoriť akúkoľvek aplikáciu pomocou príkazov, vrátane systémových, ako aj prístupu rôznych riadiacich funkcií.
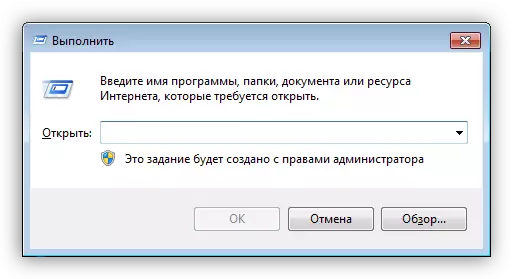
- Win + E v "Sedem" otvorí priečinok "Computer" a v "tucte" spúšťa "dirigent".

- Win + Pozastavenie umožňuje prístup k oknu "System", odkiaľ môžete prejsť na kontrolné OS parametre.

- Win + x v G8 a "tucete" zobrazuje systémové menu, ktoré otvára cestu k iným funkciám.

- Win + Dávam prístup k "parametrom". Pracuje len v systéme Windows 8 a 10.

- Tiež len v "ôsmich" a "desiatok" funguje výzvu vyhľadávacej funkcie kombináciou tlačidiel WIN + S.
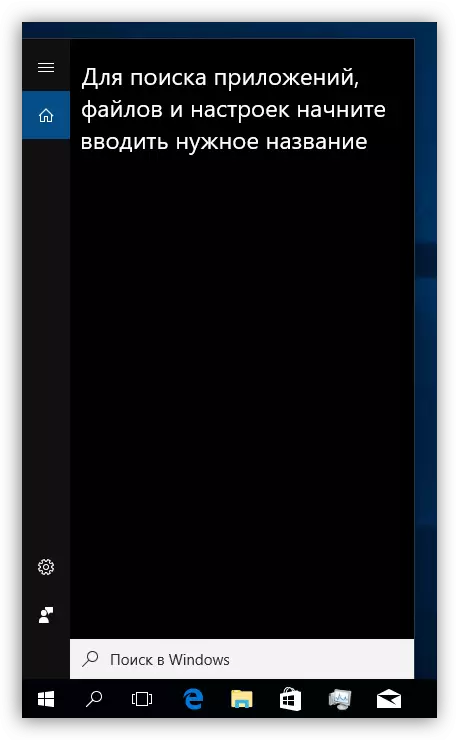
Zámok a reštartujte
Reštartu počítača sa uskutočňuje s použitím dobre známych Ctrl + Alt + Delete alebo ALT + F4. Môžete tiež prejsť do menu "Štart" a vybrať požadovanú funkciu.Čítajte viac: Ako reštartovať notebook pomocou klávesnice
Obrazovka uzamknutia sa nazýva kombinácia kľúčov WIN + L. Toto je najjednoduchšie dostupné spôsoby. Existuje jedna podmienka, ktorý je potrebné vykonať tak, že tento postup dáva zmysel - nastavenie hesla účtu.
Čítajte viac: Ako blokovať počítač
Záver
Nemáte paniku a pád do skľúčenosti, keď myš zlyhá. PC môžete spravovať bez ťažkostí a z klávesnice, hlavnej veci, zapamätať si kľúčové kombinácie a postupnosť niektorých akcií. Informácie uvedené v tomto článku pomôžu nielen dočasne robiť bez manipulátora, ale tiež výrazne urýchliť prácu s oknami za normálnych pracovných podmienok.
