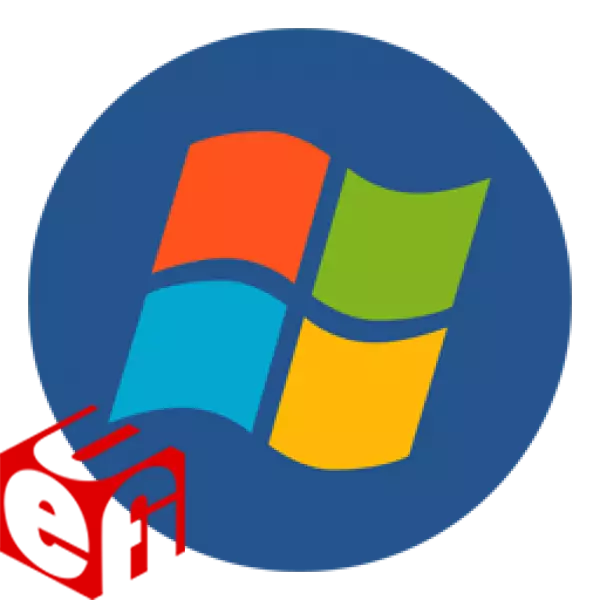
Bez operačného systému nie je prenosný počítač fungovať, takže je nastavený ihneď po zakúpení zariadenia. Niektoré modely sú už distribuované z nainštalovaných okien, ale ak máte čistý notebook, potom sa musia vykonať všetky akcie manuálne. V tom nie je nič komplikované, budete musieť dodržiavať nižšie uvedené pokyny.
Ako nainštalovať Windows 7 na notebooku s UEFI
UEFI prišiel nahradiť BIOS a teraz sa toto rozhranie používa v mnohých notebookoch. Pomocou UEFI ovláda funkcie zariadenia a načítanie operačného systému. Proces inštalácie na notebookoch s týmto rozhraním je mierne odlišný. Zaujímame sa o každý krok podrobne.Krok 1: Nastavenie UEFI
Jednotky v nových notebookoch sú stále menej často a inštalácia operačného systému sa vykonáva pomocou flash disk. V prípade, že budete inštalovať systém Windows 7 z disku, nemusíte nastaviť UEFI. Jednoducho vložte DVD do jednotky a zapnite zariadenie, potom, čo môžete okamžite prejsť na druhý krok. Títo používatelia, ktorí používajú boot flash disk, budú musieť vykonať niekoľko jednoduchých akcií:
Krok 2: Inštalácia systému Windows
Teraz vložte načítanie USB flash disk do konektora alebo DVD do jednotky a spustite prenosný počítač. Disk sa automaticky zvolí najprv v priorite, ale vďaka predtým vykonanému nastaveniu a bude spustená jednotka USB Flash. Proces inštalácie nie je komplikovaný a vyžaduje, aby užívateľ vykonal len niekoľko jednoduchých akcií:
- V prvom okne špecifikujte jazyk rozhrania vhodným pre vás, formát času, peňažných jednotiek a rozloženia klávesnice. Po výbere kliknite na tlačidlo "Ďalej".
- V okne "Typ inštalácie" zvoľte "Full Setup" a prejdite na nasledujúce menu.
- Ak chcete nainštalovať operačný systém, vyberte požadovaný oddiel. V prípade potreby ho môžete naformátovať vymazaním všetkých súborov predchádzajúceho operačného systému. Označte príslušnú časť a kliknite na tlačidlo "Ďalej".
- Zadajte používateľské meno a názov počítača. Tieto informácie budú veľmi užitočné, ak chcete vytvoriť lokálnu sieť.
- Inštalácia ovládačov. Ak má notebook disk, potom najčastejšie zahrnulo disk s oficiálnymi ovládačmi od vývojárov. Stačí ho spustiť a vykonať inštaláciu. V neprítomnosti DVD môžete preskočiť ovládač Offline Driver Pack Solutions alebo akýkoľvek iný pohodlný program na inštaláciu ovládačov. Alternatívna metóda - Manuálna inštalácia: Stačí len dať iba ovládač siete a všetko ostatné možno stiahnuť z oficiálnych stránok. Vyberte si ľubovoľný spôsob pohodlným pre vás.
- Načítava prehliadač. Keďže Internet Explorer nie je populárny a nie veľmi pohodlný, väčšina používateľov okamžite stiahnite iný prehliadač: Google Chrome, Opera, Mozilla Firefox alebo Yandex.bauzer. Prostredníctvom nich už si stiahnite a nainštalujte potrebné programy na prácu s rôznymi súbormi.
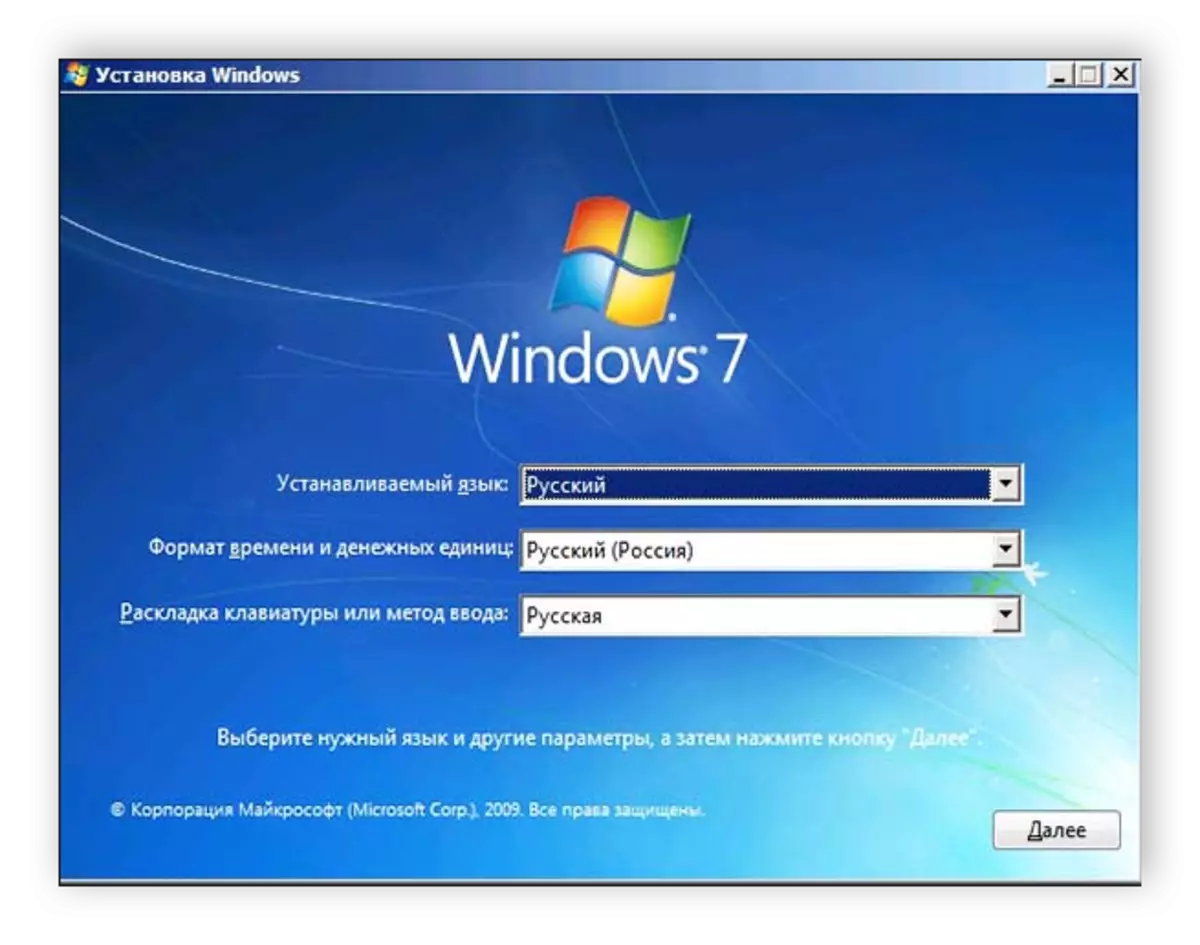
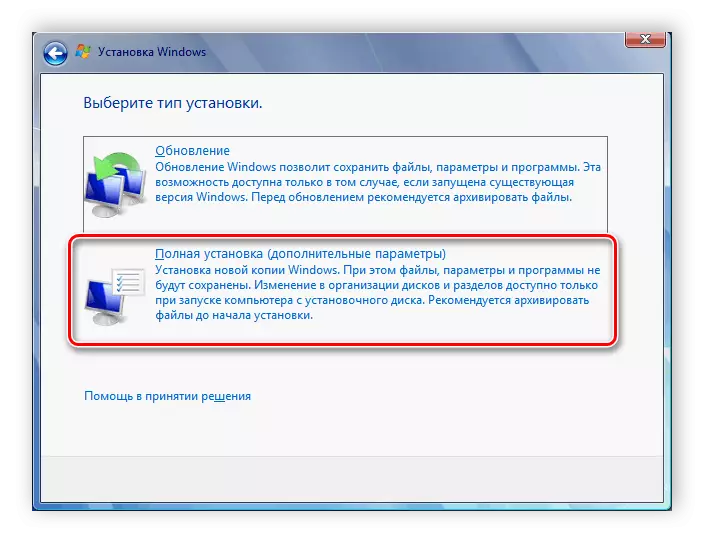
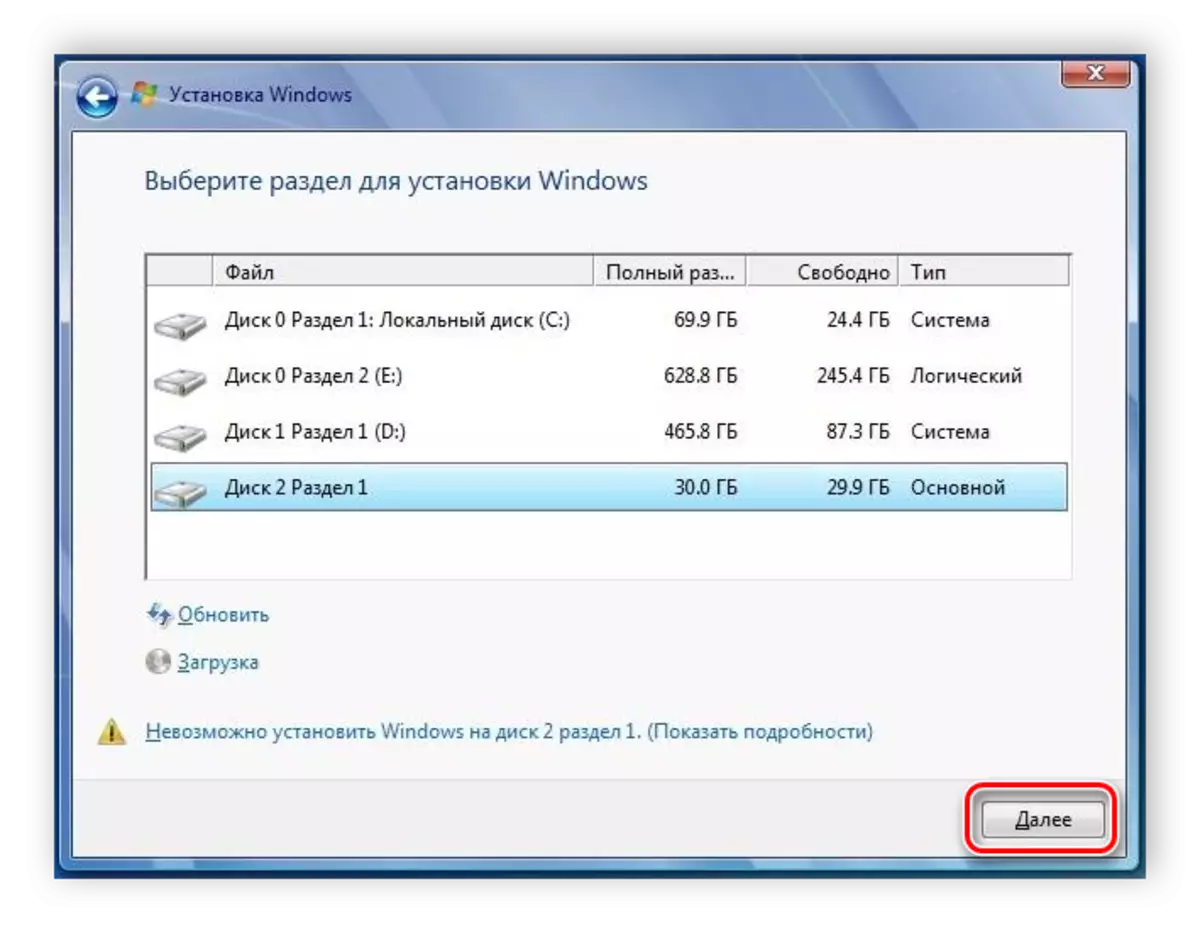
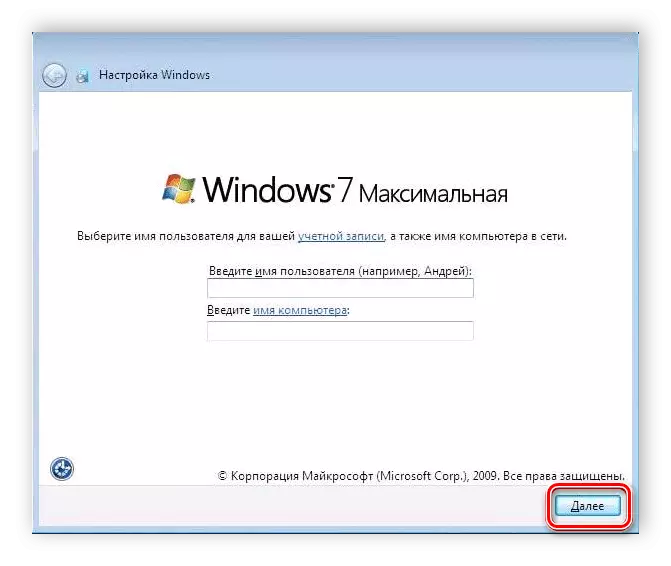
Teraz začne inštalácia operačného systému. Uskutoční sa na chvíľu, na obrazovke sa zobrazí všetok priebeh. Upozorňujeme, že prenosný počítač bude niekoľkokrát reštartovaný, po ktorom bude proces automaticky pokračovať. Koniec bude nakonfigurovaný na konfiguráciu pracovnej plochy a spustíte systém Windows 7. Budete musieť inštalovať najviac potrebných programov a ovládačov.
Krok 3: Vyžaduje sa nainštalovať ovládače a softvér
Hoci operačný systém je založený, ale notebook nemôže ešte plne funkciu. Zariadenia chýbajú ovládače a pre jednoduché použitie, musíte mať aj niekoľko programov. Analyzujme všetko v poriadku:
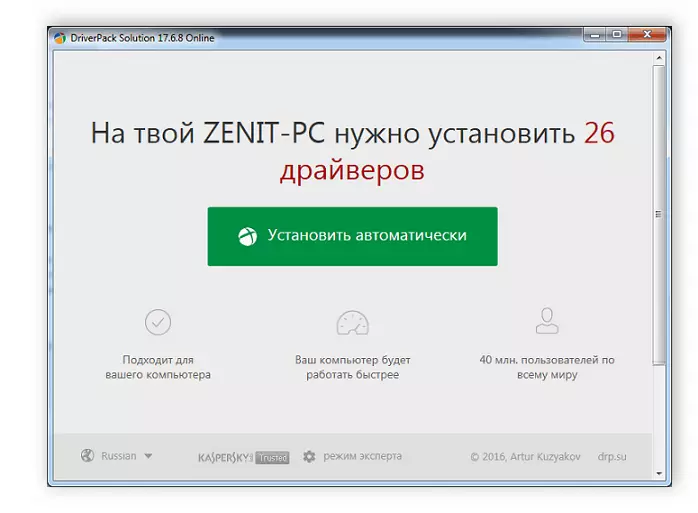
Čítaj viac:
Najlepšie programy na inštaláciu ovládačov
Hľadať a inštalačný ovládač pre sieťovú kartu
Teraz, keď operačný systém Windows 7 stojí na notebooku a všetky potrebné dôležité programy možno bezpečne začať používať pohodlné používanie. Po dokončení inštalácie sa stačí vrátiť sa k UEFI a zmeniť prioritu sťahovania na pevný disk alebo opustiť všetko, ako je, ale vložte USB flash disk až po začiatku OS, takže štart je správny.
