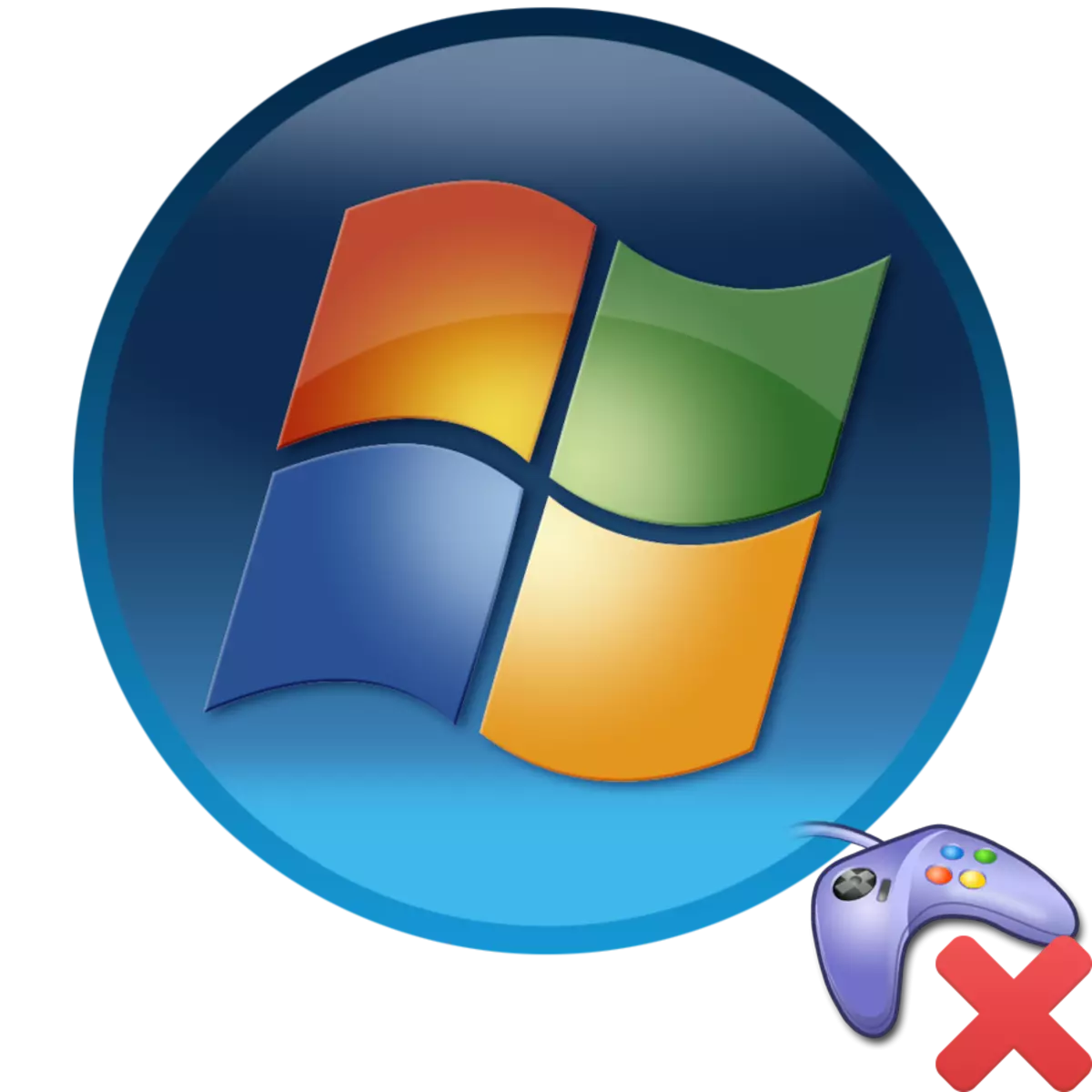
Obrovské množstvo užívateľov miluje hrať počítačové hry, ale bohužiaľ niektoré z nich čelia takejto situácii, že vaša obľúbená zábava nechce bežať na PC. Zistite, aký podobný fenomén môže byť pripojený a ako je vyriešený zadaný problém.
Čo robiť, ak nejaký komponent alebo niekoľko prvkov nespĺňajú systémové požiadavky hry? Odpoveď na túto otázku je jednoduchá, ale finančné náklady budú musieť vyriešiť: musíte zakúpiť a nainštalovať silnejšie analógy týchto zariadení, ktoré nie sú vhodné na spustenie hernej aplikácie.
Lekcia:
Index produktivity v systéme Windows 7
Kontrola aplikácie hry pre kompatibilitu s PC
Dôvod 2: Porušenie Združenia EXE
Jedným z dôvodov, prečo sa hry nespustia, môže dôjsť k porušeniu Asociácie Exe File. V tomto prípade systém jednoducho nechápe, čo robiť s objektmi. majú špecifikované rozšírenie. Hlavným znakom, že príčinou problému je menovaným faktorom, je to, že neaktivuje nielen individuálne herné aplikácie, ale tiež absolútne všetky objekty, ktoré majú predĺženie exe. Našťastie existuje možnosť odstránenia tejto chyby.
- Je potrebné ísť do editora databázy Registry. Ak to chcete urobiť, zavolajte okno "RUN" aplikáciou WIN + R. V otvorenom priestore zadajte:
regedit.
Po podaní stlačte "OK".
- Nástroj s názvom "Okná Editor databázy Registry". Prejdite na časť "HKEY_CLASSES_ROOT".
- V zozname priečinkov, ktorý sa otvorí, nájdite adresár s názvom ".exe". Na pravej strane okna kliknite na názov parametra "Predvolený".
- Otvorí sa okno Hodnota. V jednom poli je potrebné vykonať nasledujúci výraz, ak sa tam nachádzajú iné údaje, alebo nie je vôbec vyplnená:
Exefektívny
Potom kliknite na tlačidlo "OK".
- Ďalej sa vráťte na navigáciu podľa sekcií a presuňte sa do adresára, názov "Exefeil". Nachádza sa vo všetkých rovnakých adresároch "HKEY_CLASSES_ROOT". Vráťte sa späť na pravú stranu okna a kliknite na predvolený názov parametra.
- Tentoraz, do otváracieho okna, ktorý otvoril vlastnosti takéhoto výrazu, ak nie je predtým zadaná v poli:
"% 1"% *
Ak chcete uložiť zadané údaje, stlačte tlačidlo OK.
- Nakoniec prejdite na adresár "Shell", ktorý sa nachádza vo vnútri priečinka "Exexile". Tu, v pravej časti, pozrite sa na predvolený parameter a prejdite na svoje vlastnosti, ako sme urobili v predchádzajúcich prípadoch.
- A tentoraz v poli "Význam", napíšte výraz:
"% 1"% *
Kliknite na tlačidlo "OK".
- Potom môžete zatvoriť okno Editor databázy Registry a reštartovať počítač. Po reštartovaní systému sa obnovia štandardné súbory súborov s exe rozšírením, a to znamená, že budete opäť schopní spustiť svoje obľúbené hry a iné programy.

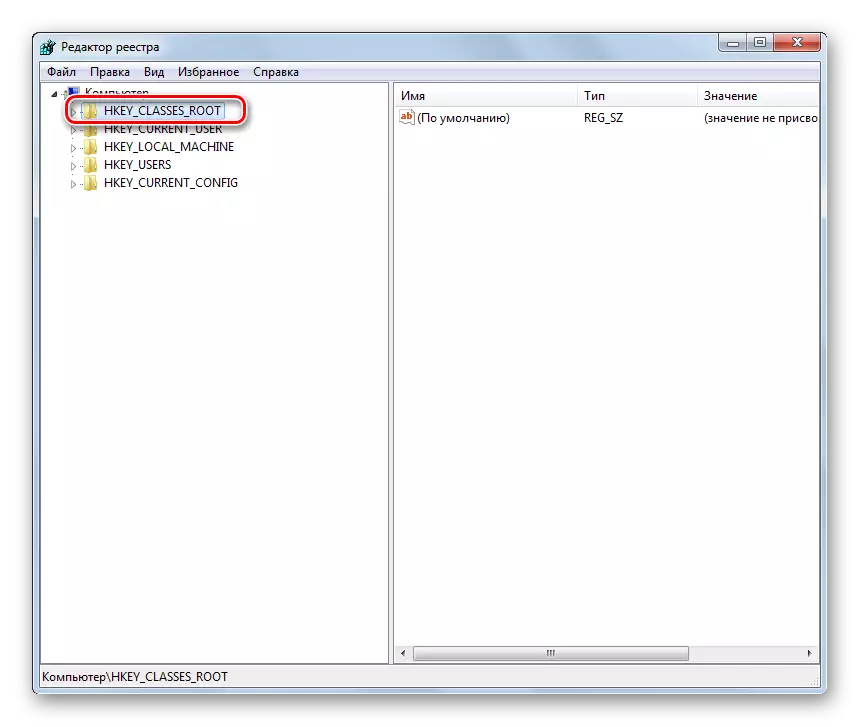



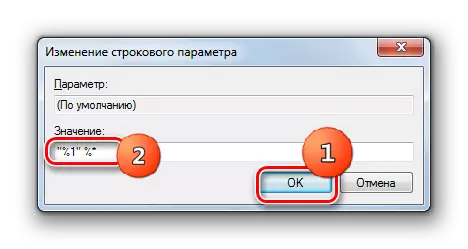

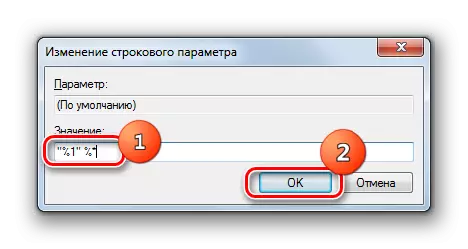
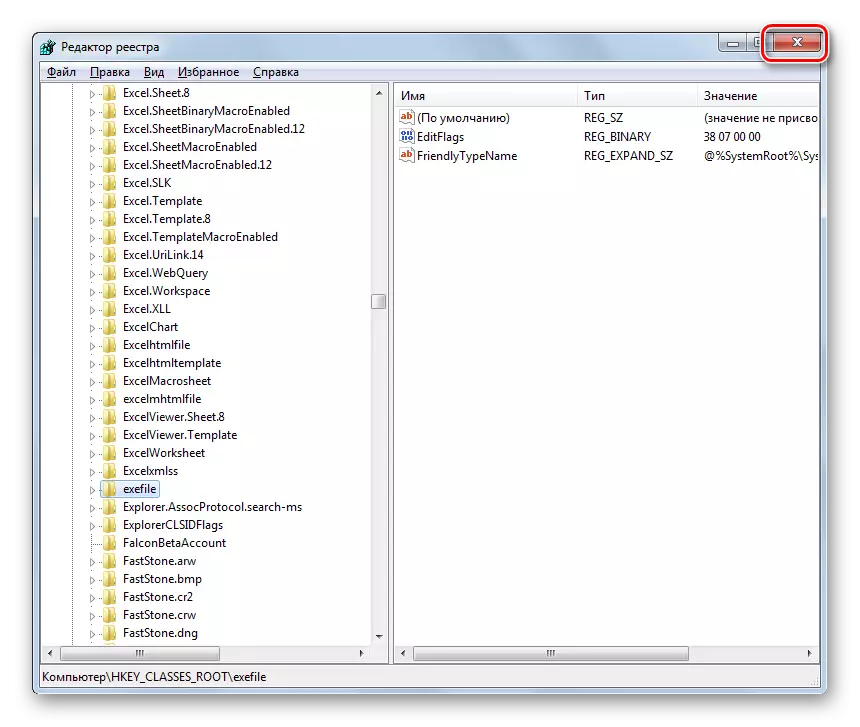
Pozor! Táto metóda je založená na manipulácii v systémovom registri. Je to pomerne nebezpečný postup, akýkoľvek nesprávny účinok, počas ktorého môže mať najnepríjemnejšie následky. Preto dôrazne odporúčame, aby sme pred vykonaním všetkých operácií v "Editor" vytvorili záložnú kópiu registra, ako aj bod obnovy systému alebo záložnú kópiu OS.
Dôvod 3: Nedostatok práv na začatie
Niektoré hry sa nemusia začať z dôvodu, že musia mať zvýšené práva na ich aktiváciu, to znamená, že orgány správcu. Ale aj keď zadáte systém pod administratívnym účtom, musíte ešte urobiť ďalšie manipulácie na spustenie aplikácie hry.
- Po prvé, musíte spustiť počítač a prihlásiť sa do systému s právomocou správcu.
- Ďalej kliknite na skratku alebo spustiteľnú hernú súboru PCM. V kontextovom kontexte vyberte položku, ktorá iniciuje začiatok administrátora.
- Ak je problém s aktiváciou aplikácie zranený nedostatok vlastných práv, tentoraz by sa mala začať.

Okrem toho, problém študovaný sa niekedy stane, keď nainštalujete hru, musíte začať inštalatér v mene administrátora, ale užívateľ ho aktivoval ako obvykle. V tomto prípade môže byť aplikácia nainštalovaná, ale majú obmedzenie prístupu k systémovým priečinkom, čo neumožňuje spustiteľný súbor, ktorý spustí správne, aj pri administratívnych právomocí. V tomto prípade musíte úplne odinštalovať aplikáciu hry a potom ho nainštalovať, spustiť inštalatér s právami správcu.
Lekcia:
Získanie práv správcu v systéme Windows 7
Zmeniť účet v systéme Windows 7
Príčina 4: Problémy s kompatibilitou
Ak nemôžete spustiť nejakú starú hru, je pravdepodobné, že jednoducho nie je kompatibilný so systémom Windows 7. V tomto prípade je potrebné vykonať aktivačný postup v režime kompatibility s XP.
- Kliknite na spustiteľný súbor alebo herný štítok PCM. V ponuke Otvoriť zvoľte "Vlastnosti".
- Vlastnosti tohto súboru sa otvoria. Presunúť v sekcii kompatibility.
- Tu musíte označiť spúšťanie spustenia programu v režime kompatibility a potom z rozbaľovacieho zoznamu vyberte operačný systém, pre ktorý je aplikácia navrhnutá. Vo väčšine prípadov bude "Windows XP (aktualizačný balík 3)". Potom stlačte "Apply" a "OK".
- Potom môžete spustiť problémový program obvyklým spôsobom: dvakrát kliknúť na ľavé tlačidlo myši na jeho štítku alebo spustiteľný súbor.
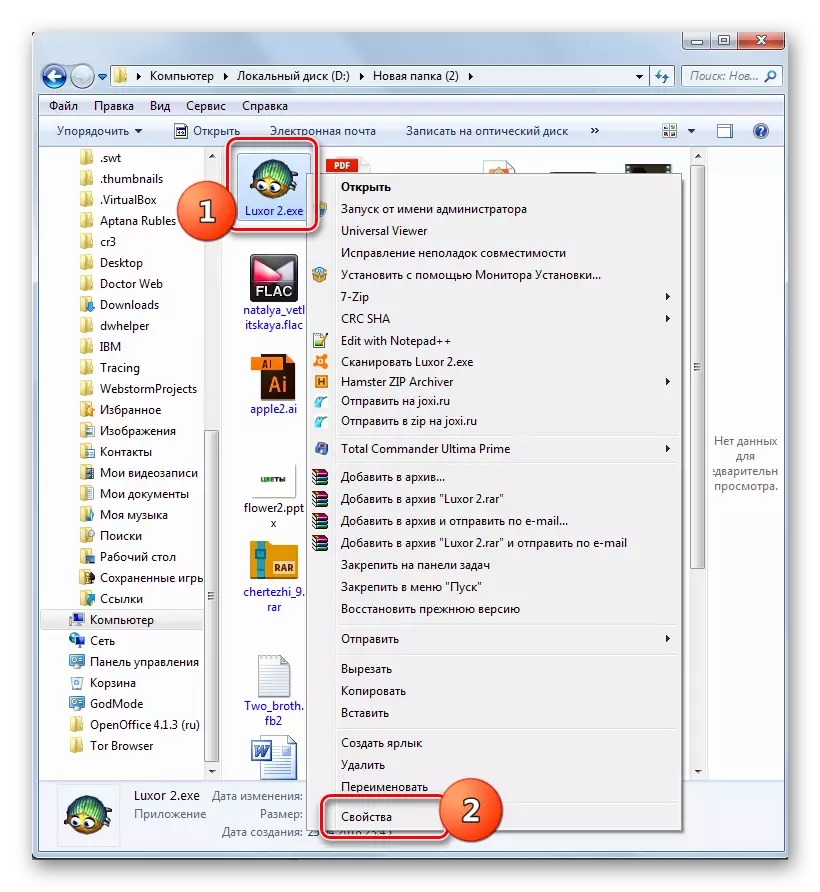

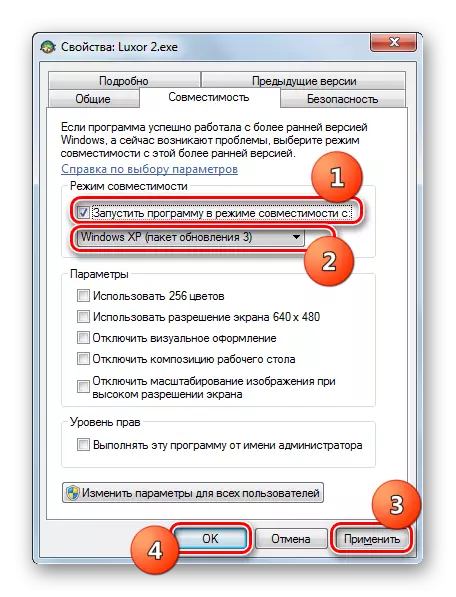
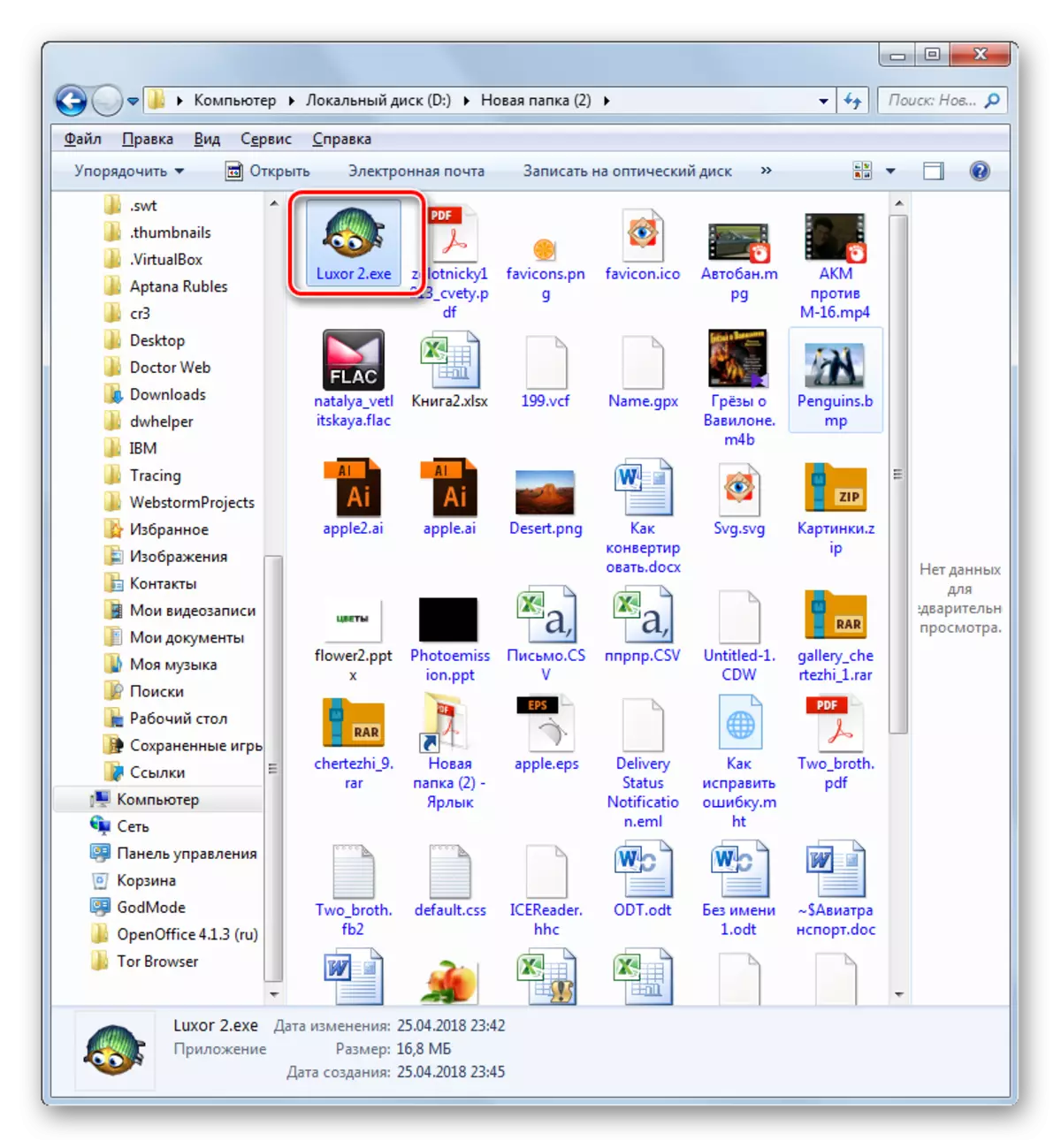
Príčina 5: Outdated alebo Nesprávne ovládače grafickej karty
Dôvod skutočnosti, že nemôžete začať hru, môže byť dobre zastaraný ovládače grafických adaptérov. Často je to často situácia, keď sú na počítači nainštalované štandardné ovládače systému Windows namiesto analógu z vývojára grafickej karty. To môže tiež negatívne ovplyvniť aktiváciu aplikácií, ktoré vyžadujú veľký počet grafických zdrojov. Ak chcete opraviť situáciu, je potrebné nahradiť existujúce používateľov videa na aktuálne možnosti alebo ich aktualizovať.
Samozrejme, je najlepšie nainštalovať ovládače na počítači z inštalačného disku, ktorý bol dodaný s grafickou kartou. Ak nie je táto možnosť, môžete si stiahnuť aktualizované ovládače z oficiálnej webovej stránky výrobcu. Ale ak nemáte fyzické médiá, ani nepoznáte príslušný webový zdroj, potom existuje cesta z tejto situácie.
- Kliknite na "Štart" a prejdite na "Ovládací panel".
- Otvorte sekciu systému a zabezpečenia.
- V skupine nastavení systému nájdite polohu "Správca zariadení" a kliknite naň.
- Spustí sa okno Správca zariadení. Kliknite naň podľa časti "Video adaptéry".
- Zobrazí sa zoznam grafických kariet pripojených k počítaču. Môže to byť niekoľko z nich, ale môže byť jeden. V každom prípade kliknite na názov aktívneho zariadenia, to znamená, čo sa práve zobrazujú informácie o grafike na PC.
- Otvorí sa okno Vlastnosti grafickej karty. Presuňte sa v časti "Podrobnosti".
- V okne, ktoré sa otvorí v rozbaľovacom zozname "Vlastnosti", vyberte možnosť vybavenia. Zobrazia sa informácie o ID grafickej karty. Musíte nahrávať alebo skopírujte najdlhšiu hodnotu.
- Teraz spustite prehliadač. Budete musieť ísť na stránku, aby ste hľadali ovládače na ID grafickej karty, ktorá sa nazýva Depens DriverPack. Odkaz na to je uvedený v samostatnej lekcii.
- Na stránke Web Resource, ktorá sa otvorí v zadávaní ID grafickej karty vopred. V jednotke verzie systému Windows vyberte bunku s číslom "7". To znamená, že hľadáte komponenty pre Windows 7. Vpravo od tohto bloku zadajte vypúšťanie operačného systému inštaláciou začiarknutia políčka v políčku "X64" (pre 64-bitové OS) alebo "X86" (pre 32- bit OS). Ďalej kliknete na "Nájsť ovládače."
- Zobrazí sa vydanie výsledkov vyhľadávania. Pozrite sa na poslednú možnosť podľa dátumu. Spravidla je v prvom rade v zozname, ale požadované informácie možno objasniť v stĺpci "Verzia vodiča". Po našiel požadovaný objekt, kliknite na tlačidlo "Download" oproti tomu.
- Vodič sa stiahne do počítača. Po dokončení preberania musíte kliknúť na spustiteľný súbor, ktorý spustíte inštaláciu na počítači.
- Po dokončení inštalácie reštartujte počítač. Ak problém v neschopnosti spustiť hru spočívala v nesprávnom alebo zastaranom ovládači, potom sa bude vyriešiť.
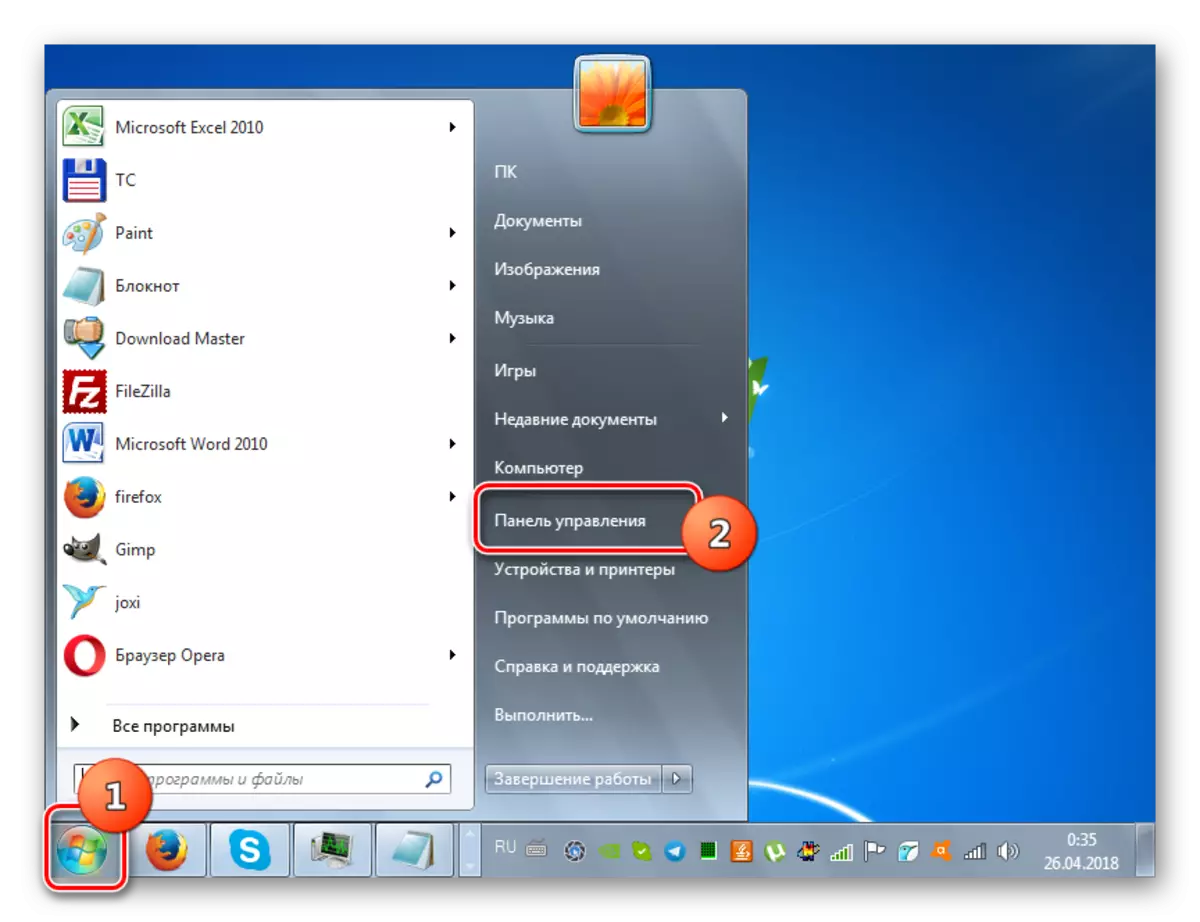
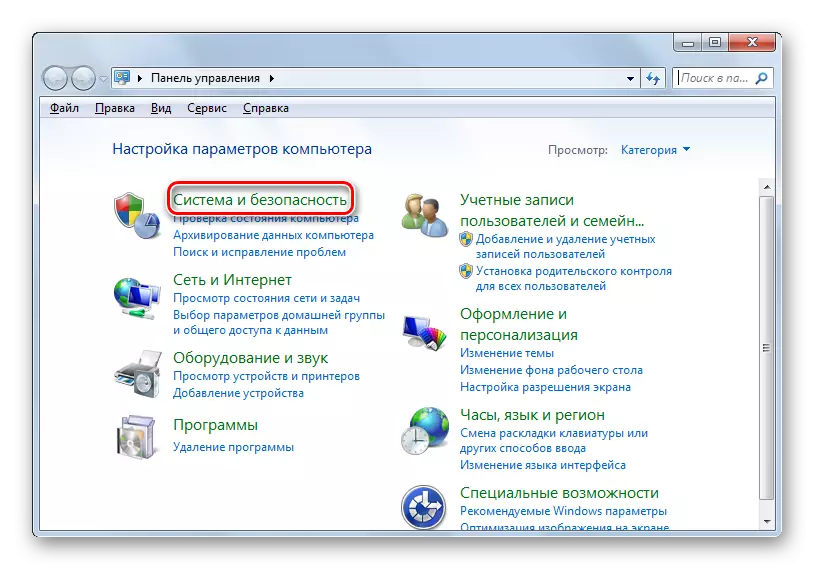
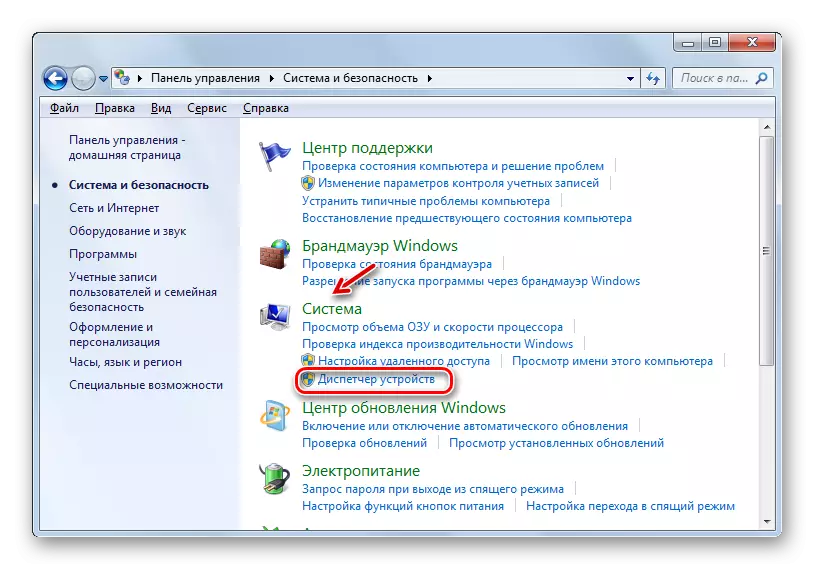
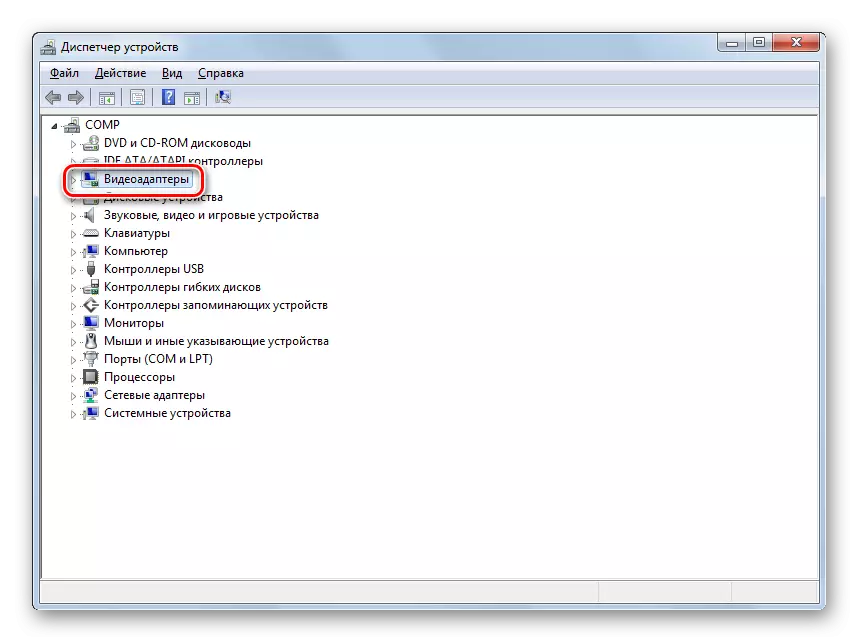
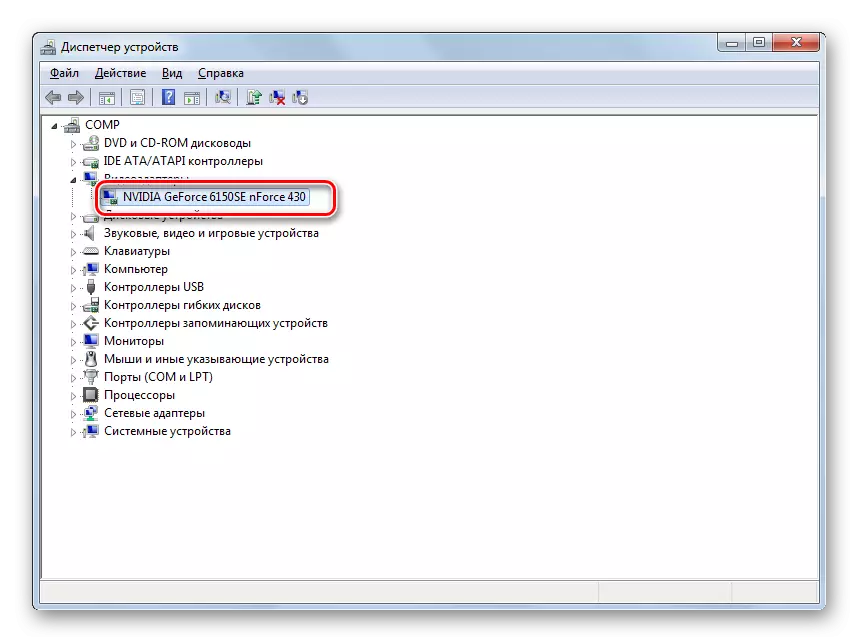
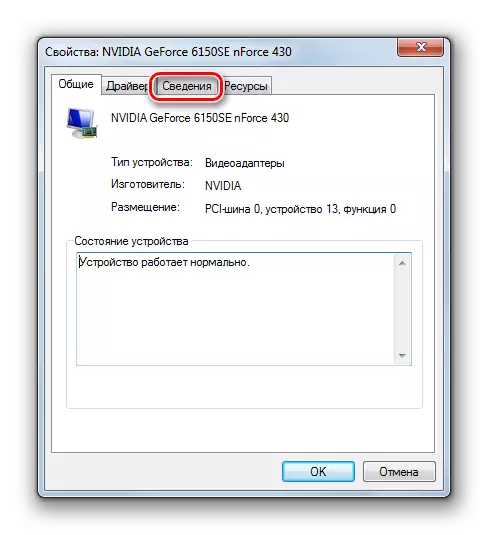


Lekcia: Hľadanie ovládačov podľa ID zariadenia
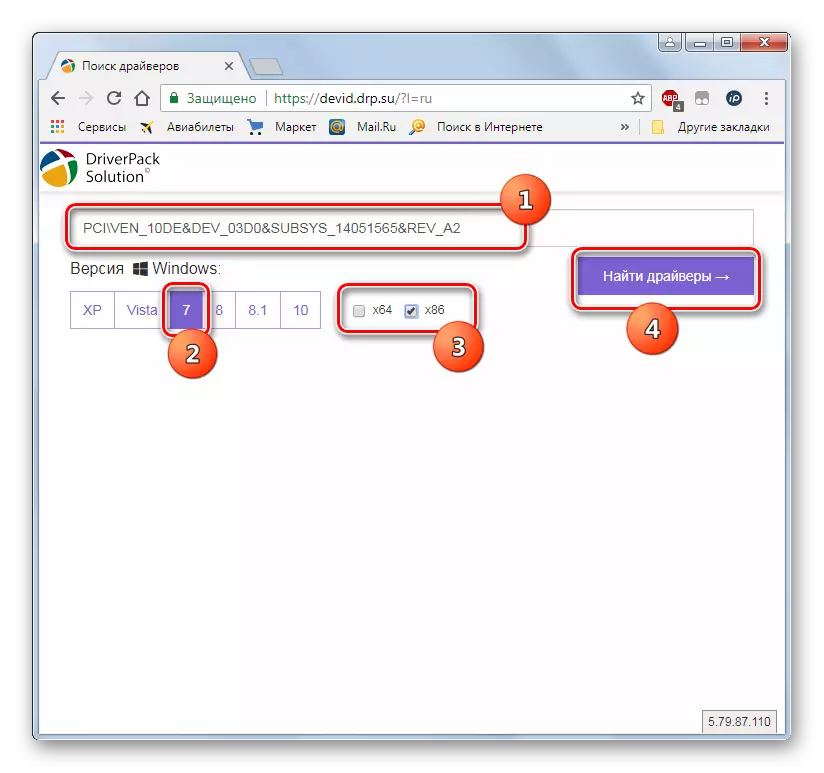


Ak nechcete rozprávať s manuálnou inštaláciou, potom v tomto prípade sa môžete uchyľovať k službám špeciálnych programov, ktoré vyhľadávajú najnovšie aktualizácie ovládačov a nainštalujte ich. Najobľúbenejšou aplikáciou tejto triedy je riešenie DRIVERPACK.
Lekcia:
Aktualizácia ovládača s riešením DRIVERPACK
Aktualizácia ovládačov grafickej karty do systému Windows 7
Príčina 6: Nedostatok potrebných komponentov systému
Jedným z dôvodov, prečo sa hry nespustia, nemusí existovať určité zložky systému ani prítomnosť ich zastaranej verzie. Faktom je, že nie všetky potrebné prvky spoločnosti Microsoft sú zahrnuté do montáže o inštalácii. Preto musia dodatočne stiahnuť a vytvoriť, aby mohli vykonávať úlohy zvýšenej zložitosti. Ale aj keď je komponent prítomný v počiatočnej zostave, potom je potrebné pravidelne monitorovať svoju aktualizáciu. Najdôležitejšie podobné prvky pre beh herné aplikácie sú čisté rámce, Visual C ++, DirectX.

Niektoré hry sú obzvlášť náročné a spustené v prítomnosti rôznych "exotických" komponentov, ktoré sú ďaleko od každého počítača. V tomto prípade musíte starostlivo prečítať požiadavku na inštaláciu tejto hernej aplikácie a nainštalovať všetky potrebné objekty. Preto sa tu nemôžu uviesť osobitné odporúčania, pretože rôzne aplikácie vyžadujú rôzne prvky.
Príčina 7: Nedostatok potrebných aktualizácií OS
Niektoré moderné hry sa nemusia spustiť jednoducho preto, že operačný systém nebol aktualizovaný na počítači. Ak chcete vyriešiť zadaný problém, musíte aktivovať automatickú aktualizáciu systému alebo nainštalovať všetky potrebné aktualizácie manuálne.
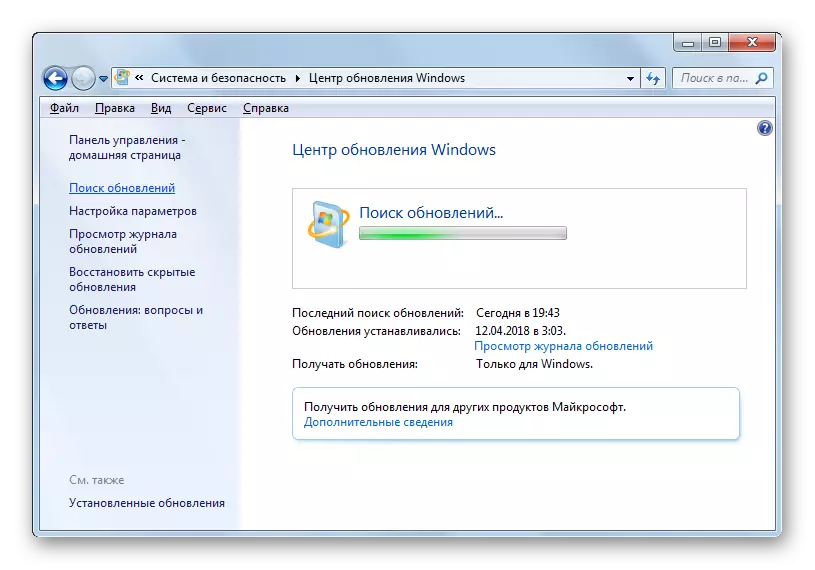
Lekcia:
Povolenie automatickej aktualizácie systému Windows 7
Manuálna inštalácia aktualizácií v systéme Windows 7
Dôvod 8: Cyrilické znaky na ceste do priečinka
Hra sa nesmie spustiť a z dôvodu, že jeho spustiteľný súbor je v priečinku, ktorý obsahuje vo svojom mene Cyrilické znaky alebo cesta k tomuto katalógu obsahuje písmená Cyrilic. Niektoré aplikácie umožňujú latinské znaky v adresári umiestnenia súborov.
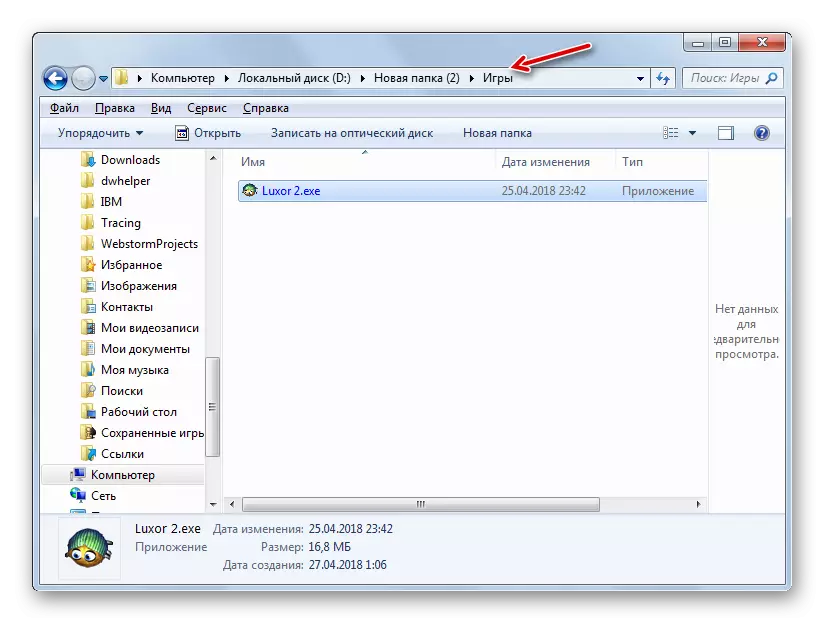
V tomto prípade nepomôže jednoduché premenovanie. Je potrebné úplne odinštalovať hru a nastaviť ho do tohto priečinka, cesta, ku ktorej obsahuje výlučne symboly latinskej abecedy.

Dôvod 9: Virusy
Nemáte zľavu túto príčinu mnohých problémov v počítači ako vírusová infekcia. Vírusy môžu blokovať spustenie súborov EXE alebo dokonca ich premenovať. Ak existuje podozrenie na infekciu PC, mala by okamžite skontrolovať antivírusový nástroj. Jedným z najlepších takýchto aplikácií je napríklad Dr.Web Cureit.
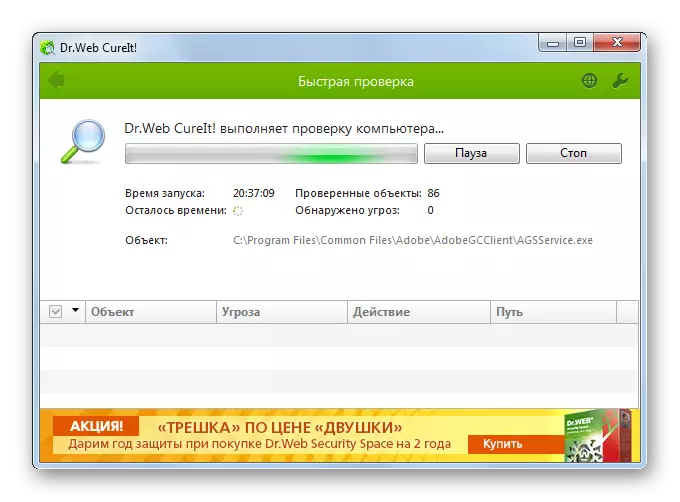
V ideálnom prípade sa kontrola odporúča od iného počítača alebo spustením počítača z LiveCD / USB. Ak však nemáte také funkcie, môžete tento nástroj spustiť a jednoducho z pohonu Flash. Keď sú zistené vírusy, vykonajte odporúčania, ktoré sa zobrazia v antivírusovom okne. Ale niekedy má škodlivý program čas na poškodenie systému. V tomto prípade, po jeho odstránení, skontrolujte počítač do integrity systémových súborov a obnovte ich v prípade detekcie poškodenia.
Lekcia: Počítačová kontrola vírusov
Existuje mnoho dôvodov, prečo hry alebo špecifická aplikácia hry nechce bežať na počítači so systémom Windows 7. Nezastavili sme sa na takýchto banálnych situáciách ako zlé zhromaždenie samotnej hry, ale opísal hlavné problémy, ktoré môžu vzniknúť Keď je aktivovaný súvisiaci s funkčnými systémami. Určite konkrétny dôvod a odstráňte ho - to je hlavná úloha, ktorá spadá na používateľa a táto príručka pomôže pri riešení tohto problému.
