
CPU Control vám umožňuje distribuovať a optimalizovať zaťaženie jadra procesora. Operačný systém nie vždy spĺňa správne rozdelenie, takže niekedy bude tento program mimoriadne užitočný. Stáva sa však, že CPU Control nevidí procesy. V tomto článku vám povieme, ako sa zbaviť tohto problému a ponúknuť alternatívu, ak nič pomáha.
CPU Control nevidí procesy
Podpora programu sa zastavil v roku 2010 a počas tejto doby boli už mnoho nových procesorov, ktoré nie sú kompatibilné s týmto softvérom. Avšak, tento problém nie je vždy uzavretý, takže odporúčame venovať pozornosť dvom spôsobe, ktorým pomôže vyriešiť problém s detekciou procesov.Metóda 1: Aktualizácia programu
V prípade, že nepoužívate najrelevantnejšiu verziu kontroly procesora, a tento problém vzniká, možno samotný vývojár už rozhodol uvoľnenie novej aktualizácie. Preto v prvom rade odporúčame stiahnuť najnovšiu verziu programu z oficiálnej stránky. Rýchlo sa vykonáva:
- Spustite ovládací prvok CPU a prejdite na ponuku "O programe".
- Otvorí sa nové okno, kde sa zobrazí aktuálna verzia. Kliknutím na odkaz nižšie prejdete na oficiálne webové stránky developer. Bude otvorený prostredníctvom predvoleného prehliadača.
- Tu v zozname nájdite "CPU Control" a stiahnite archív.
- Presuňte priečinok z archívu na akékoľvek výhodné miesto, prejdite na ňu a nainštalujte.
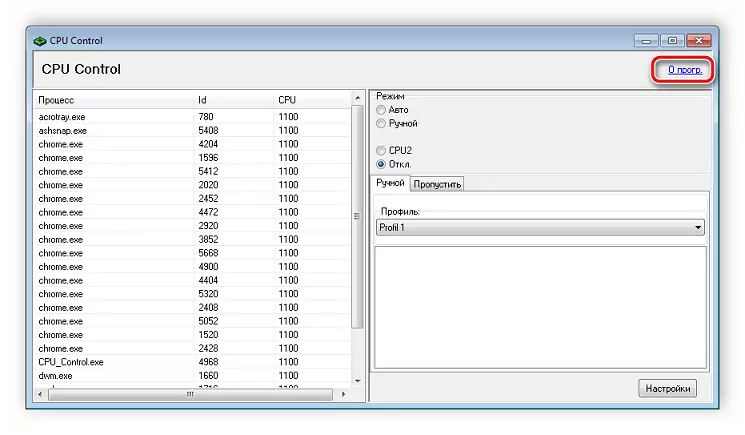

Stiahnite si CPU Control
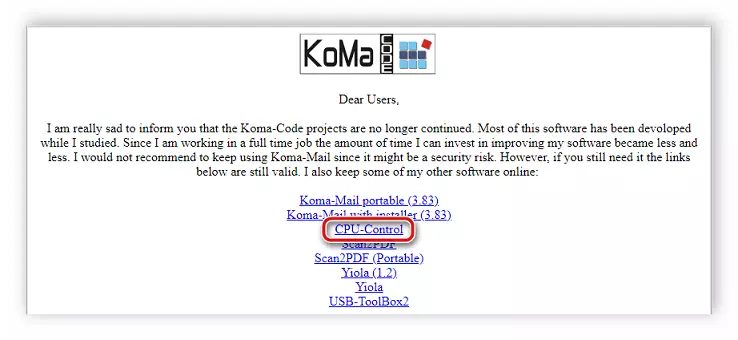
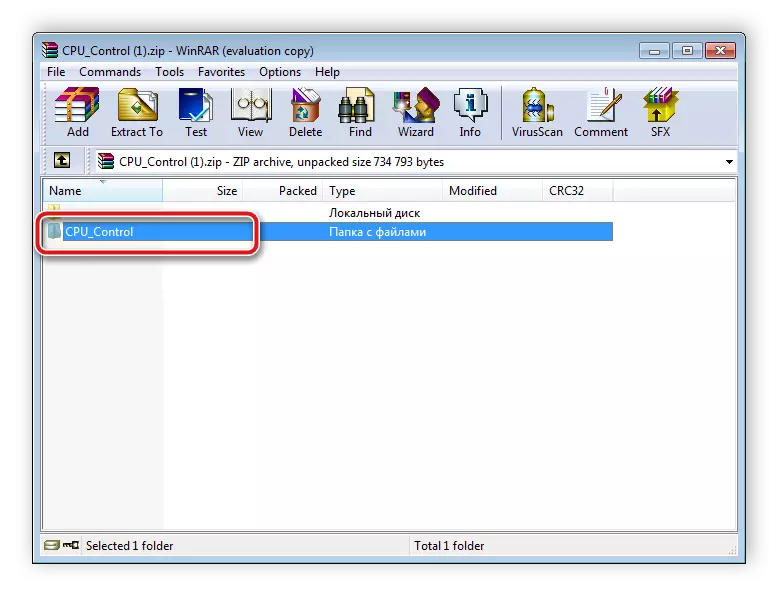
Zostáva len spustiť program a skontrolovať na pracovnej kapacite. Ak aktualizácia nepomôže, alebo ste už nainštalovali aktuálnu verziu, potom prejdite na ďalšiu cestu.
Metóda 2: Zmena nastavení systému
Niekedy niektoré nastavenia operačného systému Windows môžu interferovať s inými programami. Týka sa to a kontrolu CPU. Budete musieť zmeniť jeden konfiguračný parameter systému na vyriešenie problému s displejom procesov.
- Stlačte tlačidlo WIN + R Tlačidlá, napíšte reťazec
msconfig
a kliknite na tlačidlo "OK".
- Prejdite na kartu "LOAD" a vyberte "Rozšírené parametre".
- V okne, ktoré sa rozhodli, položte zaškrtnutí v blízkosti "Počet procesorov" a zadajte ich počet rovných dvoch alebo štyroch.
- Použite parametre, reštartujte počítač a skontrolujte výkon programu.


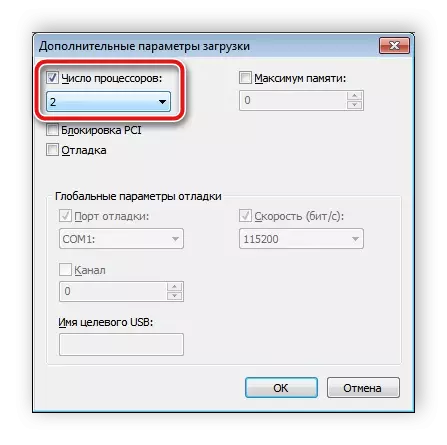
Alternatívne riešenie problému
Na majiteľov nových procesorov s viac ako štyrmi jadrami tento problém vzniká oveľa častejšie kvôli nekompatibilite zariadenia s kontrolou CPU, preto odporúčame venovať pozornosť alternatívnemu softvéru s podobnou funkčnosťou.Ashampoo Core Tuner
Ashampoo Core Tuner je vylepšenou verziou CPU Control. To tiež umožňuje monitorovať stav systému, optimalizovať procesy, ale má tiež niekoľko ďalších funkcií. V sekcii "Process" prijíma užívateľ informácie o všetkých aktívnych úlohách, spotrebe systémových zdrojov a používanie jadier CPU. Vašu prioritu môžete priradiť ku každej úlohe, čím sa optimalizovať potrebné programy.
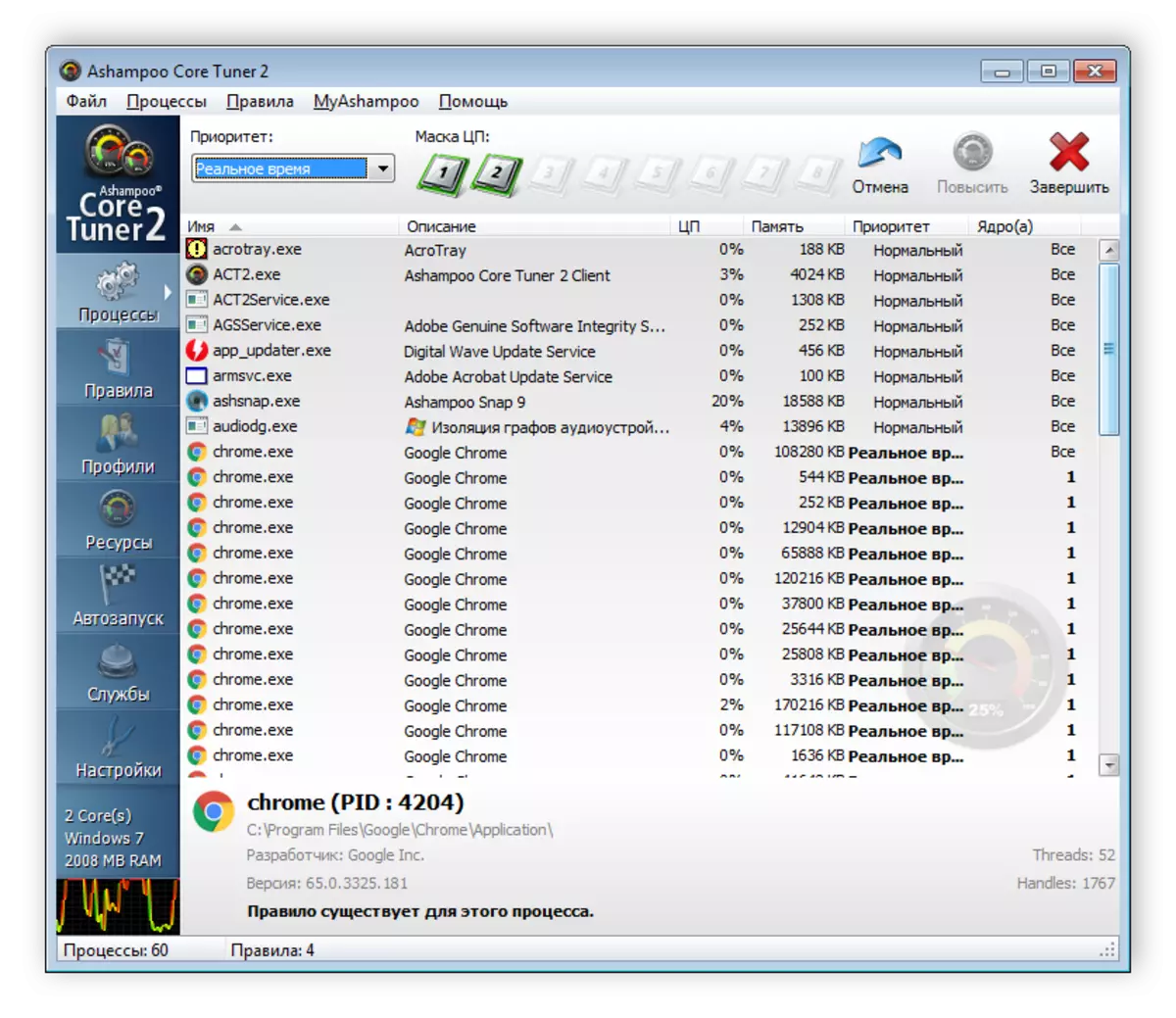
Okrem toho existuje možnosť vytvoriť profily, napríklad pre hry alebo prácu. Zakaždým, keď nemusíte zmeniť priority, jednoducho prepíšte medzi profilmi. Musíte len nastaviť parametre raz a uložiť ich.

Ashampoo Core Tuner tiež zobrazuje pracovné služby, typ spustenia je uvedený a vydáva sa predbežné posúdenie dôležitosti. Tu môžete zakázať, pozastaviť a zmeniť parametre každej služby.
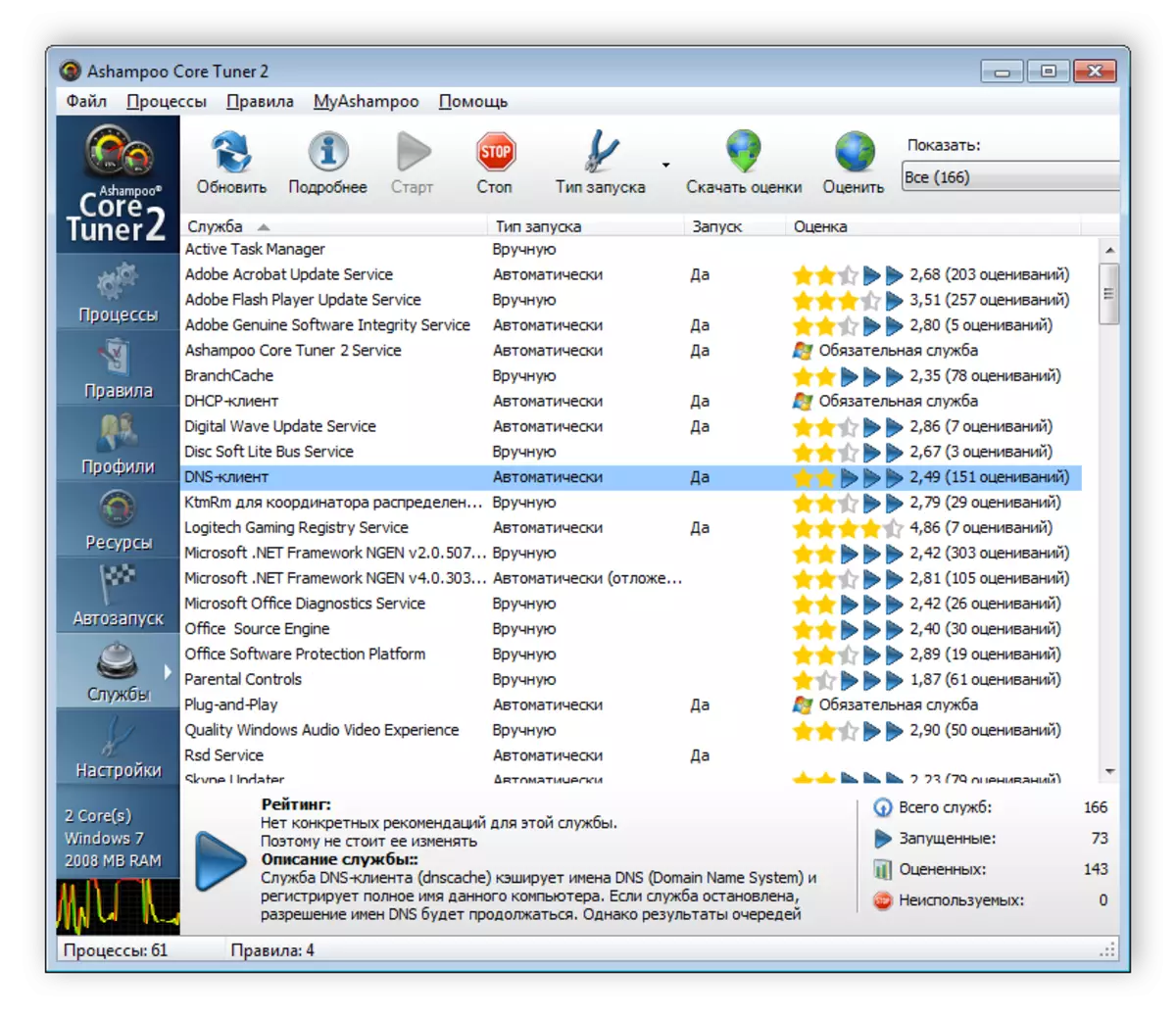
Stiahnite si Ashampoo Core Tuner
V tomto článku sme preskúmali niekoľko spôsobov, ako vyriešiť problém, keď CPU Control nevidí procesy, a tiež ponúkol alternatívu k tomuto programu ako Ashampoo Core Tunner. Ak žiadna z možností obnoviť prácu softvéru nepomohla, potom odporúčame prepnúť na tuner Core alebo sa pozrieť na iné analógy.
Pozri tiež: Zvýšenie výkonu procesora
