
Správca zariadení (Správca zariadení) je vybavený konzolou MMC a umožňuje zobraziť počítačové komponenty (procesor, sieťový adaptér, video adaptér, pevný disk atď.). S tým môžete vidieť, ktoré ovládače nie sú nainštalované ani nesprávne, a v prípade potreby ich preinštalujte.
Možnosti spustenia "Správca zariadení"
Na spustenie je vhodný účet s prístupovými právami prístupu. Ale len administrátori môžu vykonávať zmeny zariadenia. Vnútri to vyzerá takto:
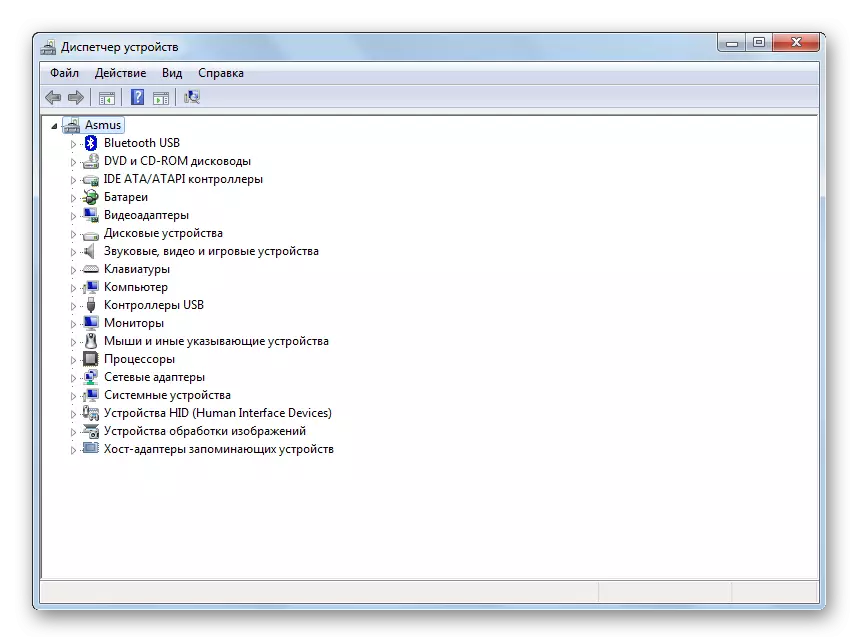
Zvážte niekoľko metód, ktoré vám umožňujú otvoriť "Správca zariadení".
Metóda 1: "Ovládací panel"
- V ponuke Štart otvorte ovládací panel.
- Vyberte kategóriu "Zariadenie a zvuk".
- V podkategóriách "Zariadenie a tlačiarne" prejdite do správcu zariadení.
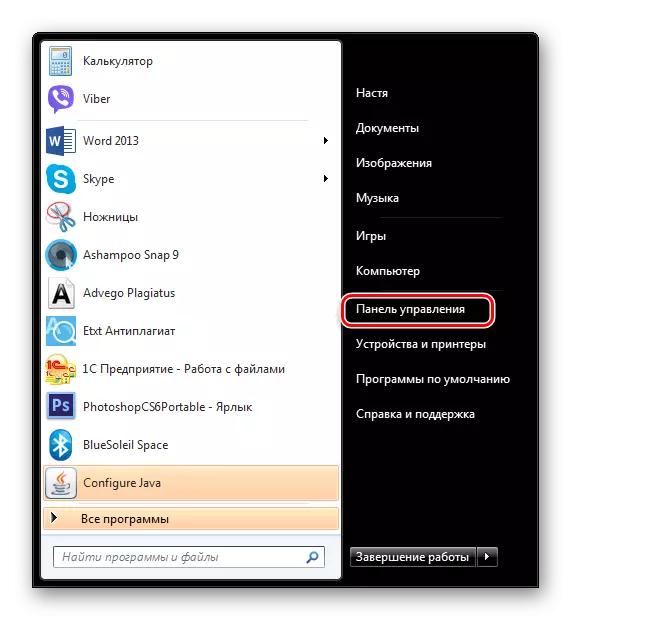
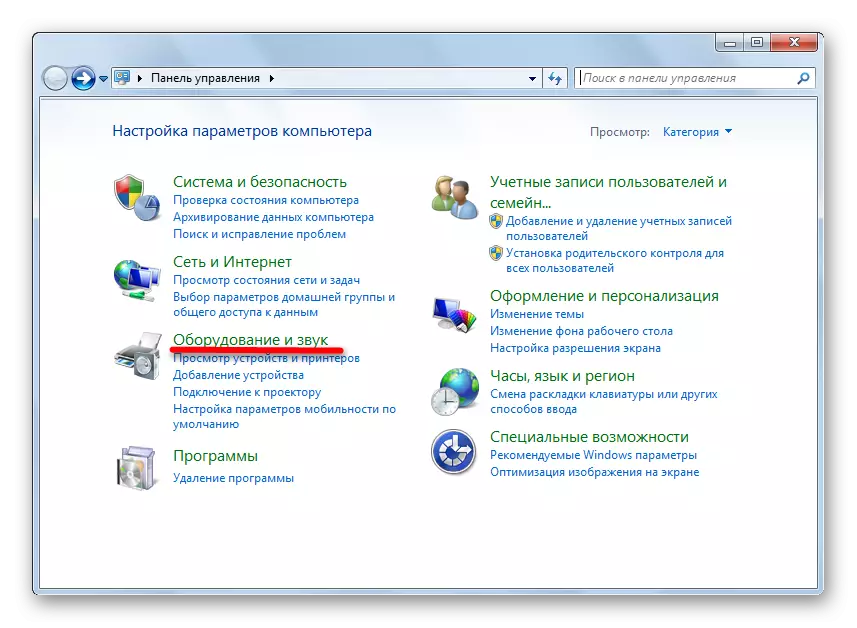
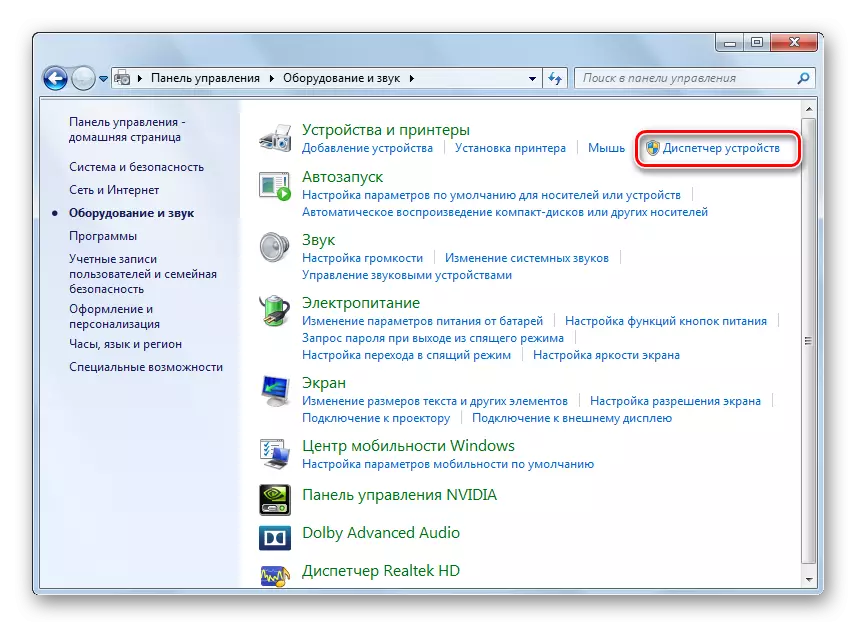
Metóda 2: "Počítačové riadenie"
- Prejdite na "Štart" a kliknite pravým tlačidlom myši na "Počítač". V kontextovom menu prejdite na "Management".
- V okne prejdite na kartu Správca zariadení.
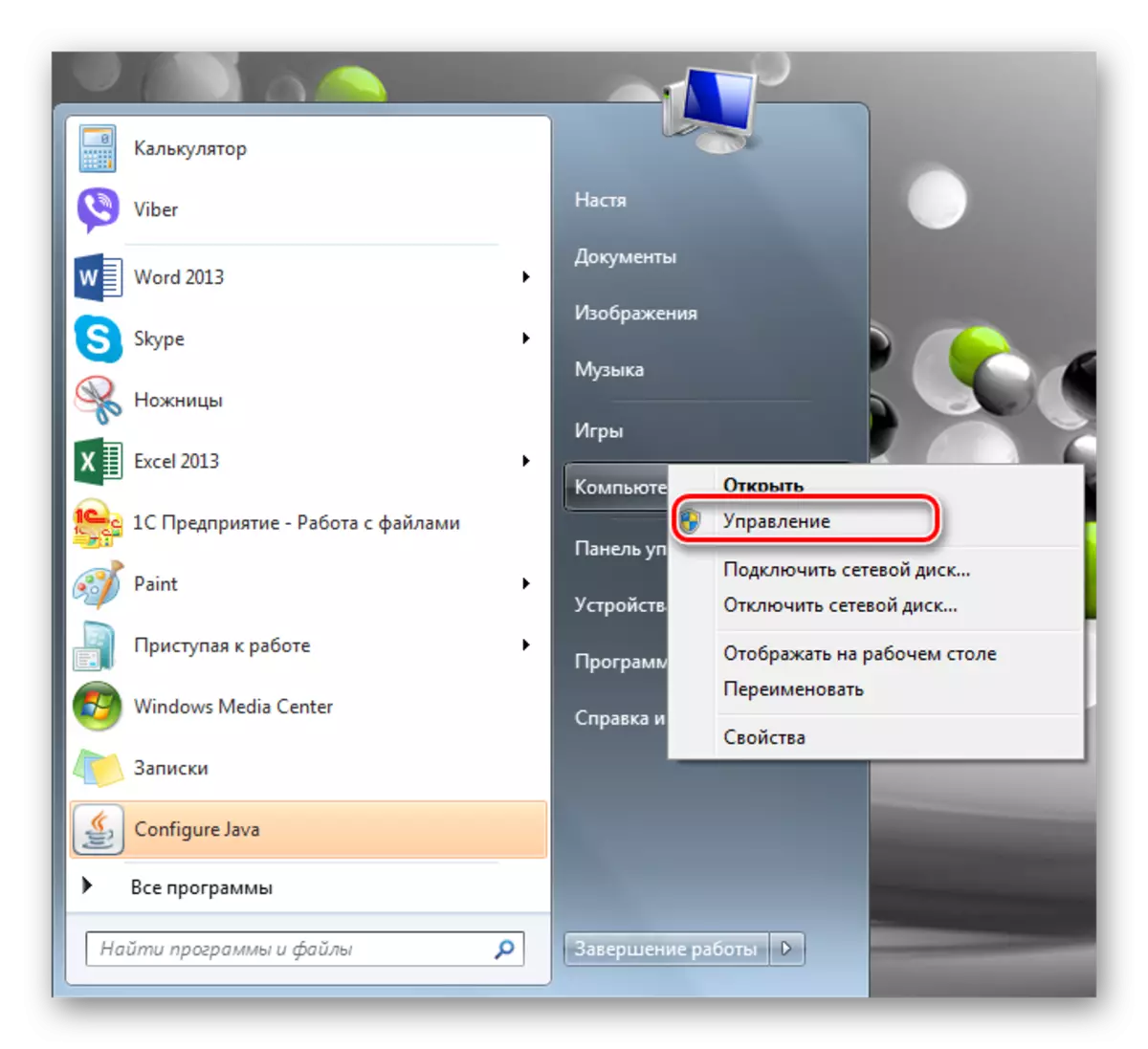
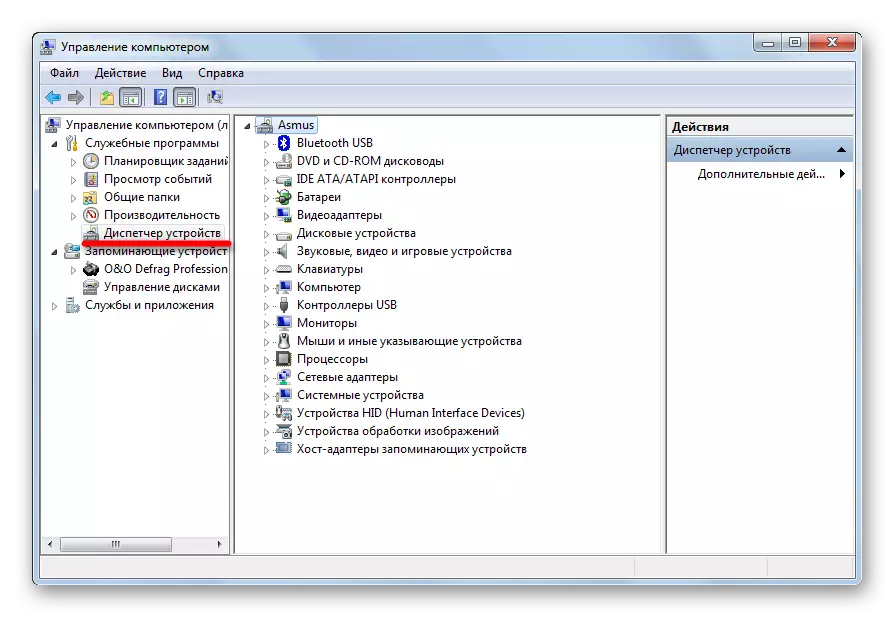
Metóda 3: "Hľadať"
"Správca zariadení" možno nájsť vstavaným "vyhľadávaním". Do vyhľadávacieho panela zadajte "dispeser".
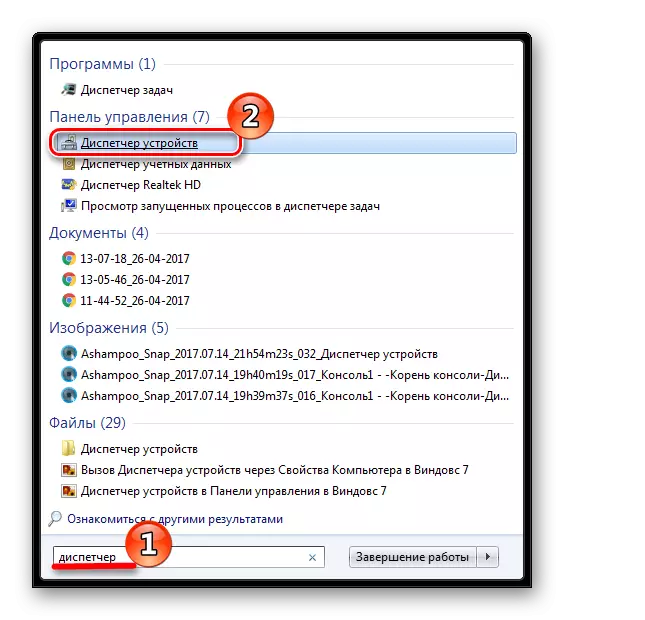
Metóda 4: "Vykonajte"
Stlačte tlačidlo "WIN + R" a potom sa zaregistrujte
Devmgmt.msc.

Metóda 5: MMC konzola
- Aby ste mohli vyvolať konzolu MMS, pri vyhľadávaní zadajte "MMC" a spustite program.
- Potom zvoľte "Pridať alebo odstrániť SNAP" v ponuke "File".
- Kliknite na kartu Správca zariadení a kliknite na tlačidlo Pridať.
- Ako chcete pridať zaklapnutie počítača, vyberte lokálny počítač a kliknite na tlačidlo "Dokončiť".
- V koreňi konzoly sa objavil nový západ. Kliknite na tlačidlo "OK".
- Teraz je potrebné konzolu uložiť tak, aby ho vždy nevytvoril. Ak to chcete urobiť, v ponuke "Súbor" kliknite na "Uložiť ako".
- Zadajte požadované meno a kliknite na tlačidlo "Uložiť".
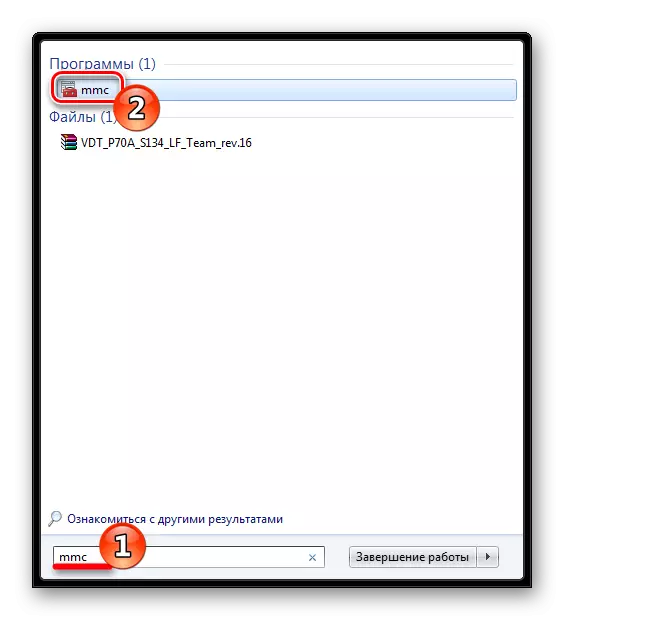
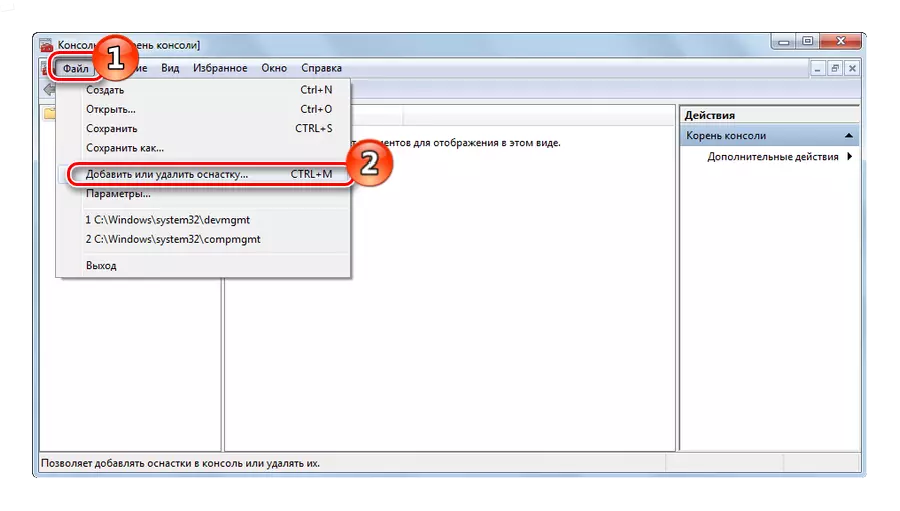
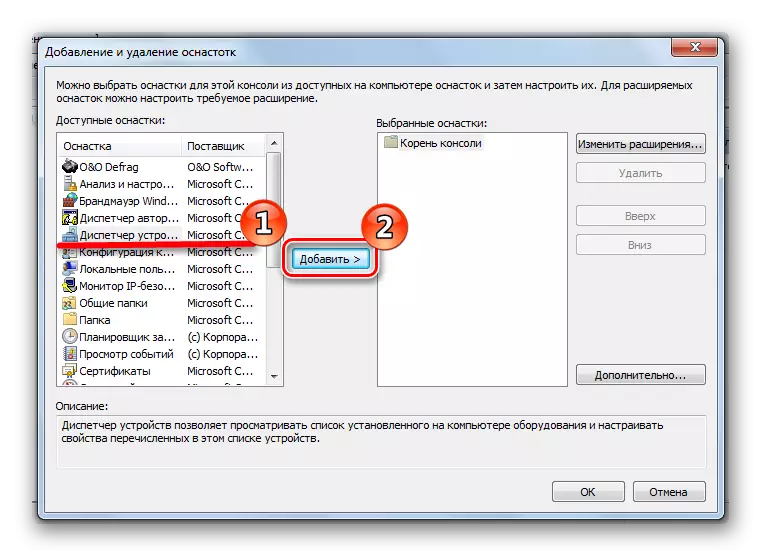
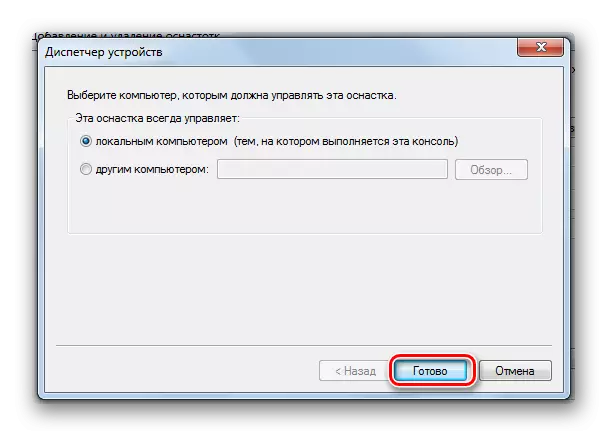
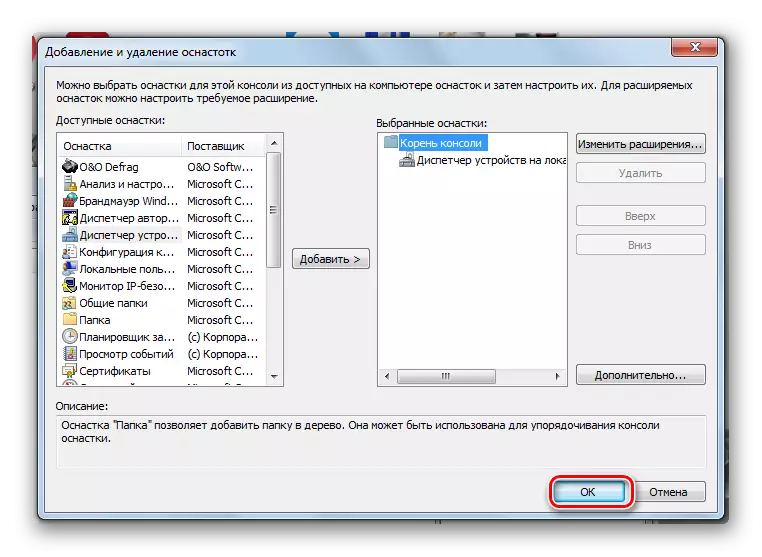

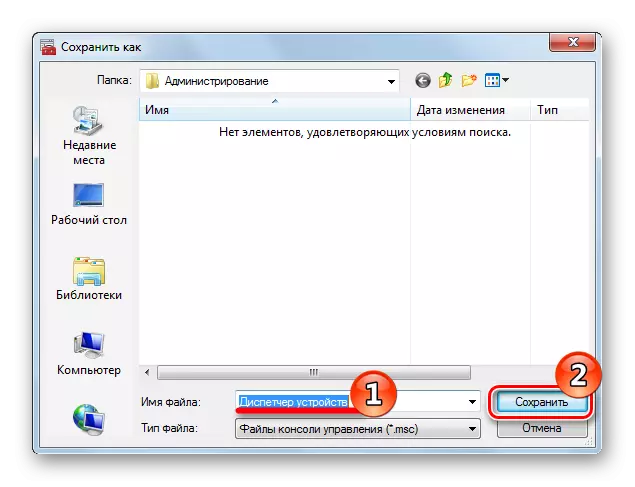
Nabudúce môžete otvoriť uloženú konzolu a pokračovať s jej prácou.
Metóda 6: HOT KEYS
Možno najjednoduchšia metóda. Stlačte "Win + Pause Break" av okne, ktoré sa zobrazí, prejdite na kartu Správca zariadení.
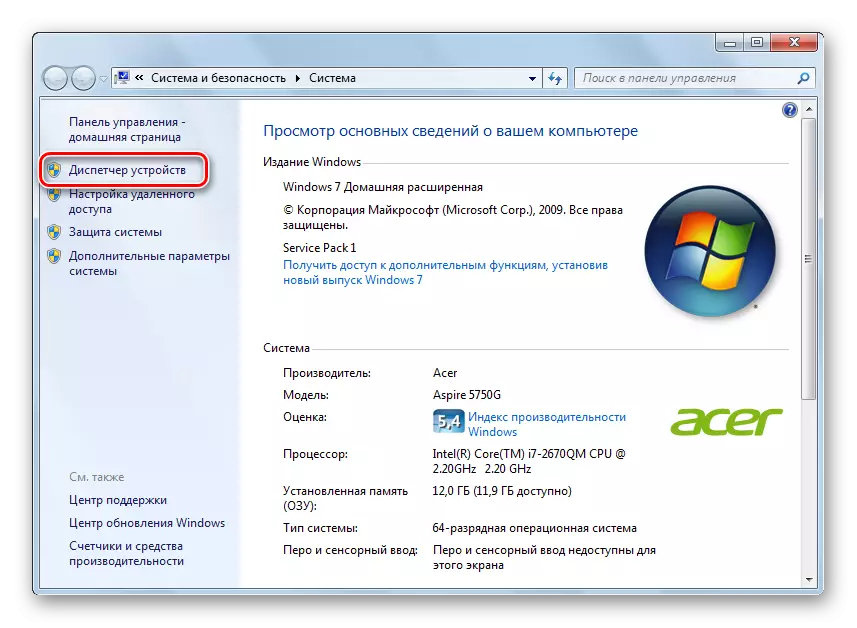
V tomto článku sme preskúmali 6 možností na spustenie "Správcu zariadení". Nemusíte používať každého. Svetlo, ktorý je pre vás najvhodnejší.
