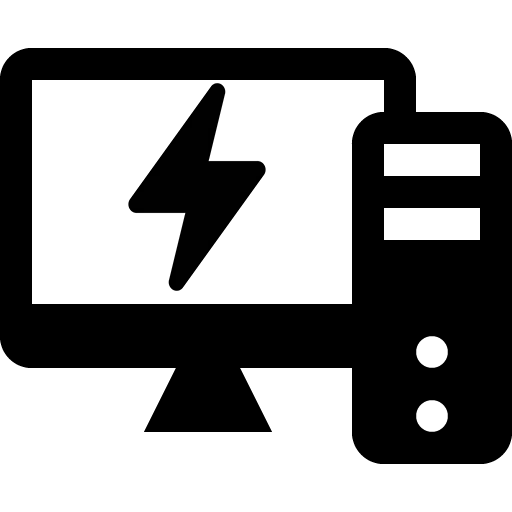
Je zaujímavé vedieť, koľko energie to spotrebuje alebo toto zariadenie. Ihneď v tomto článku sa budeme pozerať na stránku, ktorá je schopná prečítať, koľko elektriny bude vyžadovať, aby alebo iná montáž počítača, ako aj elektrický spotrebič WattMetra.
Spotreba elektrickej energie
Väčšina používateľov nevie, akú spotrebu energie má svoje počítače, čo je spôsobené nesprávnou prevádzkou zariadenia z dôvodu nesprávneho vybraného napájania, ktoré nie je možné poskytnúť na ňu splatnú energiu, alebo prázdny plytvanie peniazmi, ak je napájanie silný. Ak chcete zistiť, koľko wattov bude konzumovať vaše alebo iné, počítač-tvarované zostavy, musíte použiť špeciálnu stránku, ktorá môže odvodiť indikátor spotreby elektriny v závislosti od týchto komponentov a periférnych zariadení. Môžete si tiež kúpiť lacné zariadenie nazývané WattMeter, ktorý poskytne presné údaje o odpade energie a niektoré ďalšie informácie závisí od konfigurácie.Metóda 1: Kalkulačka napájania
CORTERMASTER.com je cudzie miesto, ktoré ponúka na výpočet množstva energie spotrebovanej počítačom pomocou špeciálneho oddielu na ňom. Nazýva sa "Kalkulačka napájania", ktorá môže byť preložená ako "kalkulačka spotreby energie". Budete mať možnosť vybrať si z hostiteľa všetkých druhov komponentov, ich frekvencií, množstiev a iných charakteristík. Nižšie je odkazom na tento zdroj a pokyny pre jeho použitie.
Prejsť na CoolMaster.com
Otáčaním sa na túto stránku, uvidíte mnoho mien počítačových komponentov a polí na výber konkrétneho modelu. Začnime v poriadku:
- "Základná doska" (základná doska). Tu si môžete vybrať svoju základnú dosku Form faktor troch možných možností: Desktop (Mat. Poplatok v osobnom počítači), server, mini-ITX (poplatky, 170 veľkostí 170 mm).
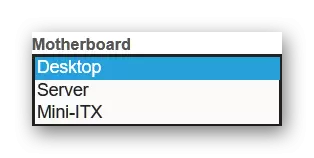
- Po počítači CPU (CPU). Pole Select Brand vám poskytne výber dvoch hlavných výrobcov procesora (AMD a Intel). Kliknutím na tlačidlo "Select Socket" si môžete vybrať zásuvku - zásuvku na základnej doske, na ktorú je nainštalovaná CPU (ak neviete, ktoré ste ho neviete, vyberte možnosť "Nie ste si istí - zobraziť všetky CPU "). Potom nasleduje po poli Select CPU - bude možné vybrať CPU (zoznam dostupných zariadení bude založený na údajoch uvedených v poliach značky výrobcu a typu procesorového konektora na systémovej doske. Ak ste vybrali zásuvku , Všetky produkty od výrobcu sa zobrazia.). Ak máte niekoľko procesorov na základnej doske, potom zadajte ich číslo v okne vedľa (je to fyzicky niekoľko CPU, nie nuklei alebo nití).
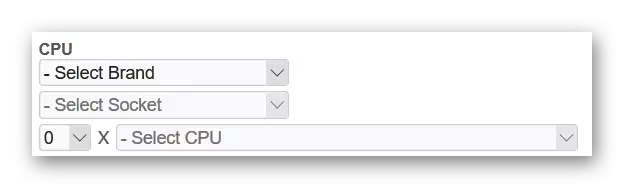
Dvaja posuvníci - "Rýchlosť CPU" a "CPU Vcore" - sú zodpovedné za výber frekvencie, na ktorej procesor funguje, a napätie, ktoré mu bolo dodané, resp.
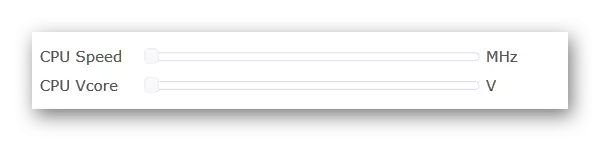
V časti "Využitie CPU" sa navrhuje vybrať úroveň TDP počas prevádzky centrálneho procesora.
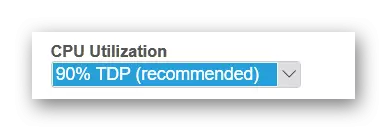
- Ďalšia časť tejto kalkulačky je venovaná RAM. Tu si môžete vybrať počet RAM dosiek nainštalovaných v počítači, objem čipov, nabitými v nich a typ pamäte DDR.
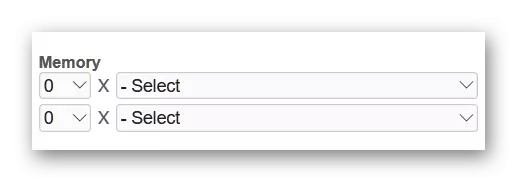
- Sekcia "VideoCards - Set 1" a "VideoCards - Nastavte 2" Ponuka VYPNUTIE VYPNUTIA NÁZOV NÁZVU VIDEO ADAPTÉROVÉHO ADPISTORU, modelu grafickej karty, ich počet a frekvenciu, na ktorej funguje grafický procesor a video pamäte. V posledných dvoch parametroch zodpovedajú "Core Clock" a "Memory Clock" Sliders
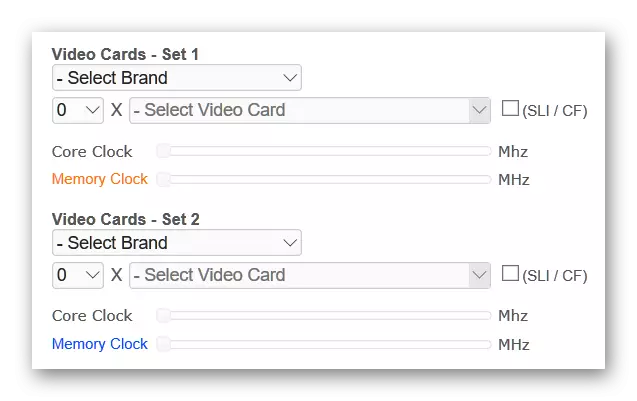
- V sekcii "Storage" si môžete vybrať až 4 rôznych typov údajov a určiť, koľko sú nastavené do systému.
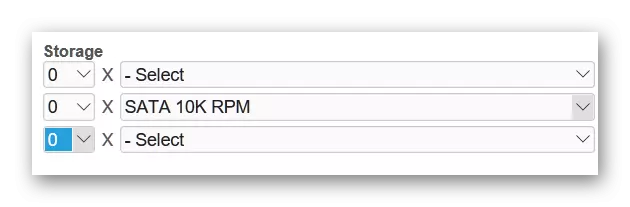
- "Optické pohony" (optické pohony) - je možné poukázať na dva rôzne typy takýchto zariadení, ako aj koľko kusov je inštalovaných v systémovej jednotke.
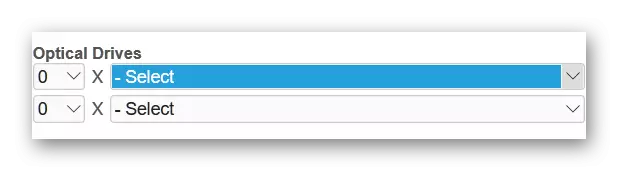
- "PCI expresné karty" (karty PCI Express) - Tu si môžete vybrať dva predlžovacie dosky, ktoré sú nainštalované v autobuse PCI-E na základnej doske. Môže to byť TV tuner, zvuková karta, ethernetový adaptér a tak ďalej.
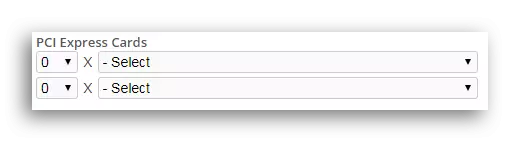
- "PCI karty" (PCI karty) - Vyberte si skutočnosť, že ste nainštalovali v Slote PCI - súbor možných zariadení, ktoré pracujú s IT, sú identické s PCI Express.
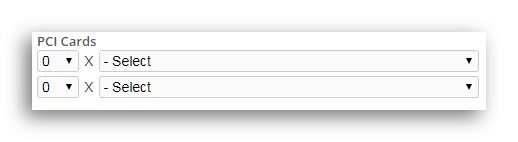
- "Bitcoin banské moduly" (moduly bitcoins) - ak ste vytiahnuté kryptokíva, môžete špecifikovať ASIC (integrovaný špeciálny účel), ktorú máte.

- V časti Ostatné zariadenia môžete určiť tie z nich, ktoré sú uvedené v rozbaľovacom zozname. LED-pásiky, chladiče na procesor, USB zariadenia, a tak ďalej, hit tejto kategórie.
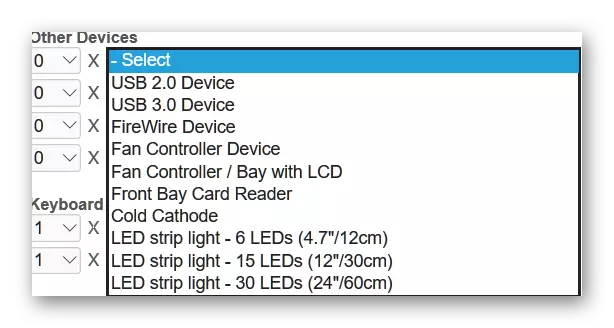
- Klávesnica / myš (klávesnice a myši) - je výber z dvoch variantov najvyhľadávanejších-po I / O zariadenia - počítačovej myši a klávesnice. Ak máte podsvietenie alebo touchpad v jednom zo zariadení, alebo niečo iné, okrem tlačidiel - vyberte "Gaming". Ak tomu tak nie je, potom kliknite na "štandardný" variant (štandard), a to je všetko.
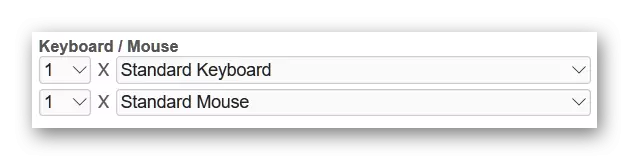
- "Fanúšikovia" (ventilátory) - tu si môžete zvoliť veľkosť vrtule a počtu nainštalovaných chladičov v počítači.
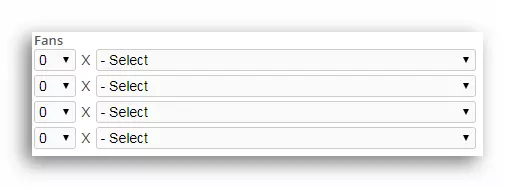
- "Liquid Cooling Kit" (Liquid Cooling) - Tu si môžete zvoliť systém chladenia vody, ak je k dispozícii.
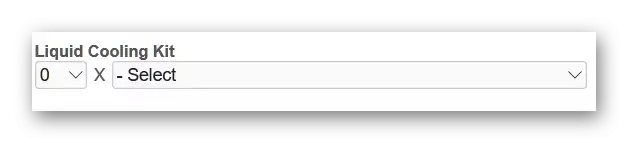
- "Computer využitie" - tu môžete určiť dobu, po ktorú je počítač funguje nepretržite.
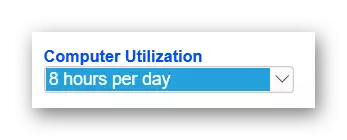
- Záverečná časť týchto stránok sa skladá z dvoch zelených tlačidiel "Vypočítať" (spočítať) a "Reset". Ak chcete zistiť približnú spotrebu energie systémovej jednotky zložiek určených, kliknite na "Vypočítať", ak ste zmätení, alebo len chcete zadať nové parametre od samého začiatku, stlačte druhé tlačidlo, ale na vedomie, že všetky údaje budú resetovať.
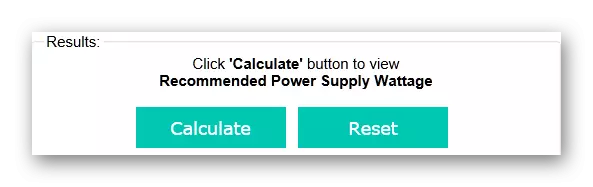
Po kliknutí na tlačidlo, tlačidlo zobrazí s dvoma riadkami: "Vloženie Príkon" a "Doporučený napájacieho zdroja Príkon". Prvý riadok bude hodnota maximálnej možnej spotrebe energie vo wattoch, a v druhom - doporučená výkonu napájanie pre takéto zostavy.
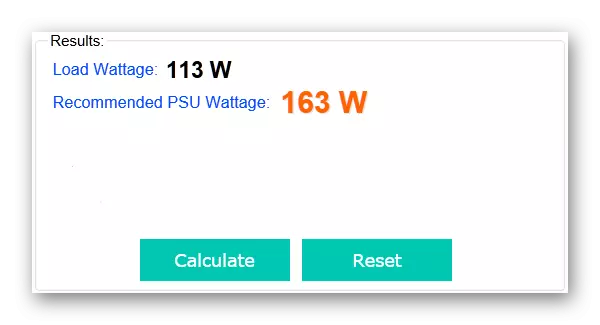
Metóda 2: Wattmeter
S týmto lacným zariadením, môžete merať výkon elektrického prúdu, ktorá vedie k PC alebo iným elektrickým apparer. Vyzerá to takto:

Musíte vložiť wattmeter do dierky zásuvky a pripojte konektor na napájanie, ako je znázornené na obrázku vyššie. Potom zapnite počítač a zobrazí panel - bude zobrazený vo wattoch, ktorý bude ukazovateľom toho, koľko energie používa počítač. Vo väčšine wattmetrov, môžete nainštalovať cena za 1 watt elektrickej energie - takže si môžete tiež spočítať, koľko je práca osobného počítača podieľali.
Takže si môžete zistiť, koľko wattov spotrebuje počítač. Veríme, že tento materiál bol pre vás užitočné.
