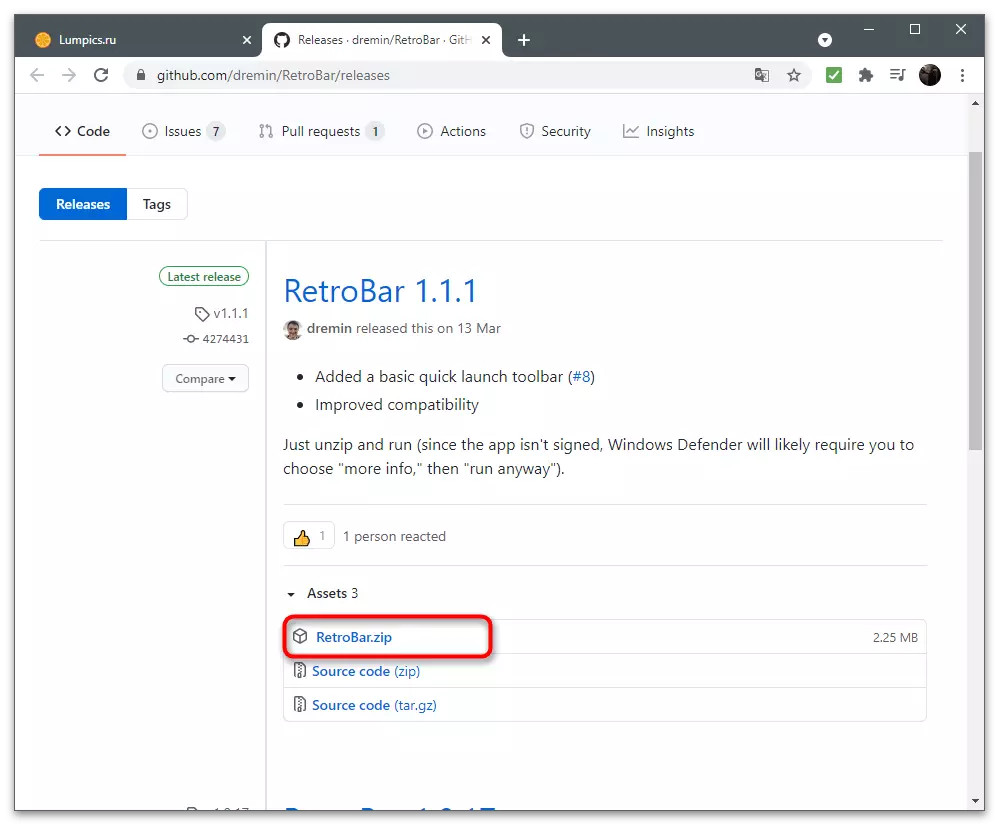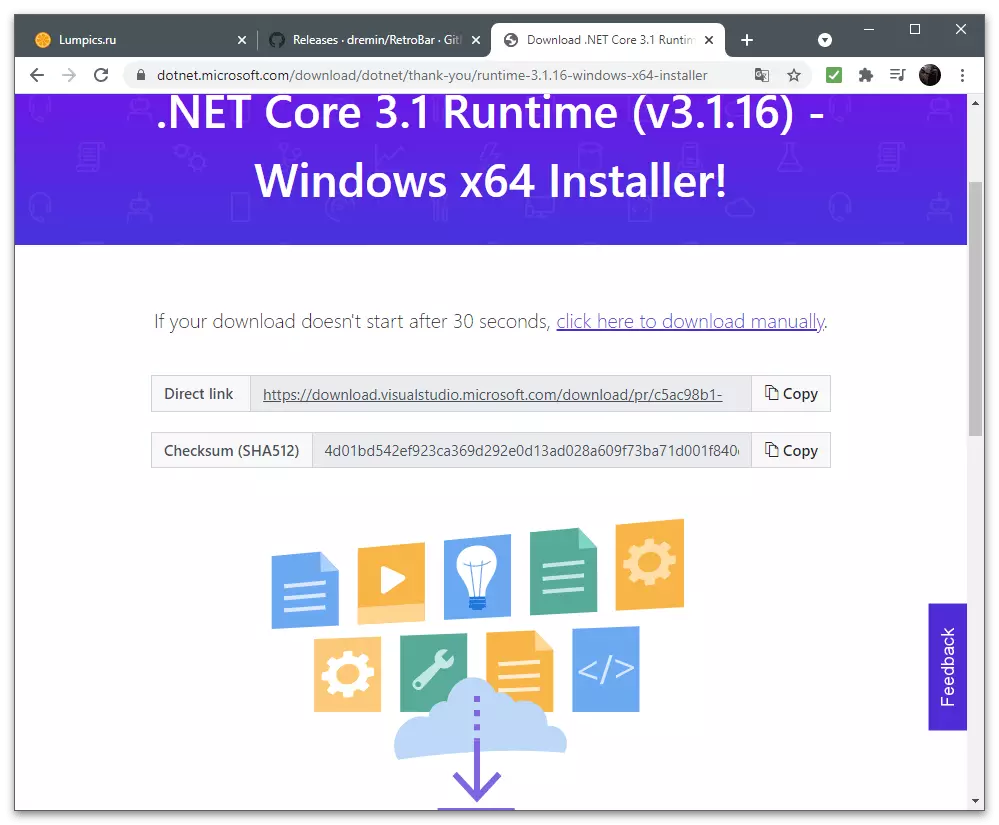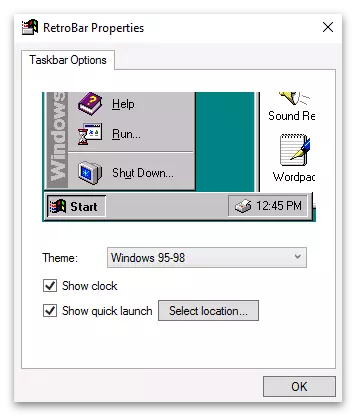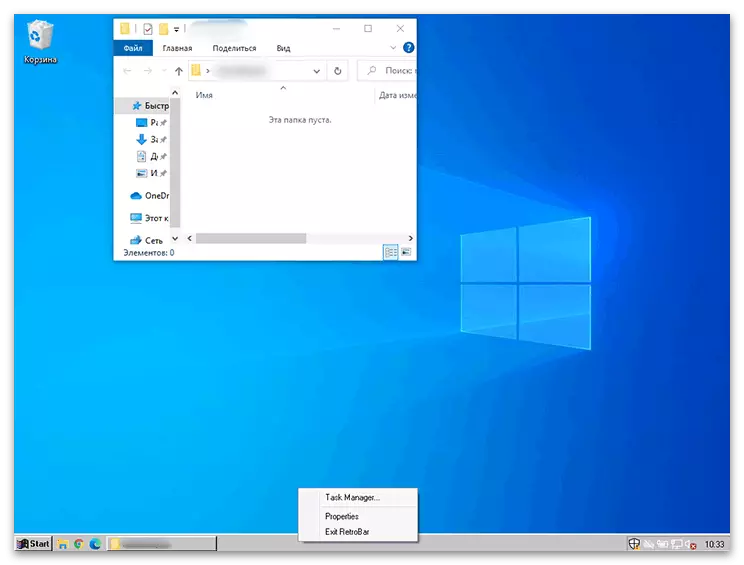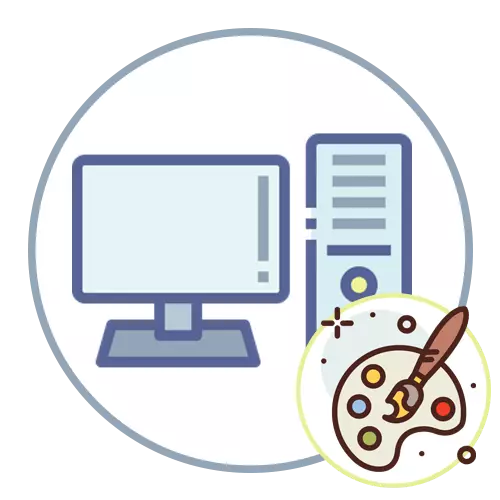
Windows 10.
V operačných systémoch systému Windows sa dosiahol dostatočný počet vstavaných funkcií zameraných na nastavenie vzhľadu pracovnej plochy a optimalizovať ho pod užívateľom. Zdá sa, že nielen na vytvorenie akéhokoľvek obrazového pozadia, ale tiež zmeniť farbu okien, panela úloh, prispôsobiť personalizované skratky a iné vizuálne prvky, ktoré sa neustále objavujú pred vašimi očami. Okrem toho sú k dispozícii aj špeciálne programy od vývojárov tretích strán, ktorých cieľom je vykonávať rôzne úlohy z hľadiska prispôsobenia. Ak hovoríme o najnovšej verzii systému Windows, potom je tu oveľa viac možností personalizácie a používať ich jednoduchšie, pretože potrebujete len prejsť do príslušného menu a nakonfigurovať písma, pozadie, panel úloh, alebo menu "Štart" alebo Stiahnutie softvéru To rozšíri štandardné parametre. To všetko v podrobnej forme je napísané v inom článku na našej webovej stránke podľa nižšie uvedeného článku.
Čítajte viac: Ako vytvoriť krásnu plochu v systéme Windows 10
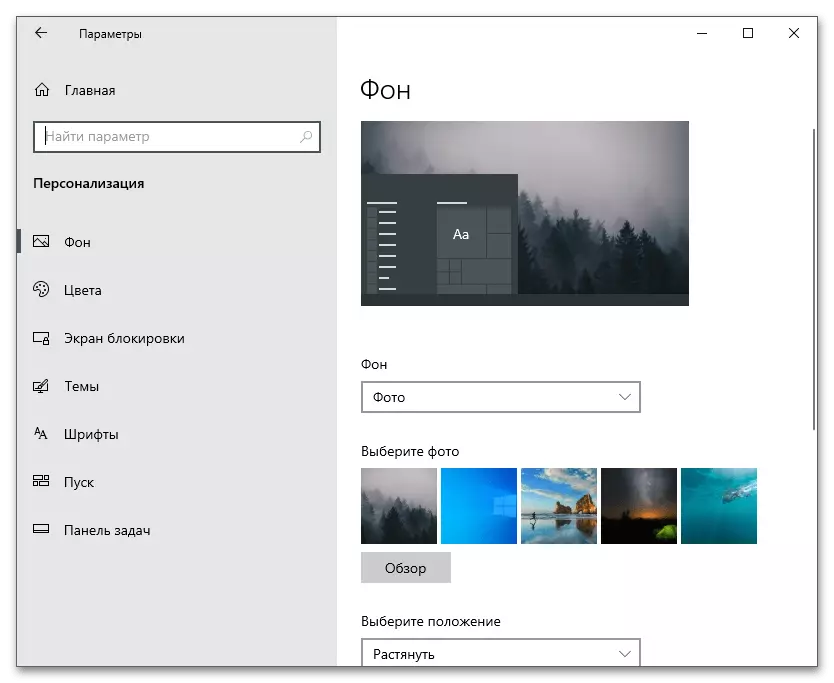
Windows 7.
Hoci Windows 7 je považovaný za zastaraný, stále využíva milióny užívateľov. Ak ste vlastníkom tejto verzie operačného systému a chcete prispôsobiť vzhľad pracovnej plochy, môžete tiež použiť vstavané funkcie, ale treba mať na pamäti, že väčšina z nich nie je podporovaná v minimálnej montáži . Majitelia zmien uvedených sú programy tretích strán, ktoré vám umožňujú sotva prispôsobiť OS. Iba náš autor rozpráva o tejto a iným funkciám.
Čítajte viac: Zmenime vzhľad a funkčnosť pracovnej plochy v systéme Windows 7
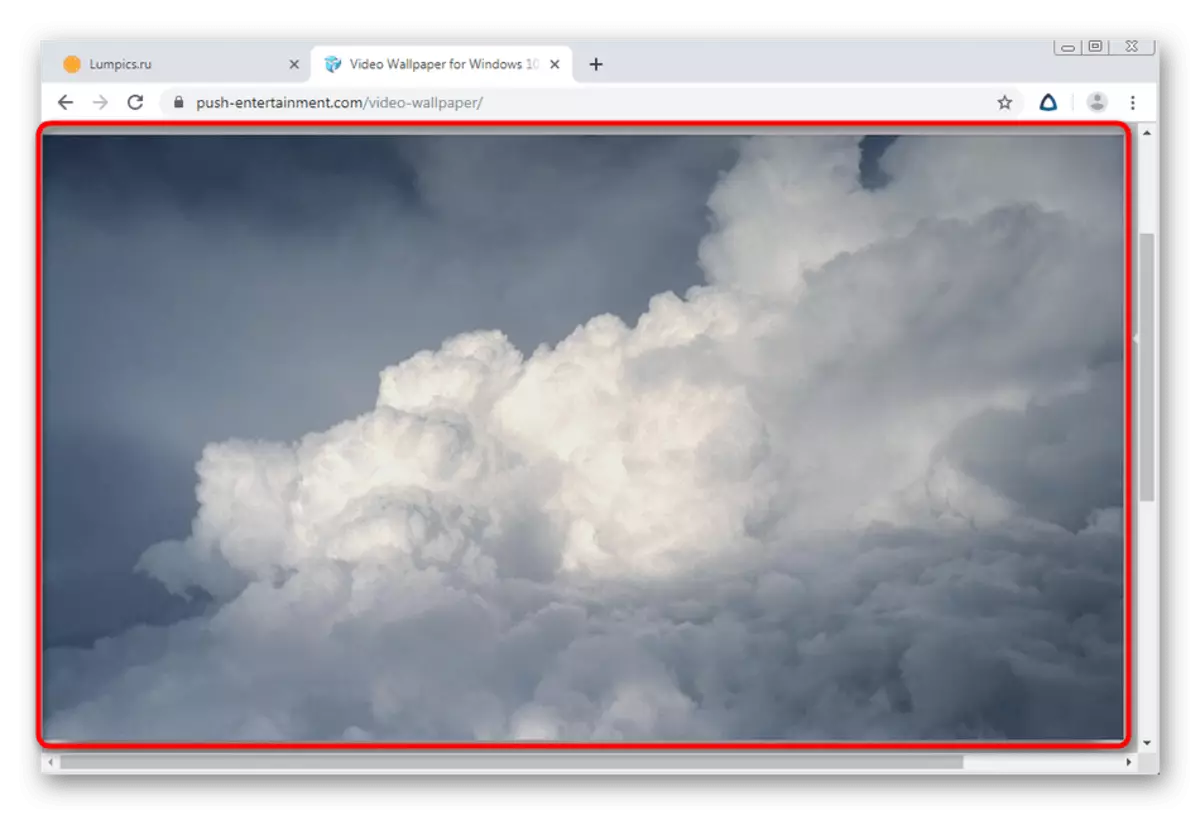
Ďalšie programy prispôsobenia
Dodržiavame vašu pozornosť ďalšie riešenia pre prispôsobenie, ktoré nie sú uvedené v článkoch, ktoré sme dali odkazy vyššie. Nezávislí vývojári sa snažia implementovať rôzne funkcie na vlastnú päsť, ktoré poskytujú používateľom pokročilých schopností personalizácie. Každý ďalší program je zodpovedný za vykonanie rôznych zmien, takže ich môžete použiť samostatne aj spolu.Wintanamicdesktop.
Začnime s aplikáciou WinTynamicDesktop, ktorá poskytuje užívateľovi len jednu funkciu - dynamicky sa mení tapetu s väzbou na čas dňa. Soft určuje aktuálnu hodinu a zmení dizajn na šetrič obrazovky na večer, noc alebo ráno. Bude možné implementovať takýto koncept s pomocou konvenčných živých tapiet, takže WintanamicDesktop je ideálnou možnosťou pre tých, ktorí majú záujem o takéto prispôsobenie. Toto riešenie je podporované len v systéme Windows 10, pretože sa vzťahuje prostredníctvom oficiálneho obchodu s aplikáciou.
- Ak chcete spustiť inštaláciu, otvorte "Štart" a nájdite "Microsoft Store" prostredníctvom vyhľadávania.
- V obchode, použite vyhľadávací panel, ak chcete nájsť WinnamicDesktop a prejdite na stránku aplikácie.
- Ako vidíte, program je distribuovaný zdarma, takže bude potrebné len kliknúť na tlačidlo "Získať".
- Očakávajte, že prevzatie dokončite pokrok v tomto okne. Môže sa zhromažďovať na chvíľu a oznámenie o inštalácii sa zobrazí v zásobníku.
- Kliknite na položku Spustiť v aplikácii Application Store alebo použite "Štart" a vyhľadajte WindynamicDesktop prostredníctvom vyhľadávania.
- Hlavnou úlohou je konfigurovať plán. Musíte nastaviť aktuálnu geolokácia alebo nezávisle nastaviť čas a západ slnka. Existuje tretia možnosť - použitie služby Windows Geoloke Services, ale potom budete musieť poskytnúť žiadosť o povolenie v mene administrátora.
- Po spustení venujte pozornosť dostupnej tapetu vľavo. Štandardná súprava stačí na kontrolu výkonu programu.
- Vyberte jednu z možností a prepnite jeho režimy, aby ste pochopili, ako bude fungovať dynamická zmena času.
- Kliknite na "Prevziať" pre kompletný náhľad alebo "Apply" na inštaláciu tapetu na ploche.
- Sťahovanie bude trvať menej minút, po ktorom môžete skontrolovať výsledok.
- Použite odkaz "viac tot" len "na stiahnutie iných tapety z oficiálnych stránok a potom im importovať.
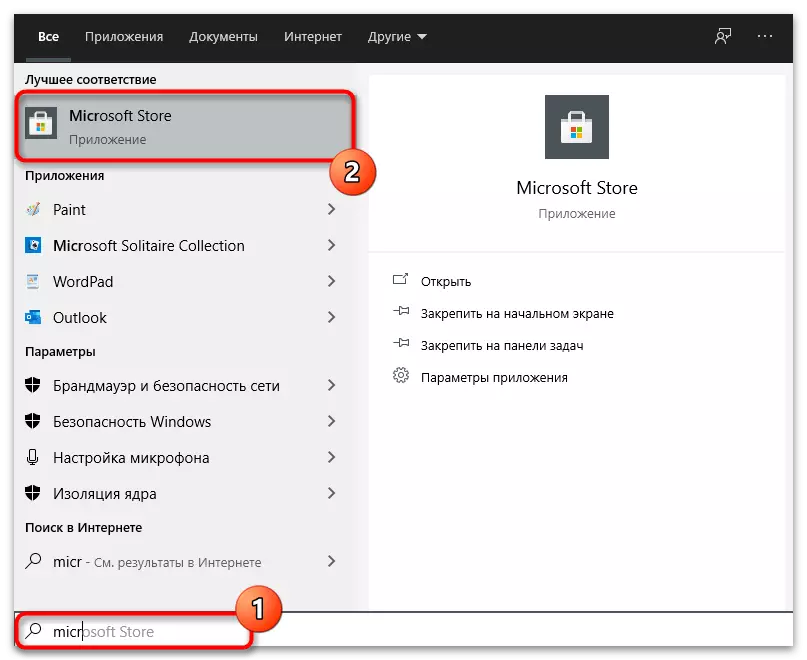
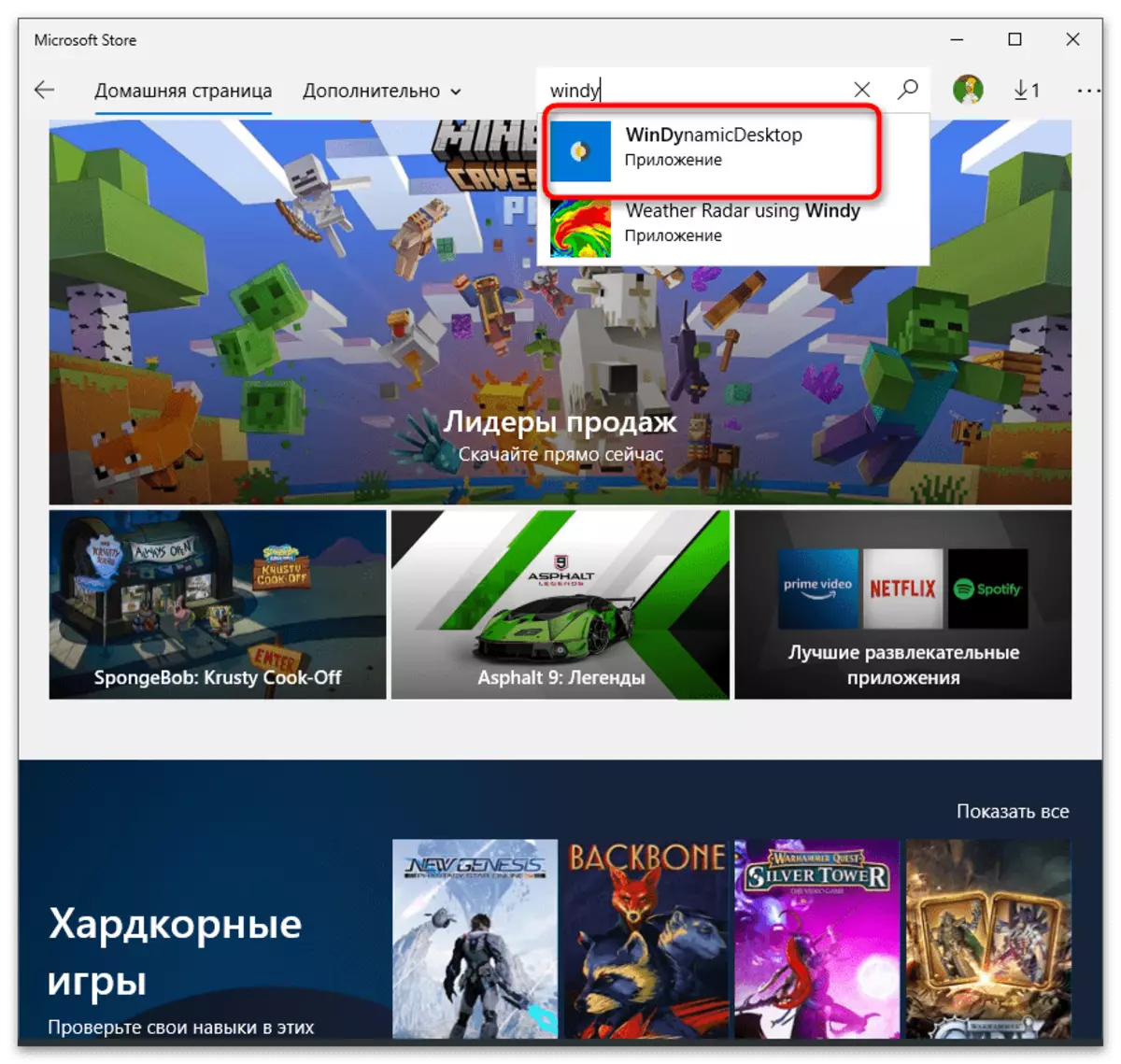
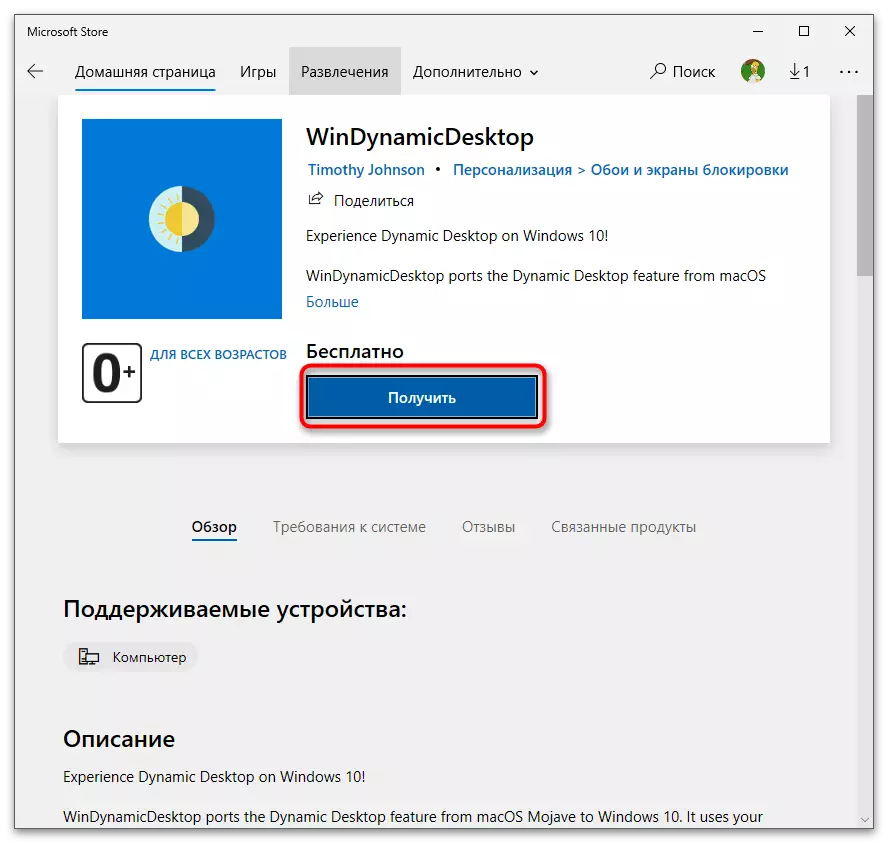
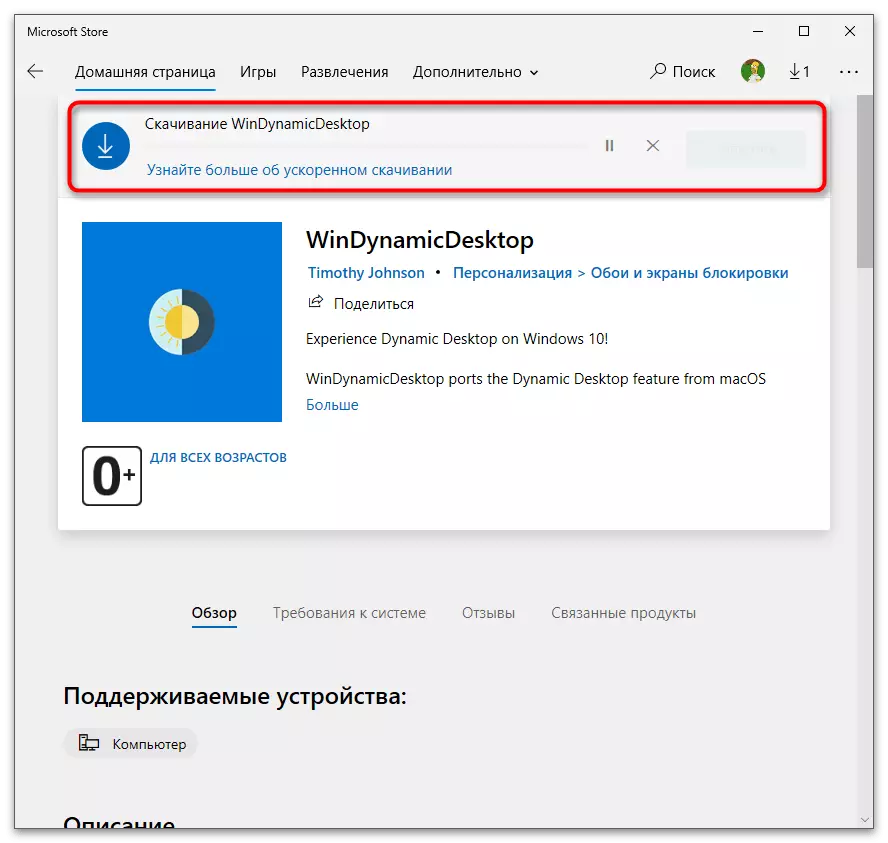
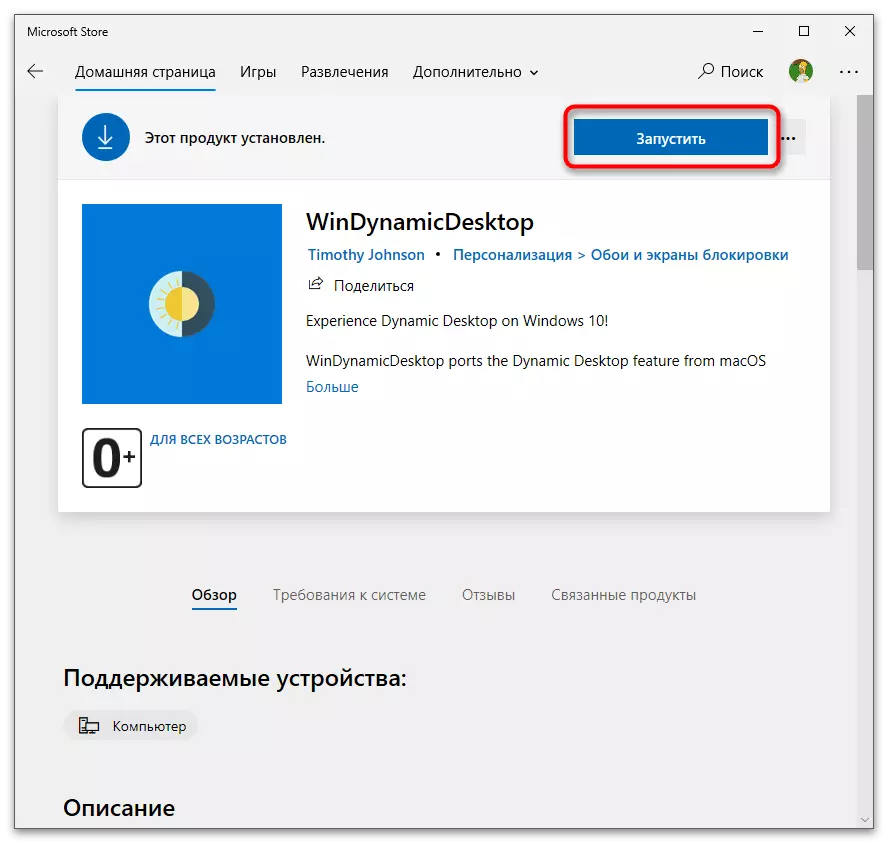
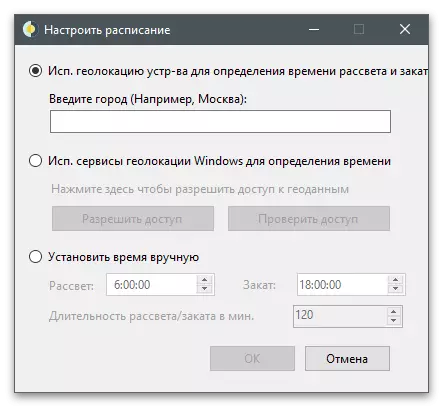
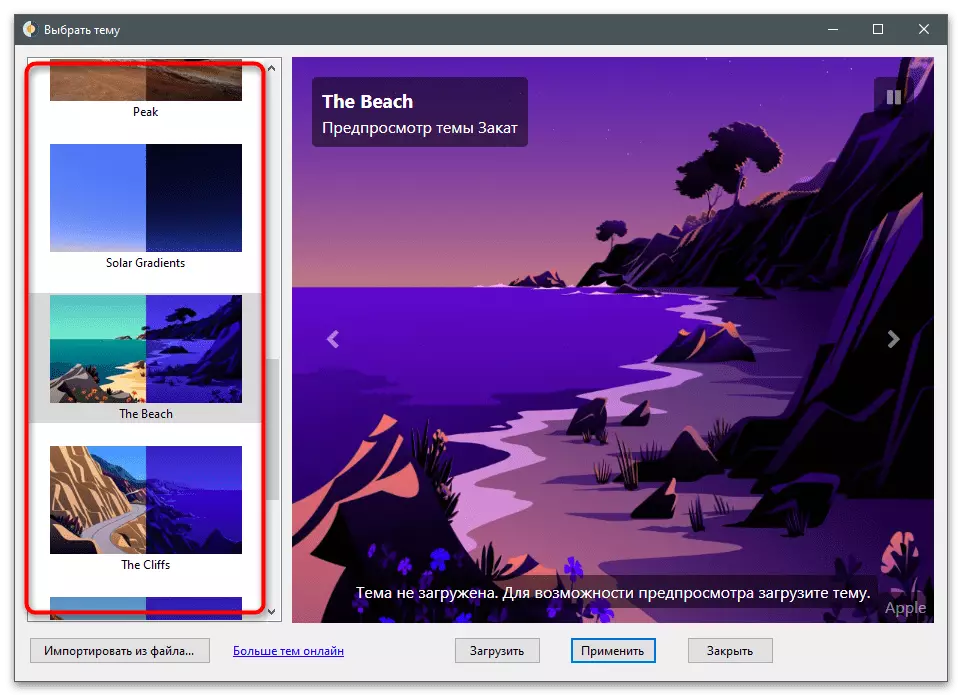
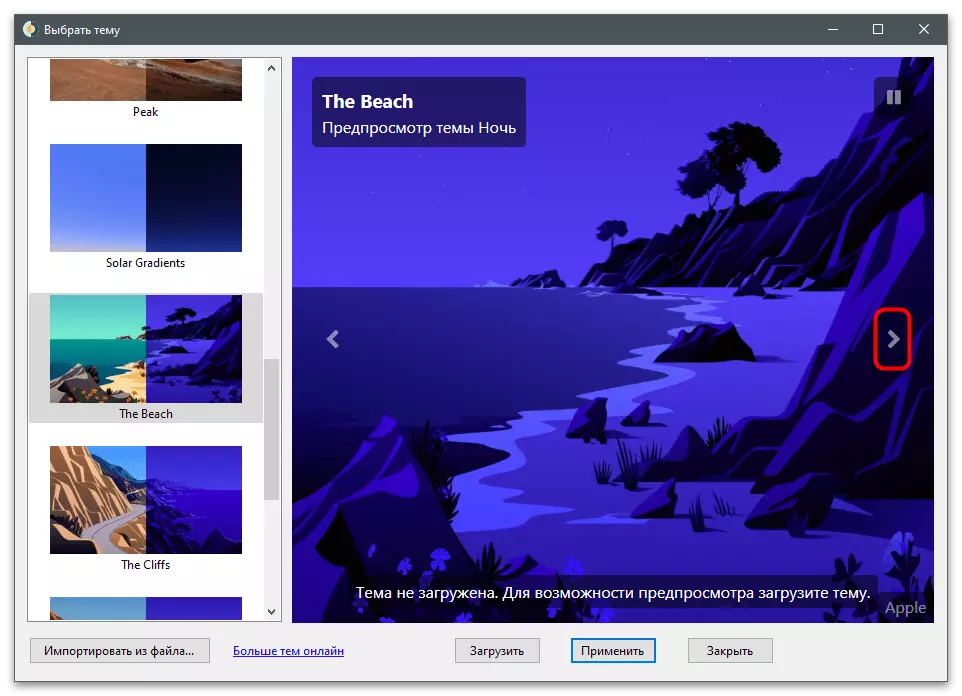
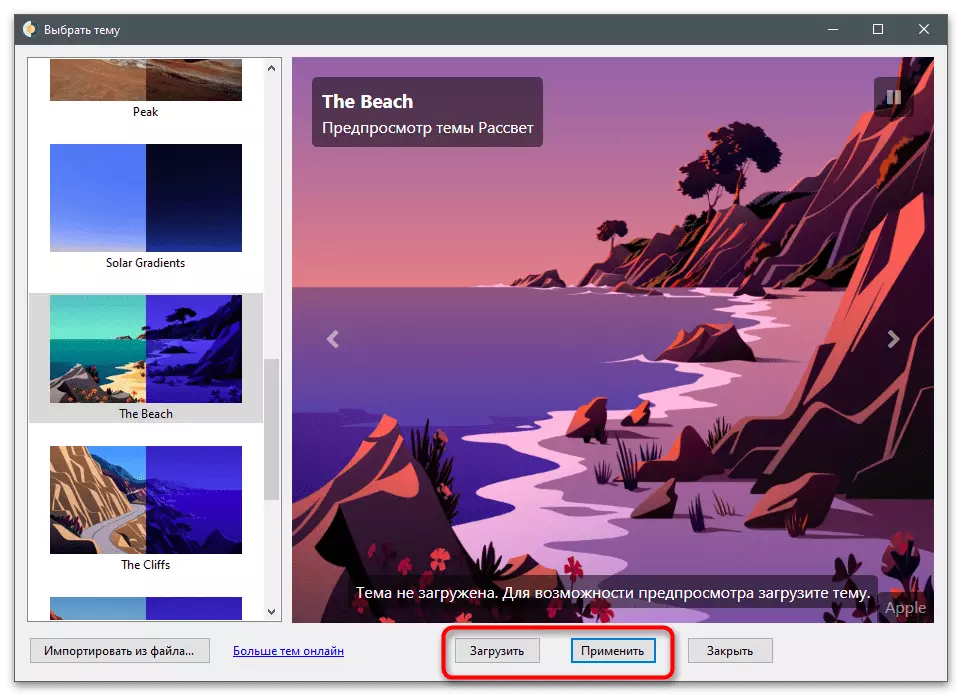
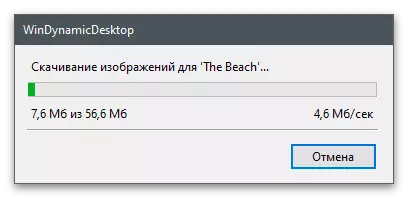
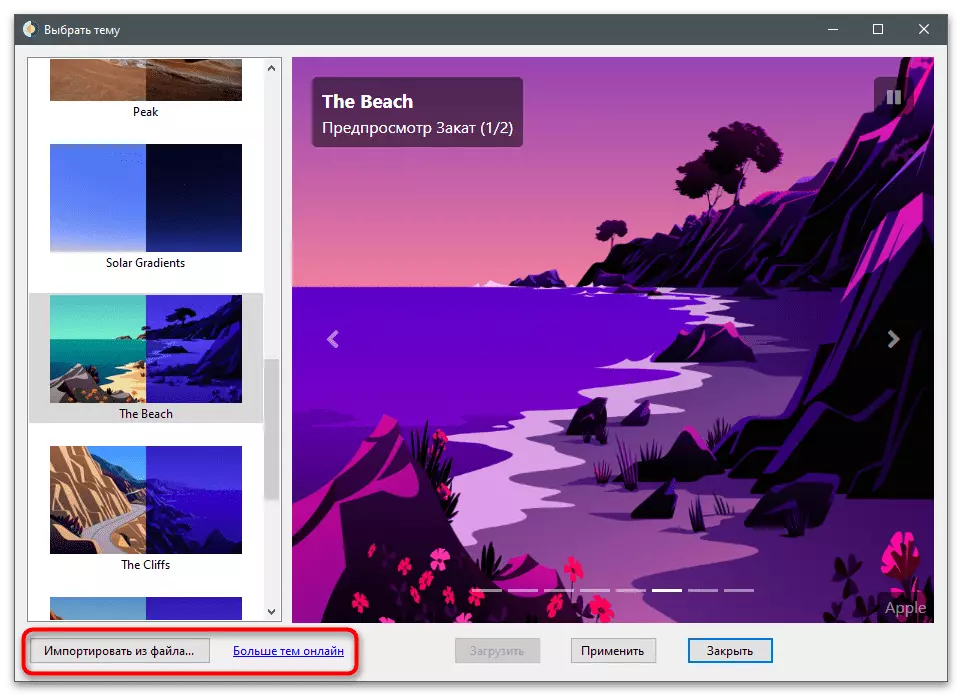
Skupiny úloh.
Skupiny na paneli úloh neovplyvňujú vzhľad pracovnej plochy, pretože optimalizuje jeho použitie a umožňuje zbaviť sa extra odznak bez vymazania a zoskupenia so špeciálnou funkciou. Len sa na to pozrieme v nasledujúcej inštrukcii a rozhodnete sa, či chcete skupinové ikony na paneli úloh týmto spôsobom.
- Skupiny úloh sa rozprestiera cez platformu otvorenej githubu a sťahuje každá verzia je iná, pretože usporiadanie archívu sa mení na stiahnutie. Budete musieť prejsť cez odkaz vyššie a kliknite na tlačidlo "Najnovšia verzia".
- Na novej stránke kliknite na názov najnovšej verzie, ktorú chcete prejsť na prevzatie.
- Z navrhovaných možností vyberte program Program ZIP.
- Po stiahnutí, otvorte archív a rozbaľte ho na akúkoľvek výhodnú polohu na počítači. Spustite skupiny úloh pomocou spustiteľného súboru v koreňovom adresári archívu.
- V hlavnom okne programu kliknite na tlačidlo "Pridať skupinu úloh" na vytvorenie nového profilu.
- Ak chcete nastaviť ikony ikony, kliknite na položku Zmeniť ikonu skupiny.
- Môžete si vybrať ľubovoľnú ikonu uloženú v počítači alebo v súbore PNG alebo prevziať ikonu na vlastnú päsť pomocou vyhľadávača v prehliadači.
- Začnite pridávať skratky pre skupinu kliknutím na položku Pridať novú skratku.
- Položte existujúce skratky alebo spustiteľné programové súbory a striedavo tvoria skupinu.
- Venujte pozornosť nastavením skupinových panelov: Farba, transparentnosť a veľkosť. Varia sa zriedkavo, ale niekedy môžu byť užitočné.
- Po ukončení skupiny ikon stlačte "Uložiť".
- Návrat do hlavného menu a dvakrát kliknite na názov skupiny, ak chcete prejsť na umiestnenie štítkov.
- Otvorí sa okno "Explorer", v ktorom kliknite pravým tlačidlom myši na skratku skupiny.
- Z zobrazenej kontextovej ponuky, vyberte možnosť "Stop Taskbar".
- Ikona sa objavila na spodnom paneli, po ktorej môžete na ňu kliknúť.
- V nasledujúcom screenshote, vidíte, že namiesto spustenia akéhokoľvek programu sa objavil iný panel s ikonami skupiny. Týmto spôsobom môžete vytvoriť iné zoznamy optimalizáciou miesta na paneli úloh a vytvorením stolného stola.
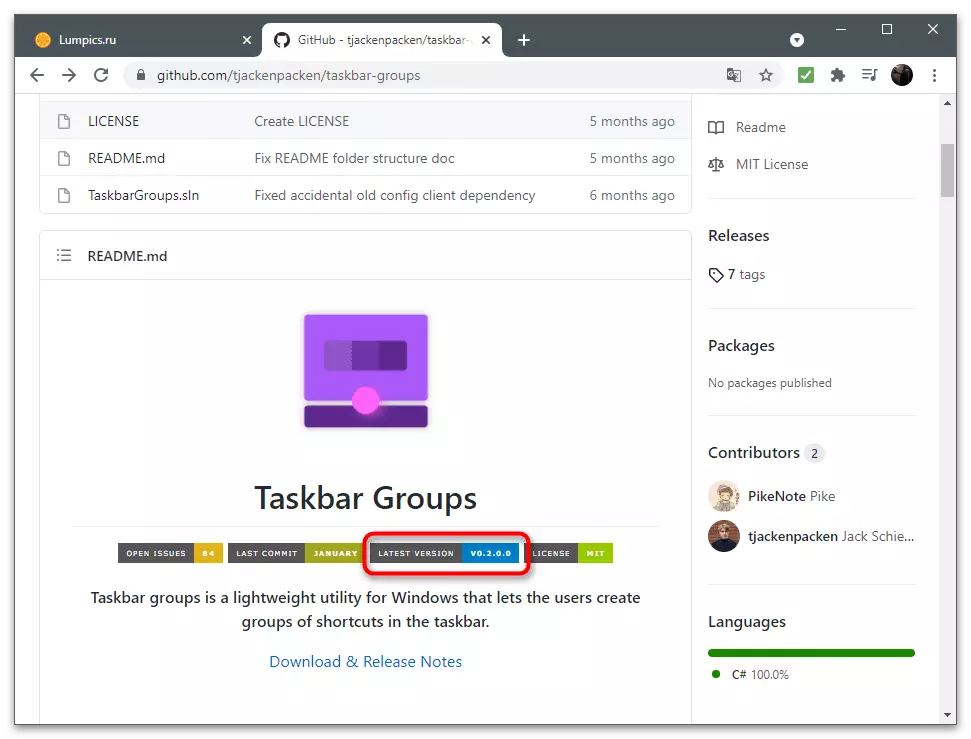
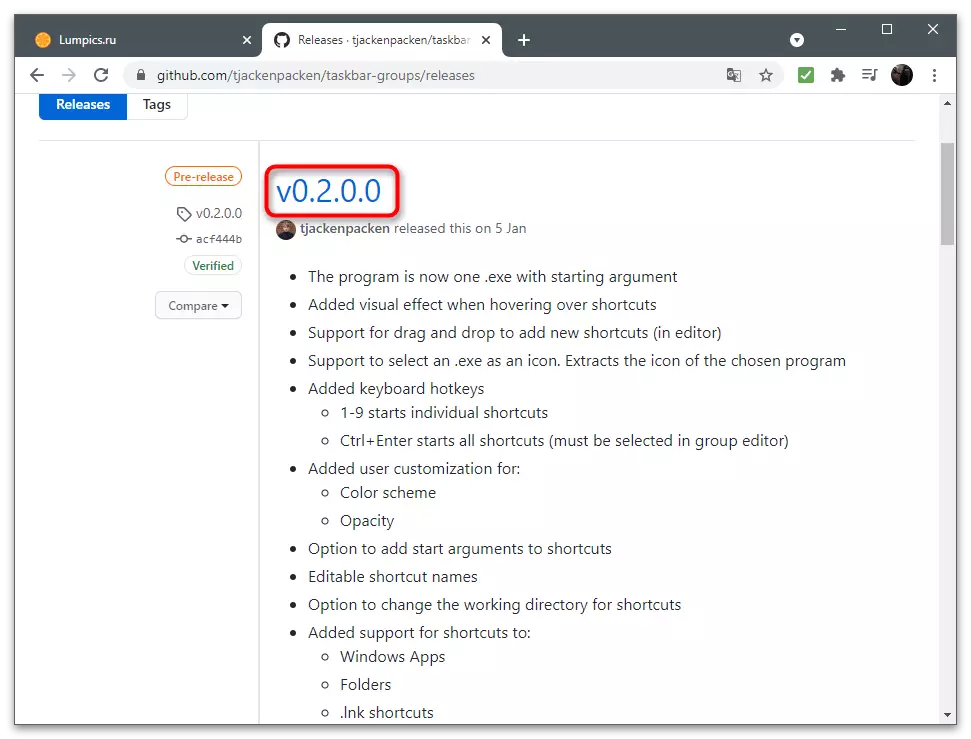
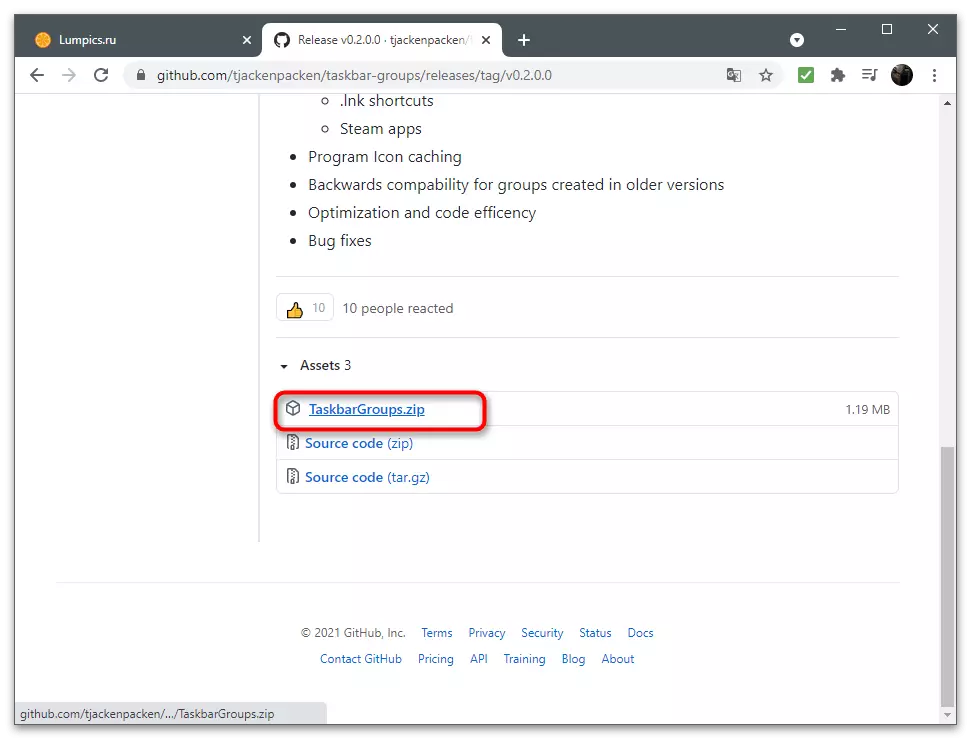
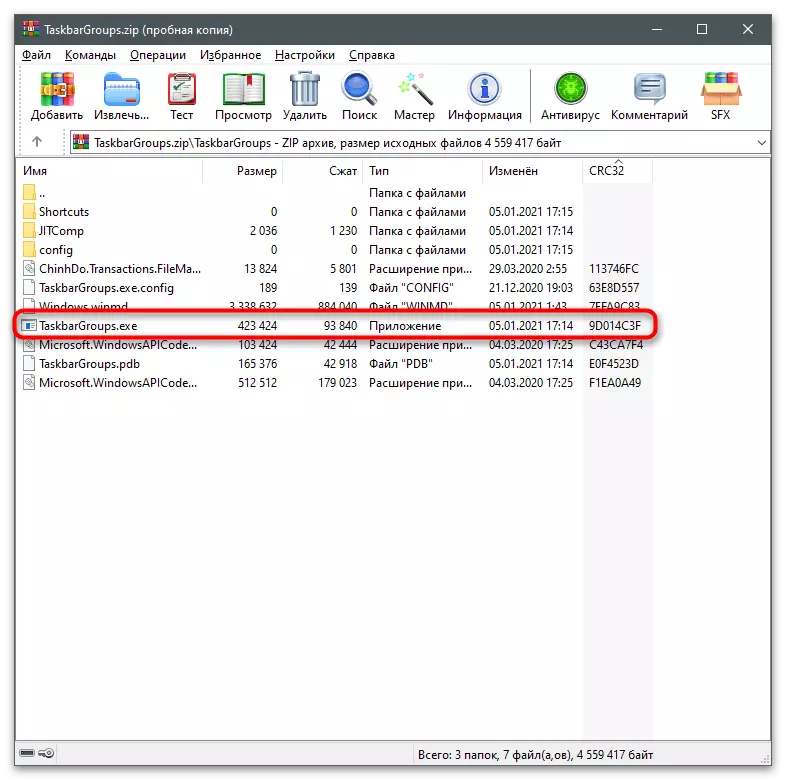
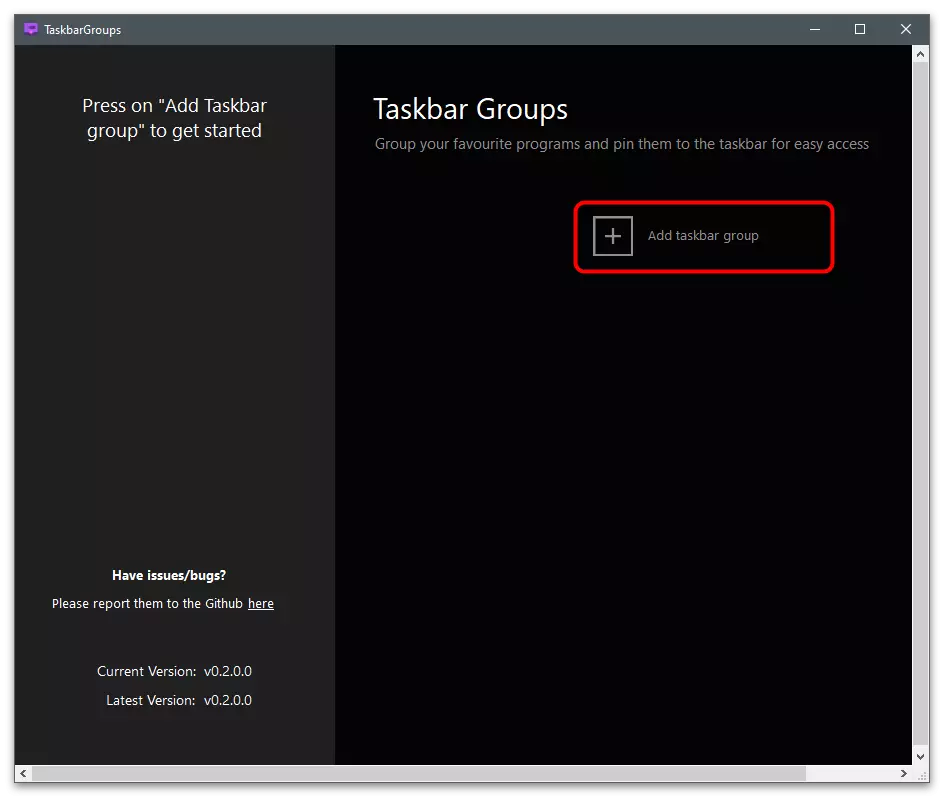
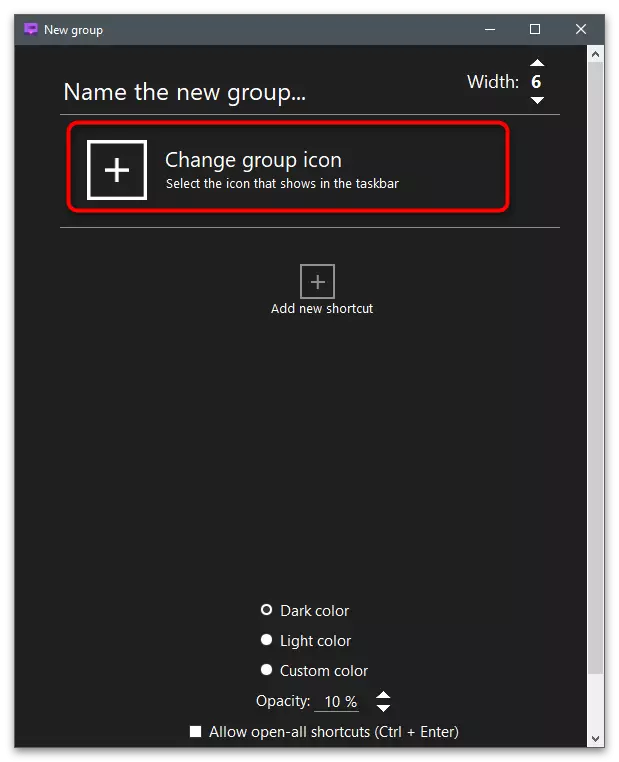
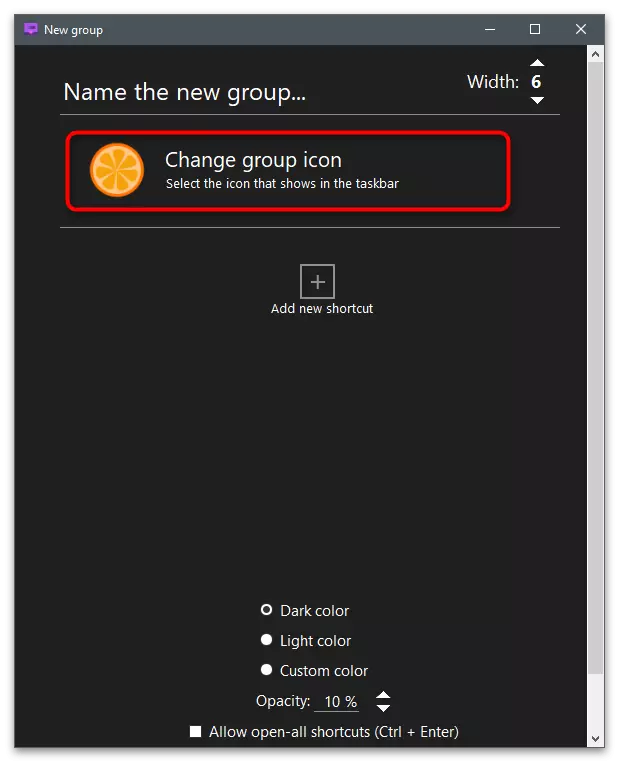
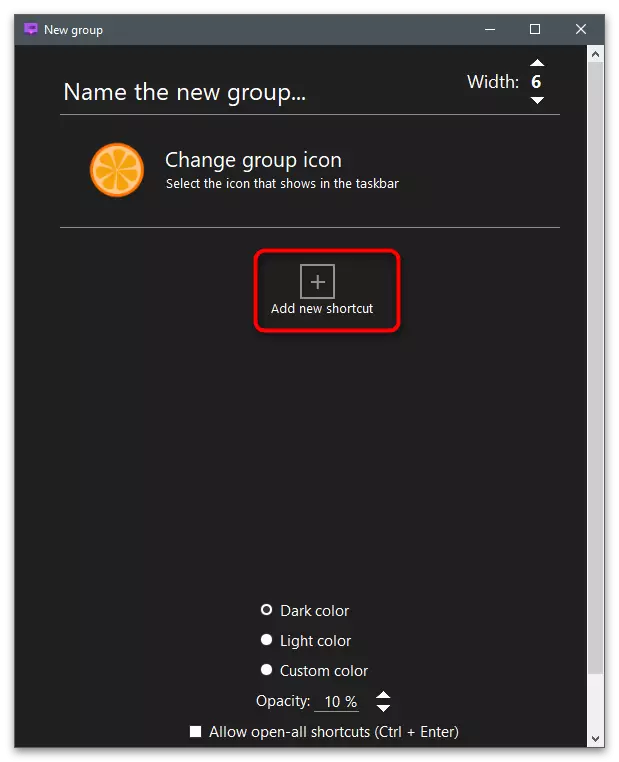
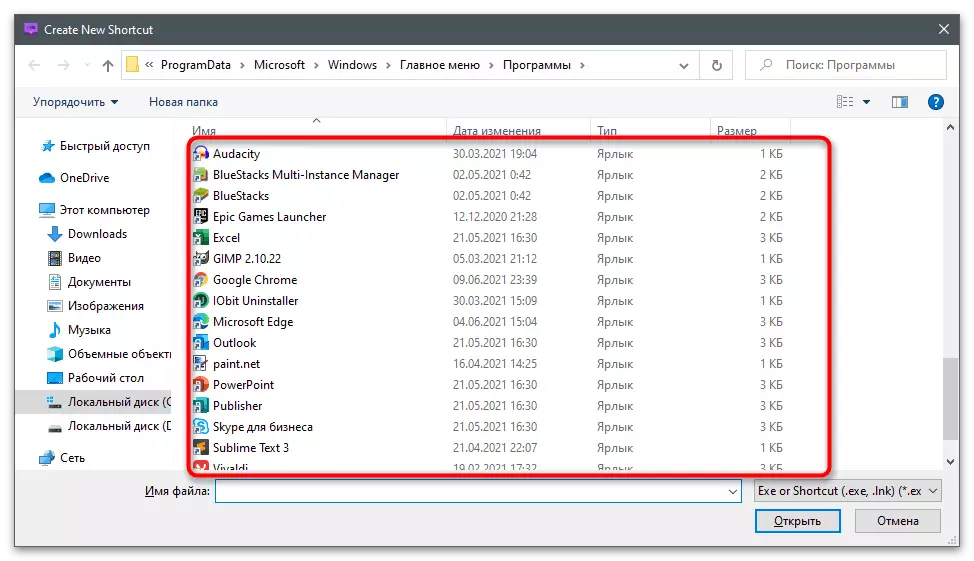
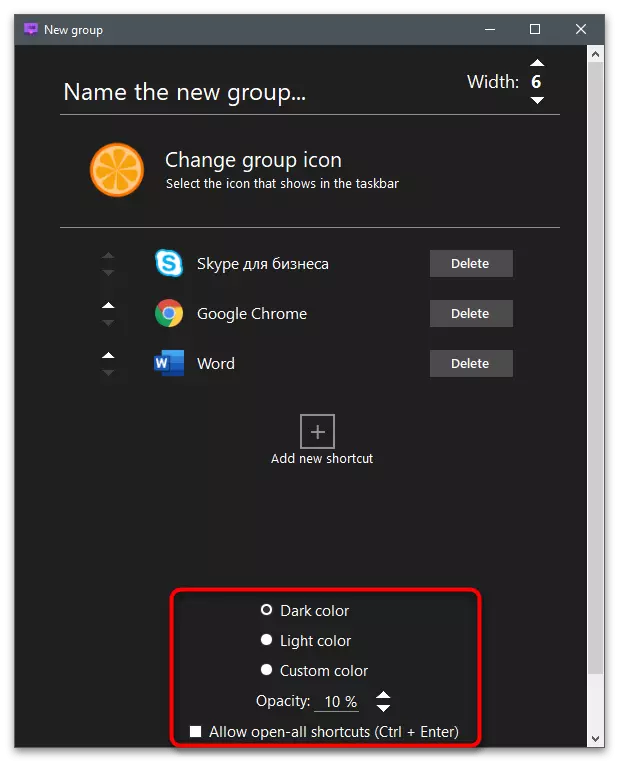
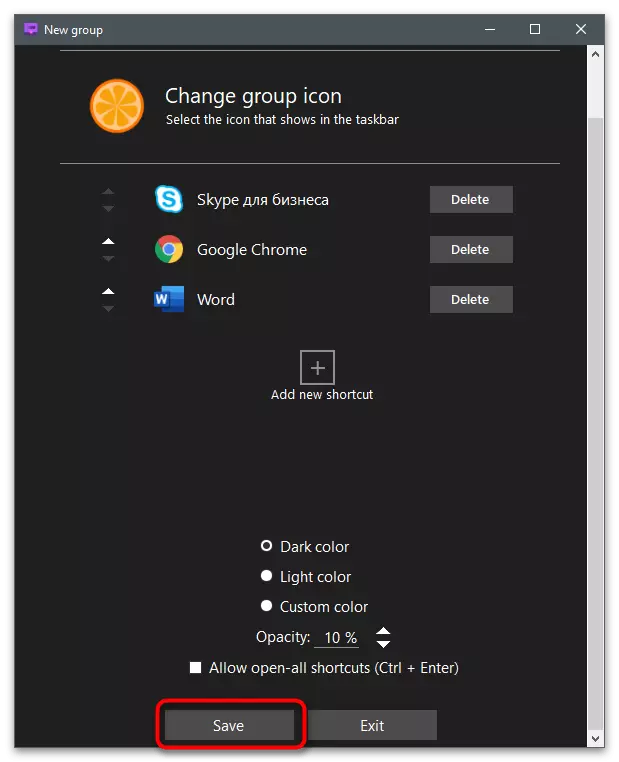
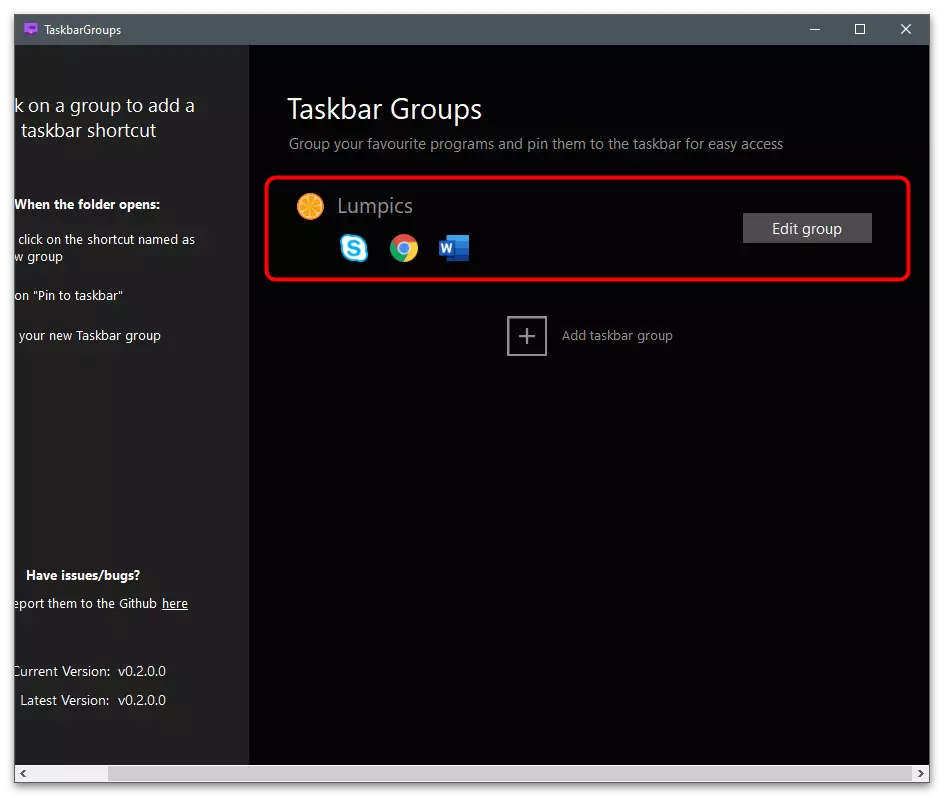
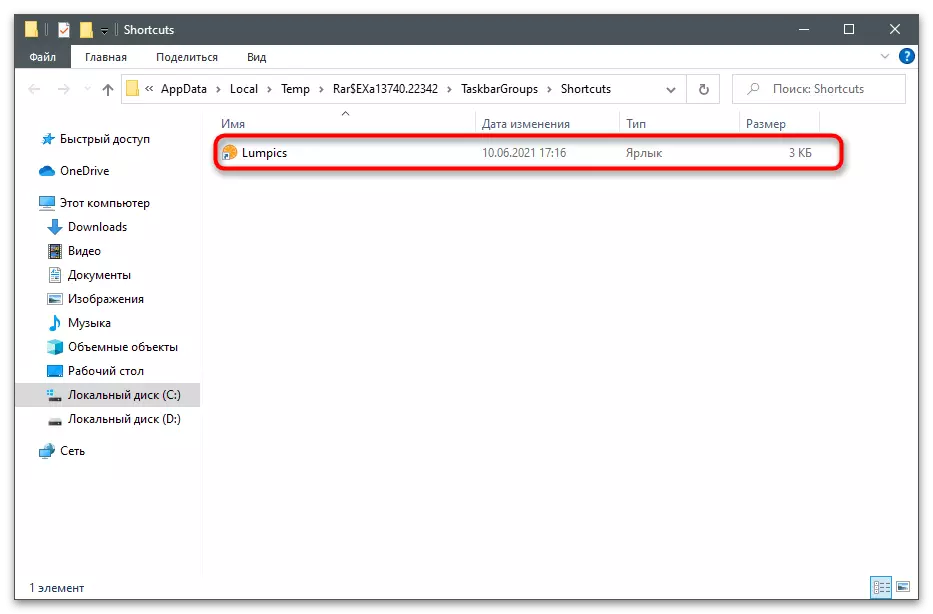
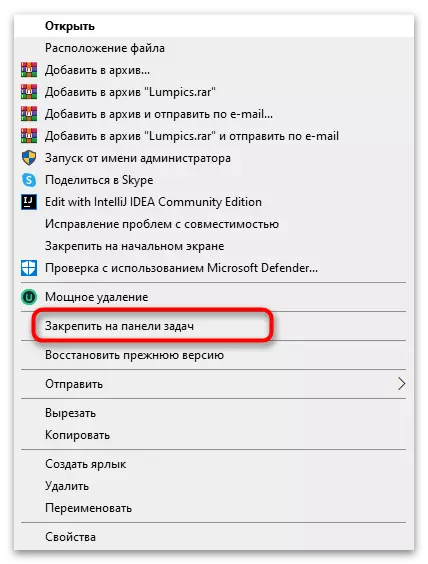

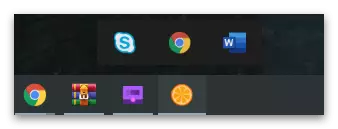
Retrobar.
Po dokončení zvážte neobvyklý program - Retrobar, ktorý umožňuje inštalovať v systéme Windows 10 alebo 7 vzhľad systému Windows 98 alebo XP. Už nemá žiadne funkcie alebo nastavenia, takže je vhodné použiť ho len vtedy, ak koncepcia vzhľadu na paneli úloh na retro verzii podlieha konceptu krásneho pracovnej plochy pre vás.
- Postupujte podľa odkazu nad a stiahnite si archív s Retrobarom do počítača.
- Keď spustíte spustiteľný súbor, oznámenie bude informované o potrebe prevzatia .NET CORE 3.1. Budete presmerovaný na oficiálnu stránku spoločnosti Microsoft, kde začne zaťaženie komponentov. Po nainštalovaní sa vráťte do hlavného okna programu.
- V ňom vyberte jednu z dostupných tém a nakonfigurujte ďalšie parametre podľa potreby.
- V nasledujúcom obrázku vidíte príklad, ako sa počas programu zmení vzhľad pracovnej plochy.