
Jedna z chýb, ktorá vedie k zrúteniu systému, je BSOD "0x00000116 v NVLDDMKM.SYS", vyjadrené v vzhľade tzv. Modrej obrazovky smrti. Poďme sa zaoberať tým, čo je dôvodom a aké možnosti pre akciu možno vyriešiť zadaným problémom v systéme Windows 7.
Fix BSOD 0X00000116
Ak počas počítača ste dramaticky prerušili reláciu a posunuli "Blue Screen smrti" s chybou "0x00000116 v NVLDDMKM.sys", potom v ohromnej väčšine prípadov to znamená, že existujú problémy v interakcii NVIDIA ovládače grafickej karty. Ale priamymi dôvodmi môže problém konať čokoľvek, od vírusov a zlyhania v prevádzke OS a končiace nesprávnou inštaláciou samotných vodičov. Ďalej uvidíme, ako vyriešiť zadaný problém v rôznych situáciách.Stojí za to pridať, že ak sa zobrazí chyba 0x00000116, nie je špecifikovaná nie je súbor NVLDDMKM.sys, ale DXGKRNL.SYS ALEBO DXGMMS1.SYS, potom je situácia opravená v plne podobných metódach, pretože má rovnakú povahu.
Metóda 1: Sweeper vodiča a CCleaner
Po prvé, musíte urobiť úplné odstránenie starých vodičov NVIDIA s následným Registry Cleaner a potom ich znova nainštalovať. S prvými dvoma poduškami nám pomáha sweeper vodiča a CCleaner.
- Ak chcete odstrániť ovládače, spustite počítač v "Secure Mode" a aktivujte Sweeper vodiča. Ak chcete prepnúť rozhranie do ruštiny, ak sa zobrazí vo vašej ďalšej možnosti, kliknite v ľavom okne v časti "Možnosti" na časti "Jazyk".
- Okno sa otvorí s rozbaľovacím zoznamom dostupným na výber jazykov. Ak chcete zobraziť celý zoznam, kliknite na ňu. Vyberte si "rusky".
- Po zobrazení požadovaného jazyka stlačte "Apply".
- Teraz, keď sa programové rozhranie zmenilo na ruský jazyk, stlačte tlačidlo "HOME" na položke "Analýza a čistenie".
- Otvorí sa zoznam rôznych komponentov obsahujúcich ovládače. Začiarknite políčko Všetky položky, ktorých názov obsahuje slovo "NVIDIA" a potom stlačte "Analýza".
- Bude vykonaná analýza a všetky ovládače a nahrávky v registri spojenej s NVIDIA budú vykonané. Ak chcete odstrániť ich, stlačte tlačidlo "Čistenie".
- Postup na čistenie systému zo špecifikovaných ovládačov sa vykoná. Po dokončení ho môžete spustiť program CCLEANER na čistenie záznamov v registri. Ak to chcete urobiť, v hlavnej oblasti ovládania, ktorá sa nachádza na ľavej strane okna, kliknite na prvku "Registry".
- V oblasti, ktorá sa otvorí, kliknite na tlačidlo "Vyhľadávanie problémov".
- Spustí sa postup skenovania registra pre zastarané alebo chybné záznamy.
- Po dokončení sa otvorí zoznam takýchto prvkov. Musíte kliknúť na tlačidlo "Fix".
- Otvorí sa okno, v ktorom sa zobrazí výzva na uloženie zmeny zálohovania. Odporúčame, aby to urobili tak, že v prípade potreby môžete obnoviť predchádzajúci stav databázy Registry, ak program nesprávne vymaže dôležité údaje. Ak to chcete urobiť, stlačte "Áno."
- Okno sa otvorí, kde sa musíte presunúť do adresára, v ktorom plánujete uložiť kópiu registra. Po tom, kliknite na prvku "Uložiť".
- V ďalšom okne stlačte "Správne označené".
- Bude vykonaný korekčný postup a odstránenie chybných záznamov. Po jeho konci sa v okne zobrazí okno "Pevné". Vypadnite z tohto okna kliknutím na tlačidlo "Zatvoriť".
- Potom spustite re-skenovanie registra o chybách. Ak po jeho dokončení sa zistí chybné záznamy, potom vykonajte korekčný postup, ako je natreté vyššie.
- Vykonajte tento algoritmus akcií, kým sa chyby zistia výsledky skenovania.

Lekcia: Čistenie registra pomocou programu CCLEANER
- Po odstránení starých ovládačov a register sa čistí, reštartujte počítač a pokračujte v inštalácii nových. Ak máte inštalačný disk s ovládačmi NVIDIA, ktorý prišiel s grafickou kartou, potom v tomto prípade ho vložte do jednotky a nainštalujte podľa počítača zobrazeného na obrazovke počítača.
Ak nemáte takýto disk, potom prejdite na oficiálne webové stránky NVIDIA a vytvorte vyhľadávanie a sťahovanie skutočných ovládačov, ktoré sú v súčasnosti pre vašu grafickú kartu s následnou inštaláciou, ako je opísané v treťom spôsobe našej lekcie na odkaz nižšie.
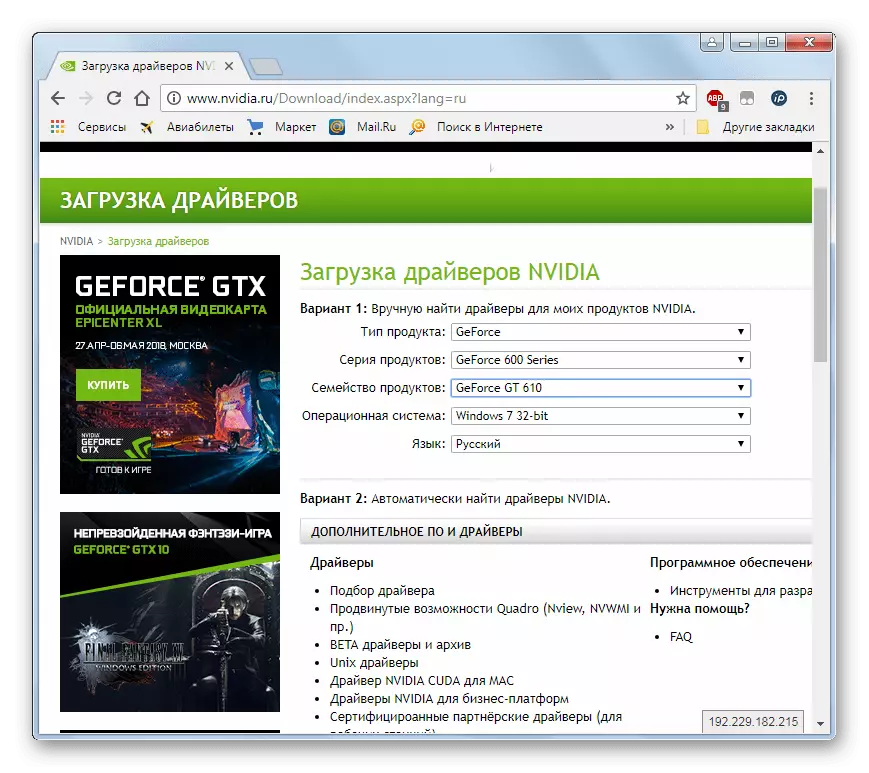
Lekcia: Aktualizácia ovládačov grafických kariet NVIDIA
Je dôležité si uvedomiť, že ak nemáte ovládače na disku, potom ich stiahnite z oficiálnej stránky a uložte na pevnom disku, ktorú potrebujete na spustenie postupu vymazania.
- Po inštalácii nových ovládačov a reštartujte počítač, chyba "0x00000116 v NVLDDMKM.sys" by mala priepasť.
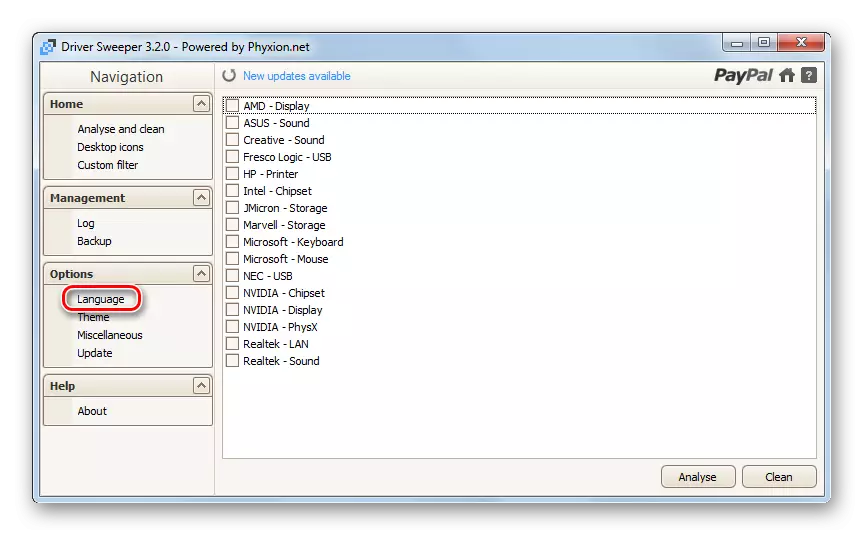
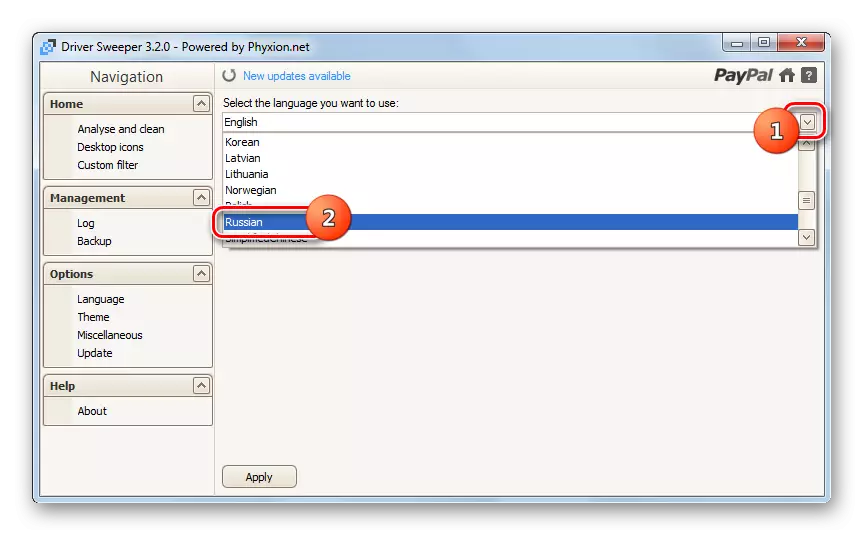
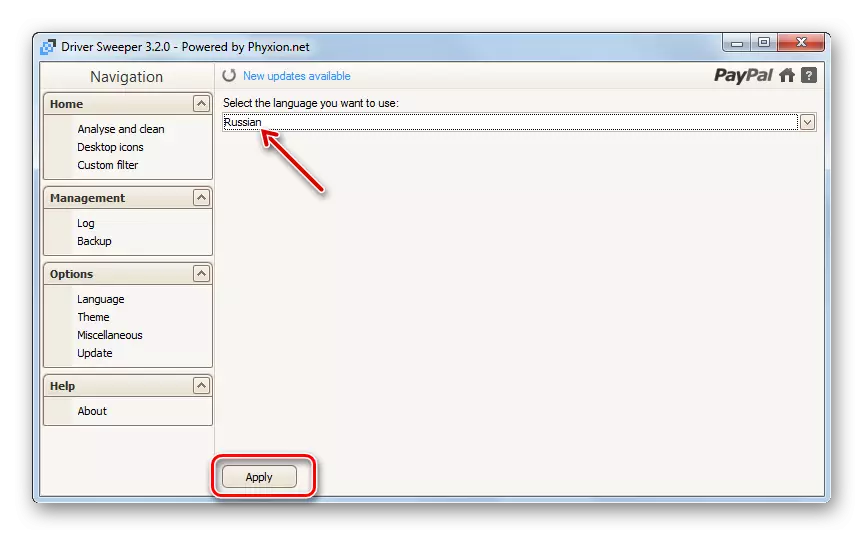
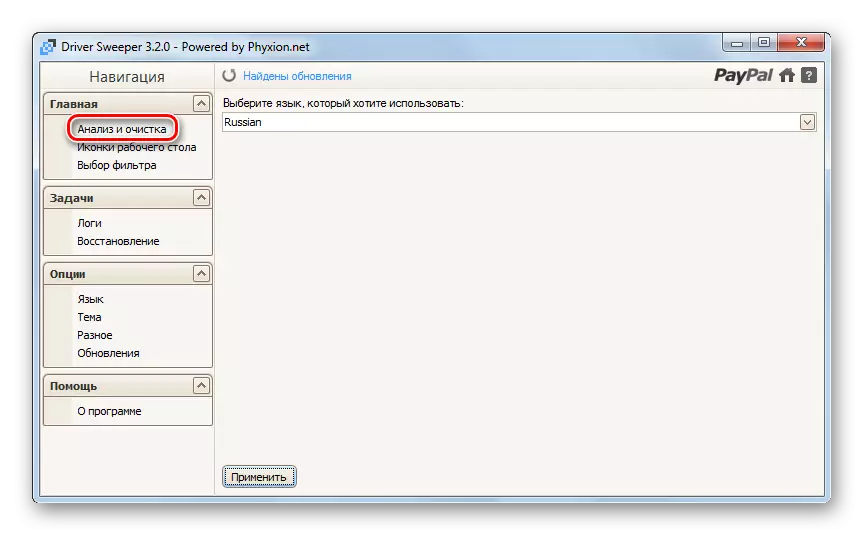

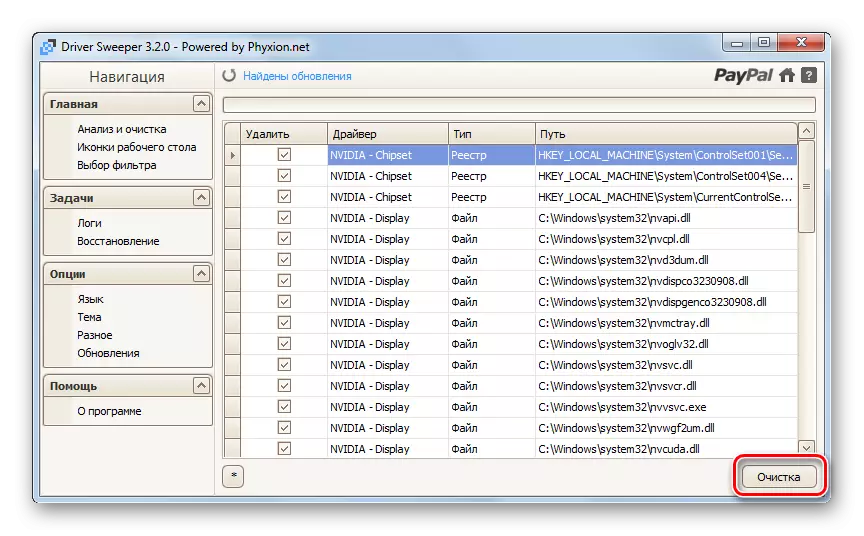
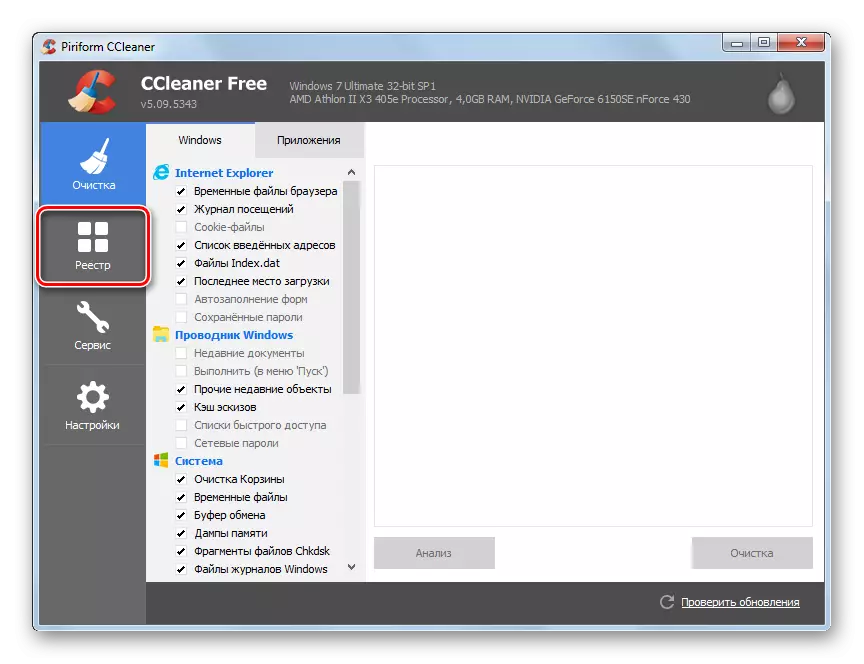
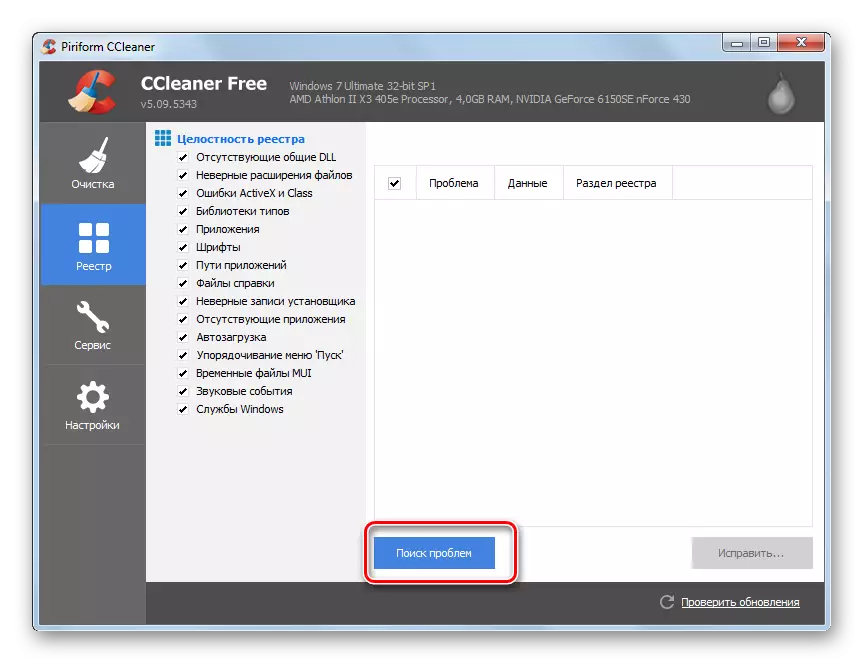
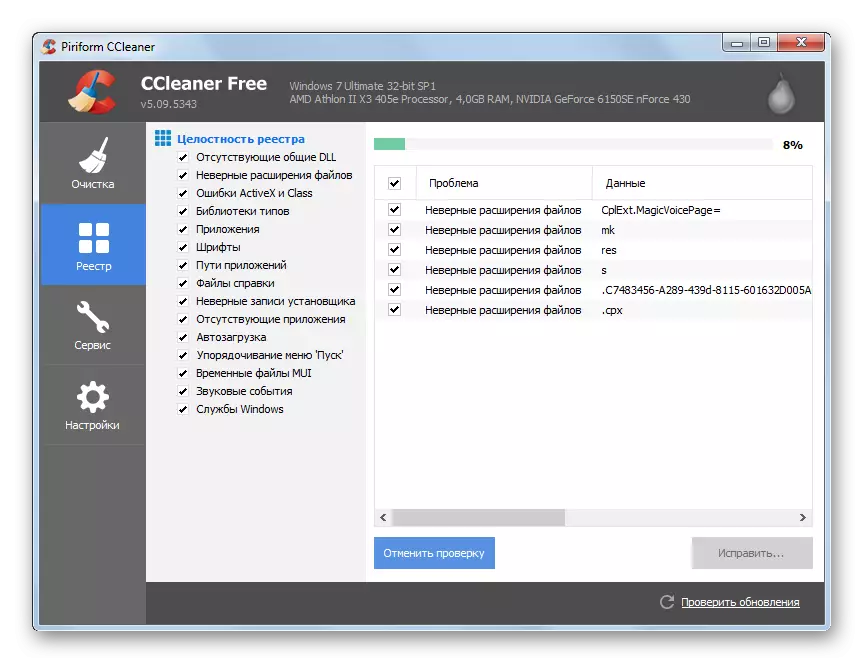
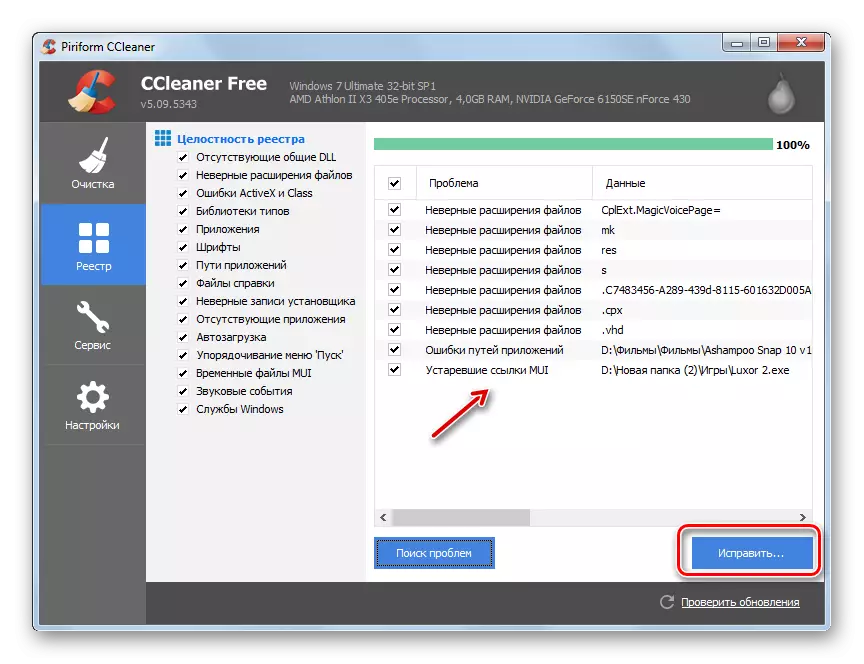
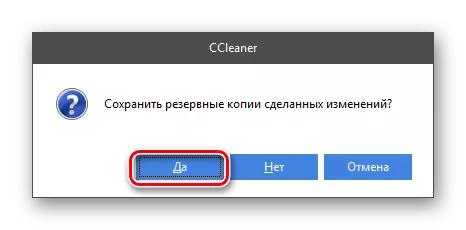

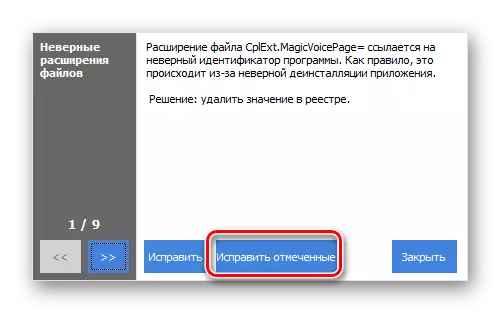

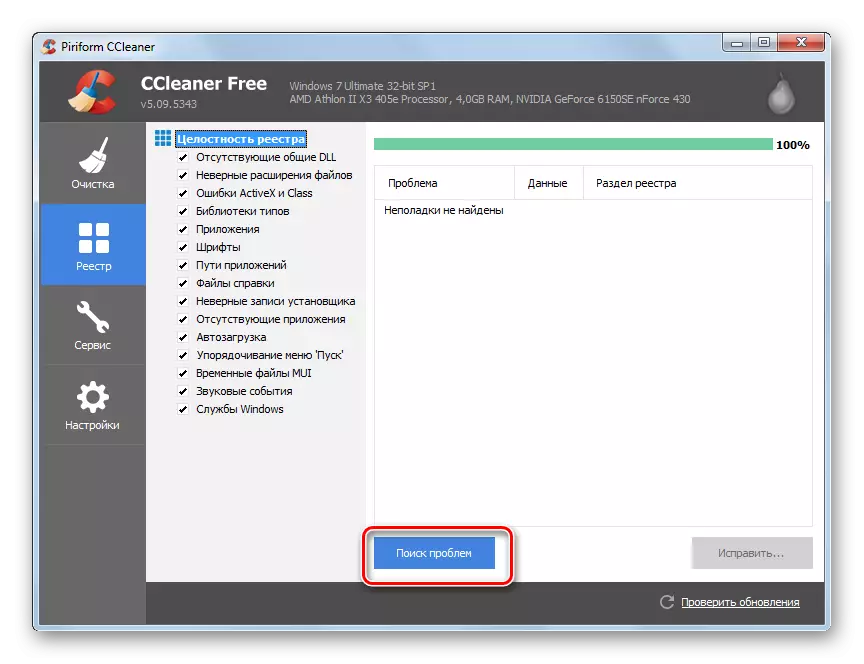
Metóda 2: Jednoduché preinštalovanie a aktualizácia ovládača
Nie vždy, keď sme chybou, ktorú sme študovali, musíte dokončiť odstránenie vodičov pomocou programov tretích strán. V niektorých prípadoch je možné obmedziť jednoduché preinštalovanie.
- Prejdite z ponuky Štart na ovládací panel.
- Otvorený "systém a bezpečnosť".
- Ďalej kliknite na nápis "Správca zariadení".
- Otvorí sa "Správca zariadení". Kliknite na časť "Video adaptéry".
- Zobrazí sa zoznam grafických kariet pripojených k počítaču. Kliknite pravým tlačidlom myši (PCM) na aktívnom zariadení av kontextovom menu zvoľte "Delete".
- Dialógové okno sa spustí, kde potrebujete potvrdiť vymazanie zariadenia zo systému kliknutím na tlačidlo "OK".
- Potom bude monitor ísť na chvíľu, a keď sa zapne, displej na obrazovke bude oveľa nižšiu kvalitu ako obvykle. Nebojte sa, toto je normálne, pretože ste vypli video kartu, a preto dostal taký výsledok. Ak chcete znovu povoliť v ponuke "Manager", kliknite na "Action" a v rozbaľovacom zozname vyberte "Aktualizovať konfiguráciu ...".
- Vykonáva sa výber zariadení pripojených k počítaču a pridajte ich do systému. Vaša grafická karta sa teda zistí a pripojení, a ovládače, ktoré sú pripojené k nej, sú resetované. Existuje šanca, že po vykonaní týchto akcií zmizne chyba opísaná v USA.
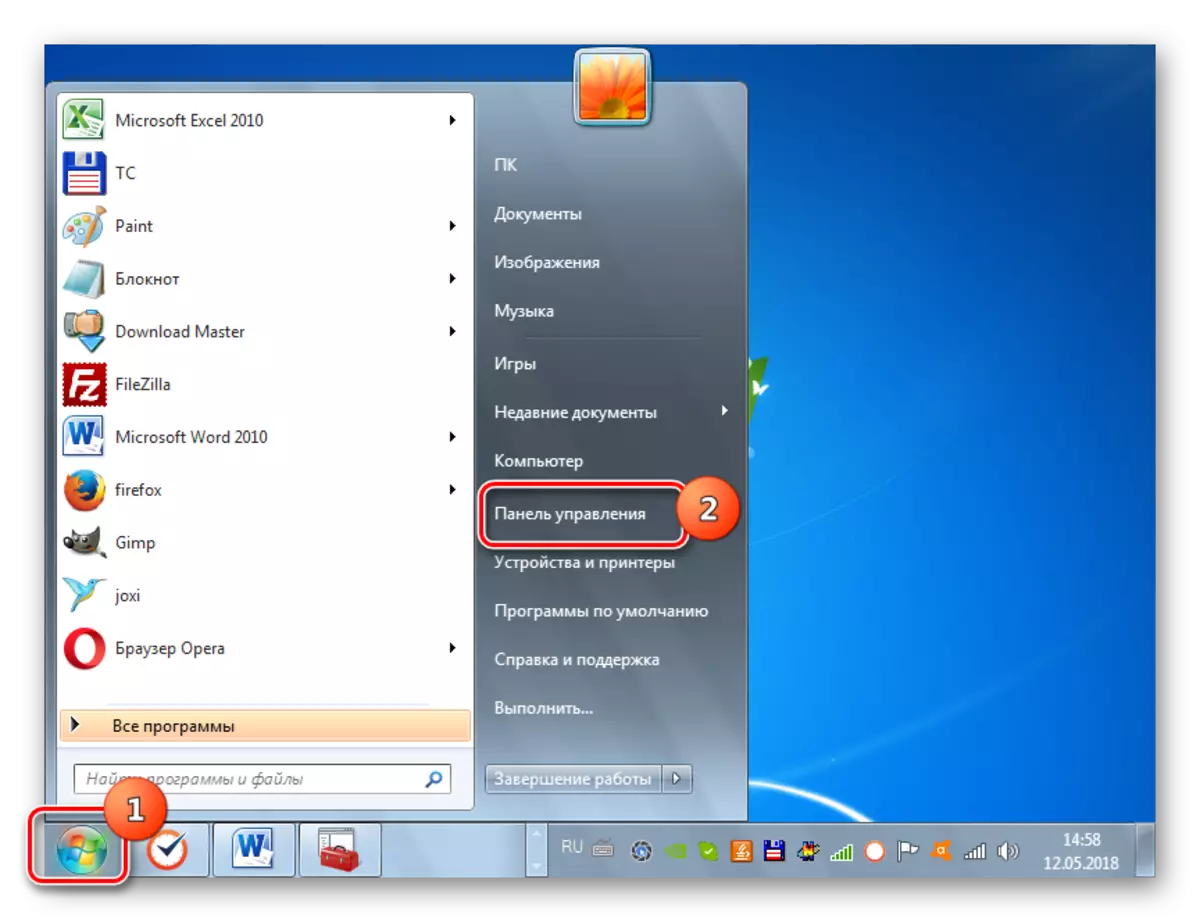
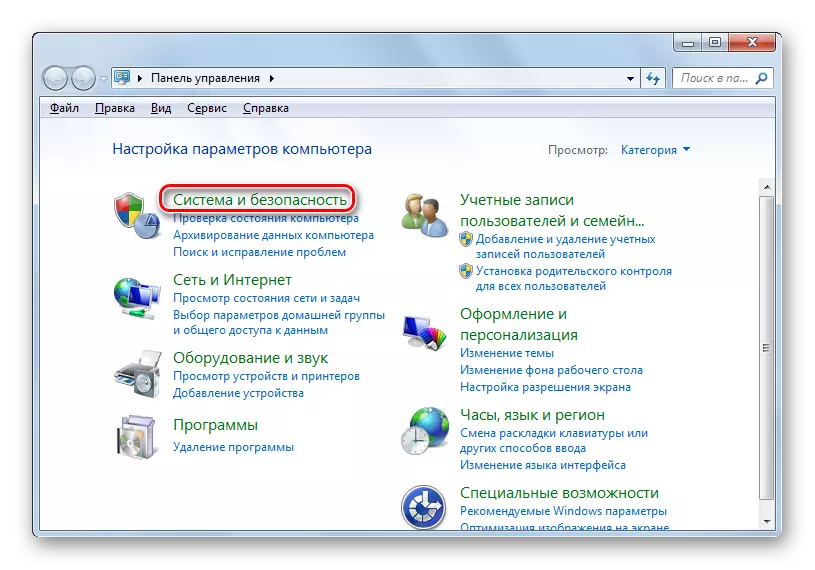
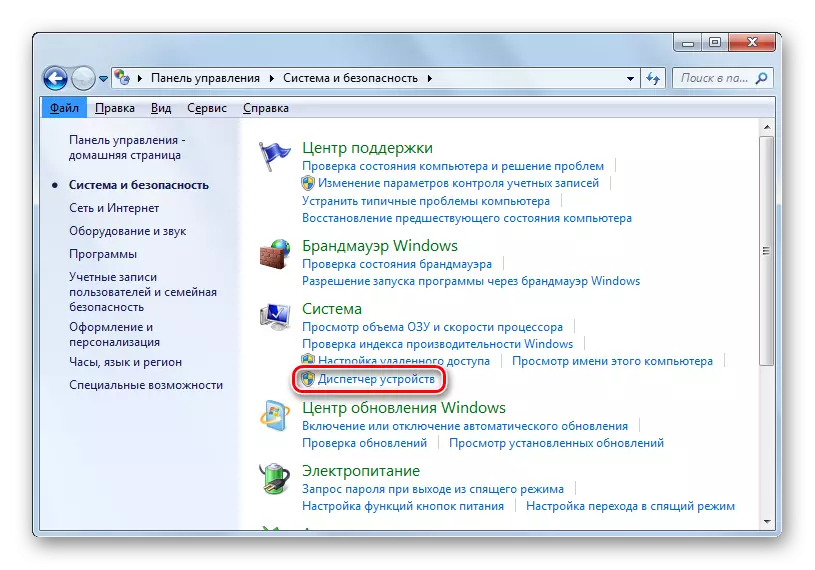

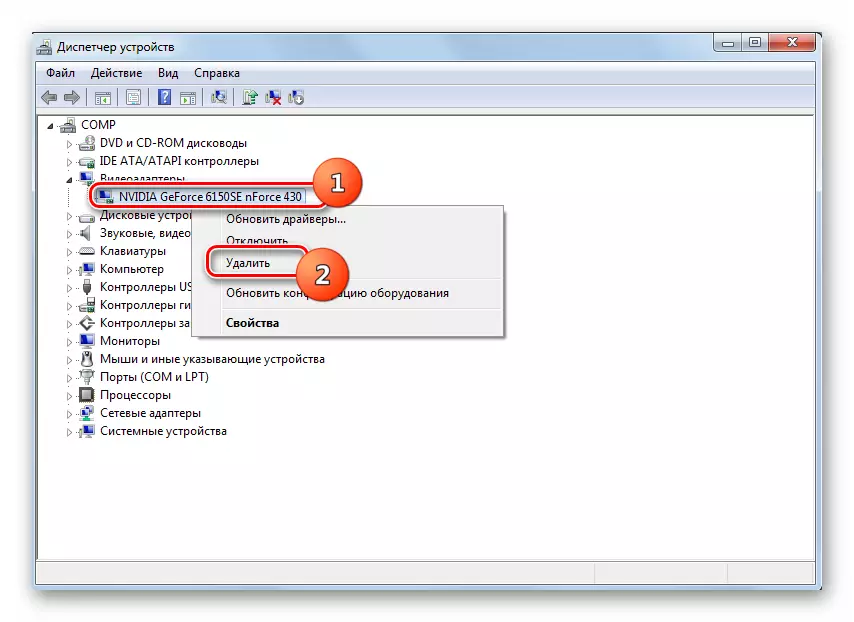

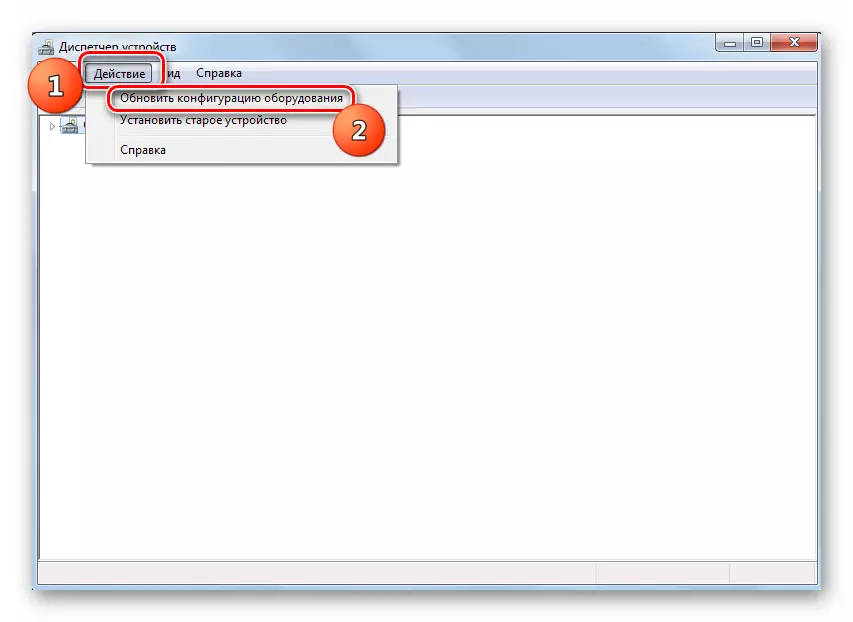
Ale nie vždy takýto algoritmus pre preinštalovanie ovládačov prináša očakávaný výsledok. Ak to nepomôže, je potrebné vyrábať opatrenia, ktoré sú opísané nižšie.
- V správcovi zariadení prejdite na časť "Video adaptér" a kliknite na aktívnu grafickú kartu NVIDIA PKM. Zo zoznamu otvárania vyberte možnosť "Aktualizovať ovládače ...".
- Otvorí sa okno s aktualizáciou video karty. Kliknite na "Automatické vyhľadávanie ...".
- Vyhľadávanie sa vykoná na internetových aktualizáciách videa adaptéra NVIDIA pre váš model. V prípade detekcie nových verzií sa vykoná inštalácia.
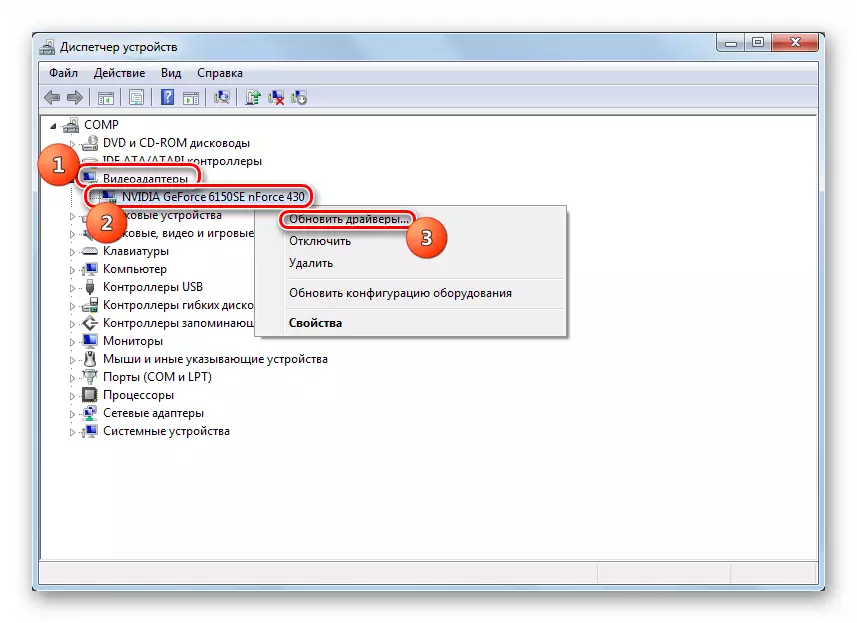
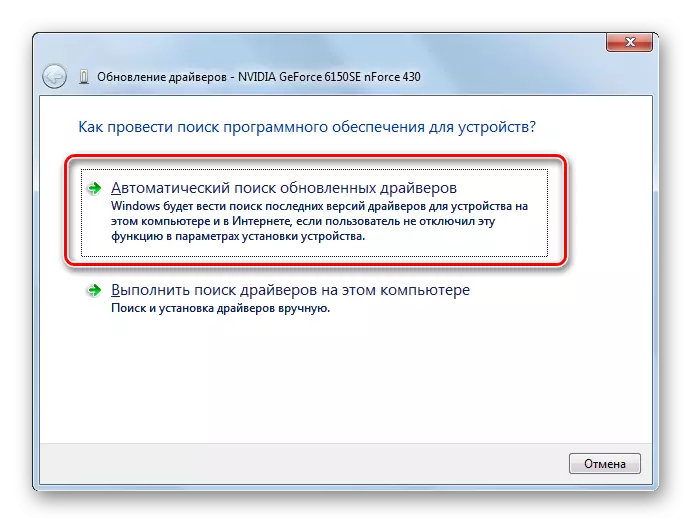

Ale ak systém nenájde aktualizácie ani po ich inštalácii, problém sa nezastaví, potom môžete prísť iným spôsobom. Ak chcete spustiť, sťahujte potrebných ovládačov na pevný disk PC z inštalácie video kariet alebo z oficiálnej stránky NVIDIA, ako je popísané v metóde 1. Potom, v správcovi zariadení postupujte podľa týchto krokov.
- Po prepnutí do okna Výber metódy aktualizácie kliknite na možnosť "Spustiť ...".
- Otvorí sa okno vyhľadávania. Kliknite na tlačidlo "Prehľad ...".
- Otvorí sa okno, kde musíte zvýrazniť adresár, v ktorom sú umiestnené nové ovládače a potom kliknite na tlačidlo OK.
- Potom sa vrátite do hlavného okna aktualizácie. Cesta k vybranému priečinku sa zobrazí v príslušnom poli. Musíte kliknúť len na tlačidlo "Ďalej".
- Potom bude aktualizácia nainštalovaná. Po reštartovaní počítača je vysoká pravdepodobnosť, že problém problému bude konečne odstránený.

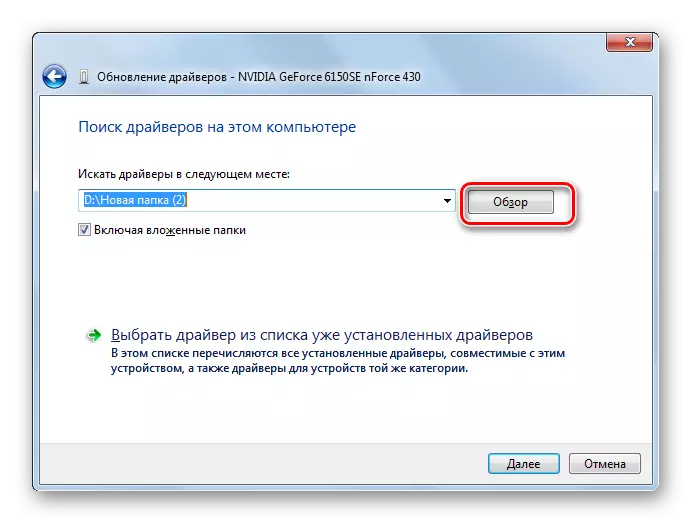
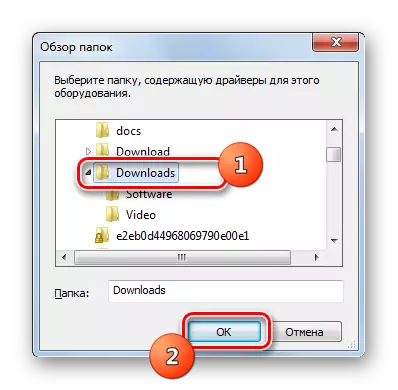
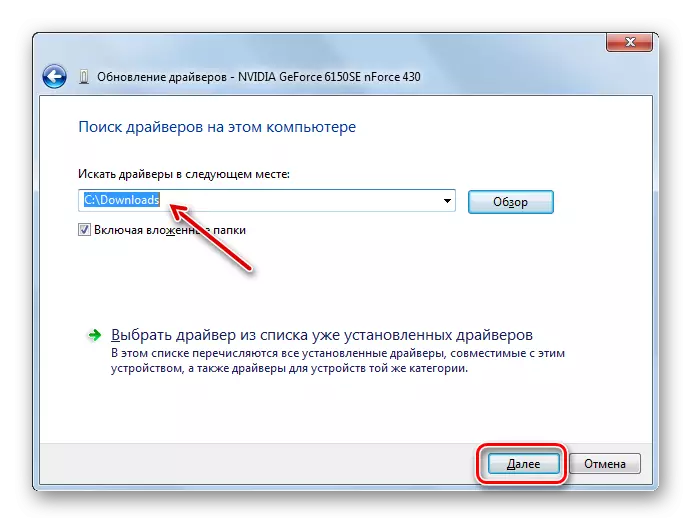
Metóda 3: Korekcia chýb pevného disku
Keďže chyba "0x00000116 v NVLDDMKM.SYS" je vždy spojená s interakciou grafickej karty NVIDIA a systémom, dôvodom môže byť nielen na strane video adaptéra, ale aj na strane OS. Napríklad táto porucha sa môže vyskytnúť, keď sa objavia chyby pevného disku. V tomto prípade je potrebné overiť prítomnosť tohto faktora s následnou korekciou, ak je to možné.
- Kliknite na "Štart" a prejdite na všetky programy.
- Otvorte priečinok "Standard".
- Nájdite prvok "Command Line" a kliknite na ňu pomocou PCM. Z nasledujúcich možností vyberte položku Beh s administratívnymi právami.
- Otvorí sa okno "Command Line". Zadajte príkaz tam:
CHKDSK / F.
Potom stlačte tlačidlo ENTER na klávesnici.
- Zobrazí sa správa, že jeden z kontrolovaných diskov sa zaoberá procesmi, a preto nie je možné okamžite nemožné. To nie je prekvapujúce, pretože aktívny operačný systém sa nachádza na pevnom disku. Ak chcete ukončiť aktuálnu polohu, bude zobrazený výzva na skenovanie po reštarte systému - zadajte symbol "Y" v "Command Line" bez citácií, kliknite na položku Zadajte a reštartujte počítač.
- Počas prevzatia počítača sa vykoná postup overovania HDD na chyby. V prípade detekcie logických chýb ich použije v automatickom režime. Ak sú problémy fyzické v prírode, potom budete musieť buď nahradiť Winchester, alebo ho opraviť kontaktovaním čarodejníka.
Lekcia: Skontrolujte HDD pre chyby v systéme Windows 7

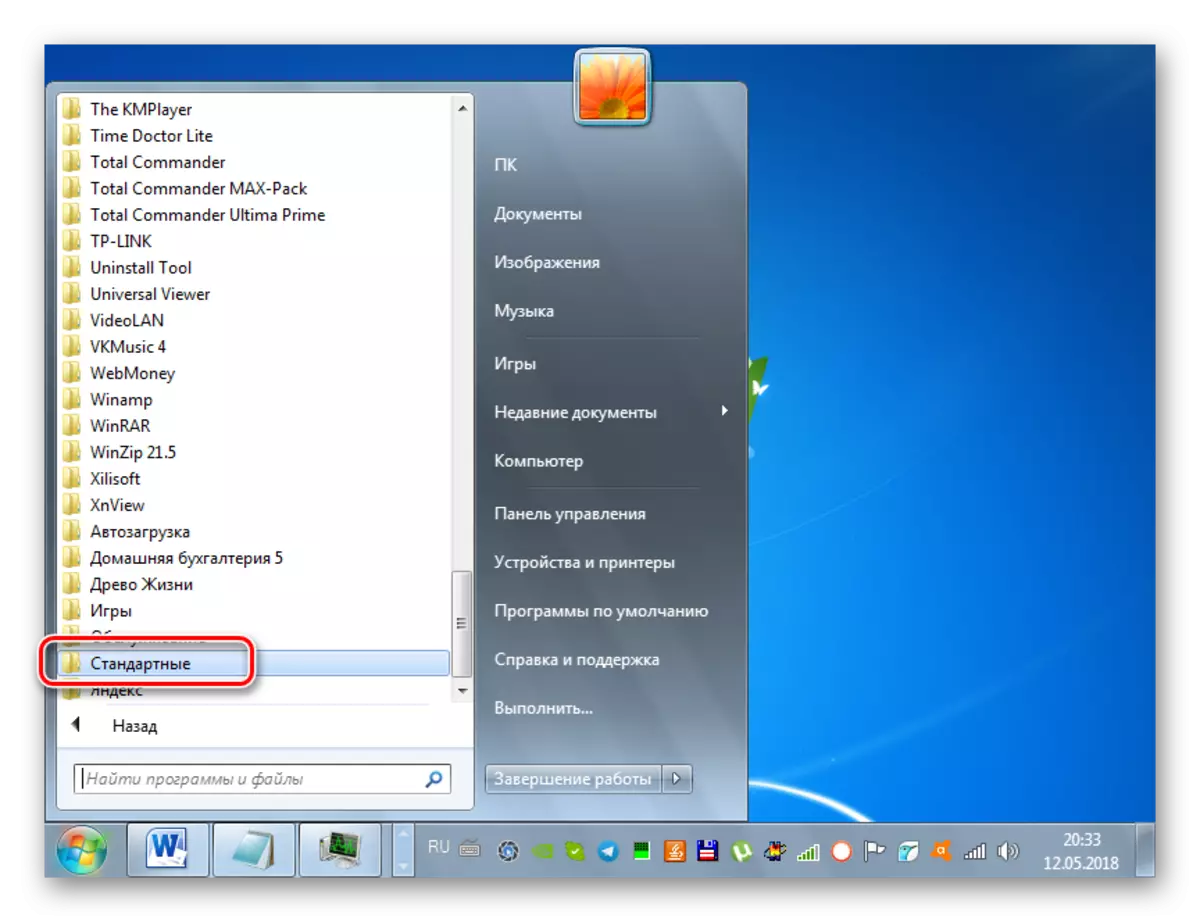
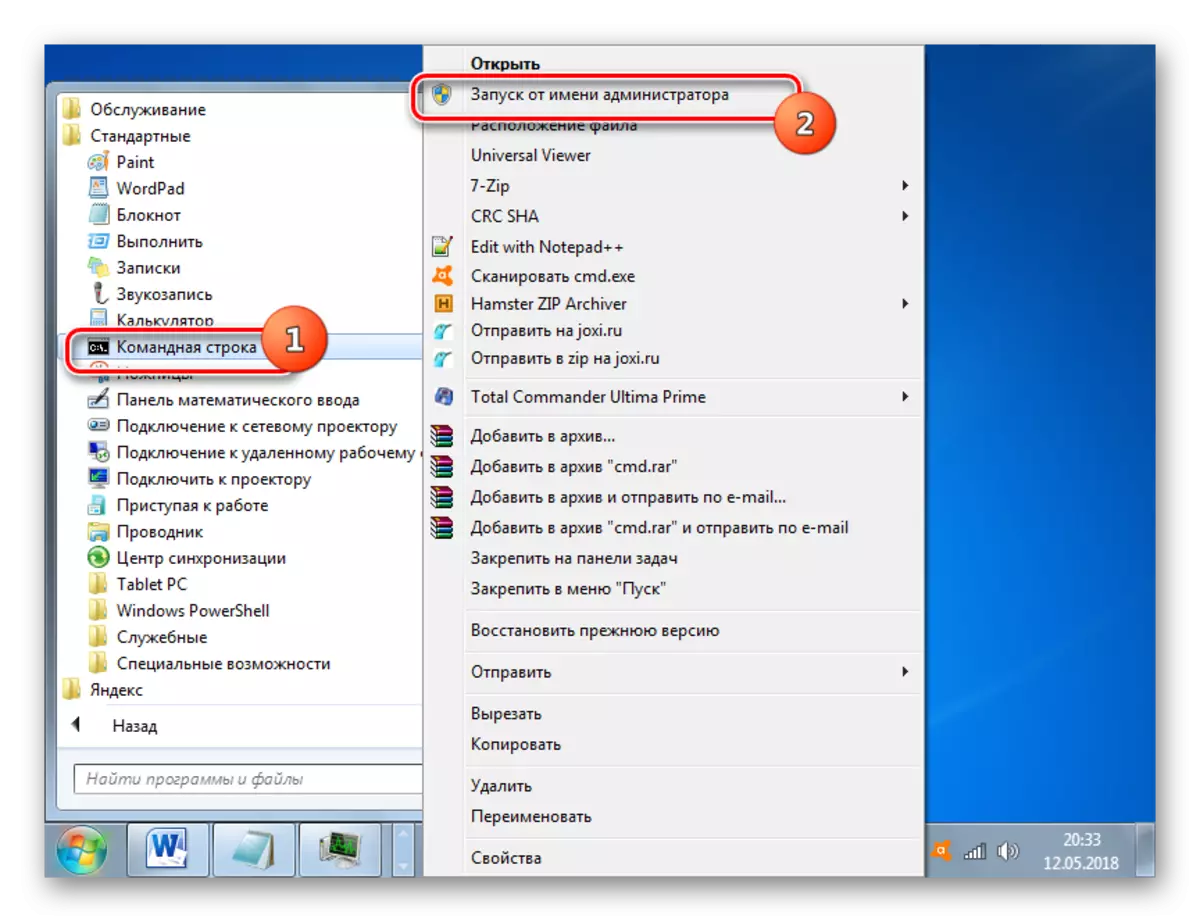
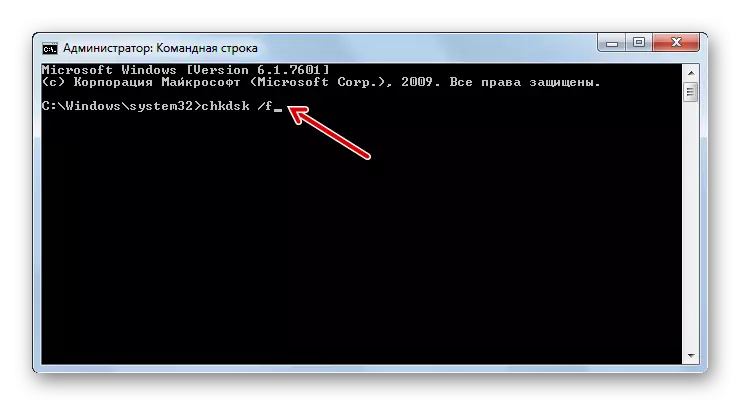
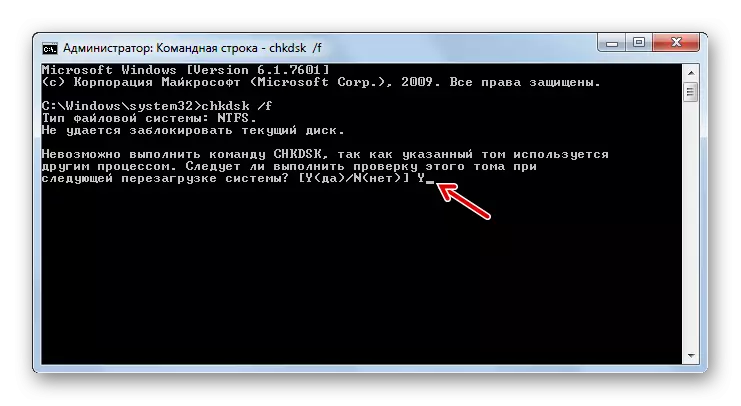
Metóda 4: Korekcia integrity súborov OS
Ďalším dôvodom, prečo spôsobuje BSOD 0X00000116, môže byť porušením integrity súborov OS. Je potrebné skenovať systém pre takúto chybu s následnou obnovením problémových objektov. To všetko je možné vykonať pomocou vstavaného systému SFC.
- Spustite "Command Line" s administratívnou autoritou, ako je opísané v metóde 3. Zadajte takýto príkaz:
SFC / SCANNOW.
Po zadaní príkazu kliknite na tlačidlo ENTER.
- Začne sa postup kontroly systémových súborov pre stratu integrity. V prípade detekcie problémov, ktoré súvisia s týmto problémom, budú okamžite opravené. Počas okna procesu reťazca sa nezatvárajte.

Ak na konci skenovania sa v "príkazovom riadku" zobrazí správa, že chyby boli zistené, ale nie je možné ho opraviť, načítajte počítač v "Secure Mode" a zopakujte skenovanie rovnakým spôsobom pomocou SFC pomocou "príkazového riadku".
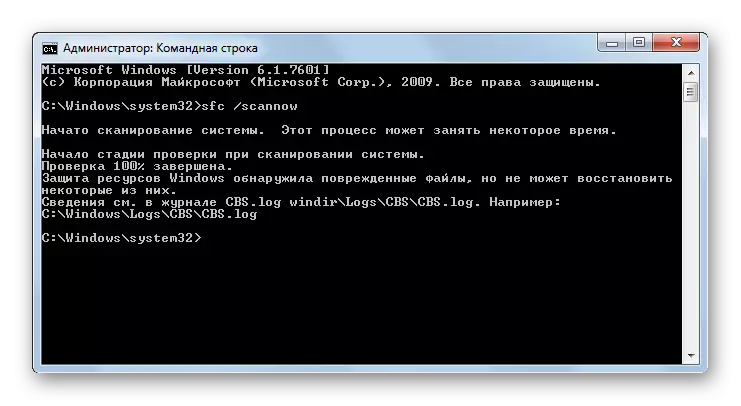
Lekcia: Scan OS na integrite systémových súborov
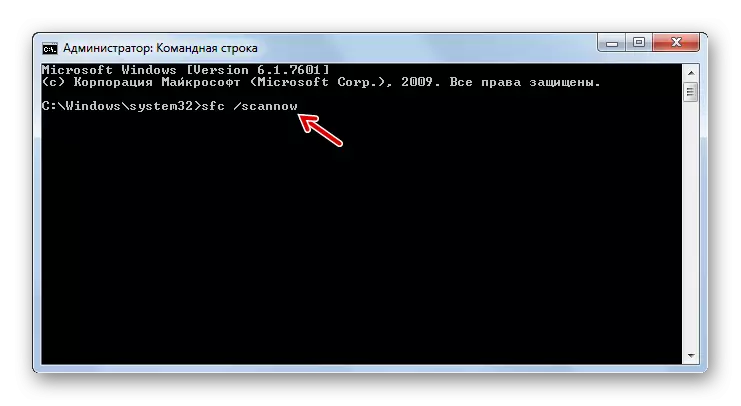
Metóda 5: Odstránenie vírusov
Ďalším faktorom, ktorý môže slúžiť ako priama príčina chyby opísanej v tomto článku, je vírusová infekcia OS. V tomto prípade musíte skontrolovať počítač pre prítomnosť škodlivého kódu pomocou jednej z antivírusových nástrojov. Môžete napríklad použiť aplikáciu Dr.Web Cureit, ktorá nevyžaduje inštaláciu na PC. Aby bolo zabezpečené vyššie kvalitné skenovanie, je lepšie ho vykonávať z nekonečného zariadenia tretej strany alebo zavádzania s LIVECD / DVD.
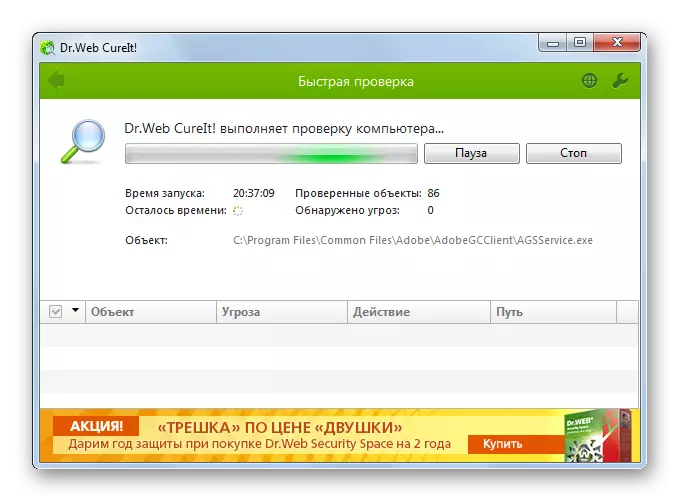
Keď sú zistené vírusy, postupujte podľa pokynov, ktoré sa zobrazia v špecifickom úžitkovom okne. Ale aj po odstránení škodlivého kódu je šanca, že vírus sa už podarilo poškodiť systémové súbory. V tomto prípade musíte vykonať vhodnú kontrolu a automaticky opraviť pomocou pomôcky SFC, ako je uvedené v metóde 4.
Lekcia: Kontrola vírusu pre vírusy
Metóda 6: Eliminácia iných negatívnych faktorov
Niekoľko ďalších negatívnych faktorov, ktoré by sa pri zistení, mali byť odstránené, môže tiež viesť k chybe 0x00000116. V prvom rade stojí za to zaplatiť pozornosť tomu, či v rovnakom čase nepoužívate dva alebo viac programov, ktoré silne konzumujú zdroje grafickej karty. To môže byť napríklad nejaký druh hry a aplikácie na ťažbu kryptokurbancie. Ak áno, pokúste sa tieto typy používať súčasne. Potom by sa chyba mala týkať.Okrem toho môže chyba spôsobiť prehriatie dosky videa adaptéra. Môže sa nazývať softvérové aj hardvérové faktory. V závislosti od povahy tohto problému sa eliminuje takto: \ t
- Inštalácia aktualizácií čerstvého ovládača (postup bol opísaný v metóde 2);
- Pripojenie silnejšieho chladiča;
- Čistenie počítača z prachu;
- Aktualizovať termálnu pastu;
- Výmena chybnej grafickej karty na servisný analóg.
Chyba môže tiež spôsobiť nekompatibilitu hardvéru tyče RAM s inými komponentmi počítača, predovšetkým grafickou kartou. V tomto prípade je potrebné vymeniť buď RAM alebo grafický adaptér na analógový od iného výrobcu.
Metóda 7: Obnovovanie systému
Ak žiadna z popísaných možností akcie pomohla eliminovať periodický výskyt BSOD 0x00000116, potom postup obnovy systému zostáva jediným spôsobom. Táto metóda znamená podmienku, že máte predtým vytvorený bod obnovenia, ktorý by mal byť vytvorený skôr, ako ste sa stali popisom opísanej chyby.
- Prejdite cez tlačidlo "Štart" do priečinka "Standard", ako sme urobili pri zvážení metódy 3. Otvorte adresár "Service".
- Nájdite prvku "Restore System" v otvorenom priečinku a spustite ho.
- Upustenie užitočnosti obnovy sa otvorí. Kliknite naň "Ďalej".
- V ďalšom okne vyberte konkrétny bod obnovy. Nezabudnite, že dátum jeho vytvorenia by nemal byť neskôr, keď sa začala vyskytnúť chyba, provokujúca vzhľad "modrej obrazovky". Aby ste mohli zvýšiť možnosť vybrať si, či máte niekoľko bodov obnovy v počítači, nastavte políčko "Zobraziť ostatných ...". Po výbere prvku zo zoznamu, na ktorý sa plánuje vrátenie, stlačte tlačidlo "Ďalej".
- V záverečnom okne je nástroj na obnovu systému stačí na kliknutie na tlačidlo "Dokončiť".
- Ďalej sa otvorí dialógové okno, kde sa upozorní zobrazí, že po spustení postupu obnovy môžu byť zmeny zrušené až po jeho úplnom konci. Zatvorte všetky aktívne programy a začnite začiatok procesu kliknutím na tlačidlo "Áno".
- Tam bude reštart počítača s následnou obnovením OS do zvoleného bodu. Ak problém nie je hardvér, a bod obnovy bol vytvorený pred vzhľadom BSOD 0X00000116, potom s veľmi veľkou pravdepodobnosťou, možno povedať, že chyba bude odstránená.
Lekcia: Reštaurovanie systému v systéme Windows 7
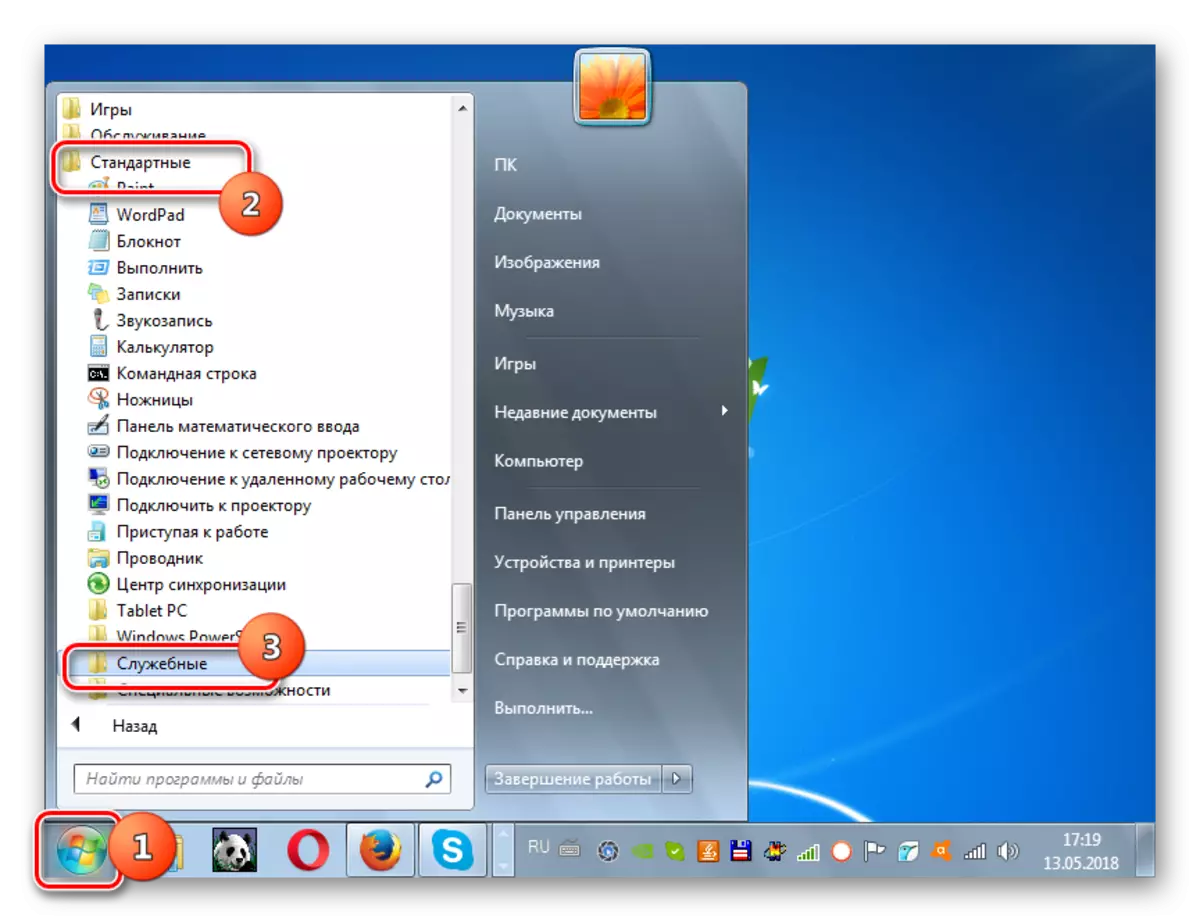
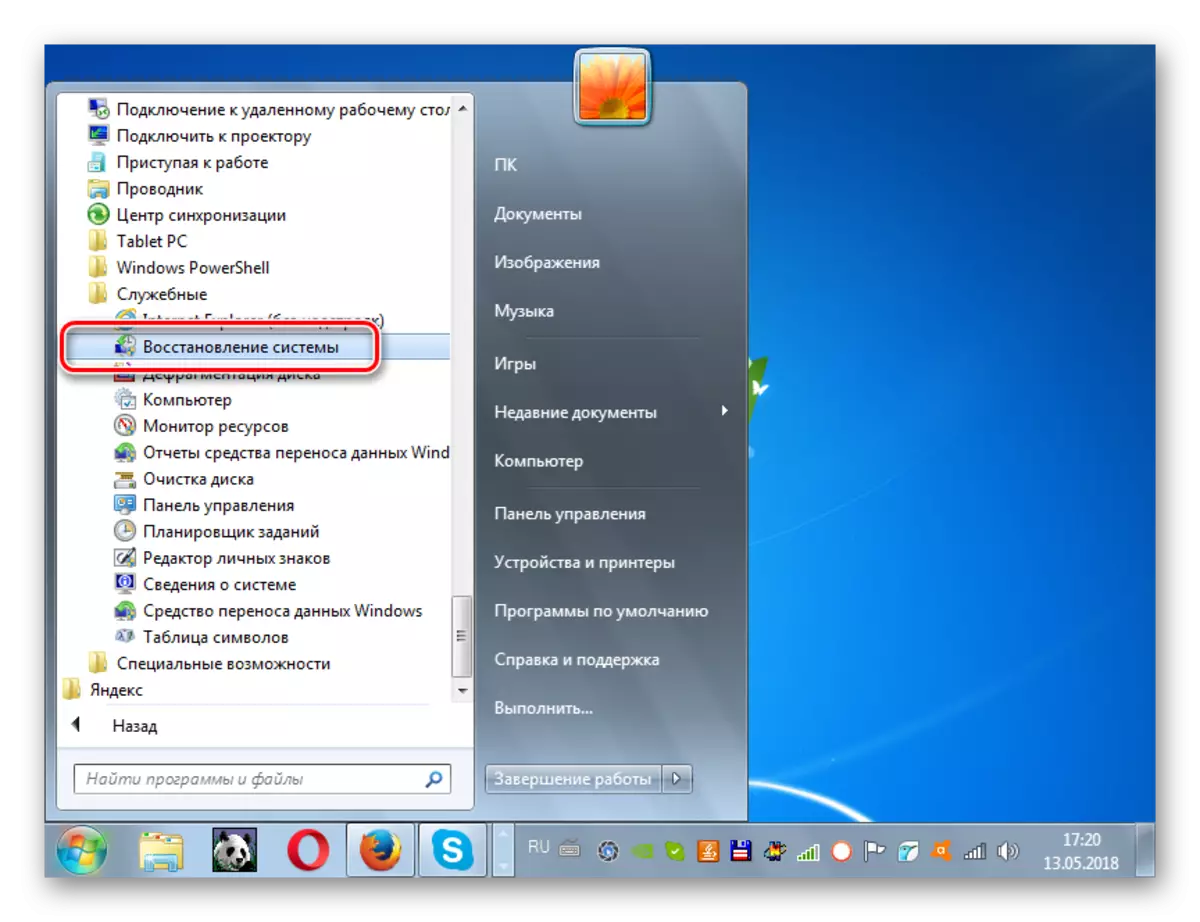
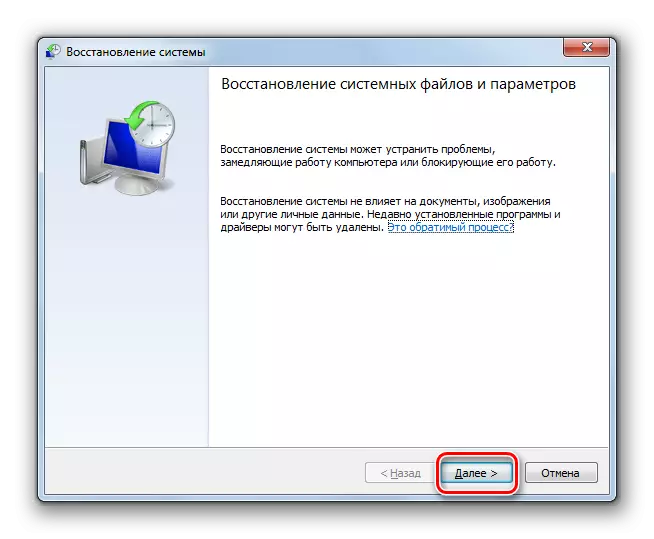
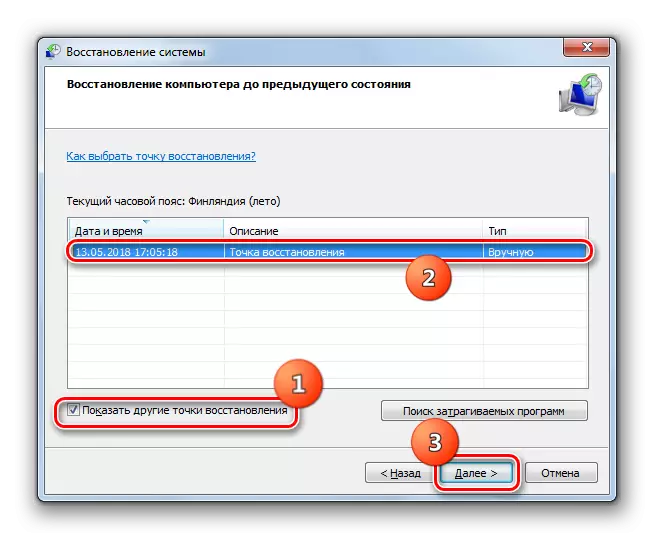
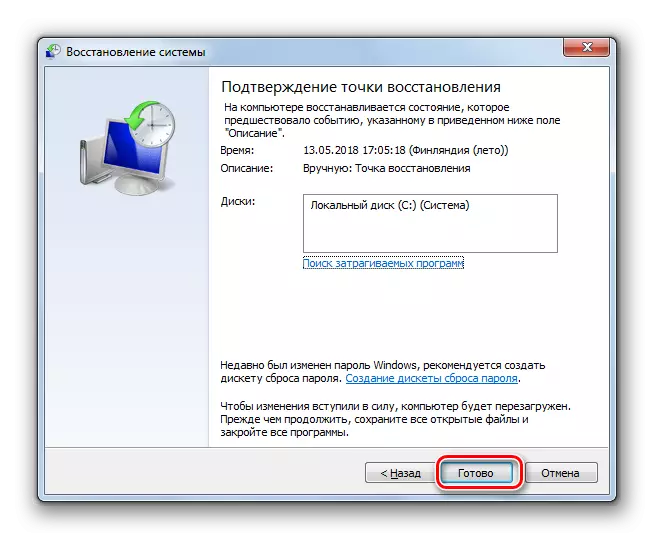
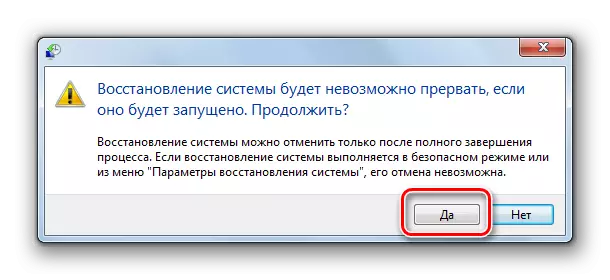
Ako vidíte, chyba "0x00000116 v NVLDDMKM.SYS" môže mať softvér aj hardvér. Preto, ako odstrániť, závisí od konkrétneho dôvodu, ktorý spôsobil problém. Okrem všetkých opísaných metód je ďalšia možnosť akcií, ktoré budú zaručené, aby sa trvalo eliminovali opísané BSOD. Toto je zmena NVIDIA grafickej karty na grafickom adaptéri akéhokoľvek iného výrobcu. Nikto však nedá záruka, že po inštalácii novej grafickej karty sa nevzniknú iné problémy spojené s ním.
