
Teraz existuje mnoho rôznych herných zariadení na trhu, nabrúsené pod určitými žánrami hier. Pre pretekanie je volant s pedálmi najvhodnejší, takéto zariadenie pomôže poskytnúť realistické pre hru. Po zakúpení volantu bude užívateľ zostavený len na pripojenie k počítaču, nakonfigurovať a spustiť hru. Ďalej budeme podrobne zvážiť proces pripojenia volantu s pedálom do počítača.
Pripojte riadenie s pedálmi počítačom
Nie je ťažké pripojiť sa a konfigurovať herné zariadenie, musíte vykonať len niekoľko jednoduchých akcií, takže zariadenie je pripravené na prácu. Venujte pozornosť pokynom v súprave. Nájdete tu podrobné vysvetlenie princípu pripojenia. Poďme sa čudovať celý proces krok za krokom.Krok 1: Pripojenie zapojenia
Po prvé, pozrite si všetky detaily a drôty, ktoré idú v balení s kolesom a pedálmi. Zvyčajne sú tu dve káble, jeden z nich sa pripája k volantu a počítaču a druhý k volantu a pedále. Pripojte ich a vložte ich do akéhokoľvek bezplatného konektora USB v počítači.

V niektorých prípadoch, keď je prevodovka prichádza v súprave, pripojí sa k volantu na samostatnom kábli. S správnym pripojením si môžete prečítať pokyny pre zariadenie. Ak je prítomný ďalší výkon, nezabudnite ho pred začatím inštalácie pripojiť.
Krok 2: Inštalácia ovládačov
Jednoduché zariadenia sú určené počítačom automaticky a okamžite pripravené na prevádzku, avšak vo väčšine prípadov bude potrebná inštalácia ovládačov alebo dodatočného softvéru od vývojára. Súprava by mala ísť DVD so všetkými potrebnými programami a súbormi, ale ak to nie je alebo nemáte žiadnu jazdu, stačí len ísť na oficiálne webové stránky, vybrať si model volantu a stiahnite si všetko, čo potrebujete.

Okrem toho existujú špecializované programy na nájdenie a inštaláciu ovládačov. Takýto softvér môžete použiť tak, aby ho našli na sieti potrebné ovládače pre volant a automaticky ich nainštalovali. Pozrime sa na tento proces na príklade riešenia balenia vodiča:
- Spustite program a prejdite do režimu Expert kliknutím na príslušné tlačidlo.
- Prejdite na časť "Drivers".
- Ak chcete v zozname nainštalovať nainštalujte automaticky "Automaticky", vyberte možnosť "Inštalovať automaticky".
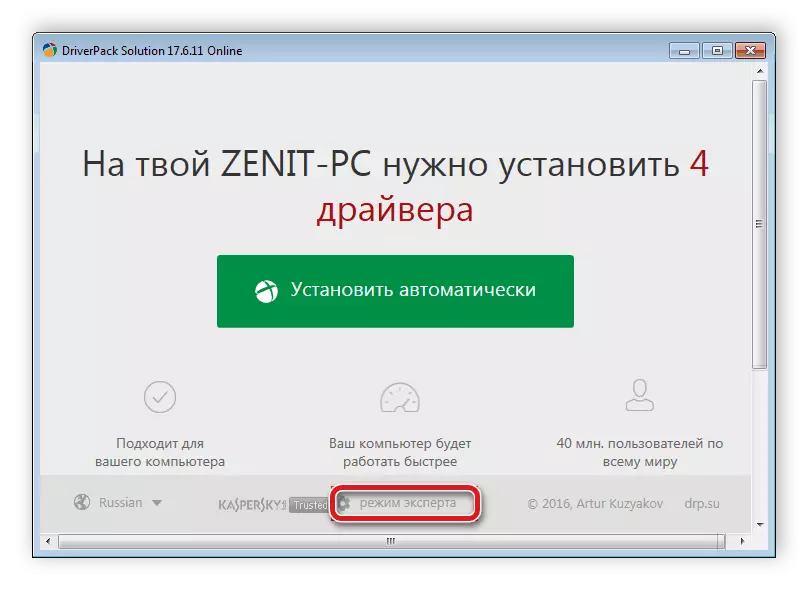
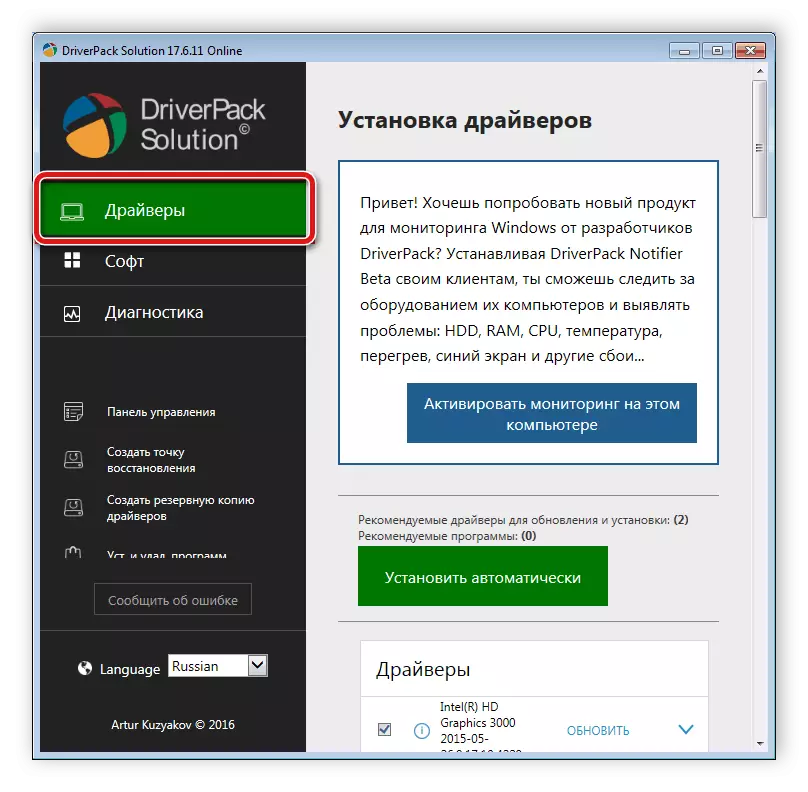
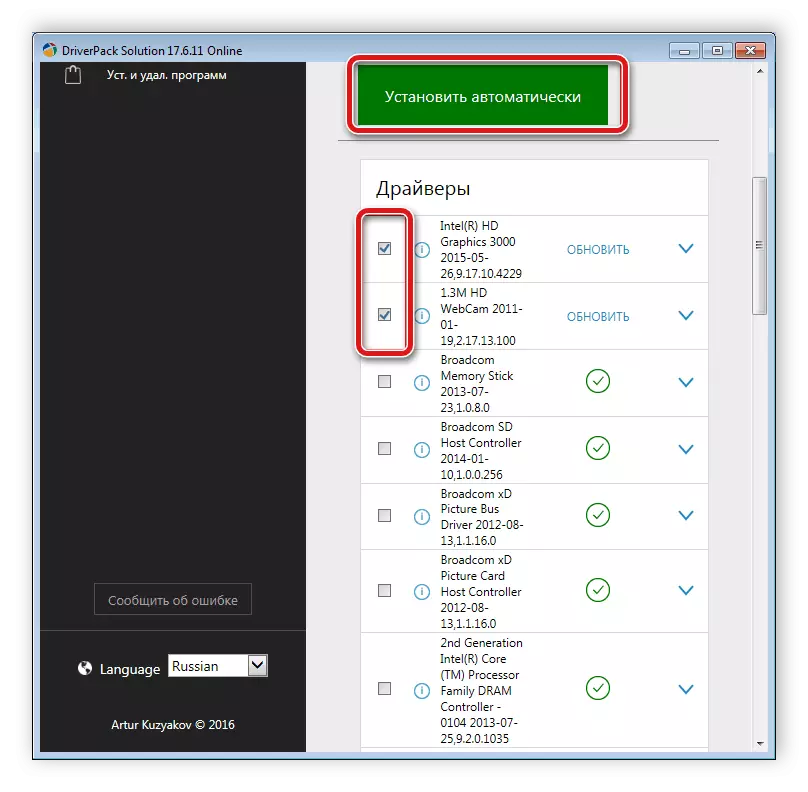
Princíp inštalácie ovládačov s pomocou iných je približne rovnaký a nespôsobuje ťažkosti od užívateľov. S ďalšími predstaviteľmi tohto softvéru si môžete čítať článok o nižšie uvedenom odkazu.
Prečítajte si viac: Najlepšie programy na inštaláciu ovládačov
Krok 3: Pridanie zariadenia so štandardnými nástrojmi systému Windows
Niekedy jednoduché inštalácia ovládača nestačí, aby ste zabezpečili, že systém umožňuje použitie zariadenia. Okrem toho, niektoré chyby pri pripájaní nových zariadení, centrum Windows Update Center tiež poskytuje. Preto sa odporúča vykonávať manuálne pridávanie zariadenia do počítača. Toto je nasledovné:
- Otvorte "Štart" a prejdite na "Zariadenia a tlačiarne".
- Kliknite na "Pridávacie zariadenie".
- Automatické vyhľadávanie nových zariadení bude prejsť, v tomto okne sa musí zobraziť volant hry. Je potrebné si ho vybrať a kliknite na tlačidlo "Ďalej".
- Teraz nástroj automaticky vykoná predkonfiguráciu zariadenia, musíte len dodržiavať pokyny uvedené v okne a očakávať koniec procesu.

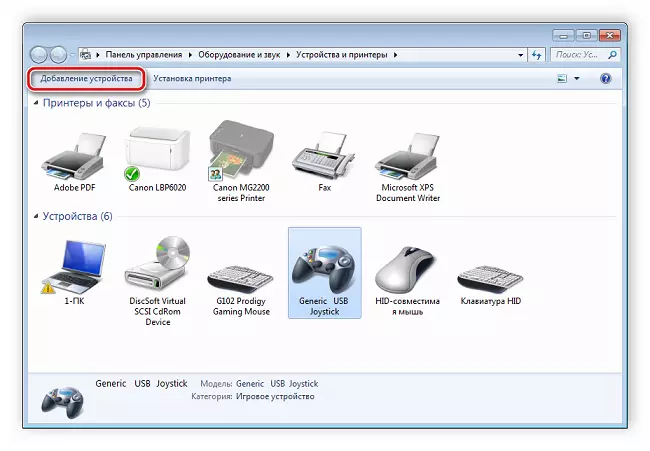
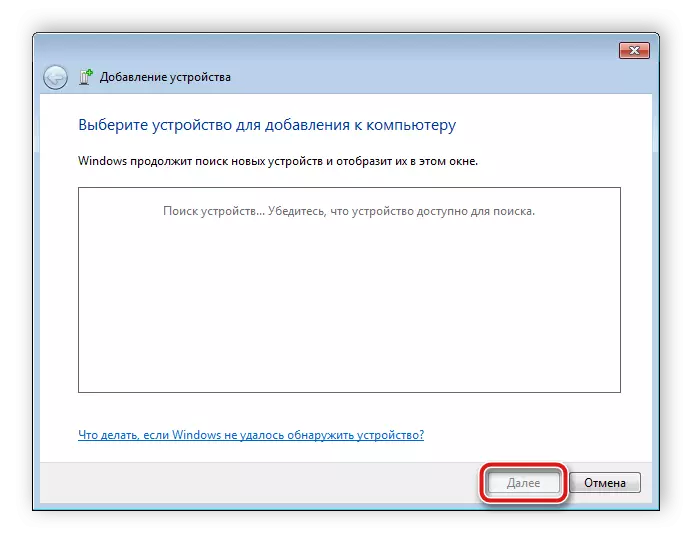
Potom môžete zariadenie používať, avšak s najväčšou pravdepodobnosťou nebude nakonfigurovaná. Preto bude potrebné vykonať manuálnu kalibráciu.
Krok 4: Kalibračné zariadenie
Pred spustením hier sa musíte uistiť, že počítač rozpozná stlačenie tlačidiel, pedálov a správne vníma otáčanie volantu. Skontrolujte a konfigurujte tieto parametre pomôžu vstavanej funkcii kalibrácie zariadenia. Musíte vykonať len niekoľko jednoduchých akcií:
- Skontrolujte, či kombináciu kľúčov WIN + R a zadajte príkaz zadaný nižšie a kliknite na tlačidlo OK.
- Vyberte aktívne herné zariadenie a prejdite na vlastnosti.
- Na karte "Možnosti" kliknite na položku Kalibrácia.
- Otvorí sa okno Sprievodca kalibráciami. Ak chcete spustiť proces, kliknite na tlačidlo "Ďalej".
- Prvé vyhľadanie centra. Postupujte podľa pokynov uvedených v okne a nastane automatický prechod na ďalší krok.
- Môžete sledovať samotné kalibračné osi, všetky vaše akcie sa zobrazia v oblasti osi X / Axis Y.
- Zostáva len na kalibráciu "osi Z". Postupujte podľa pokynov a počkajte na automatický prechod na ďalší krok.
- Na tomto procese kalibračného procesu je uložený po kliknutí na tlačidlo "Dokončiť".
joy.cpl
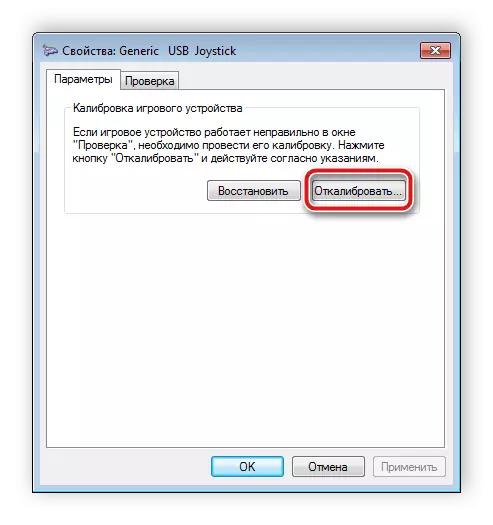
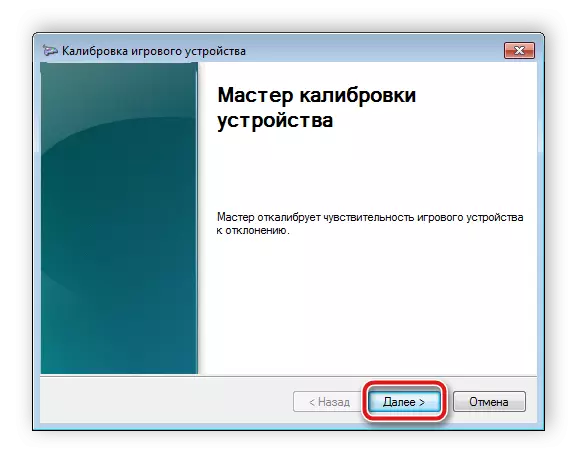
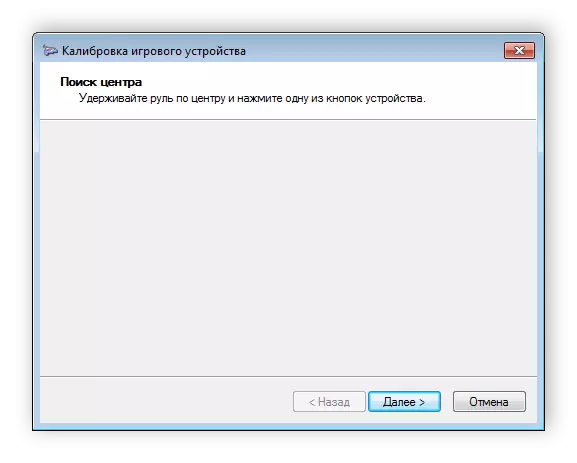
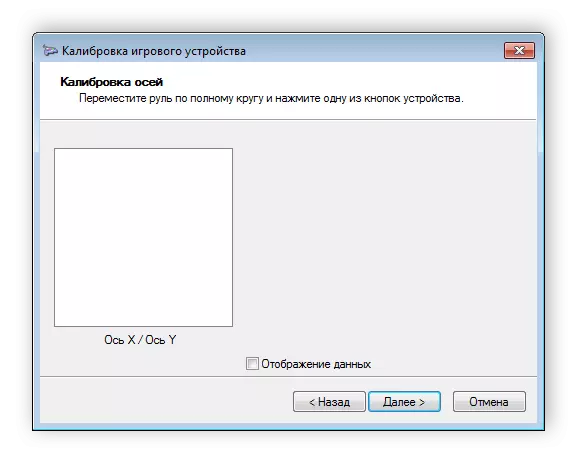
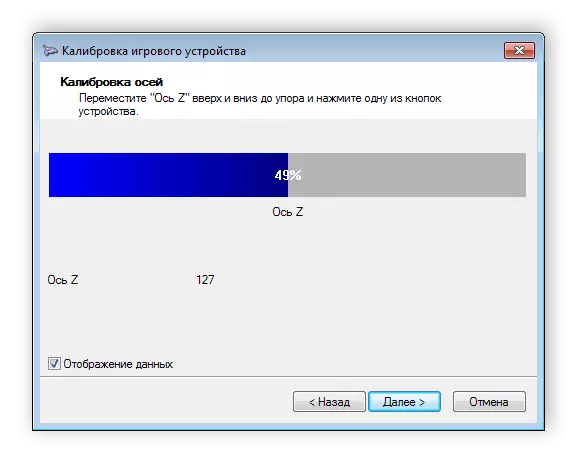
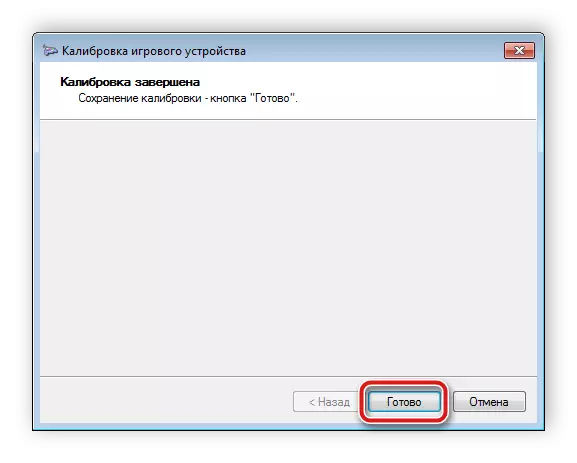
Krok 5: Kontrola výkonu
Niekedy používatelia po spustení hry zistia, že niektoré tlačidlá nefungujú, alebo sa volant nefunguje, nie podľa potreby. Že sa to nestane, musíte skontrolovať so štandardnými nástrojmi systému Windows. Toto je nasledovné:
- Stlačte tlačidlo WIN + R Tlačidlá a vráťte sa do nastavení prostredníctvom príkazu zadaného v predchádzajúcom kroku.
- V zadaní volantu a kliknite na "Vlastnosti".
- V karte "Kontrola" sa zobrazia všetky aktívne tlačidlá osi riadenia, pedálov a typových spínačov.
- V prípade, že niečo funguje nesprávne, budete musieť znovu kalibrovať.
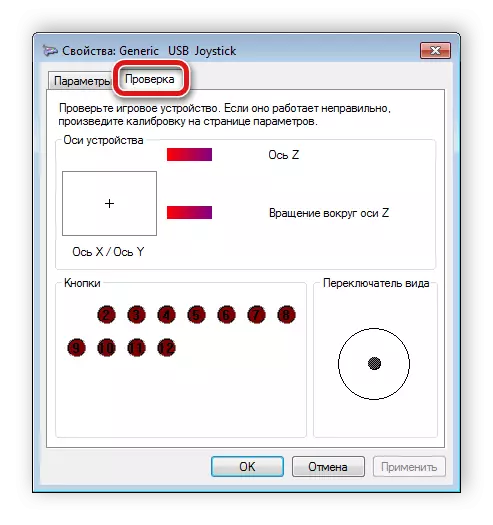
Na tomto je celom procese pripojenia a nastavenia volantu s pedálmi u konca. Môžete spustiť svoju obľúbenú hru, vykonávať riadiace nastavenia a presunúť sa do hry. Uistite sa, že prejdete na časť "Nastavenia správy", vo väčšine prípadov existujú rôzne pestré parametre pre volant.
