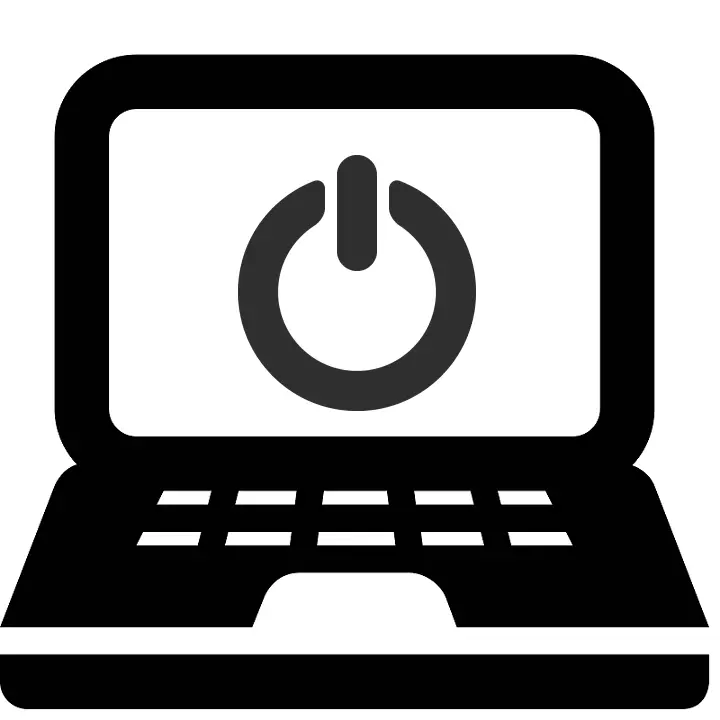
Existuje niekoľko dôvodov pre vzhľad bielej obrazovky, keď je notebook zapnutý. Niektoré z nich sú vyriešené doma, iní môžu opraviť len profesionál. Nie je ťažké určiť príčinu zlyhania, len vykonajte niekoľko jednoduchých akcií. Poďme na to viac o tom.
Opravte problém: biela obrazovka, keď zapnete notebook
Softvérové zlyhania alebo technické poruchy vyvolávajú výskyt bielej obrazovky ihneď po zapnutí notebooku alebo plného zavádzania operačného systému. Ak je operačný systém naložený normálne, potom je problém v prítomnosti vírusov alebo nesprávnej prevádzky ovládača grafickej karty. V prípade okamžitého výskytu bielej obrazovky, bez vzhľadu nakladacích radov a neschopnosť vstúpiť do bezpečného režimu, musíte skontrolovať komponenty. Tento problém vyriešený niekoľkými spôsobmi.
Upozorňujeme, že prvé dva spôsoby sú vhodné len vtedy, ak existuje možnosť spustiť operačný systém. Sťahovanie sa musí vykonať z bezpečného režimu, ak sa zobrazí biela obrazovka, nie je úplne čistiť počítač pred vírusmi alebo nainštalovať ovládače. Vo všetkých verziách OC Windows je proces prechodu do bezpečného režimu takmer identický a podrobné pokyny nájdete v nasledujúcich odkazoch nižšie.
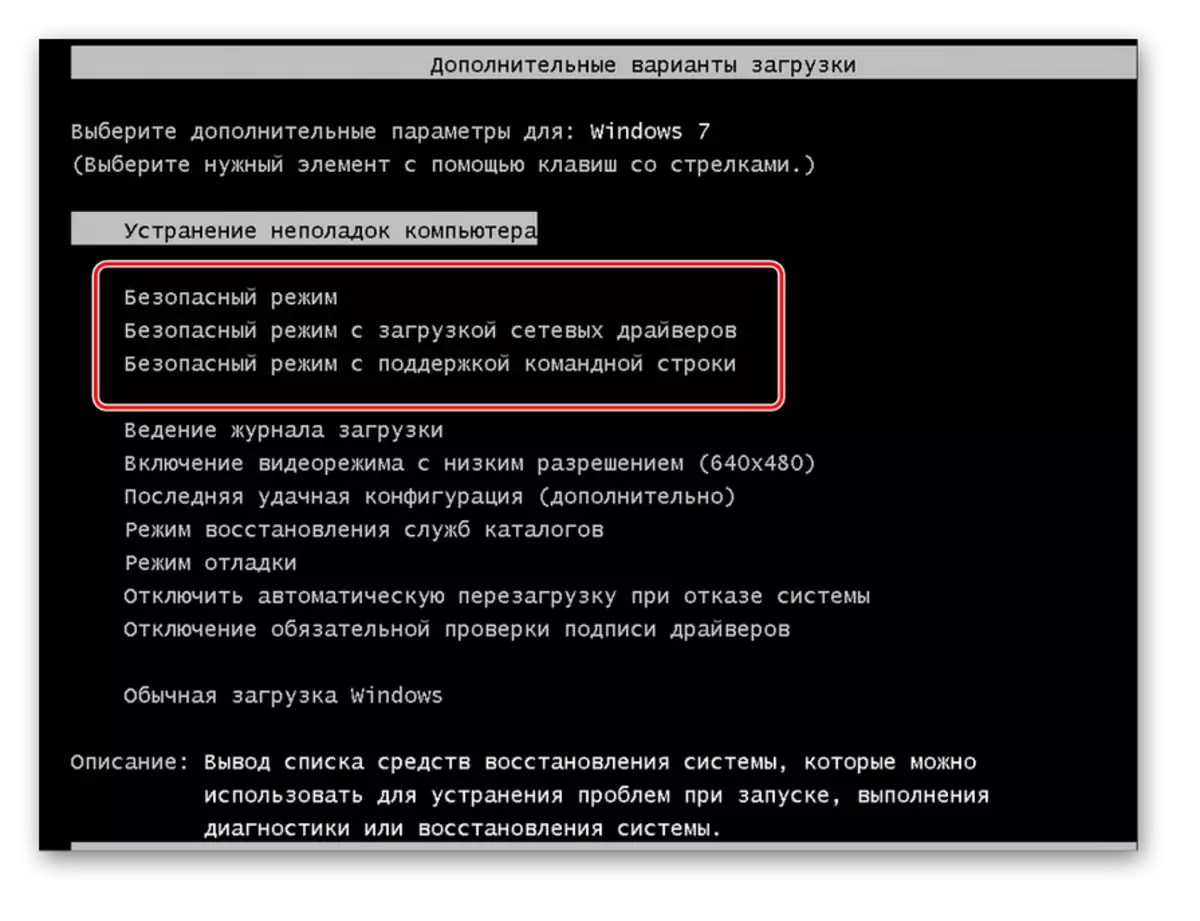
Čítajte viac: Ako prejsť do zabezpečeného režimu v systéme Windows XP, Windows 7, Windows 8, Windows 10
Keď štandardné metódy nedokážu spustiť operačný systém v núdzovom režime, môžete sa pokúsiť urobiť s zavádzacom disku. Prečítajte si viac o vykonaní tohto procesu, čítať v našom článku podľa nižšie uvedeného článku.
Čítajte viac: Zadajte "bezpečný režim" cez BIOS
Metóda 1: Čistenie počítača z vírusov
Ingress vírusových súborov v počítači vyvoláva výskyt určitých porúch v prevádzke celého systému. Po prvé, ak je operačný systém úspešne načítaný, a po objavení bielej obrazovky je potrebné plne skenovať počítač s antivírusovým programom. Môžete si vybrať najvhodnejší softvér pre seba podľa nižšie uvedených odkazov. Okrem toho, na našej webovej stránke existuje podrobný pokyn boja proti počítačovým vírusom.
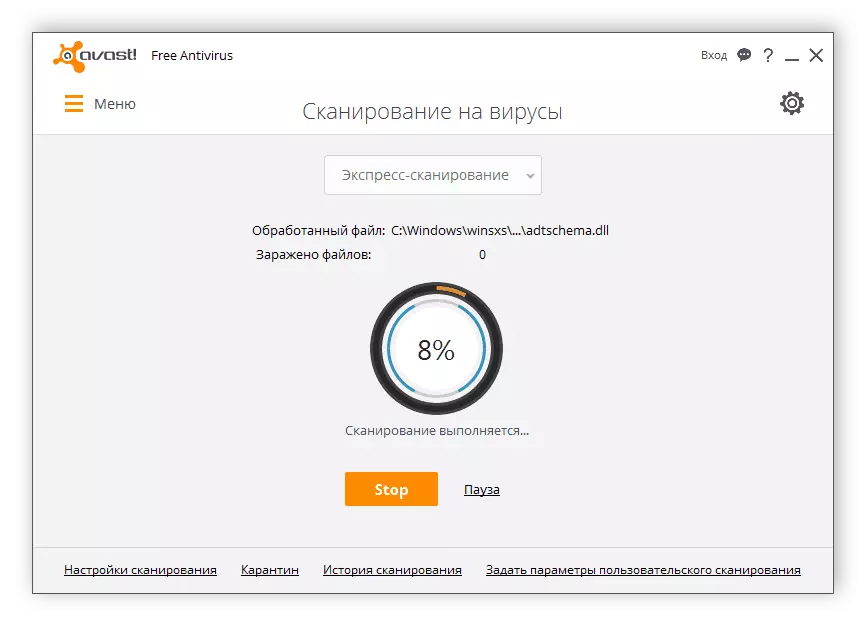
Čítaj viac:
Boj proti počítačovým vírusom
Antivírusy pre Windows
Metóda 2: Obnovovanie vodiča
Niekedy ovládače s nesprávnou inštaláciou alebo aktualizáciou prestanú správne fungovať, v dôsledku čoho sa objavujú rôzne chyby. Výskyt bielej obrazovky je spojený s nesprávnou prácou ovládača grafickej karty alebo displeja, takže bude potrebné vykonať ich zotavenie. Môžete to urobiť pomocou špeciálnych programov, ktoré automaticky nájdu, sťahujú a inštalujú potrebné súbory. Všetky pokyny na používanie tohto softvéru nájdete v našich článkoch na nižšie uvedených odkazoch.
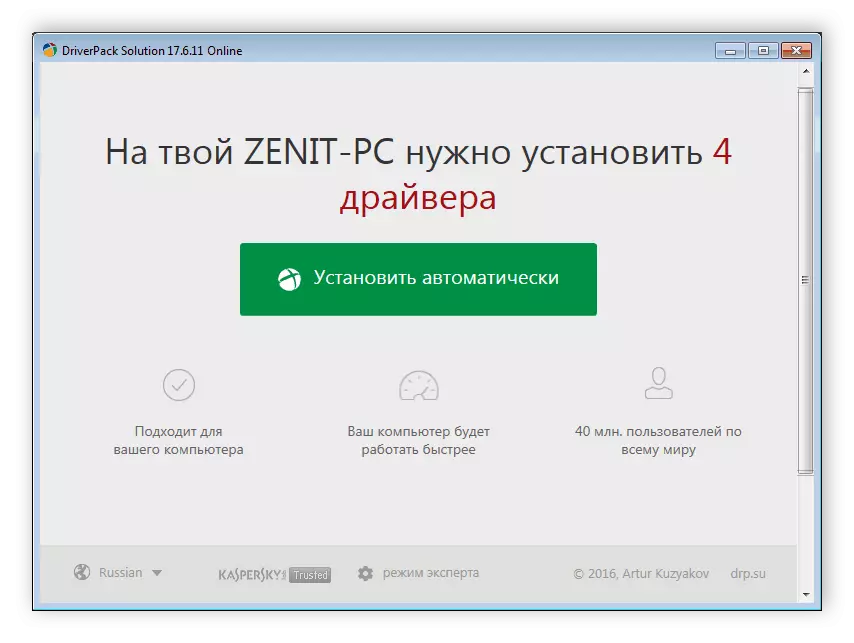
Čítaj viac:
Ako aktualizovať ovládače na počítači pomocou riešenia DriverPack
Aktualizujeme ovládače grafickej karty pomocou DriVermax
V operačnom systéme Windows existujú štandardné nástroje, ktoré vám umožňujú automaticky vyhľadávať ovládače v sieti a nainštalovať ich. Pozornosť by sa mala venovať grafickej karte a displeji. Prejdite do správcu zariadení a zase skontrolujte potrebné komponenty pre aktualizácie alebo iné vhodné súbory. Prečítajte si viac o tom v inom článku podľa nižšie uvedeného článku.
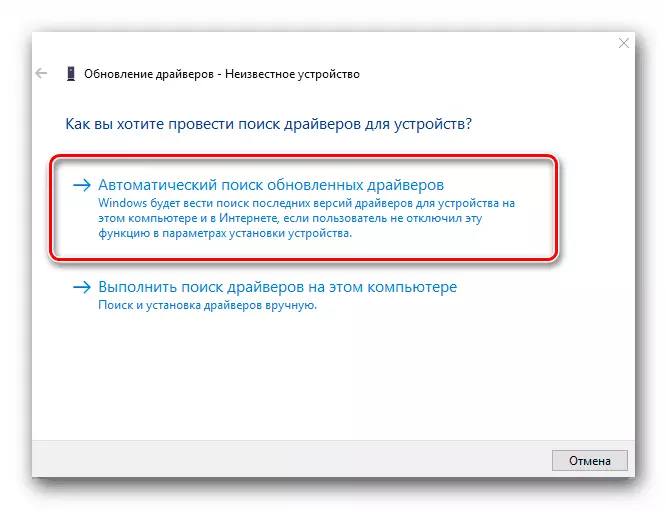
Prečítajte si viac: Inštalácia ovládačov so štandardnými nástrojmi systému Windows
Metóda 3: Pripojenie notebooku na externý displej
Rozdelenie hardvéru matice alebo prenosnej grafickej karty je najjednoduchšie určiť pripojením na ľubovoľný externý displej - televízor alebo monitor. Vo väčšine moderných zariadení je cez ňu konektor HDMI a pripojiť sa k obrazovke. Niekedy môžu byť prítomné iné rozhrania - DVI, VGA alebo Display Port. Vyberte najvhodnejší a skontrolujte.

Niekedy po reštartovaní zariadenia sa externý displej nie je automaticky určený, takže ho manuálne aktivujte. Vykonáva sa upínaním špecifickej kombinácie kľúčov, najčastejšie je FN + F4 alebo FN + F7. V prípade, keď je obrázok na externom displeji na výstupe správne, neobjaví sa artefakty a biela obrazovka, znamená to, že potrebujete používať služby servisného strediska na diagnostiku a opravu členenia.
Metóda 4: opätovné pripojenie základnej dosky a zobrazenie kolíka
Základná doska a displej pripojte špeciálnu slučku, pozdĺž ktorej sa obrázok prenáša. V prípade jeho mechanického členenia alebo zlého spojenia sa pri spustení notebooku okamžite zobrazí biela obrazovka. Opätovné pripojenie alebo aspoň určenie rozpadu je dostatočne jednoduché:
- Demontujte notebook, podľa pokynov pre neho podrobne. Ak nie je k dispozícii, skúste nájsť demontážne odporúčania na oficiálnej webovej stránke výrobcu. Odporúčame pozrieť sa na farebné skratky skrutiek rôznych veľkostí, takže pri montáži presne ich vrátia na svoje miesta bez poškodenia komponentov.
- Nájdite slučku pripojenú obrazovku a základnú dosku. Skontrolujte, či je poškodenie, zlomeniny. Ak si nevšimnete nič, čo je charakteristické, potom s pomocou priateľky, jemne ho odpojíte a znova ho pripojíte. Niekedy vlak odchádza ostrým trake alebo notebookom.
- Po opätovnom pripojení, zbierajte zariadenie a pokúste sa ho znova spustiť. Ak sa zistilo mechanické poškodenie slučky, musí sa vymeniť v servisnom stredisku.
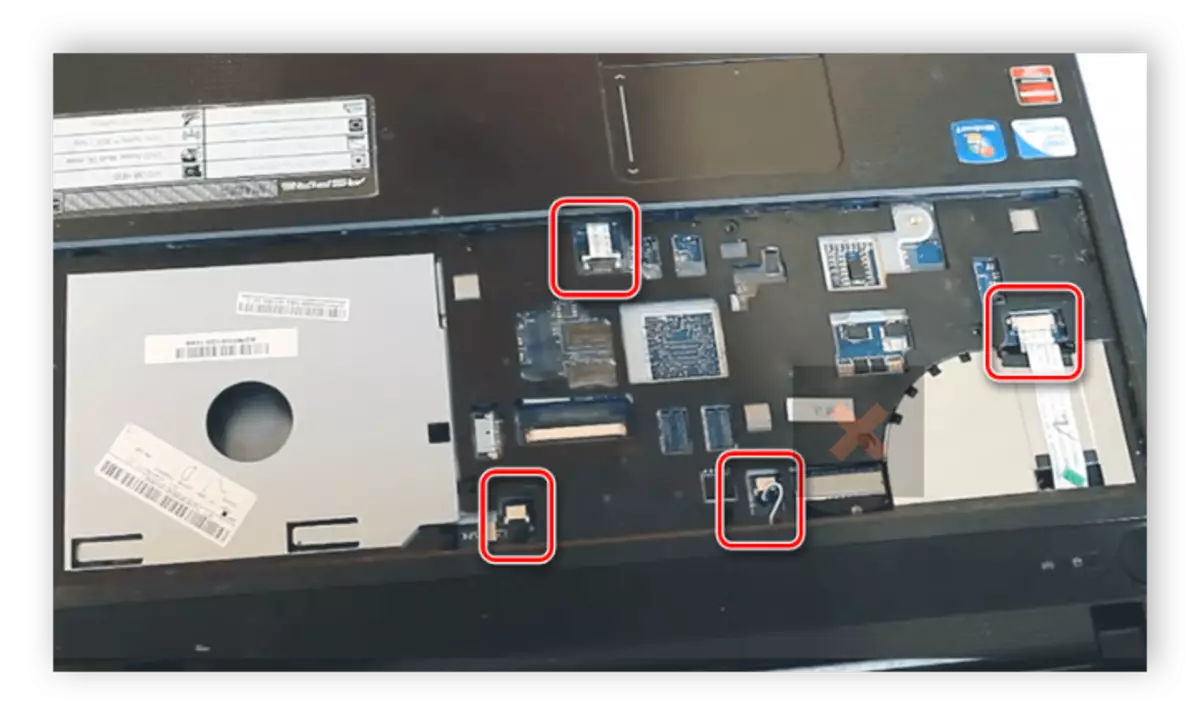
Čítajte viac: Demontujte notebook doma

Dnes sme podrobne preskúmali všetky dôvody pre výskyt bielej obrazovky pri spustení notebooku a tiež hovorili o tom, ako ich vyriešiť. V prvom rade je dôležité určiť zdroj problému a potom si ho zarobiť na korekciu doma alebo hľadať profesionálnu pomoc k servisnému stredisku, kde budú diagnostikovať, opravovať alebo nahrádzajú komponenty.
