
Užívatelia často čelia problémom prehrávania hudby na počítači. Na to môže byť niekoľko dôvodov a všetky z nich najčastejšie spočíva v systémových zlyhaniach alebo nesprávnych nastaveniach. Ďalej považujeme niektoré jednoduché spôsoby, ako vyriešiť problém s prehrávaním hudby na počítači.
Čo robiť, ak sa hudba nevyhrá na počítači
Pred spustením nasledujúcich metód sa uistite, že neexistuje žiadny zvuk len pri prehrávaní hudby alebo sa vôbec nehraje. V prípade, že ste objavili problém so zvukom v celom systéme, budete musieť použiť iné metódy eliminácie tohto problému. Prečítajte si viac o nich v našom článku podľa nižšie uvedeného článku.Čítajte viac: Príčiny nedostatku zvuku na PC
Metóda 1: Kontrola zvuku
Najčastejšou príčinou nedostatku zvuku pri prehrávaní melódie je príliš nízka úroveň hlasitosti alebo vnímavý režim. Preto odporúčame najprv skontrolovať presne tento parameter. Tento proces sa vykonáva nasledovne:
- Ak na paneli úloh chýba ikona "reproduktorov", otvorte "Štart" a prejdite na ovládací panel.
- Tu kliknite na ikony "Oznámenie".
- V zozname nájdite parameter "Hlasitosť" av kontextovej ponuke vyberte možnosť "Zobraziť ikonu a upozornenia". Kliknutím na tlačidlo "OK" uložte zmeny.
- Na paneli úloh kliknite na ikonu "Reproduktory" a otvorte "mixér".
- Tu skontrolujte hlasitosť zariadenia a prehrávača. Ich úprava sa vykonáva pohybom posúvača.



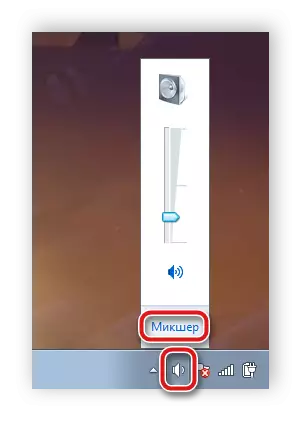

Ak táto metóda nepodarilo vyriešiť túto metódu, odporúčame pokračovať v ďalšej metóde.
Metóda 2: Spustenie zvuku systému Windows
Ďalším spoločným dôvodom problému s prehrávaním hudby je nesprávna prevádzka audio služby systému Windows. Budete ho musieť skontrolovať av prípade potreby povoliť. Ak to chcete urobiť, sledujte niekoľko jednoduchých akcií:
- Kliknite na ikonu Štart a prejdite na ovládací panel.
- Tu vyberte možnosť "Administration".
- Vyhľadajte "Služby" v zozname a kliknite na riadok dvojitým kliknutím na ľavé tlačidlo myši.
- V zozname miestnych služieb nájdite "Windows Audio" a kliknite na jeho reťazec.
- Nové okno sa otvorí s vlastnosťami, kde potrebujete vybrať typ Štart "Automaticky", aktivujte službu, ak je zakázaná a aplikovať zmeny.
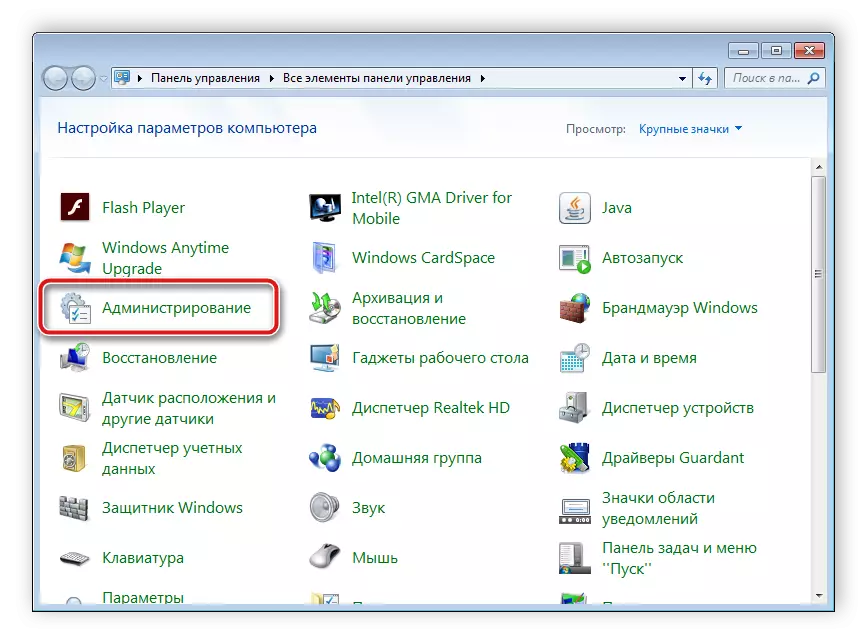

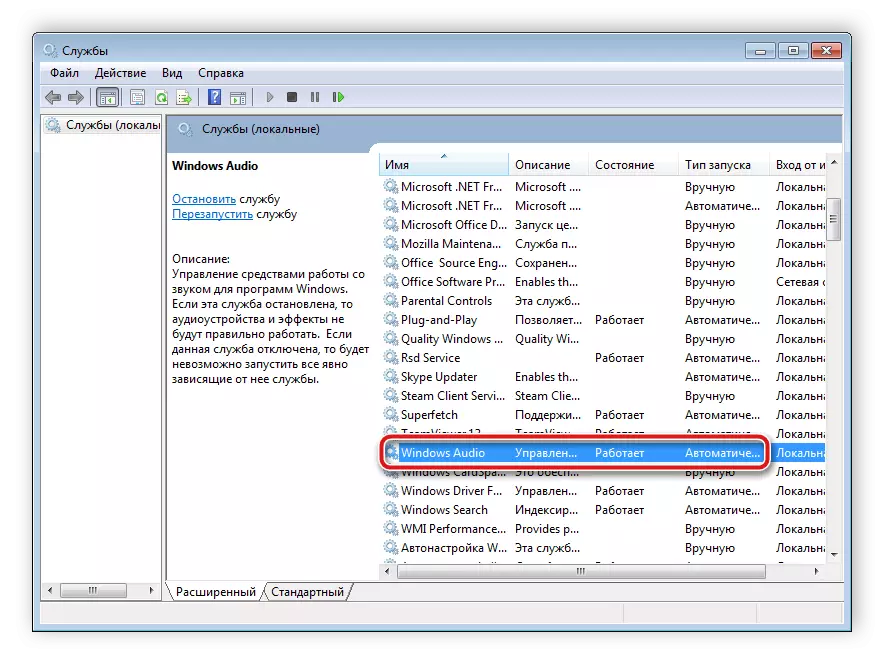
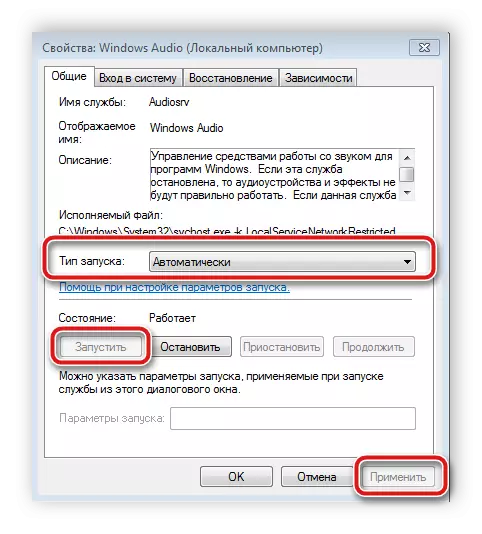
Ak bol problém uzavretý presne v tom práve, mal by sa okamžite rozhodnúť, ale v niektorých prípadoch môže byť potrebné reštartovať počítač.
Metóda 3: Skontrolujte ovládače a kodeky
Vďaka ovládačom a zvukovým snímačom sa na počítači prehráva hudba. V prípade ich neprítomnosti sa melódia často nehrá. Odporúčame najskôr kontrolovať nainštalované ovládače a kodeky a potom ich prehrávajte a nainštalujte v prípade potreby. Kontrola je jednoducho:
- Otvorte "Štart" a prejdite na "Ovládací panel".
- Kliknite na Správcu zariadení.
- V otvorenom okne nájdite reťazec "Zvuk, video a herné zariadenia" a rozbaliť.
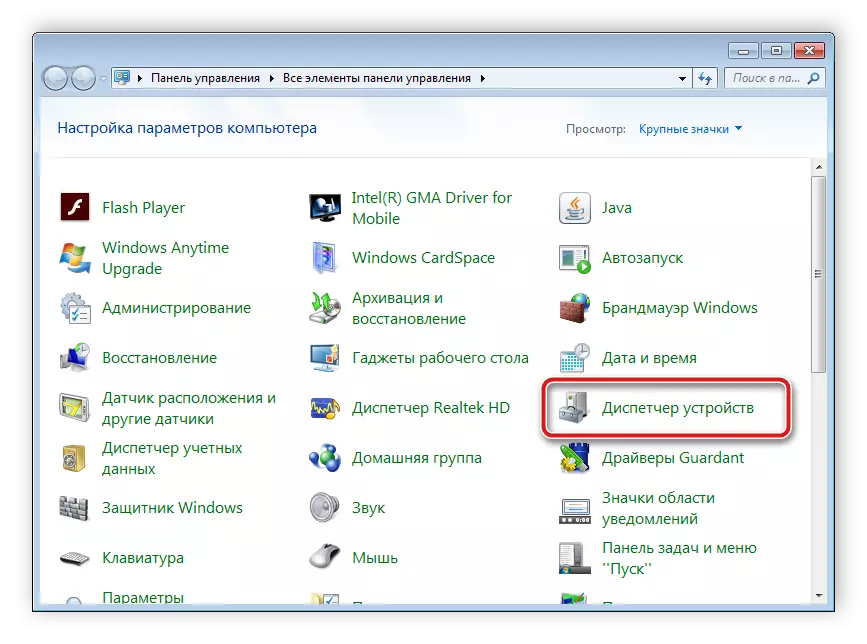
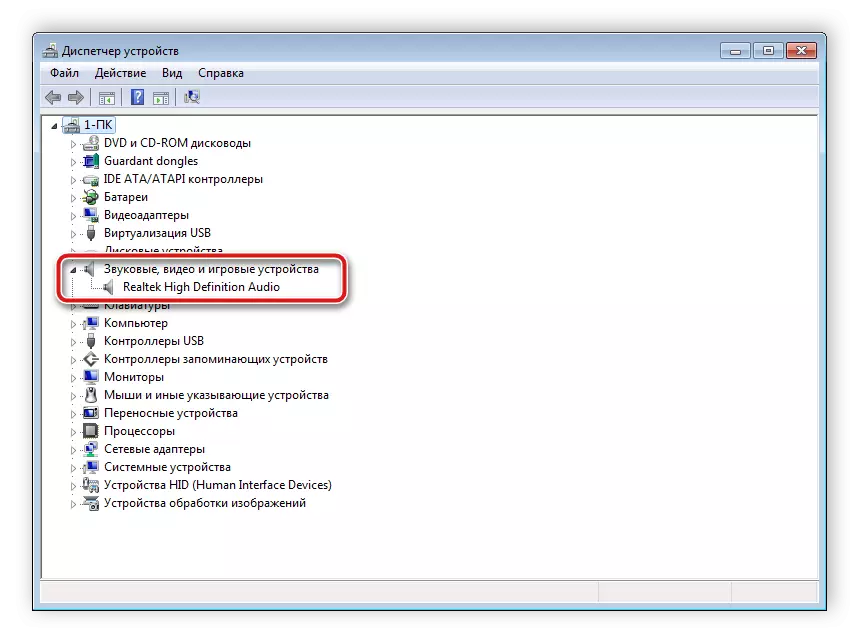
Nainštalovaný zvukový ovládače by sa tu mali zobraziť. Ak chýbajú, bude potrebné inštalovať jeden zo spôsobov pohodlných pre vás. Prečítajte si viac o tomto procese v našich článkoch o nižšie uvedených odkazoch.
Čítaj viac:
Stiahnite si a nainštalujte ovládače zvuku pre Realtek
Načítanie a inštalácia ovládačov pre zvukové rozhranie M-AUDIO
Skontrolujte dostupnosť potrebných kodekov je veľmi jednoduché. Stačí vybrať jeden zvukový súbor a otvoriť ho prostredníctvom prehrávača Windows Media Player. Ak máte chybu prehrávania, stiahnete a nainštalujte základné audio kodeky. Podrobné pokyny nájdete v našich článkoch o nižšie uvedených odkazoch.
Čítaj viac:
Kodeky pre Windows Media Player
K-Lite Codec Pack
Metóda 4: Počítačové kontrolné vírusy
Niektoré počítačové vírusy môžu vyvolať problémy s prehrávaním hudby, pretože škodlivé programy majú majetok na použitie poškodenia akýchkoľvek systémových parametrov a súborov. Preto dôrazne odporúčame, aby ste pre vás pohodlne skontrolovali a odstránili. Proces čistenia počítača z škodlivých súborov je podrobne opísaný v našom článku podľa nižšie uvedeného nariadenia.

Prečítajte si viac: Boj proti počítačovým vírusom
Metóda 5: Výber iného prehrávača hudby
Štandardný prehrávač Windows Media Player, Bohužiaľ, nepodporuje mnoho zvukových formátov, čo robí používateľom hľadať ďalšiu alternatívu na prehrávanie hudby. V prípade, keď ste už nainštalovali ovládače a kodeky, ale stále sledujete chybu, keď otvoríte súbor, sťahujte a používate iný, viac univerzálny hudobný prehrávač. S úplným zoznamom zástupcov tohto softvéru si môžete prečítať článok o nižšie uvedenom odkazu.
Prečítajte si aj: Programy na počúvanie hudby na počítači
V tomto článku sme hovorili o hlavných dôvodoch problému s prehrávaním hudby na počítači a opísali niekoľko spôsobov, ako to vyriešiť. Ako môžete vidieť vyššie uvedené metódy, ktoré sa dajú ľahko implementovať a nevyžadujú ďalšie znalosti alebo zručnosti užívateľa, len postupujte podľa pokynov. V prípade, keď hudba nie je reprodukovaná výlučne v prehliadači alebo sociálnych sieťach, odporúčame, aby sa naše články odkazovali nižšie. V nich nájdete podrobné pokyny na riešenie akýchkoľvek problémov.
Pozri tiež:
Riešenie problému s chýbajúcim zvukom v prehliadači
Prečo hudba nefunguje vo VKontakte, spolužiaci
