
Mnohí používatelia získavajú reproduktory pre počítač, aby poskytli najlepšiu kvalitu zvuku pri počúvaní hudby alebo filmov. Jednoduché zariadenia môžu byť len pripojené a okamžite začať pracovať s nimi a drahšie, orezané zariadenia vyžadujú ďalšie manipulácie. V tomto článku sa podrobne zvážime proces pripojenia a nastavenia stĺpcov na počítači.
Pripojte a konfigurujte stĺpce na počítači
Trh obsahuje mnoho modelov stĺpcov od rôznych výrobcov s rôznymi počtu prvkov a ďalších funkcií. Len z zložitosti zariadenia závisí od procesu pripojenia a konfigurácie všetkých potrebných komponentov. Ak zistíte, že je ťažké vybrať si z vhodného zariadenia, odporúčame, aby ste našli článok na túto tému, ktorú nájdete na nižšie uvedenom článku.Tu musíte nájsť reťazec s ovládačom zvuku. Ak chýba, urobte ho na inštaláciu akéhokoľvek pohodlia. Podrobné pokyny nájdete v našich článkoch o nižšie uvedených odkazoch.
Čítaj viac:
Stiahnite si a nainštalujte ovládače zvuku pre Realtek
Načítanie a inštalácia ovládačov pre zvukové rozhranie M-AUDIO
Niekedy sa hudba nehraje na počítači. Z väčšej časti je to spôsobené chýbajúcimi kodekmi, ale príčiny tohto problému môžu byť najrozmanitejšie. Prečítajte si o opravu problému s prehrávaním hudby v počítači v našom článku podľa nižšie uvedeného článku.
Čítajte viac: Odstráňte problém s prehrávaním hudby na počítači
Krok 3: Nastavenia systému
Teraz, keď je pripojenie vykonané a všetky ovládače sú nastavené, môžete prepnúť na konfiguráciu systému len pripojené stĺpce. Tento proces je jednoducho dosť, musíte vykonať len niekoľko krokov:
- Otvorte "Štart" a prejdite na "Ovládací panel".
- Vyberte parameter "Zvuk".
- Na karte Prehrávanie kliknite pravým tlačidlom myši na používaný stĺpec a vyberte "Konfigurovať reproduktory".
- V okne, ktoré sa otvorí, budete musieť konfigurovať audio kanály. Parametre môžete zmeniť a okamžite skontrolovať. Vyberte najvhodnejšie miesto a kliknite na tlačidlo "Ďalej".
- Používatelia, ktorí inštalovali stĺpce so širokopásmovými alebo okolitými reproduktormi, budú musieť aktivovať svoju činnosť tým, že v okne Nastavenia budú musieť aktivovať ich operáciu.
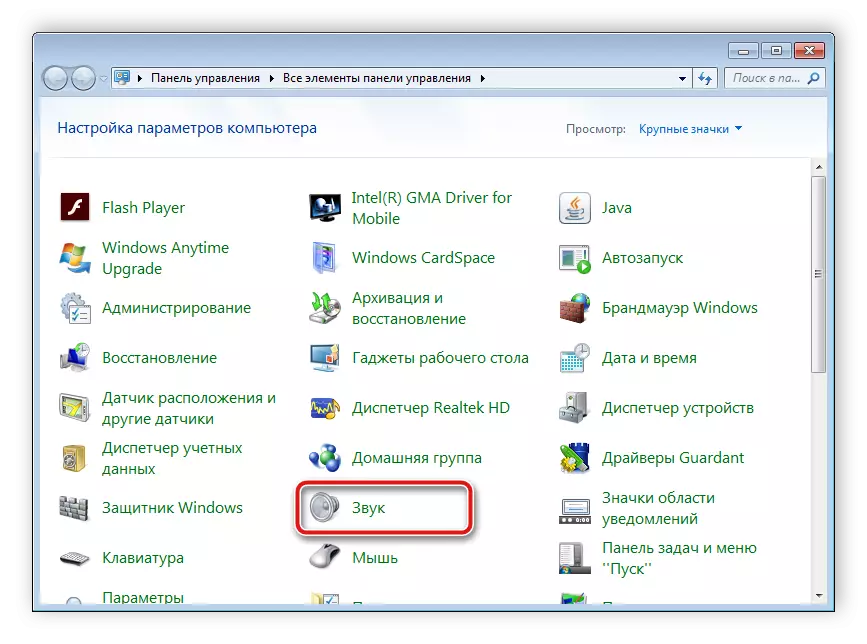
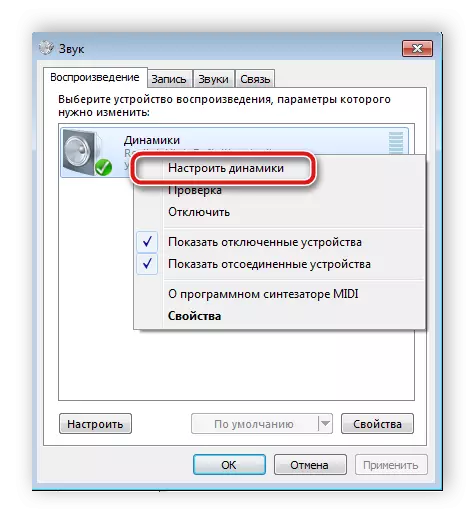
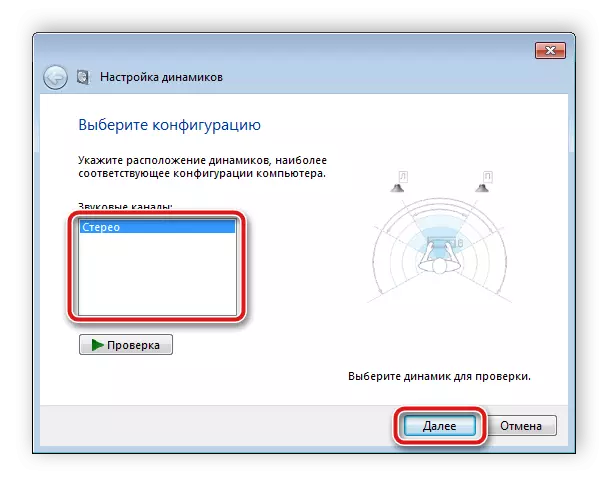

V tomto sprievodcovi nastavenia sa vykoná len niekoľko krokov, ktoré poskytuje zlepšenie zvuku, ale môžete dosiahnuť lepší výsledok vykonaním manuálnych parametrov úprav. Toto možno vykonať na tomto pokyni:
- Na tej istej karte "Prehrávanie", vyberte reproduktory s pravou tlačidlom myši a prejdite na "Vlastnosti".
- Na karte "Úroveň" je nakonfigurovaný len hlasitosť, zostatok vľavo a doprava. Ak máte pocit, že jeden reproduktor je hlasnejší, upravte rovnováhu v tomto okne a prejdite na nasledujúcu kartu.
- V karte "Zlepšenie" si vyberiete zvukové efekty pre aktuálnu konfiguráciu. Existuje environmentálny efekt, potlačenie hlasu, zmena výšky tónu a ekvalizéra. Vykonajte potrebné nastavenia a prejdite na nasledujúcu kartu.
- Zostáva len pozrieť sa na "dodatočne". Režim monopolu je tu konfigurovaný, frekvencia vypúšťania a odberu vzoriek sú nastavené na použitie v všeobecnom režime.
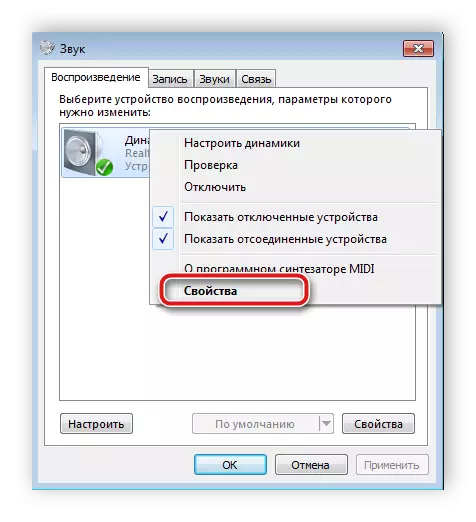
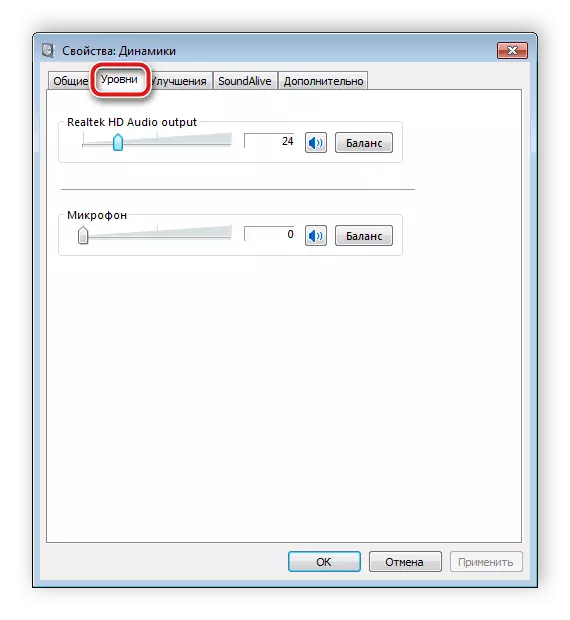
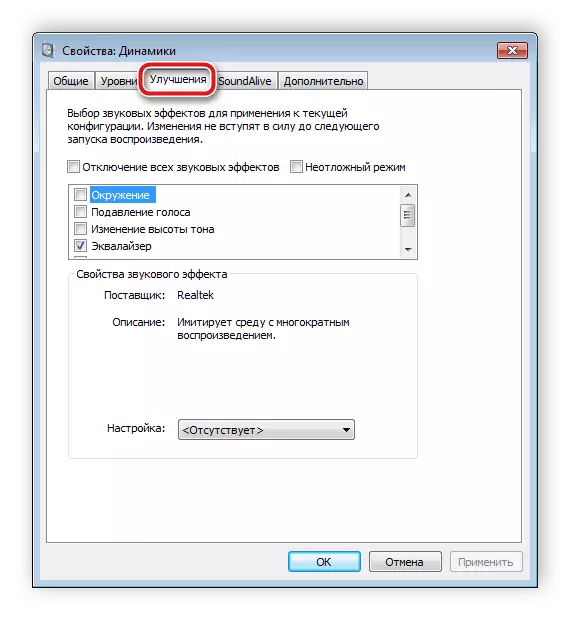

Po zmene parametrov pred výstupom nezabudnite, nezabudnite kliknúť na "Použiť", takže všetky nadobudli účinnosť Všetky nastavenia.
Krok 4: Nastavenie Realtek HD
Väčšina vložených zvukových kariet používa HD Audio Standard. Najbežnejší softvérový balík je v súčasnosti Realtek HD zvuk. S týmto softvérom je nakonfigurované prehrávanie a nahrávanie. A môžete to urobiť manuálne takto:
- Preload program z oficiálnej stránky a nainštalovať do počítača.
- Otvorte "Štart" a prejdite na "Ovládací panel".
- Tu nájdete "Realtek HD Manager".
- Otvorí sa nové okno a okamžite zadajte kartu "Konfigurácia reproduktorov". Tu sú nainštalované vhodné nastavenia stĺpcov a je možné aktivovať širokopásmové reproduktory.
- V karte "Zvukový efekt", každý užívateľ nastaví parametre pre seba. K dispozícii je desať-pásma ekvalizér, mnoho rôznych vzorov a prázdnych miest.
- V karte "Štandardný formát" sa uskutočňuje rovnaké úpravy ako v okne System Prehrávanie, iba Realtek HD vám umožňuje vybrať formát DVD a CD.
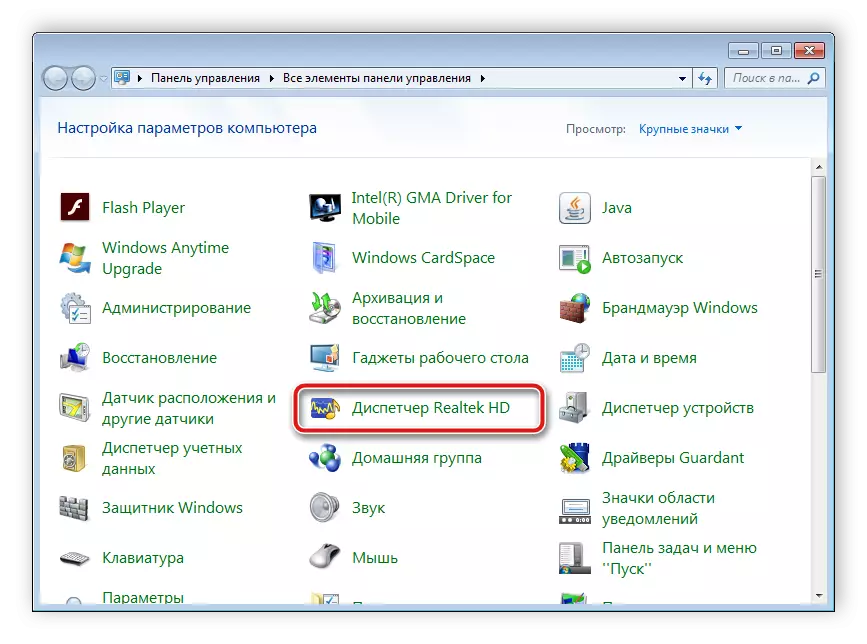
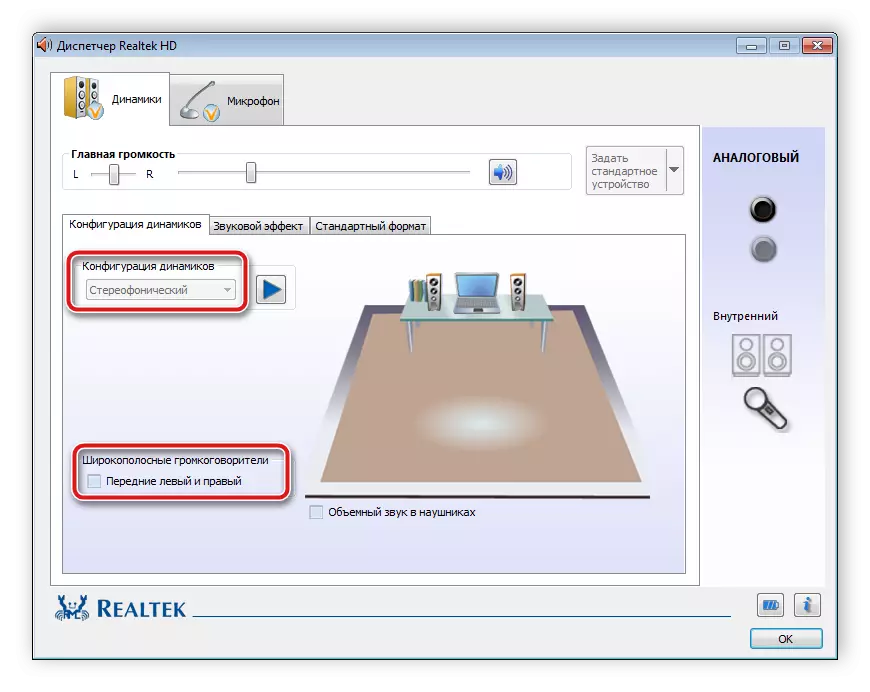
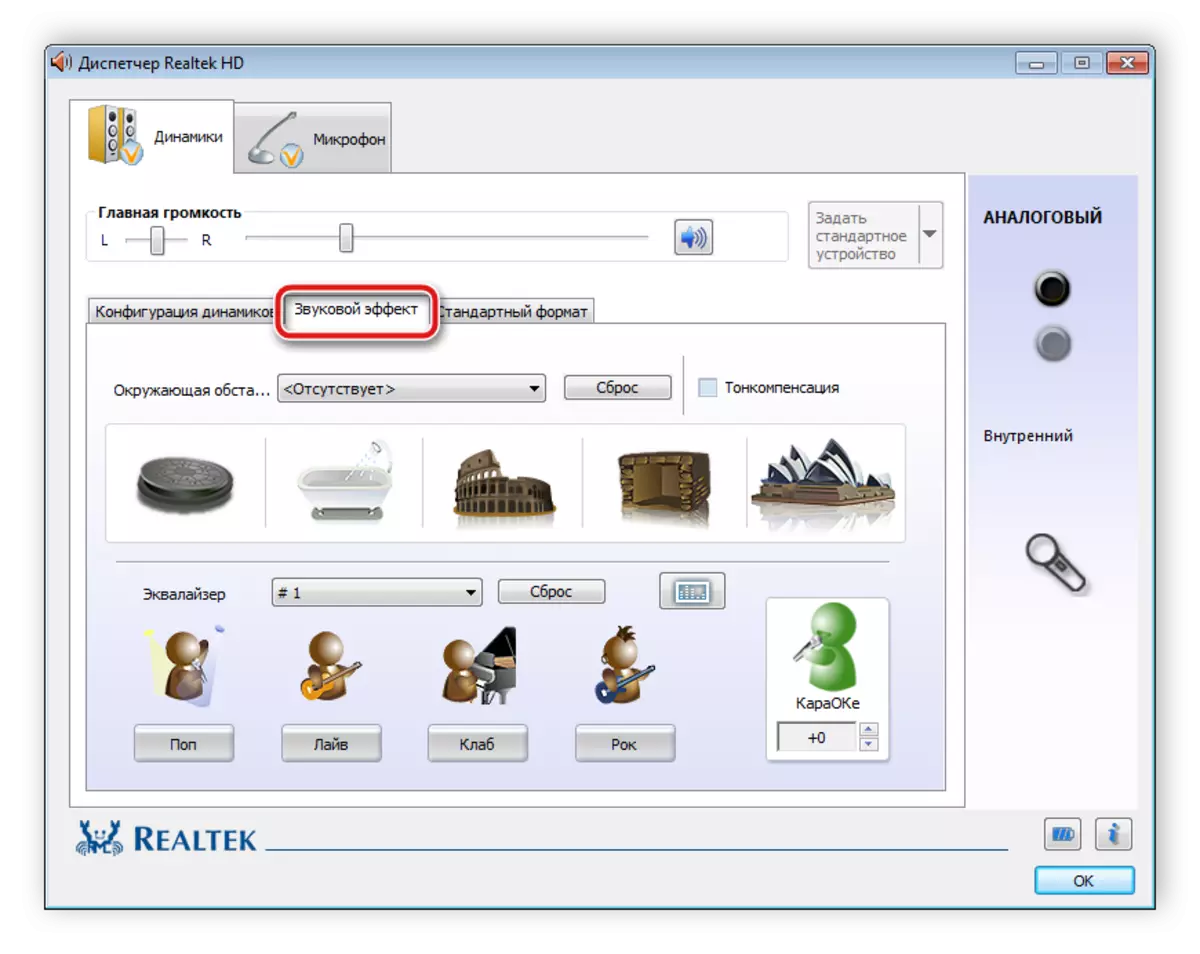
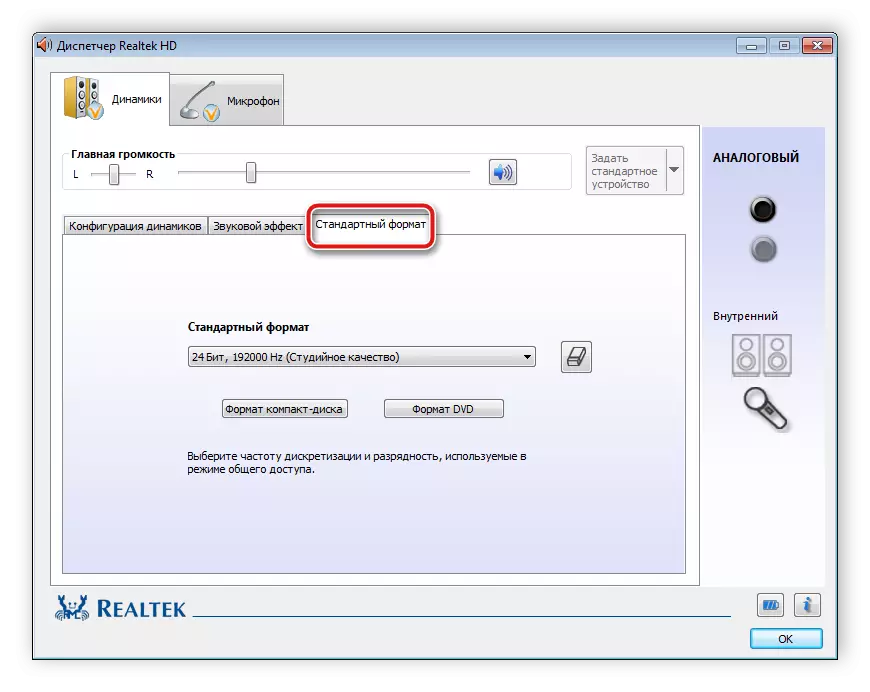
Krok 5: Používanie softvéru tretej strany
Ak vstavané nastavenia systému a funkcie Realtek HD nestačia, odporúčame sa uchýliť k používaniu programov nastavenia zvuku tretích strán. Ich funkčnosť je zameraná na tento proces a umožňujú vám upraviť širokú škálu parametrov prehrávania. Viac podrobností s nimi nájdete v našich článkoch o nižšie uvedených odkazoch.
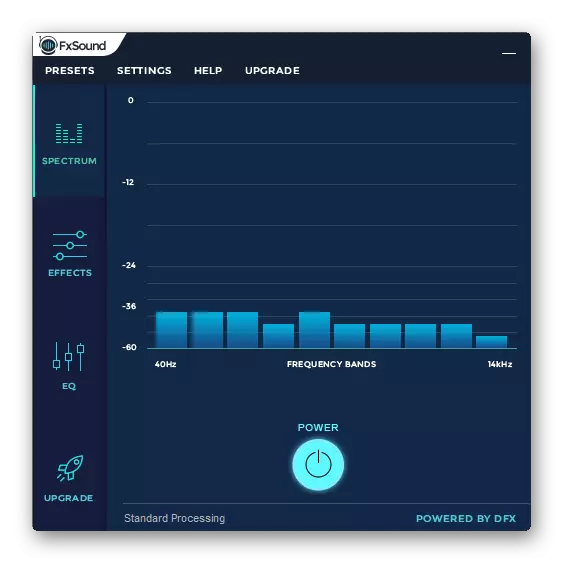
Čítaj viac:
Programy konfigurácie zvuku
Programy na zvýšenie zvuku na počítači
Upevnenie problémov
Niekedy pripojenie nie je úplne hladko a všimnete si, že na počítači nie je žiadny zvuk. Pre tento problém však existuje niekoľko hlavných dôvodov, ale v prvom rade by ste mali skontrolovať pripojenie, tlačidlo napájania a pripojenie napájacích stĺpcov. Ak problém nebol v tomto, potom je potrebné skontrolovať systém. Všetky pokyny na riešenie problému s chýbajúcim zvukom nájdete v nasledujúcich odkazoch nižšie.
Pozri tiež:
Zapnutie zvuku v počítači
Príčiny nedostatku zvuku na PC
Opravte problémy spojené so zvukom v systéme Windows XP, Windows 7, Windows 10
Dnes sme podrobne rozobrali proces, ako nastaviť stĺpce na počítači so systémom Windows 7, 8, 10, krok za krokom preskúmali všetky potrebné akcie a povedali o možnostiach úpravy parametrov prehrávania. Dúfame, že náš článok bol pre vás užitočný, a podarilo sa vám správne pripojiť a konfigurovať reproduktory.
