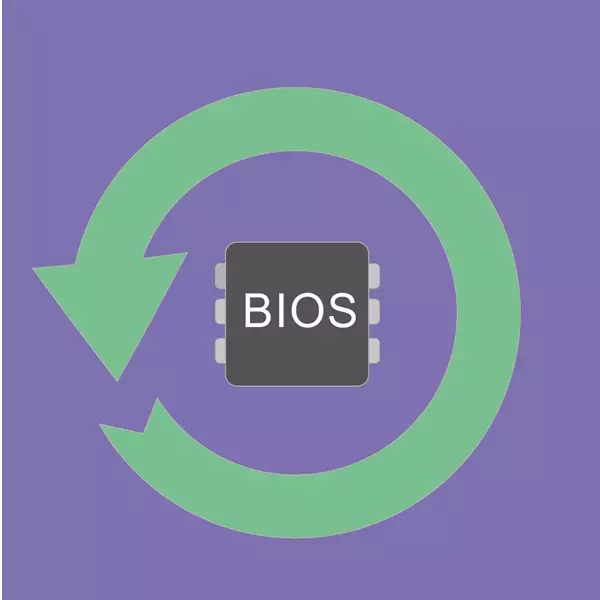
Užívatelia prenosných počítačov od rôznych výrobcov nájdu parameter obnovy D2D v systéme BIOS. Je, vyplýva z mena, je určený na obnovu. Z tohto článku sa dozviete, čo presne obnovuje D2D, ako používať túto funkciu a prečo to nemusí fungovať.
Hodnota a funkcie obnovenia D2D
Najčastejšie sa pridávajú výrobcovia notebookov (zvyčajne tento Acer) do parametra obnovy BIOS D2D. Má dve hodnoty: "Enabled" ("Enabled") a "Disabled" ("Disabled").Účelom obnovenia D2D je obnoviť celý predinštalovaný softvér. Užívateľ je ponúkaný 2 typy obnovy:
- Reset na výrobné nastavenia. V tomto režime sa všetky údaje uložené na C: Vaša disku bude vymazaná, operačný systém príde do pôvodného stavu. Vlastné súbory, nastavenia, nainštalované programy a aktualizácie o C: budú vymazané.
Odporúča sa použiť s neopodstatnenými vírusmi a nemožnosť obnovy notebooku pomocou iných programov.
Teraz môžete okamžite spustiť režim obnovy, kým sa zaťaženia notebooku. O tom, ako sa dá urobiť, prečítajte si nižšie.
Použite obnovu.
Môžete dokonca zadať režim obnovy, aj keď systém Windows odmietne spustiť, pretože vstup nastane pred zavádzaním systému. Zvážte, ako to urobiť a začať resetovať nastavenia do továrne.
- Zapnite notebook a okamžite stlačte kombináciu klávesov ALT + F10. V niektorých prípadoch alternatívou k tejto kombinácii môže byť jedným z nasledujúcich kľúčov: F3 (MSI), F4 (Samsung), F8 (Siemens, Toshiba), F9 (ASUS), F10 (HP, SONY VAIO, ACER), F11 (HP, Lenovo, LG), CTRL + F11 (Dell).
- Značkový nástroj od výrobcu začne a navrhnúť si vybrať typ obnovy. Pre každý z nich je uvedený podrobný opis režimu. Vyberte ten, ktorý potrebujete, a kliknite naň. Budeme sa pozrieť na režim úplného resetu s odstránením všetkých údajov na príklade notebooku Acer.
- Pokyny s poznámkami a funkciami režimu sa otvoria. Uistite sa, že sa s nimi oboznámia a postupujte podľa odporúčaní pre správny postup. Potom kliknite na tlačidlo "Ďalej".
- Ďalšie okno zobrazuje disk alebo ich zoznam, kde potrebujete vybrať hlasitosť obnovy. Rozhodovanie s výberom, kliknite na tlačidlo "Ďalej".
- Zobrazí sa upozornenie na prepísanie všetkých údajov na zvolenej časti. Kliknite na tlačidlo OK.
- Zostáva čakať na proces obnovy, reštartovať a prejsť primárnym nastavením systému Windows. Systém bude uvedený v pôvodnom stave, ktorý bol pri nákupe zariadenia. V prípade obnovenia so zachovaním užívateľských dát sa systém bude resetovať aj, ale všetky jeho súbory a údaje nájdete v priečinku C: \ t

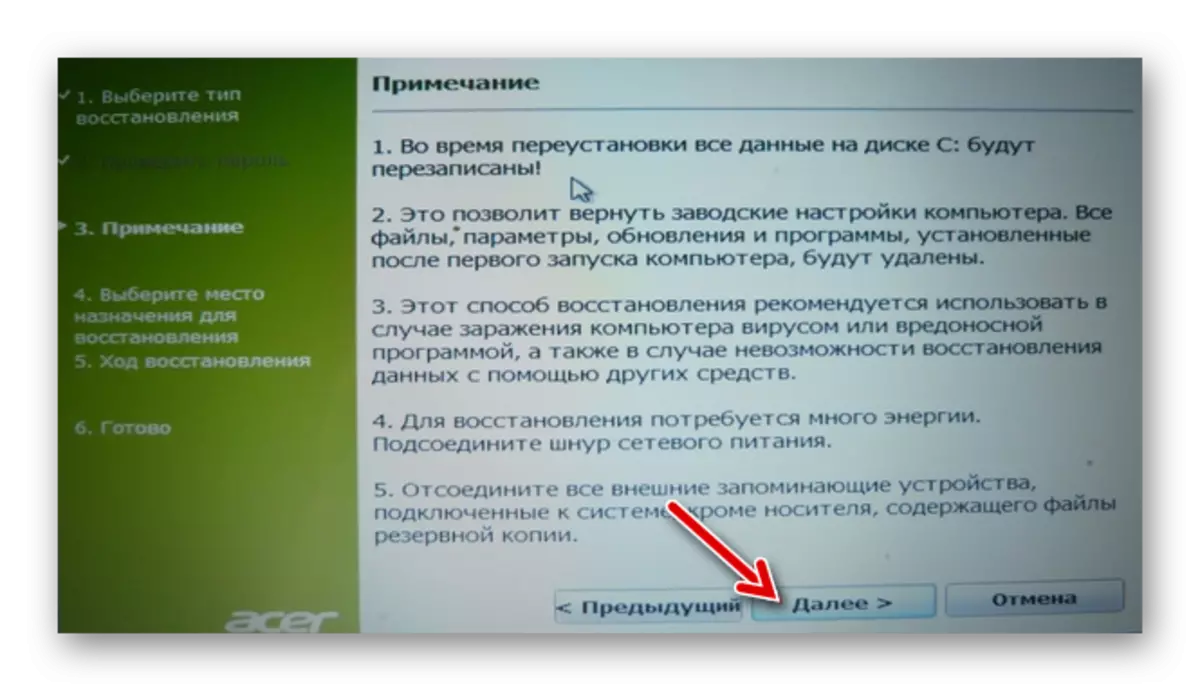


Prečo sa zotavenie nezačne alebo nefunguje
V niektorých prípadoch sa používatelia môžu stretnúť s situáciou, keď nástroj na obnovenie odmieta spustiť, keď je parameter povolený v systéme BIOS a stlačením pravého tlačidla zadajte. Dôvody a riešenia môžu byť veľa, pozrieme sa na najčastejšie.
- Nesprávne stlačíte kombináciu klávesov. Podivne, ale takáčnica môže spôsobiť nemožnosť vstupu do menu obnovy. Ihneď stlačte viacnásobné tlačidlo spolu s načítaním notebooku. Ak používate kombináciu klávesov, podržte ALT ALT a rýchlo stlačte F10 niekoľkokrát. To isté platí pre kombináciu CTRL + F11.
- Vymazať / vyčistiť skrytý oddiel. Za utility obnovy je zodpovedný skrytý úsek disku a počas určitých činností môže byť poškodený. Najčastejšie používatelia pre nevedomosť vymažú manuálne alebo pri preinštalovaní okien. Preto sa samotný nástroj odstráni a režim obnovy je jednoducho nikde. V tomto prípade obnovenie skrytého oddielu alebo preinštalovať obnovu utility zabudovaný do notebooku môže pomôcť.
- Poškodenie pohonu. Zlý stav disku môže spôsobiť režim obnovy alebo postup resetovania sa nespustí, v závislosti na určitých%. Stav môžete skontrolovať pomocou CHKDSK Utility bežiacim cez príkazový riadok z režimu obnovy systému Windows pomocou živého disku.
V systéme Windows 7 tento režim vyzerá takto:
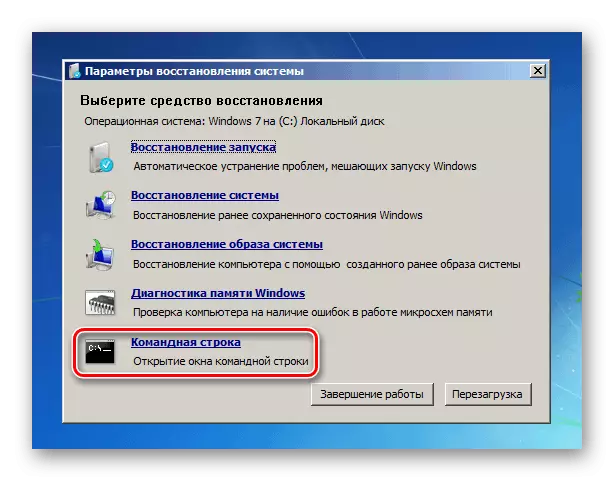
V systéme Windows 10 nasledovne:
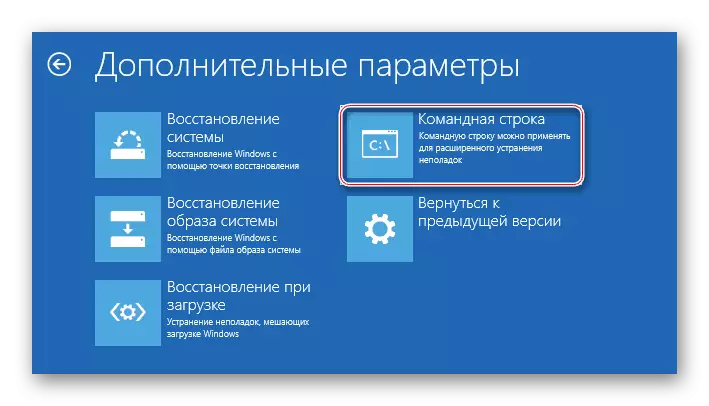
Príkazový riadok je možné volať z pomôcky na obnovenie, ak sa vám podarí zadať, pre tento stlačte klávesy ALT + HOME.
Spustiť tím Chkdsk:
SFC / SCANNOW.
- Nedostatočné množstvo voľného miesta. Ak je na disku nedostatočný gigabyte, môžu sa vyskytnúť ťažkosti s spustením a obnovením. To môže pomôcť odstrániť oddiely cez príkazový riadok z režimu obnovy. V jednom z našich článkov sme povedali, ako to urobiť. Pokyn pre vás začína metódou 5, krok 3.
Čítajte viac: Ako odstrániť oddiely pevného disku
- Nastaviť heslo. Utility môže požiadať o zadanie hesla. Zadajte šesť nuly (000000), a ak sa nehodí, potom A1M1R8.
Pozreli sme sa na prácu obnovy D2D, princíp fungovania a možných problémov spojených s jeho spustením. Ak máte akékoľvek otázky týkajúce sa používania pomôcky na obnovu, napíšte o tom v komentároch a my sa vám pokúsime pomôcť.
