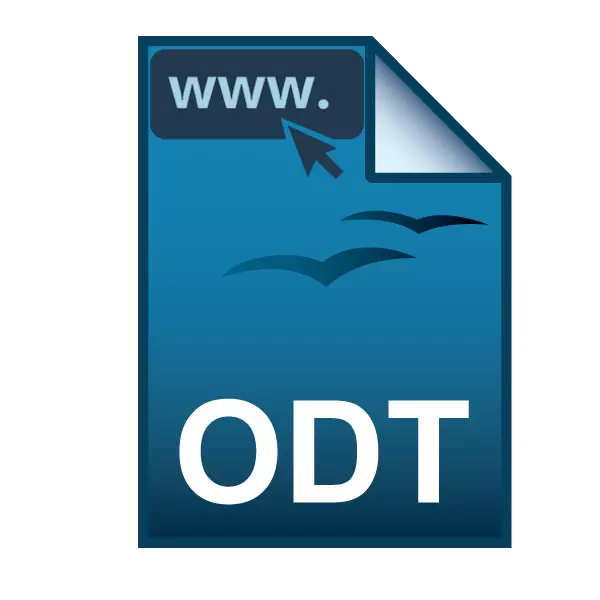
Textové súbory s rozšírením ODT využívajú výhodu vo voľných kancelárskych editoroch, ako je napríklad OpenOffice alebo LibreOffice. Môžu obsahovať všetky rovnaké prvky, ktoré možno vidieť v súboroch DOC / DOCX vytvorené v programe Word: Text, grafika, grafy a tabuľky. V neprítomnosti akéhokoľvek nainštalovaného balíka balíka ODT je možné ODT dokumentovať online.
Zobraziť súbor ODT online
Štandardne systém Windows nemá editory, ktoré vám umožnia otvoriť a zobraziť súbor ODT. V tomto prípade môžete použiť alternatívu vo forme online služieb. Odvtedy sa tieto služby neodlišujú, poskytujú možnosť zobraziť dokument a upravíme ho, potom sa pozrieme na najrelevantnejšie a pohodlné stránky.Mimochodom, Yandex. Používatelia prehliadača môžu používať vstavanú funkciu tohto webového prehliadača. Stačí pre nich presunúť súbor do okna prehliadača, aby ste si pozreli len dokument, ale aj upravte ho.
Metóda 1: Dokumenty Google
Dokumenty z Google - Universal Web Service, ktorá sa odporúča v rôznych záležitostiach týkajúcich sa textových dokumentov, tabuliek a prezentácií. Jedná sa o plnohodnotný multifunkčný online editor, kde si môžete nielen oboznámiť s obsahovým dokumentom, ale aj upraviť ho podľa vášho uváženia. Ak chcete pracovať so službou, potrebujete účet z Google, ktorú už máte, ak používate Smartphone na Android alebo Gmail Mail.
Prejdite do služby Google Docs
- Po prvé, budete musieť prevziať dokument, ktorý bude naďalej uložený na vašom disku Google. Postupujte podľa odkazu vyššie, kliknite na ikonu priečinka.
- V okne, ktoré sa otvorí, prejdite na kartu "Upload".
- Presuňte súbor do okna pomocou funkcie Drag'n'Drop, alebo otvorte klasický vodič, aby ste vybrali dokument.

Stiahnutý súbor bude posledný v zozname.
- Kliknite na ňu ľavým tlačidlom myši otvoriť dokument na prezeranie. Editor sa spustí, s ktorým môžete súčasne čítať a upraviť obsah súboru.
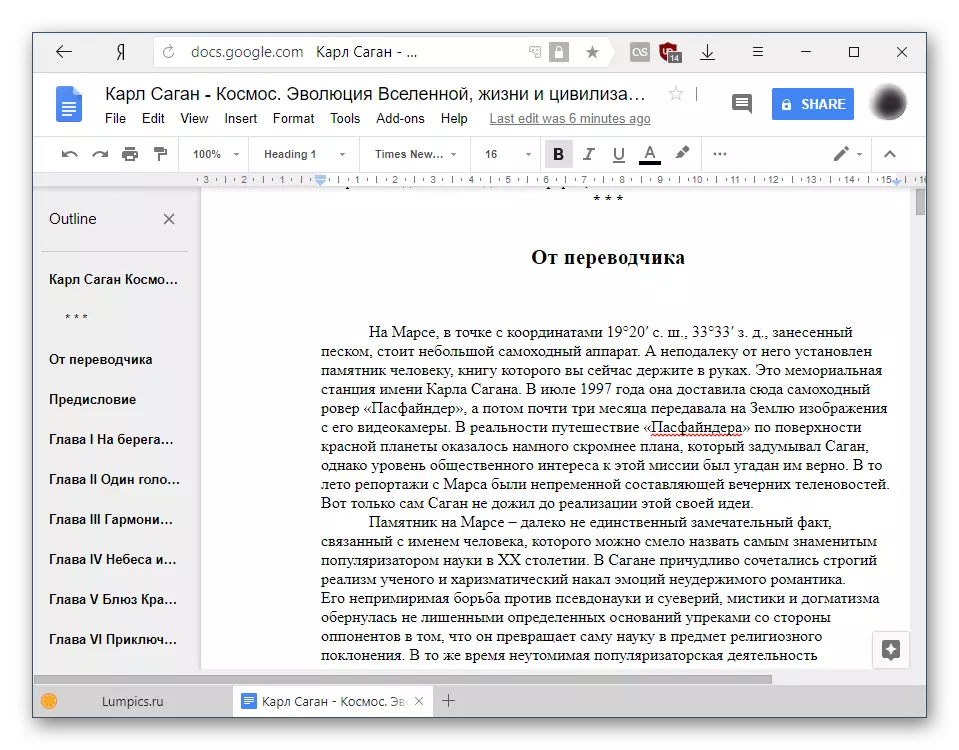
Ak sú v texte titulky, spoločnosť Google vytvorí svoj vlastný obsah. Je veľmi pohodlné a umožňuje rýchlo prepínať medzi obsahom súboru.
- Úprava nastáva cez horný panel je oboznámený užívateľovi pracujúcemu s dokumentmi dokumentov.
- Ak chcete jednoducho zobraziť dokument bez zadania úprav a zmien, môžete prepnúť do režimu čítania. Ak to chcete urobiť, kliknite na "Zobraziť" ("Zobraziť"), prejdite na "MODE" a zvoľte "Prezeranie" ("Zobraziť").

Alebo jednoducho kliknite na ikonu ako ceruzku a vyberte požadovaný režim zobrazenia.

Panel s nástrojmi zmizne, čo uľahčí čítanie.
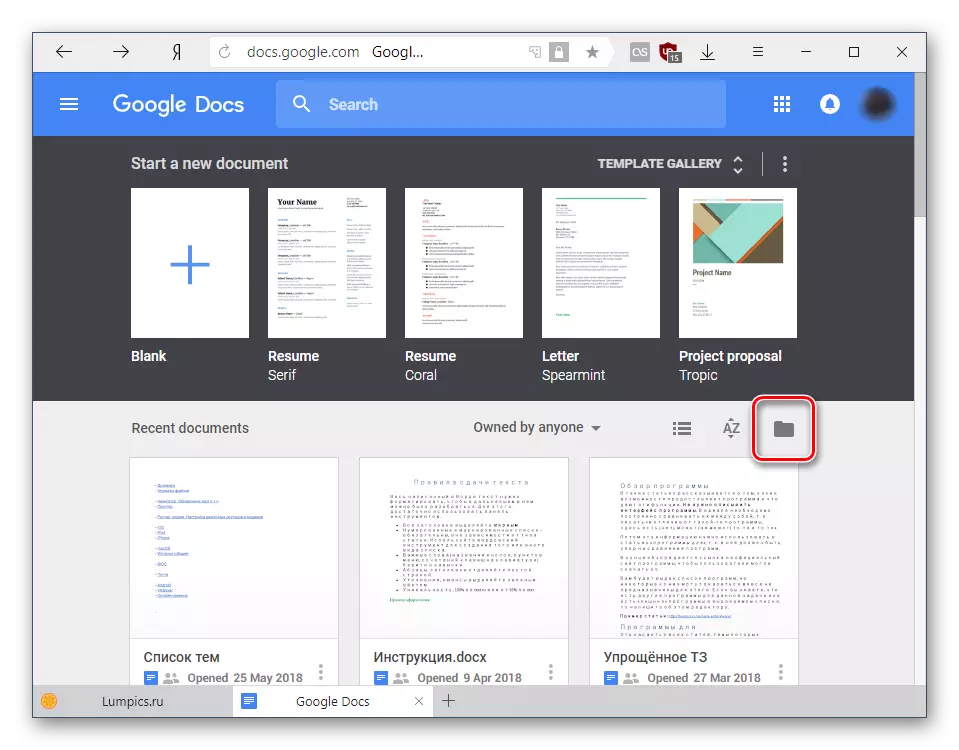

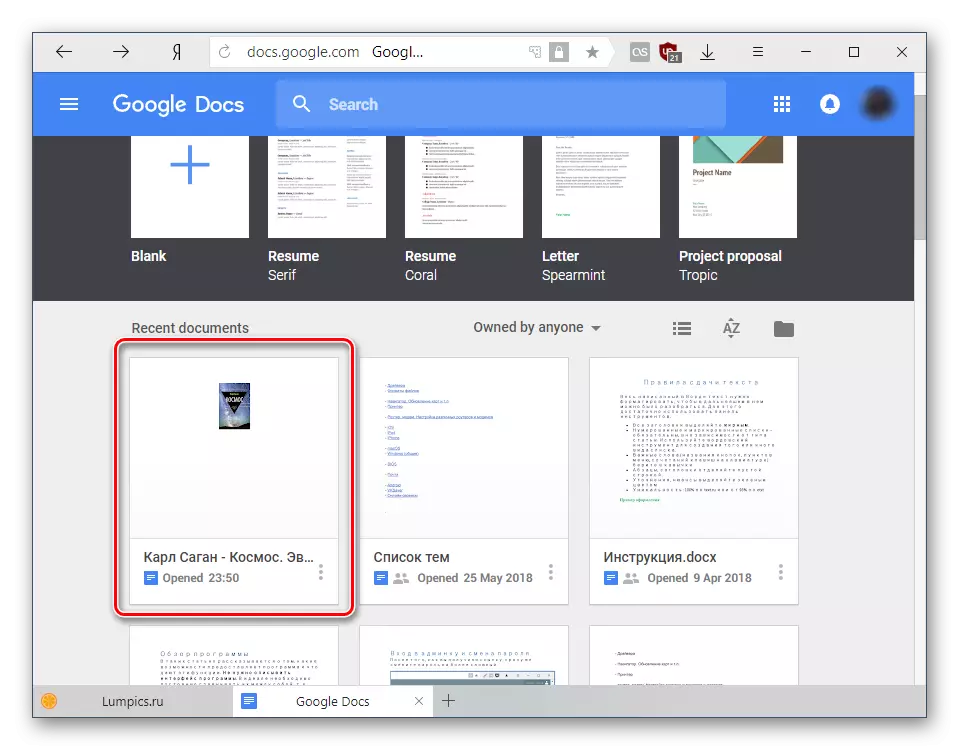
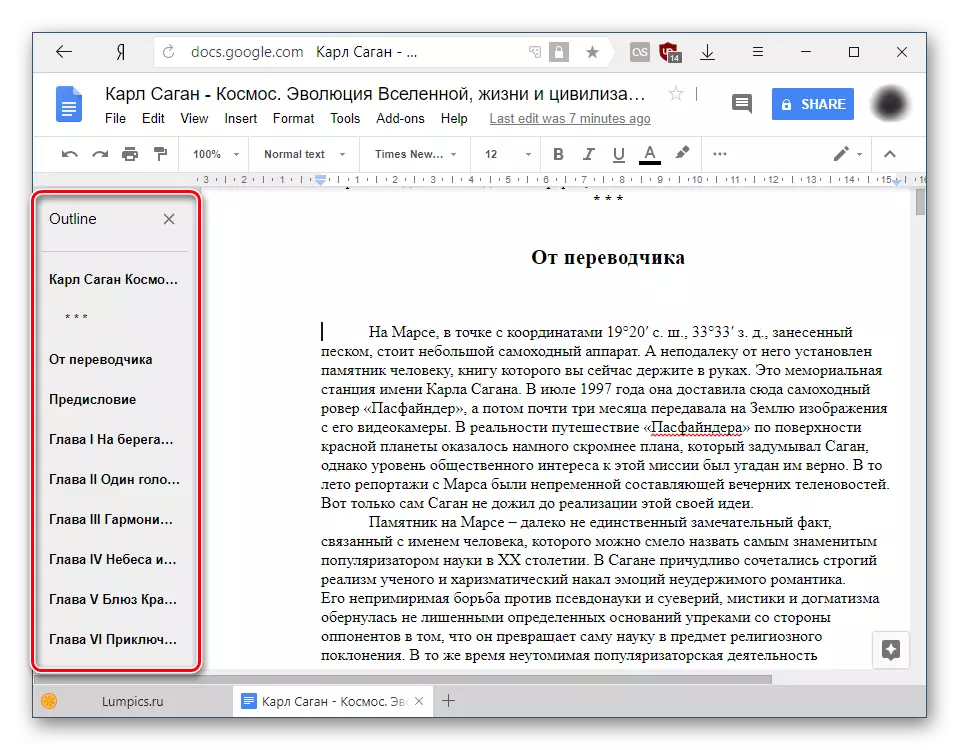
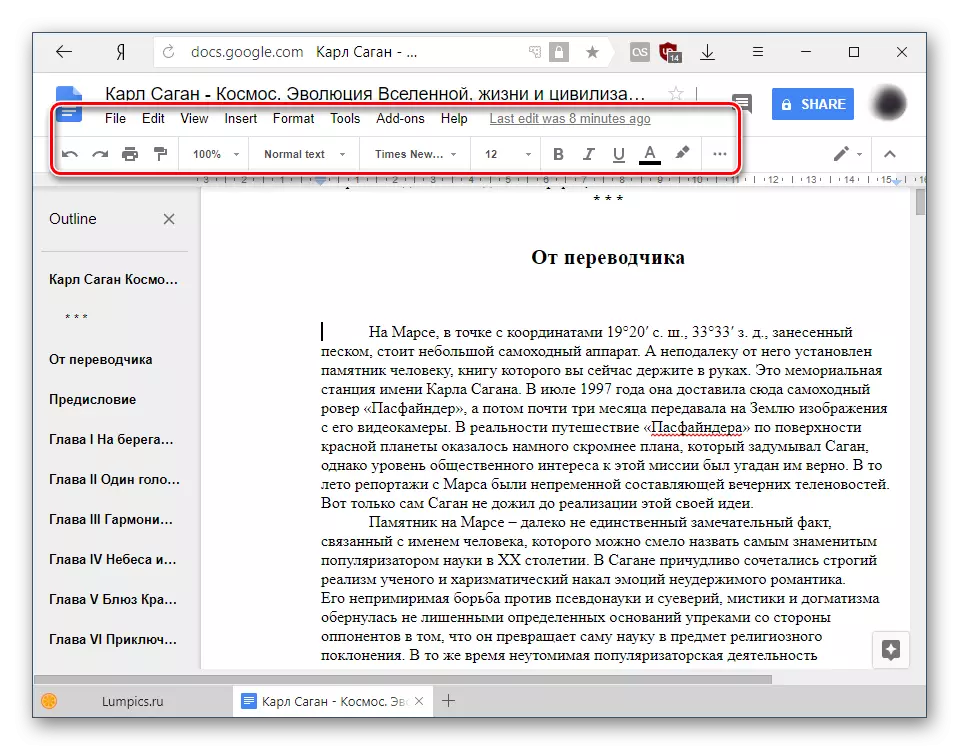
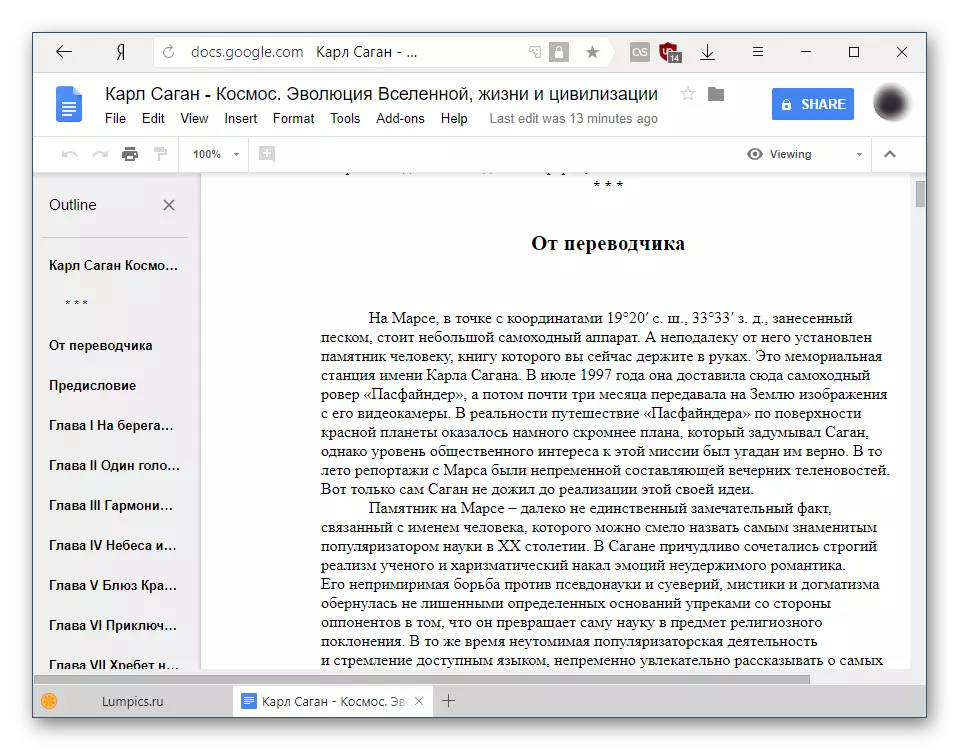
Všetky zmeny sa automaticky ukladajú do cloudu a samotný súbor je uložený na Google Drive, kde je možné nájsť a znovu otvoriť.
Metóda 2: Zoho DOCS
Ďalšia stránka je zaujímavou alternatívou do služby Google. Je to rýchle, krásne a pohodlné používať, takže mám rád používateľov, ktorí chcú len pozrieť alebo upraviť dokument. Avšak, bez registrácie zdroja, opäť nebude môcť používať.
Prejsť na Zoho Docs
- Otvorte stránku na odkaz vyššie a kliknite na tlačidlo "Prihlásiť sa teraz".
- Vyplňte registračný formulár vyplnením polí E-mail a heslo. Krajina sa zobrazí štandardne, ale môžete ho zmeniť na druhú - jazyk rozhrania služby závisí od toho. Nezabudnite zaškrtnúť políčko vedľa podmienok používania a ochrany osobných údajov. Po tom, kliknite na tlačidlo "Prihlásiť sa zadarmo".
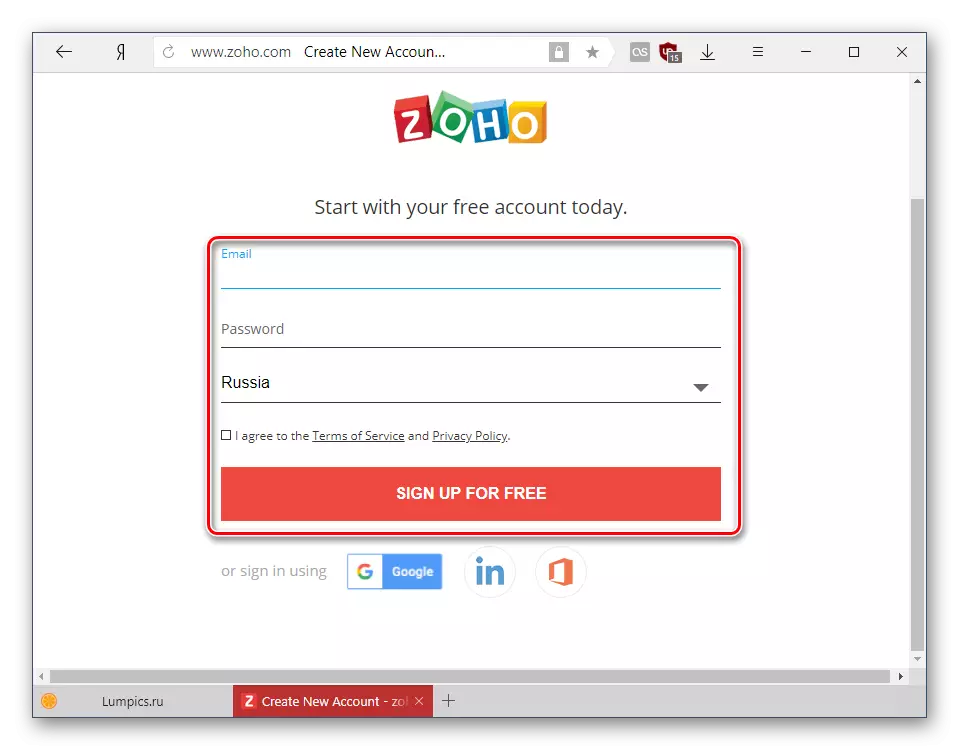
Prípadne použite prihlasovacie údaje v účte Google, LinkedIn alebo Microsoft.
- Po autorizácii posilníte svoju domovskú stránku. Nájdite sekciu "Email & Collaboration" a vyberte "DOCS" zo zoznamu.
- Na novej karte kliknite na tlačidlo "Download" a vyberte súbor ODT, ktorý chcete otvoriť.
- Okno sa zobrazí z informácií o prevzatí. Akonáhle sú nastavené všetky potrebné parametre, kliknite na tlačidlo Spustiť prenos.
- Stav sťahovania sa zobrazí vpravo, po ktorom sa súbor sám objaví v hlavnej pracovnej oblasti služby. Kliknutím na jeho názov otvoríte.
- Môžete sa zoznámiť s dokumentom - v režime sledovania sa zobrazí nielen text, ale aj iné prvky (grafika, tabuľky atď.), AKkoľvek. Manuálna zmena niečoho je zakázaná.
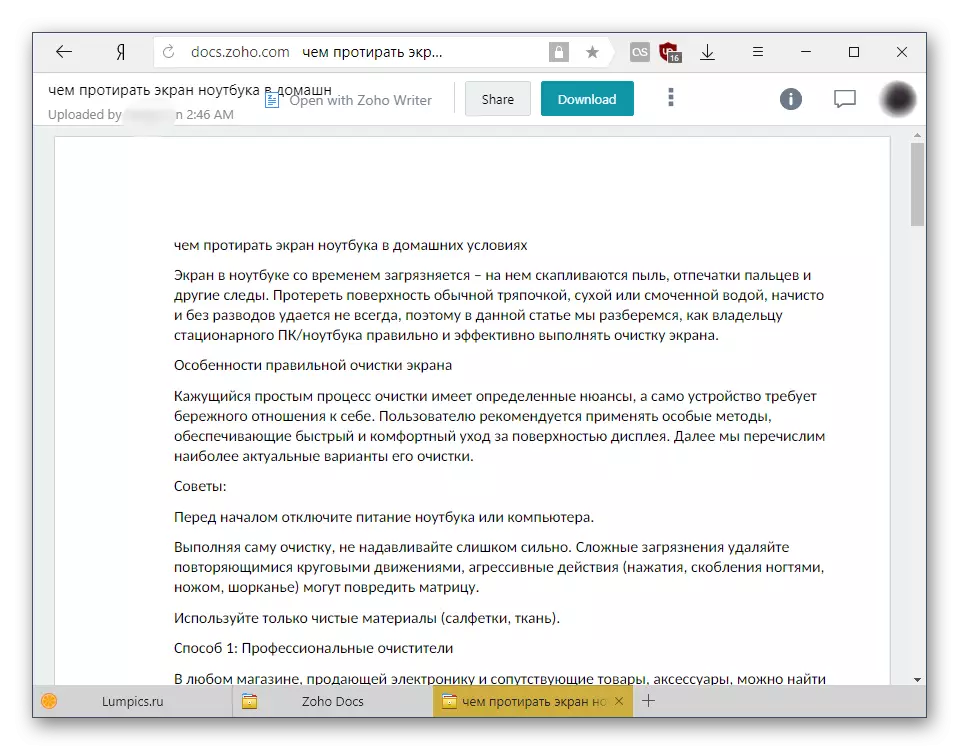
Ak chcete vykonať úpravy, zmeny textu, kliknite na tlačidlo "Open Waser Zoho Writer".
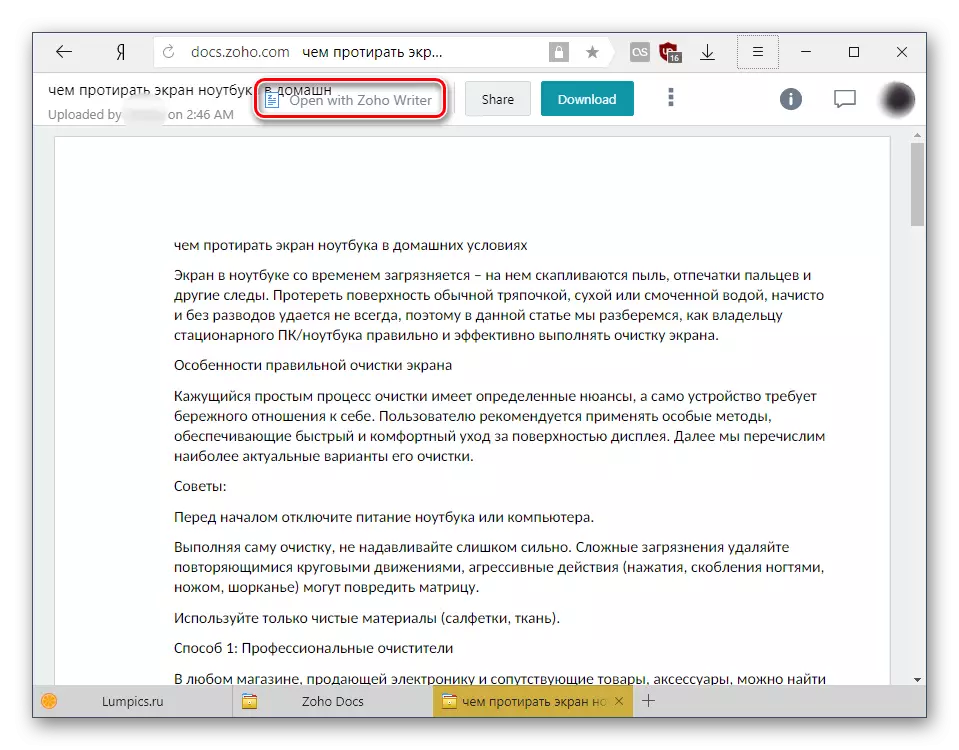
Zobrazí sa žiadosť zo Zoho. Stlačením tlačidla "Pokračovať" automaticky vytvorte kópiu dokumentu, ktorý je prevedený a začne s možnosťou editácie používateľa.
- Panel s nástrojmi pre formátovanie je skryté v tlačidle MENU vo forme troch horizontálnych pásov.
- Má trochu nezvyčajný vertikálny výkon, ktorý sa môže zdať nezvyčajný, ale po krátkom čase tento pocit zmizne. So všetkými nástrojmi sa môžete oboznámiť so sebou, pretože ich voľba je dosť veľkorysá.
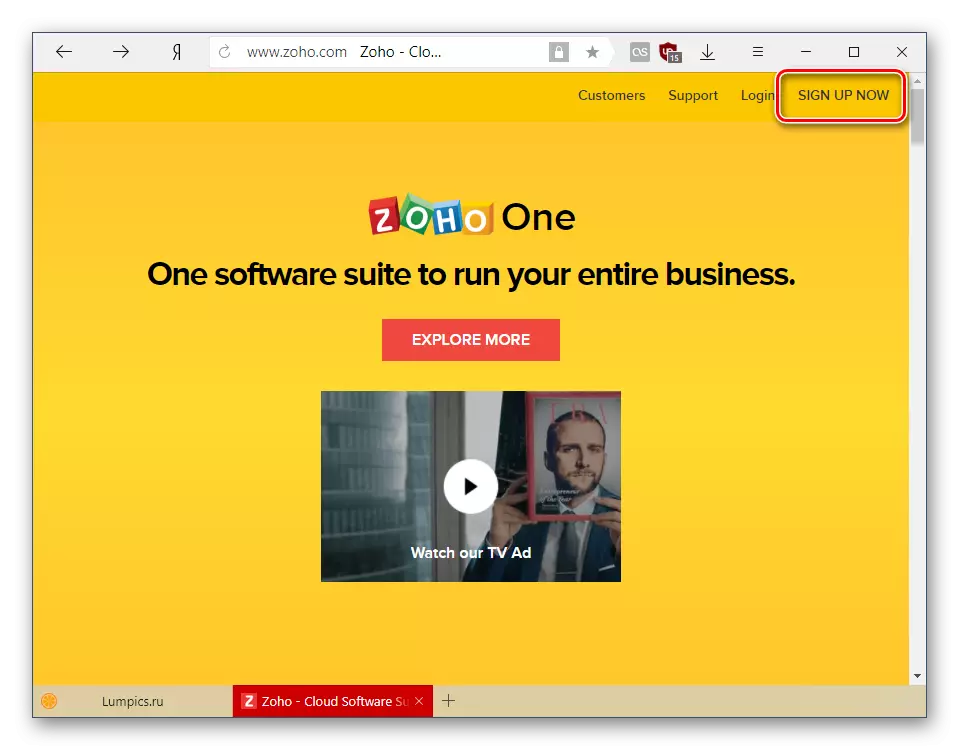
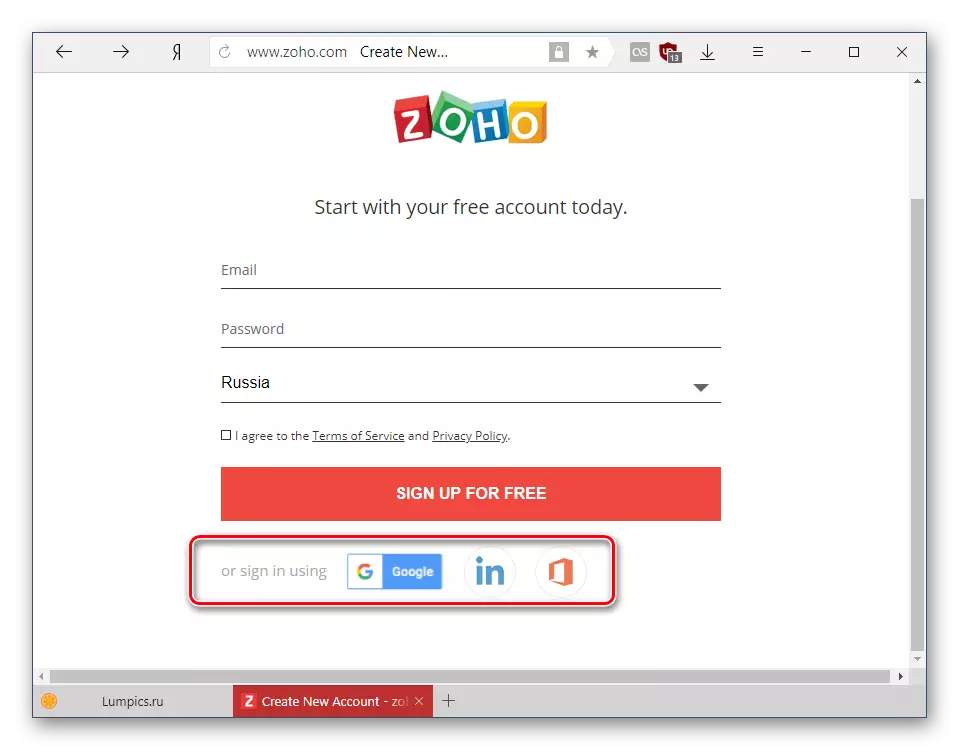

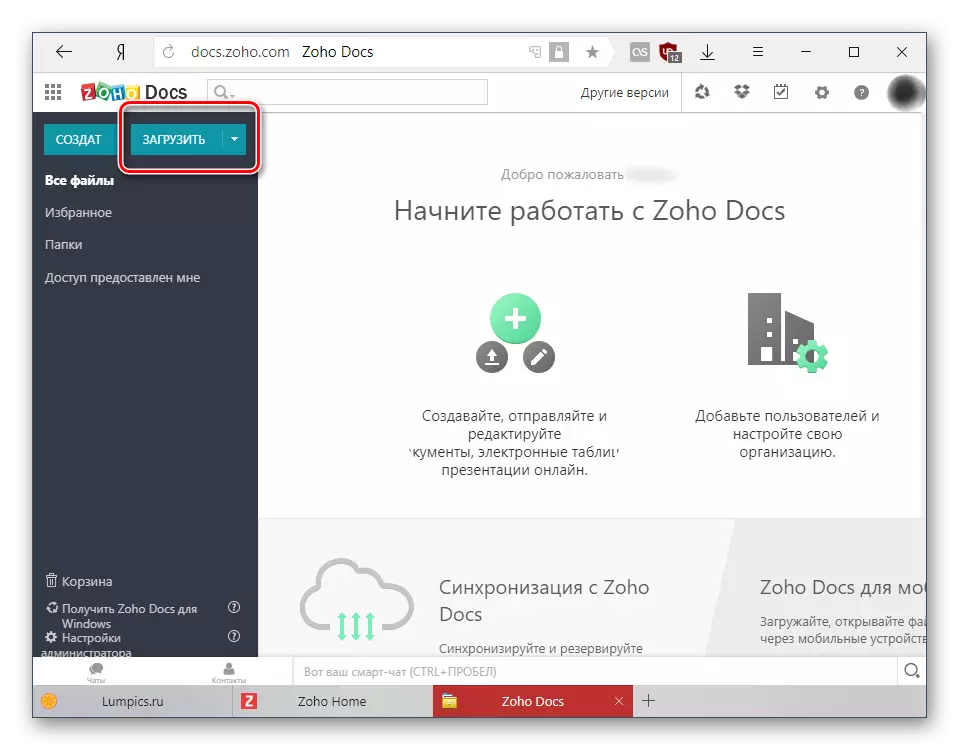

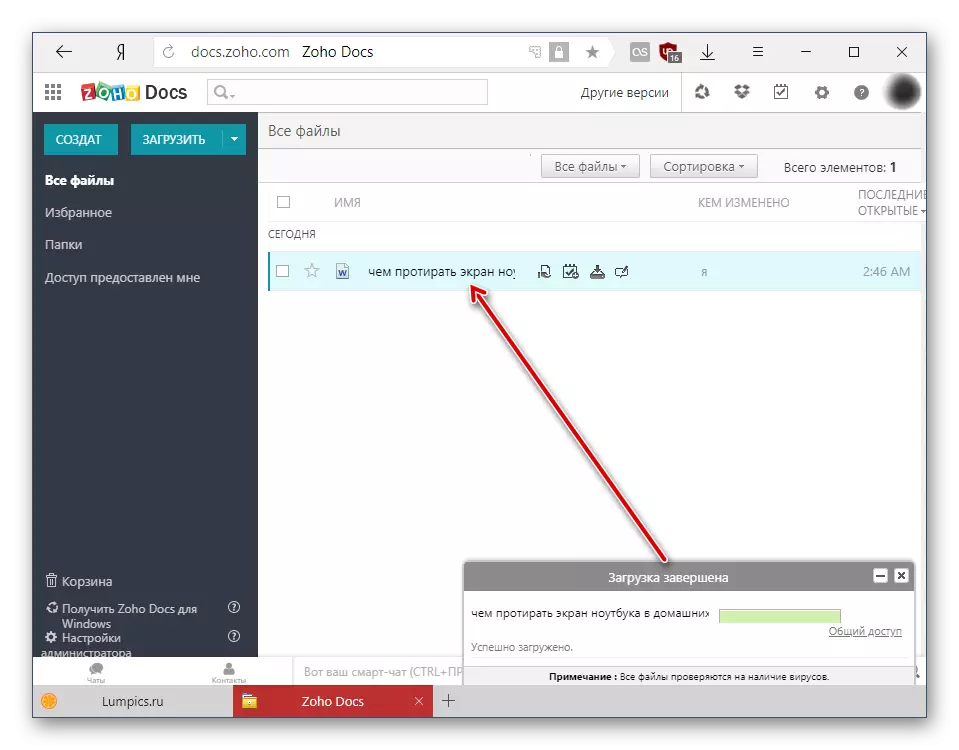
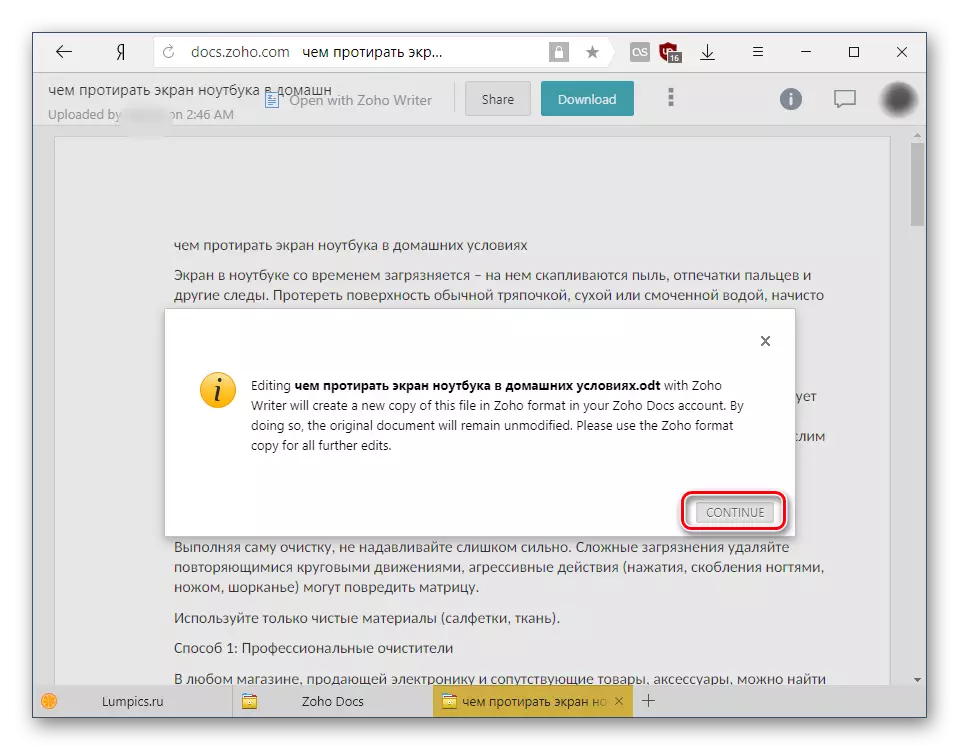

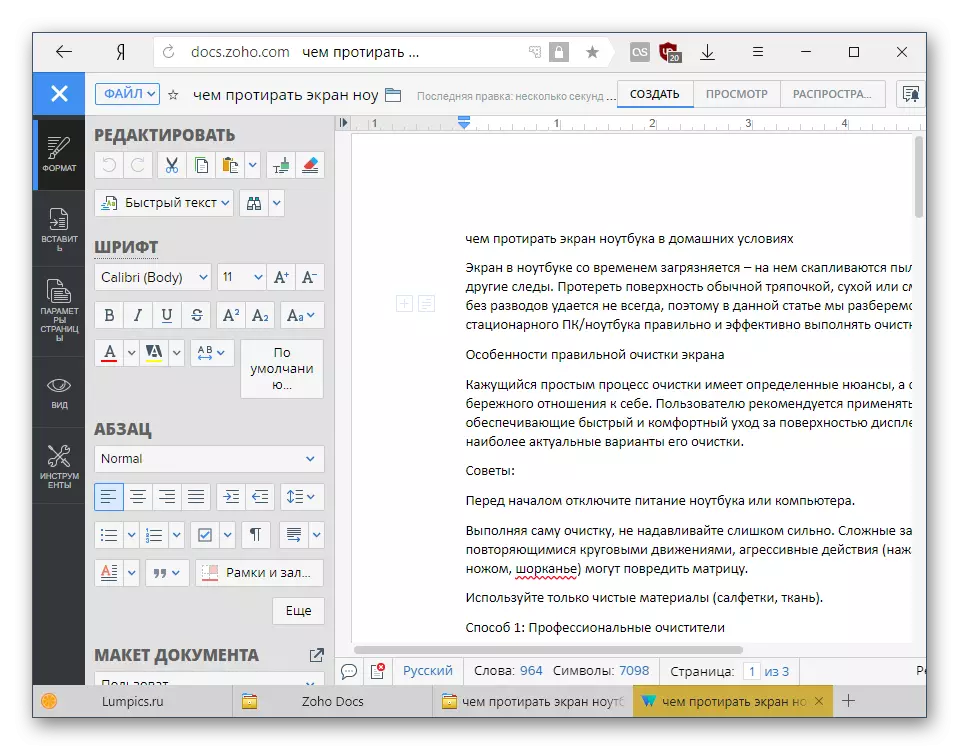
Všeobecne platí, že Zoho je pohodlný divák a editor ODT, ale má nepríjemnú funkciu. Počas nakladania vzhľadom na "ťažký" súbor, dal zlyhania v práci, neustále reštartovať. Preto neodporúčame otvárať v IT objemných alebo zložitých formátovaných dokumentoch s veľkým počtom rôznych inzerčných prvkov.
Pozreli sme sa na dve služby, ktoré vám umožnia otvoriť a upraviť súbory ODT online. Dokumenty Google ponúka všetky hlavné funkcie textového editora s možnosťou inštalácie dodatkov na rozšírenie funkčnosti. V Zoho je to viac ako dosť a vstavané funkcie, ale ukázal sa, že nie je z najlepšej strany, keď sa pokúsil otvoriť knihu, s ktorou súťažiaci z Google sa vyrovnal do Google. Avšak bolo dosť vhodné pracovať s bežným textom dokumentu v ZOCO.
