
CorelDraw je jedným z najobľúbenejších vektorových editorov. Text sa často používa v práci s týmto programom, ktorý vám umožní vytvoriť krásne nápisy pre logá a iné typy obrázkov. Keď štandardné písmo neharmonizuje s projektovým zložením, je potrebné použiť možnosti tretích strán. To si vyžaduje inštaláciu písma. Ako to môže byť implementované?
Inštalácia písma v CorelDraw
Štandardne editor vloží fonty nainštalované vo vašom operačnom systéme. V dôsledku toho bude užívateľ musieť nainštalovať písmo v systéme Windows a potom bude k dispozícii v Koreli. Avšak, toto nie je jediná možnosť použiť jedinečný štýl písania písmen, číslic a iných znakov.Venujte pozornosť jazykovej podpore. Ak potrebujete text v ruštine, pozrite si vybranú možnosť podporovaná Cyrilic. V opačnom prípade namiesto písmen bude existovať nečitateľné znaky.
Metóda 1: Corel Font Manager
Jedna z komponentov z Corel je aplikácia manažéra fontu. Toto je manažér fontu, ktorý vám umožní flexibilne spravovať nainštalované súbory. Táto metóda je pre používateľov najdôležitejšia pre používateľov, ktorí plánujú aktívne pracovať s písmami alebo chcú bezpečne sťahovať z firemných serverov.
Táto zložka je nastavená samostatne, takže ak váš systém nenechajte ujsť font Manager, nainštalujte ho buď prejdite na nasledujúce metódy.
- Otvorte správcu fontu Corel a prepnite na kartu Center Center, ktorá sa nachádza v časti "Online".
- Nájdite príslušnú možnosť zo zoznamu, kliknite na ňu pravým tlačidlom myši a vyberte položku "Set".
- Môžete si vybrať možnosť "Download", v tomto prípade sa súbor stiahne do priečinka s obsahom Corel, a môže byť inštalovaný manuálne v budúcnosti.
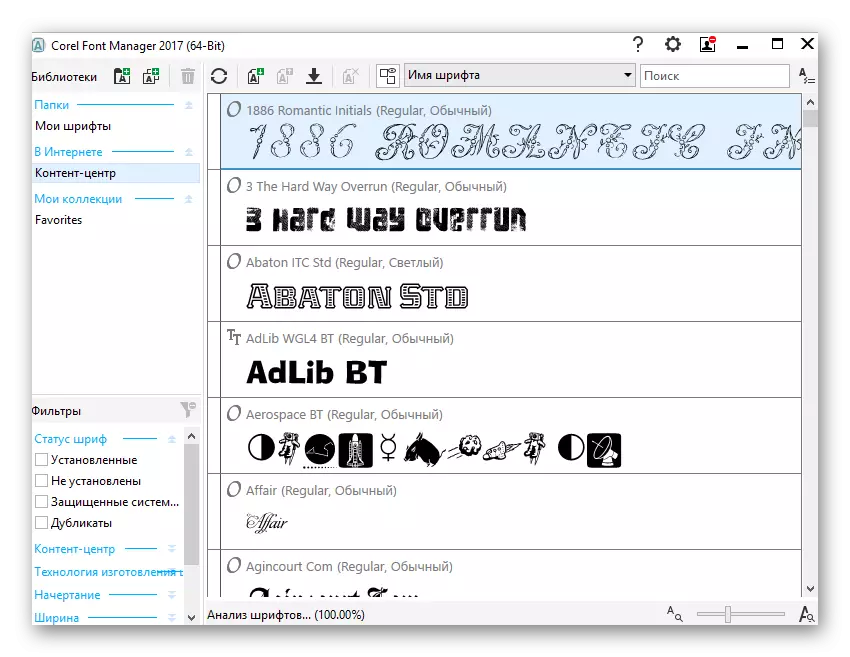
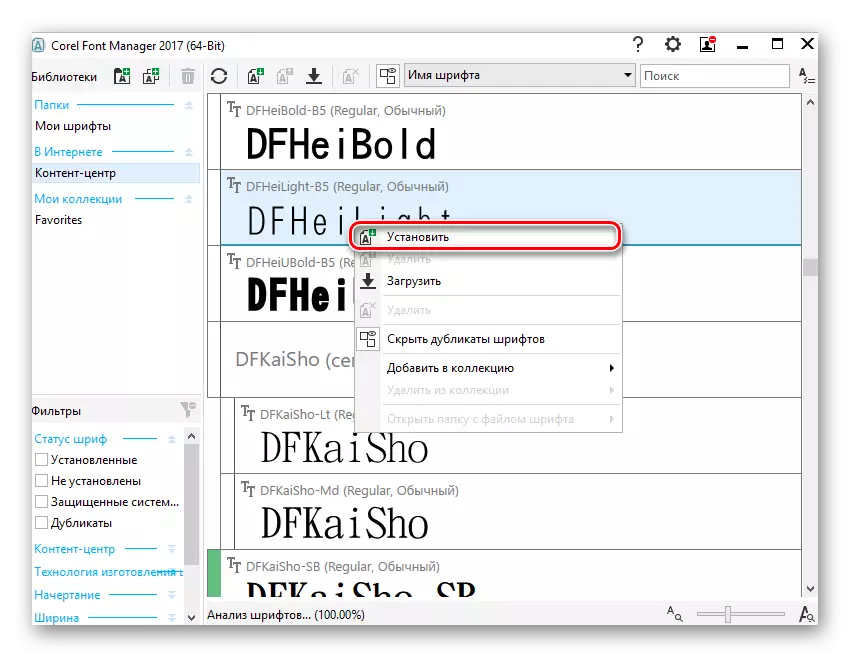
Ak už máte pripravené písmo, môžete ho nastaviť cez ten istý manažér. Uložte si súbor, spustite správcu fontu Corel a urobte nasledujúce jednoduché kroky.
- Ak chcete zadať umiestnenie písma, kliknite na tlačidlo "Pridať priečinok".
- Prostredníctvom systémového vodiča nájdite priečinok, kde sa písma uložia a kliknite na "Folder".
- Po krátkom skenovaní sa manažér zobrazí zoznam písiem, kde samotný názov funguje ako náhľad dizajnu. Rozšírenie možno chápať v značkách "TT" a "O". Zelená znamená, že písmo je nainštalované v systéme, žlté - nie je nainštalované.
- Nájdite príslušné písmo, ktoré ešte nie sú nainštalované, kliknite pravým tlačidlom myši, zavolajte na kontextové menu a kliknite na tlačidlo "SET".




Zostáva spustiť CorelDraw a skontrolovať prevádzku nainštalovaného písma.
Metóda 2: Inštalácia písma v systéme Windows
Táto metóda je štandardná a umožňuje nainštalovať vás pripravený na hotové písmo. V súlade s tým musíte najprv nájsť na internete a stiahnuť do počítača. Najpohodlejšie vyhľadávať súbor na dizajne a kreslenie zdrojov. Nie je potrebné používať stránky vytvorené pre používateľov CorelDraw: Fonty nainštalované v systéme sa môžu naďalej používať v iných editoroch, napríklad v Adobe Photoshop alebo Adobe Illustrator.
- Nájsť na internete a stiahnuť písmo, ktoré sa vám páči. Dôrazne odporúčame používať dokázané a bezpečné stránky. Skontrolujte prevzaté do antivírusového súboru alebo používajte online skenery, ktoré detekujú infekciu malware.
- Rozbaľte archív a prejdite do priečinka. Musí existovať písmo jedného alebo viacerých rozšírení. Na screenshot je zrejmé, že Creator Font ho distribuuje na TTF (TrueType) a ODF (OPENTYPE). Prioritou používanie fontov TTF.
- Kliknite na vybraté rozšírenie pomocou pravého tlačidla myši a zvoľte "Set".
- Po krátkom očakávaní bude font nainštalovaný.
- Spustite CorelDraw a skontrolujte prítomnosť písma na obvyklým spôsobom: Napíšte text pomocou nástroja rovnakého mena a vyberte písmo nainštalované zo zoznamu.
Čítaj viac:
Chránime počítač pred vírusmi
Online kontrolný systém, súbory a odkazy na vírusy

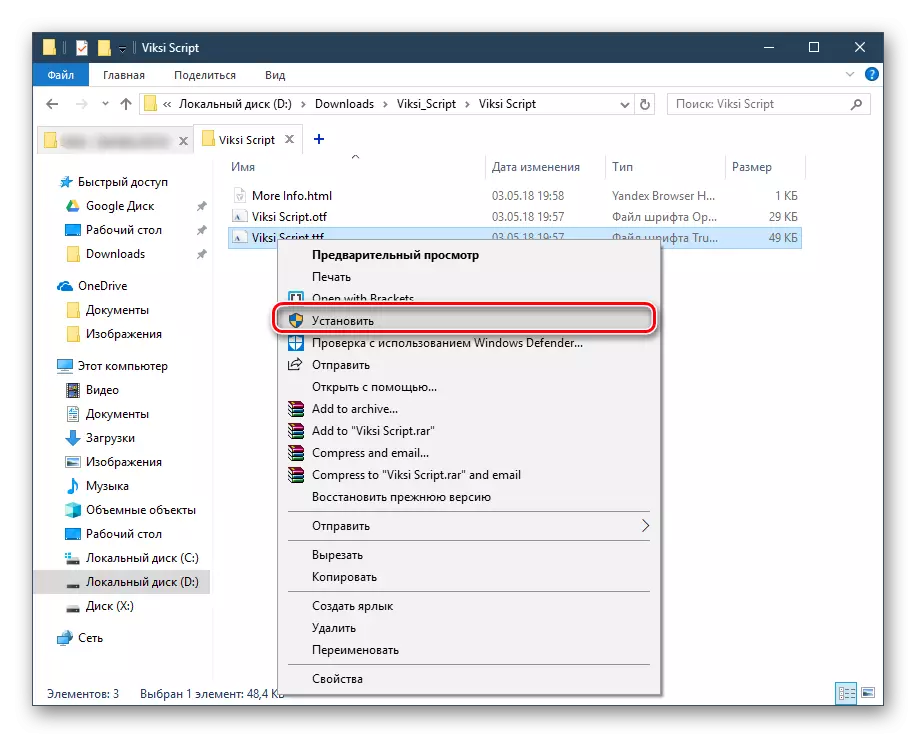


Môžete tiež použiť manažérov fontov tretích strán, ako napríklad Adobe Typ Manager, MaintYPE a iní. Princíp ich akcie je podobný tým vyššie uvedeným, rozdiely sú v programových rozhraniach.
Metóda 3: Vytvorenie vlastného písma
Keď má užívateľ dostatok osobných zručností na vytvorenie písma, nemôžete sa uchýliť k vyhľadávaniu vývoja tretích strán, ale vytvoriť si vlastnú možnosť. Na tento účel je vhodné používať softvér navrhnutý špeciálne na tieto účely. Existujú rôzne programy, ktoré vám umožňujú vytvoriť písmená Cyrilika a latinčiny, čísla a iných znakov. Umožňujú vám udržať výsledok v systéme podporovanej systémom, ktorý môže byť neskôr inštalovaný pomocou metódy 1, počnúc krokom 3 alebo metóda 2.
Čítajte viac: Programy pre vytváranie fontov
Skontrolovali sme metódy inštalácie fontov v CorelDraw. Ak po inštalácii vidíte len jednu možnosť výkresu, a zvyšok chýba (napríklad tučným, kurzívou), znamená to, že chýbajú v stiahnutom archíve alebo nie sú vytvorené developerom v zásade. A ešte jedna rada: Skúste s mysľou, aby ste sa priblížili k počtu nainštalovaných fontov - ako je viac, tým silnejší je program spomaliť. Ak sa objavia aj iné ťažkosti, požiadajte o vašu otázku v komentároch.
