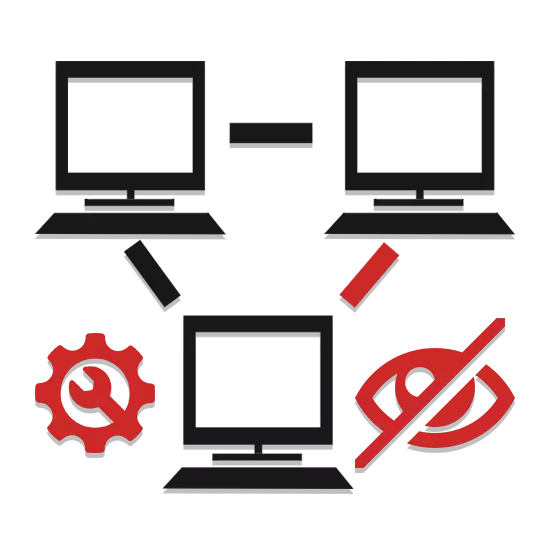
Pri použití viacerých počítačov v jednej lokálnej sieti sa stáva, že jeden stroj z nejakého dôvodu nevidí iný. V rámci tohto článku budeme hovoriť o príčinách takéhoto problému a metódami jeho rozhodnutia.
Nie je viditeľné počítače online
Pred prepnutím do hlavných dôvodov je potrebné skontrolovať vopred, či sú všetky počítače správne pripojené k sieti. Počítače musia byť tiež v aktívnom stave, pretože režim spánku alebo hibernácie môže ovplyvniť detekciu.Poznámka: Väčšina problémov s viditeľnosťou počítača v sieti sa vyskytuje z rovnakých dôvodov, bez ohľadu na nainštalovanú verziu systému Windows.
Ak ste všetci správne, musia sa vyriešiť ťažkosti s detekciou. Všeobecne platí, že podobný problém nastáva zriedkavo, pretože názov pracovnej skupiny sa zvyčajne nainštaluje automaticky.
Príčina 2: Detekcia siete
Ak existuje niekoľko počítačov vo vašej sieti, ale nie je zobrazený žiadny z nich, je možné, že prístup k priečinkom a súborom bol zablokovaný.
- Pomocou ponuky Štart otvorte sekciu Ovládací panel.
- Tu je potrebné vybrať položku "Sieť a spoločné prístupové centrum".
- Kliknite na riadok "Zmeniť nastavenia zdieľania".
- V bloku označenej ako "aktuálny profil", v oboch položkách, nastavte značku vedľa reťazca "Povoliť".
- Kliknite na tlačidlo "Uložiť zmeny" a skontrolujte viditeľnosť počítača v sieti.
- Ak sa požadovaný výsledok nedosiahol, opakujte akciu v blokoch "Súkromné" a "Všetky siete".
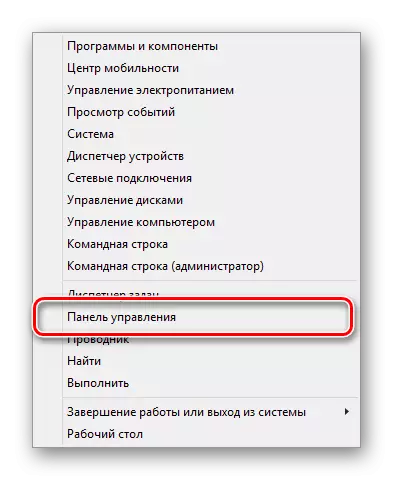
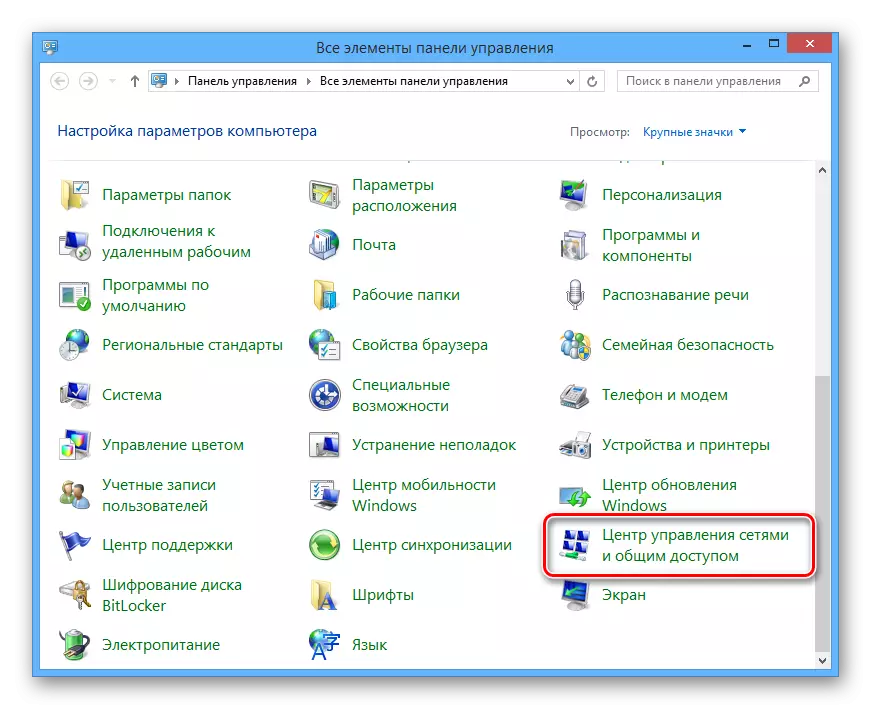
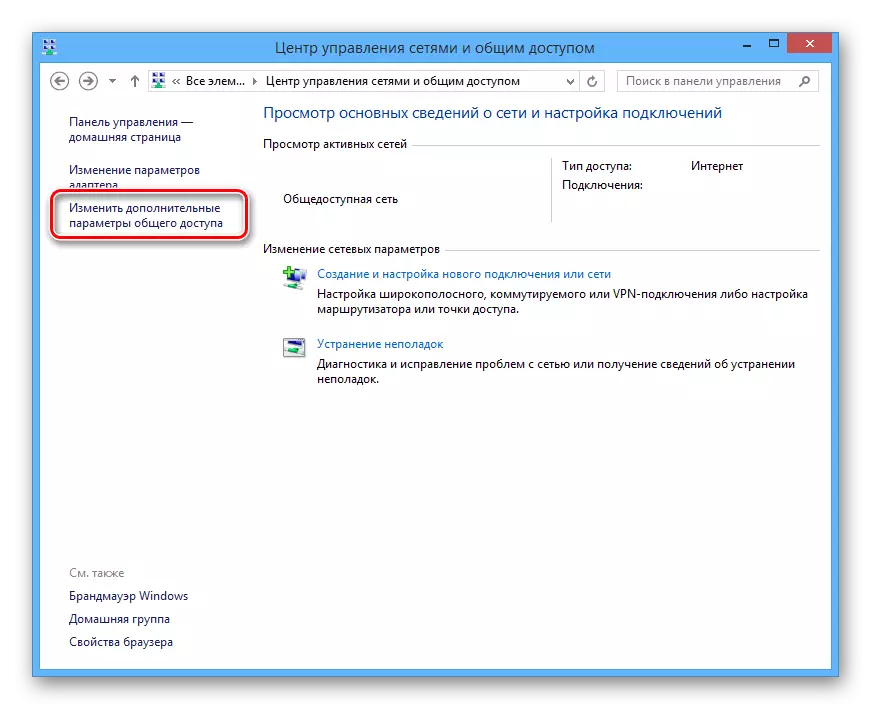
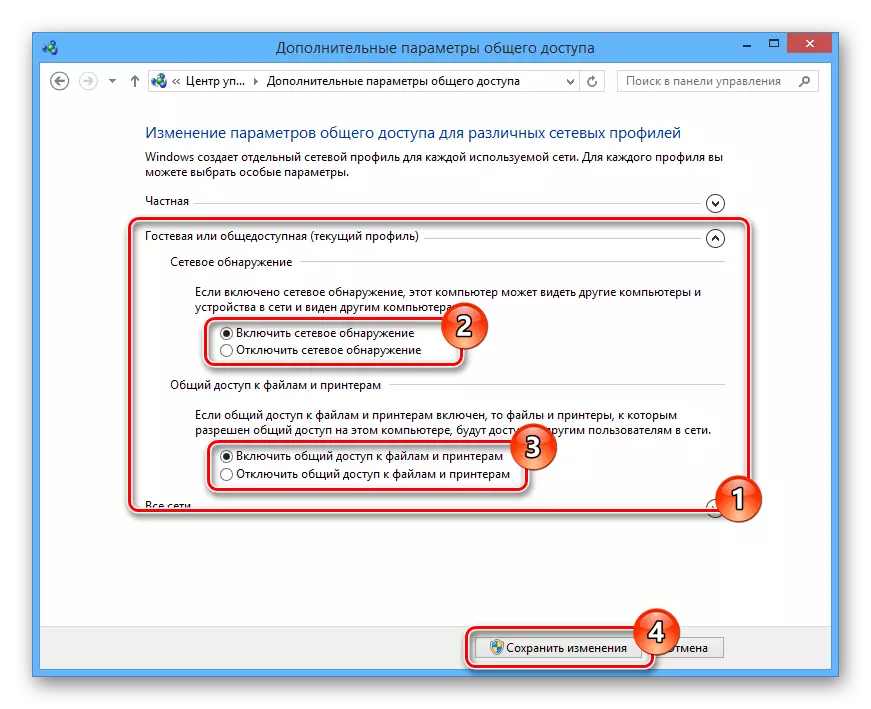

Zmeny sa musia uplatňovať na všetkých počítačoch v lokálnej sieti a nielen hlavnú.
Príčina 3: Sieťové služby
V niektorých prípadoch, najmä ak používate systém Windows 8, môže byť deaktivovaná dôležitá systémová služba. Jej spustenie by nemalo spôsobiť ťažkosti.
- Na klávesnici stlačte klávesy "Win + R", vložte nižšie uvedený príkaz a kliknite na tlačidlo OK.
Služby.MSc.
- Z uvedeného zoznamu vyberte položku "Smerovanie a vzdialený prístup".
- Zmeňte "Typ štartovania" na "Automaticky" a kliknite na tlačidlo "Apply".
- Teraz v tom istom okne v bloku "Status" kliknite na tlačidlo "RUN".
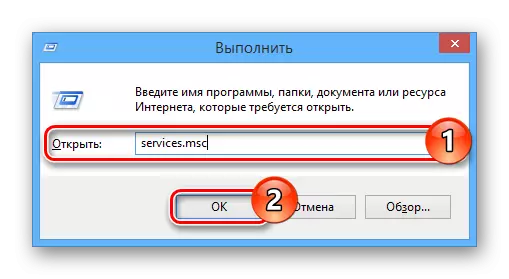
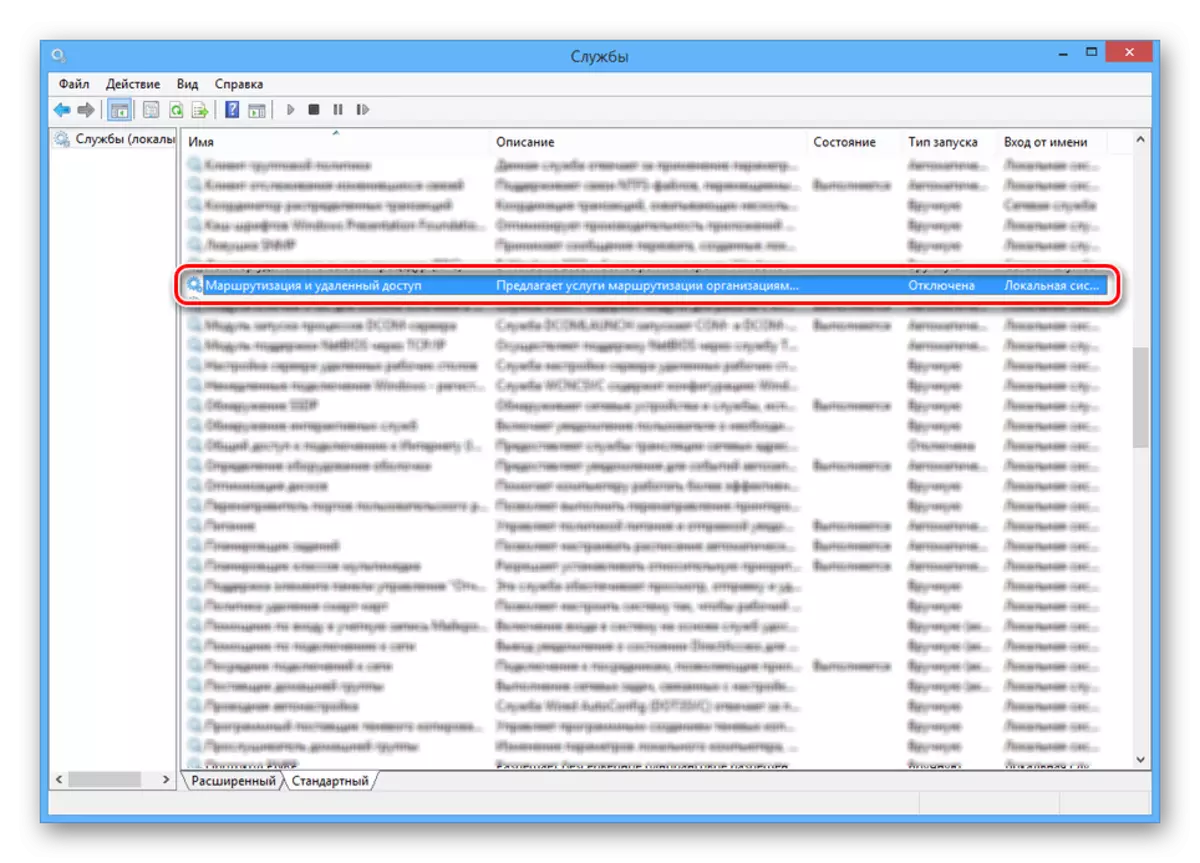
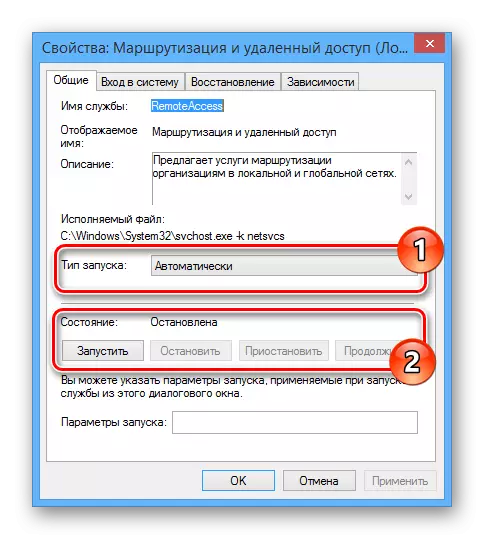
Potom musíte počítač reštartovať a skontrolovať viditeľnosť iného počítača v lokálnej sieti.
Príčina 4: Firewall
Doslova akýkoľvek počítač je chránený antivírusom, čo umožňuje pracovať na internete bez ohrozenia infekcie vírusmi. Niekedy je však ochranné prostriedky príčinou blokovania plných priateľských spojení, čo je dôvod, prečo musí byť dočasne zakázané.
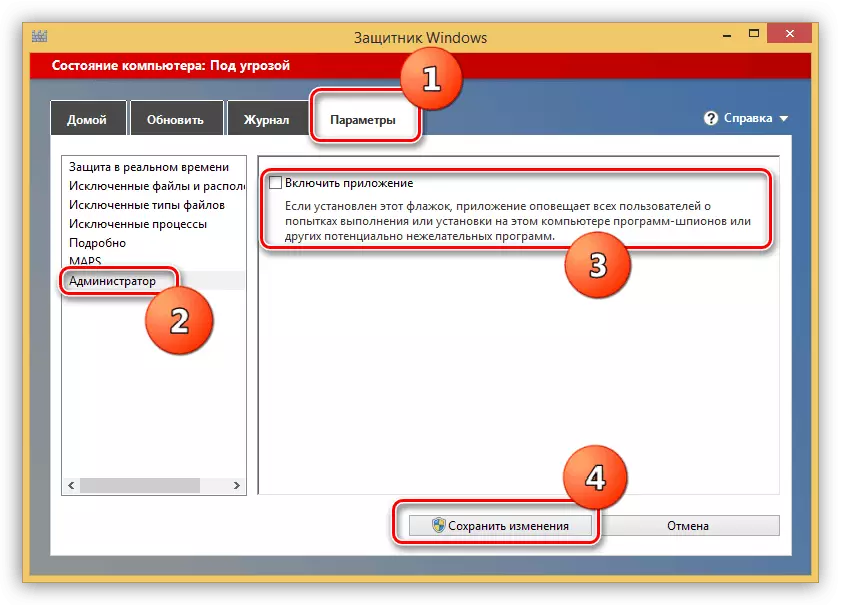
Prečítajte si viac: Zakázať program Windows Defender
Pri použití antivírusových programov tretích strán budete potrebovať aj odpojiť zabudovaný brány firewall.
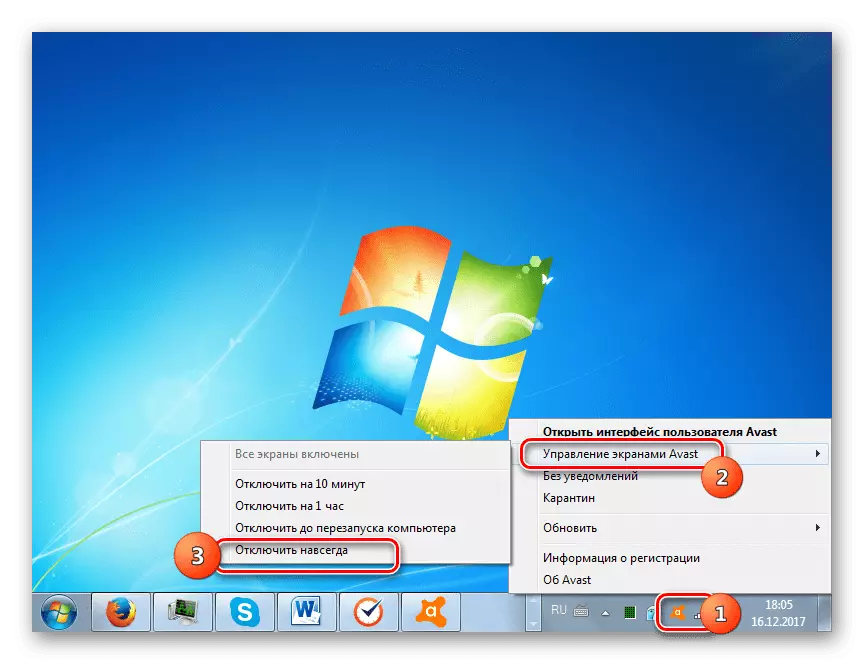
Čítajte viac: Ako vypnúť Antivirus
Okrem toho skontrolujte dostupnosť počítača pomocou príkazového riadka. Zistite si však pred tým, zistite adresu IP druhého počítača.
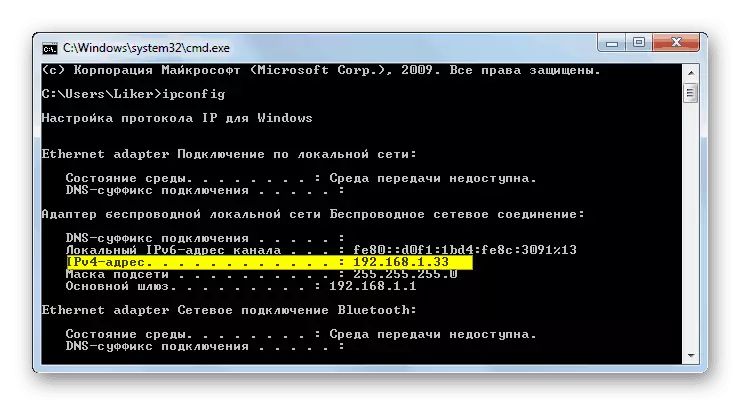
Čítajte viac: Ako zistiť adresu IP počítača
- Otvorte ponuku Štart a vyberte "Command Line (Administrator)".
- Zadajte nasledujúci príkaz:
Ping.
- Vložte predbežnú adresu IP počítača v miestnej sieti v jednom priestore.
- Stlačte tlačidlo ENTER a uistite sa, že zdieľanie balíka je úspešné.
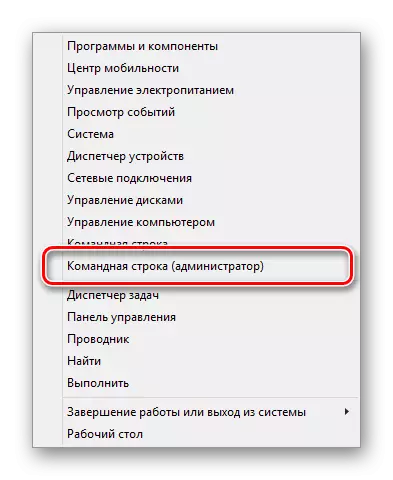



Ak počítače nebudú ping, skontrolujte firewall a správne nastavenie systému v súlade s predchádzajúcimi odsekmi článku.
Záver
Každé riešenie vyjadruje vám umožní vykonávať počítače bez akýchkoľvek problémov v rámci jednej miestnej siete. V prípade ďalších otázok nás kontaktujte v komentároch.
