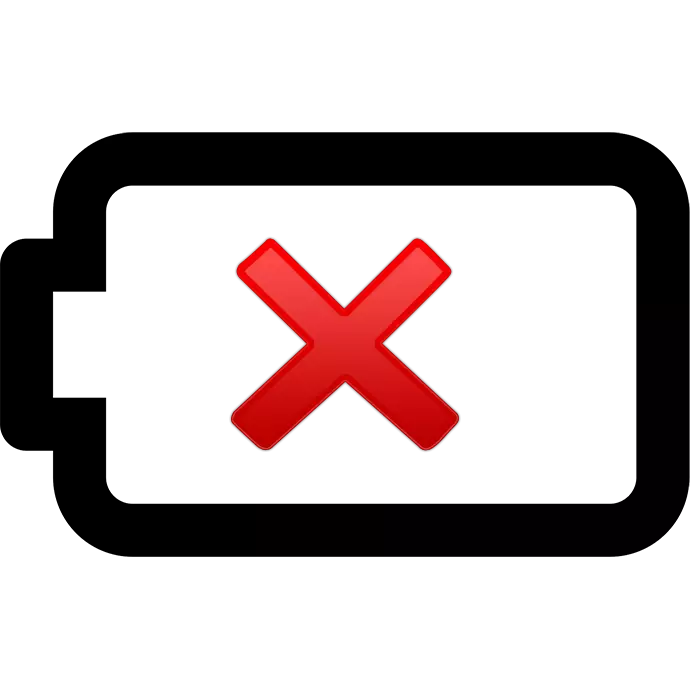
Mnohí užívatelia používateľov často používajú svoje notebooky bez pripojenia k sieti, pracujú výlučne z nabitia batérie. Niekedy však zariadenie poskytuje zlyhanie a prestane byť zistené prenosným počítačom. Príčiny poruchy, keď notebook nevidí batériu a nastane otázka: "Čo robiť" môže byť trochu a spôsobiť, že nielen problémy s batériou, ale aj prerušenia v programovej časti notebooku. Pozrime sa podrobne možnosti riešenia chyby s detekciou batérie v prenosnom počítači.
Riešime problém s detekciou batérie v notebooku
Keď dôjde k posudzovaniu problému, ikona systému v zásobníku je pred užívateľom o tomto príslušnom varovaní. Ak po vykonaní všetkých pokynov sa stav zmení na "pripojené", čo znamená, že všetky akcie boli vyrobené správne a problém bol úspešne vyriešený.
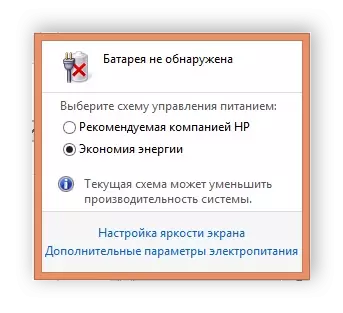
Metóda 1: Aktualizujte hardvérový komponent
V prvom rade je potrebné obnoviť zariadenia, pretože problém, ktorý vznikol, by mohol byť spôsobený malým postrojom hardvéru. Od užívateľa musíte vykonať len niekoľko jednoduchých akcií. Postupujte podľa nasledujúcich pokynov a aktualizácia bude úspešne vykonaná:
- Vypnite zariadenie a odpojte ho zo siete.
- Otočte ho nad svojím zadným panelom a vyberte batériu.
- Na odpojený notebook, oneskoriť tlačidlo napájania dvadsať sekúnd, aby ste obnovili niektoré komponenty výživy.
- Teraz nainštalujte batériu späť, otočte notebook a zapnite ho.


Reset hardvérového komponentu pomáha väčšine používateľov, ale funguje len v prípadoch, keď bol problém spôsobený jednoduchým zlyhaním systému. Ak sa vykonané akcie neprinesie žiadny výsledok, prejdite k nasledujúcim metódam.
Metóda 2: Resetovanie nastavení systému BIOS
Niektoré nastavenia systému BIOS niekedy spôsobujú nesprávnu prevádzku určitých komponentov. Zmeny konfigurácie môžu tiež viesť k problémom s detekciou batérie. Po prvé, bude potrebné obnoviť nastavenia, aby ste vrátili parametre na výrobné hodnoty. Tento proces sa vykonávajú rôznymi metódami, ale všetky sú jednoduché a nevyžadujú ďalšie vedomosti alebo zručnosti užívateľa. Podrobné pokyny na resetovanie nastavení systému BIOS nájdete v našom článku podľa nižšie uvedených odkazov.
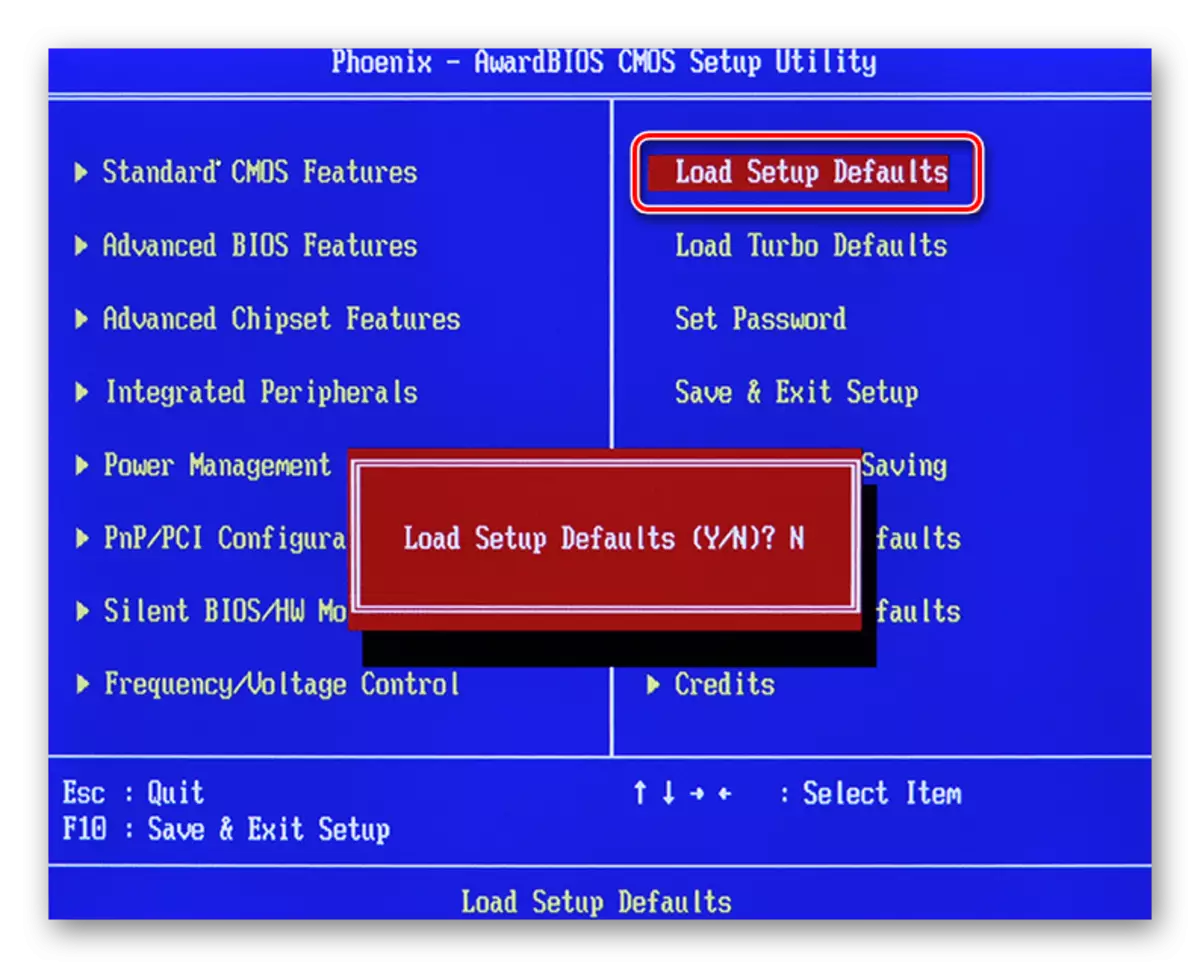
Čítajte viac: Reset Nastavenia systému BIOS
Metóda 3: Update BIOS
Ak reset nastavení neposkytol žiadne výsledky, stojí za to sa pokúsiť nastaviť najnovšiu verziu firmvéru pre používané zariadenie BIOS. To sa vykonáva pomocou inžinierskych sietí tretích strán, v samotnom operačnom systéme alebo v prostredí MS-DOS. Tento proces bude trvať trochu dlhšie a bude vyžadovať určité úsilie, starostlivo sledovať každý krok inštrukcie. Náš článok popisuje celý proces aktualizácie systému BIOS. Môžete si ho prečítať pomocou nižšie.
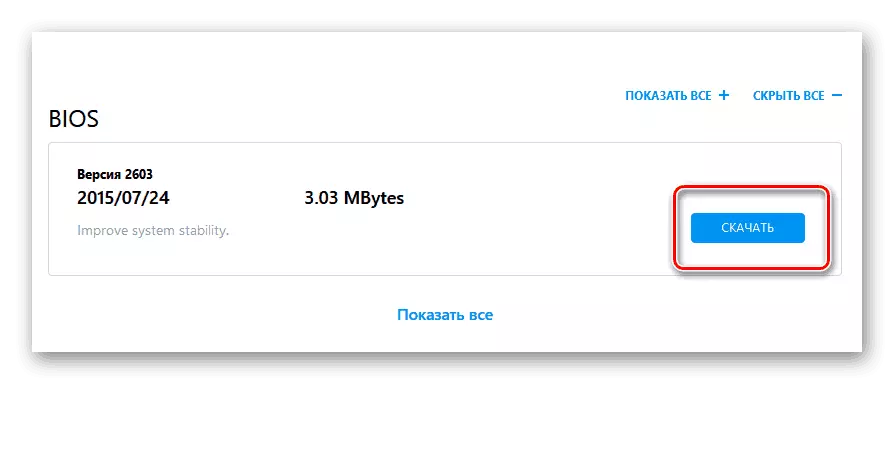
Čítaj viac:
BIOS aktualizácie počítača
Programy aktualizácie systému BIOS
Okrem toho, v prípade riešenia problémov s batériou, odporúčame ho testovať prostredníctvom špeciálnych programov. Často sa zlyhania v práci pozorovali v batériách, ktorých celoživotná životnosť sa už končí, takže stojí za to zaplatiť pozornosť svojmu stavu. Nižšie je uvedený odkaz na náš článok, kde sú podrobne lakované všetky metódy diagnostikovania batérie.
Čítajte viac: Testovanie batérie notebooku
Dnes sme demontovali tri metódy, s ktorými je vyriešený problém s detekciou batérie v notebooku. Všetci si vyžadujú určité akcie a sú odlišné v ťažkostiach. Ak nie sú uvedené žiadne pokyny, stojí za to kontaktovať servisné stredisko, kde odborníci budú diagnostikovať inštalované zariadenia a spĺňajú opravy, ak je to možné.
