
Ak narazíte na tlačiareň k počítaču so skutočnosťou, že funguje nesprávne alebo nespĺňa svoje funkcie, možno problém chýbajú ovládače. Okrem toho pri nákupe tohto druhu zariadenia je potrebné inštalovať softvér na prístroj pred začatím práce. Pozrime sa na možnosti vyhľadávania a prevzatia pre vhodné súbory pre HP LaserJet M1005 MFP.
Stiahnite si ovládače pre tlačiareň HP LaserJet M1005 MFP
Každá tlačiareň má osobný softvér, ktorý bol komunikovaný s operačným systémom. Je dôležité správne vybrať súbory a dať ich do počítača. Toto sa robí jednoducho v jednej z nasledujúcich metód.Metóda 1: Výrobca webový zdroj
Po prvé, pozornosť by sa mala venovať oficiálnej stránke HP, kde je knižnica všetkého, čo môže byť potrebné pri práci s ich výrobkami. Ovládače tlačiarne sú prevzaté odtiaľto:
Prejdite na oficiálnu stránku podpory HP
- Na stránke, ktorá sa otvorí, vyberte kategóriu "Podpora".
- V ňom nájdete niekoľko sekcií, medzi ktorými máte záujem o "programy a ovládače".
- Výrobca naznačuje okamžite rozhodnúť o type výrobku. Odteraz potrebujete ovládače pre tlačiareň, musíte si vybrať tento typ zariadenia.
- Na karte, ktorá sa otvorí, len zadanie modelu zariadenia prejdete na zoznam všetkých dostupných nástrojov a súborov.
- Nepoužívajte však okamžite stiahnuť zobrazené komponenty. Po prvé, uistite sa, že OS je správny, inak môže existovať problémy s kompatibilitou.
- Zostáva len na otvorení zoznamu s ovládačmi, vyberte najnovšie a načítajte ho do počítača.
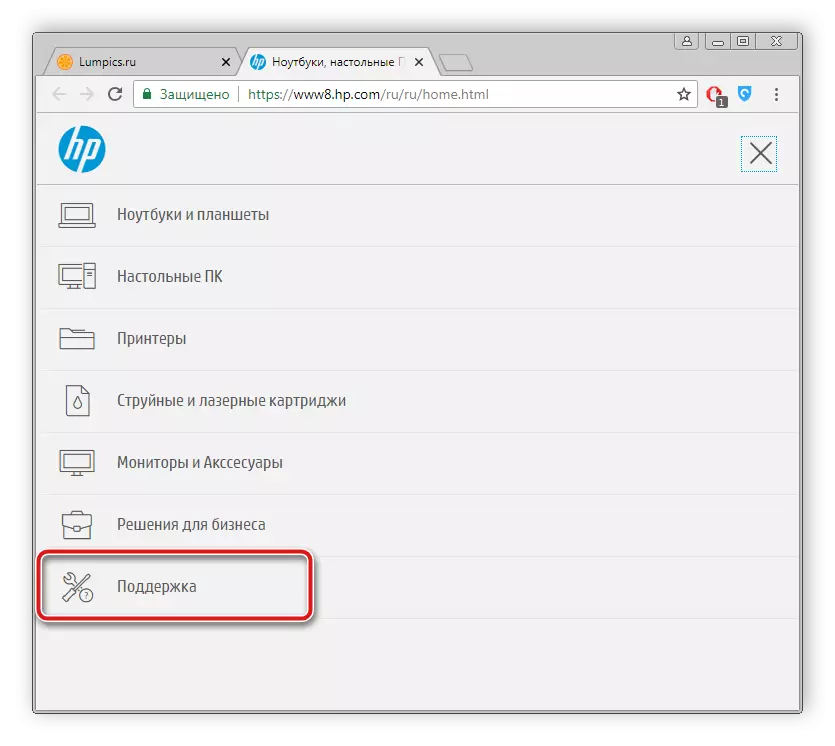
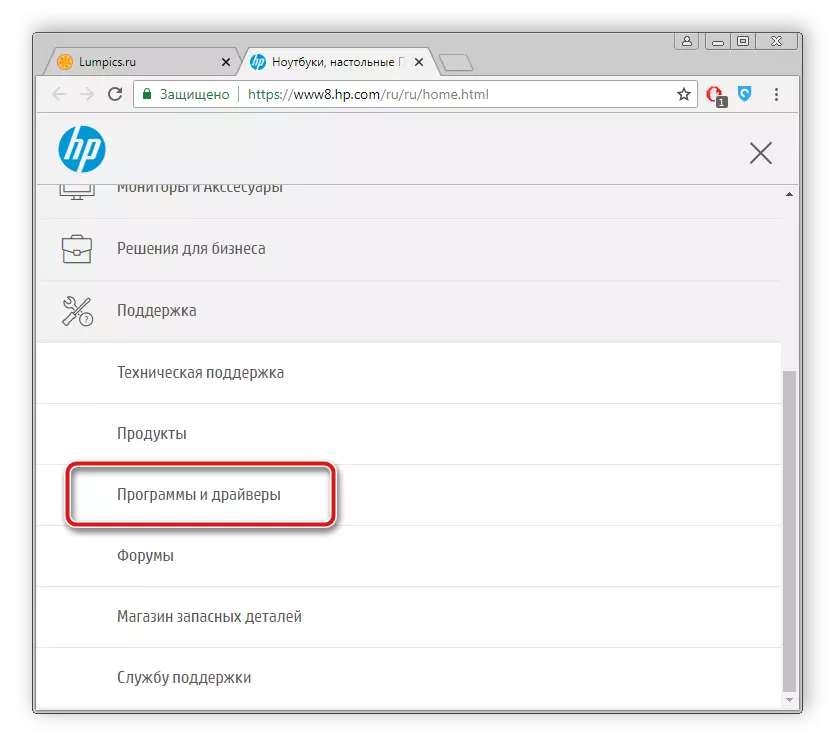
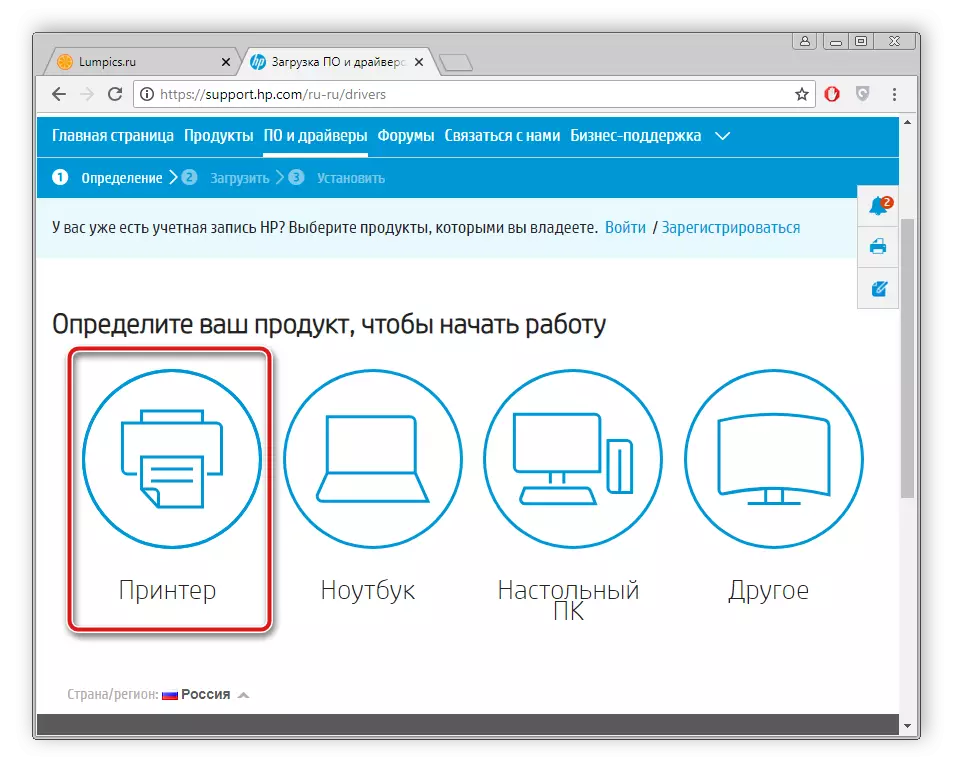
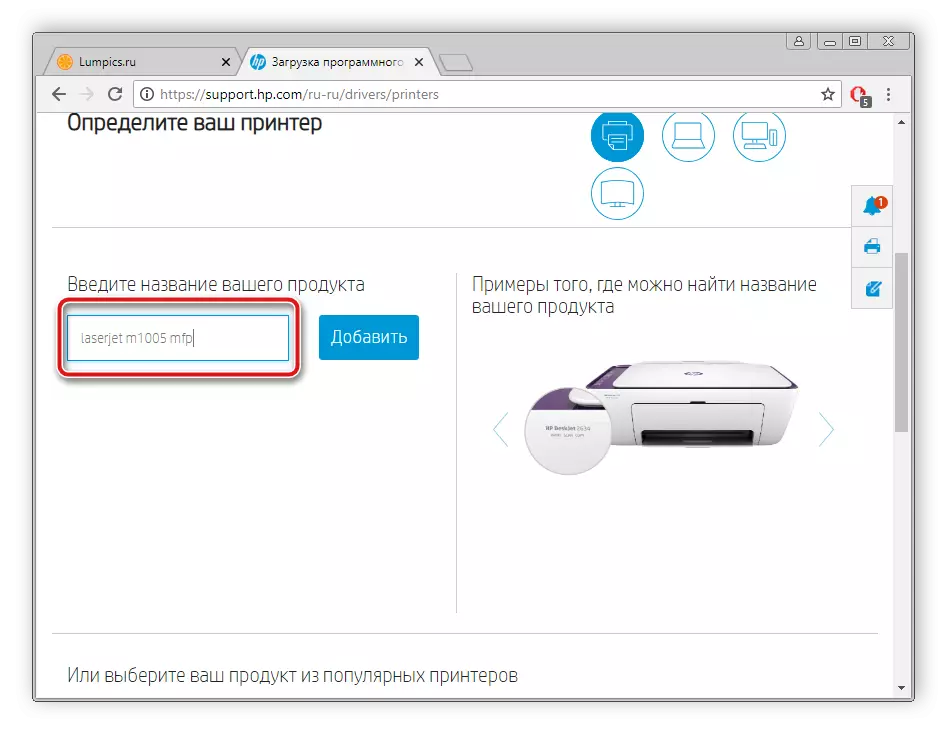
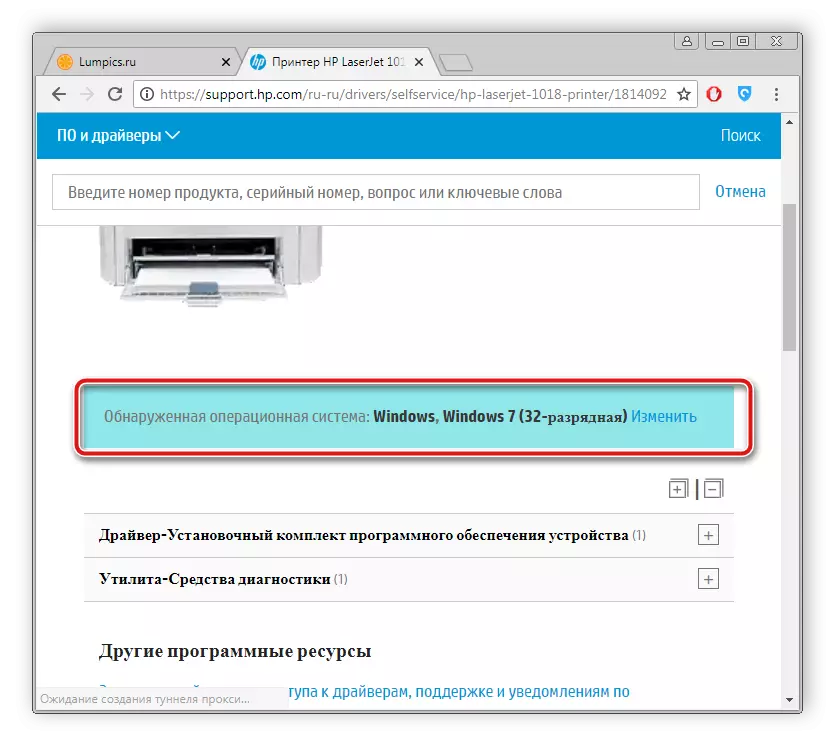
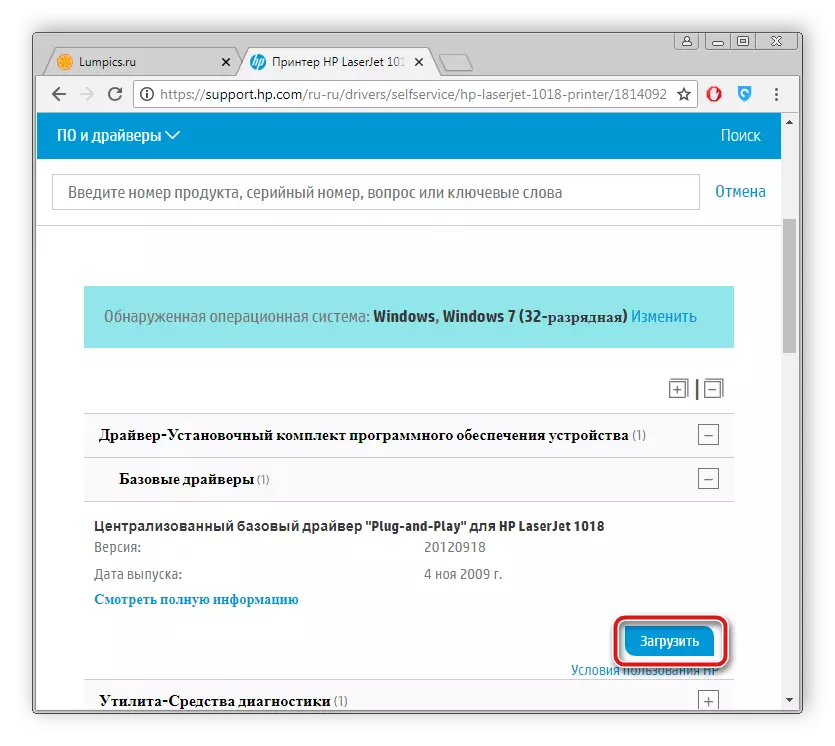
Keď dokončíte prevzatie, spustite inštalatér a postupujte podľa pokynov v ňom. Samotný proces inštalácie automaticky vytvorí.
Metóda 2: Side Software
V súčasnosti je sieť ZADARMO Voľný veľký počet najrôznejších softvér, medzi všetkým softvérom sa nachádza, ktorých funkčnosť umožňuje rýchlo skenovať a nainštalovať požadované ovládače, uľahčiť tento proces pre používateľa. Ak sa rozhodnete dodať súbory pre tlačiareň k tejto metóde, odporúčame vám zoznámiť sa so zoznamom najlepších zástupcov týchto programov v inom článku.Prečítajte si viac: Najlepšie programy na inštaláciu ovládačov
Okrem toho naše stránky obsahuje podrobný popis vykonania procesu skenovania a sťahovanie ovládačov prostredníctvom programu DriverPack Solution. Nižšie je uvedený odkaz na tento materiál.
Čítajte viac: Ako aktualizovať ovládače na počítači pomocou riešenia DriverPack
Metóda 3: ID zariadenia
Výrobcovia tlačiarne každého modelu priraďujú jedinečný kód, ktorý je potrebný počas akcie s operačným systémom. Ak to viete, môžete ľahko nájsť vhodné ovládače. HP LaserJet M1005 MFP vyzerá tento kód:
USB \ Vid_03F0 & PID_3B17 & MI_00
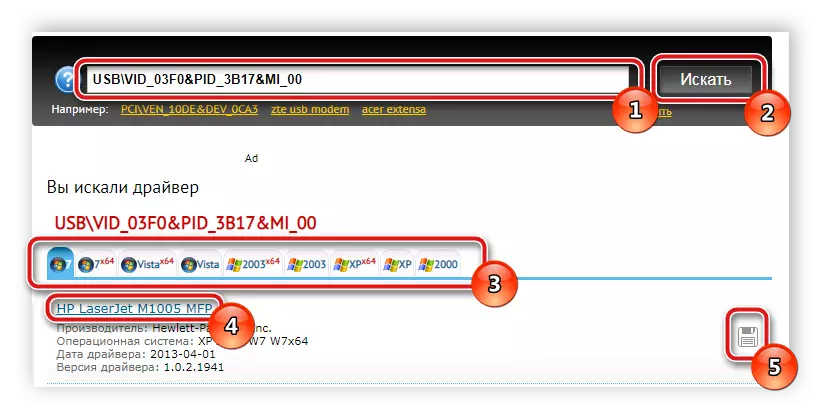
Detail vyhľadávania ovládačov cez identifikátor, čítať v inom materiáli na odkaz nižšie.
Prečítajte si viac: Vyhľadávanie hardvérov
Metóda 4: Vstavaný nástroj OS
Majitelia operačného systému Windows sú ďalšou vyhľadávacou a inštaláciou pre tlačiareň - vstavaný nástroj. Užívateľ bude musieť vyrábať len niekoľko jednoduchých akcií:
- V ponuke Štart prejdite na "Zariadenia a tlačiarne".
- V hornej časti horného tlačidla sa zobrazí tlačidlo "Inštalovať tlačiareň". Kliknite naň.
- Vyberte typ pripojeného zariadenia. V tomto prípade sú to lokálne vybavenie.
- Nastavte aktívny port, cez ktorý je pripojenie.
- Teraz sa okno začne, kde sa objaví zoznam všetkých dostupných tlačiarní od rôznych výrobcov. Ak sa to stane, kliknite na tlačidlo Windows Update Center.
- V samotnom zozname je stačí vybrať si spoločnosť výrobcu a určiť model.
- Posledným krokom je zadanie mena.
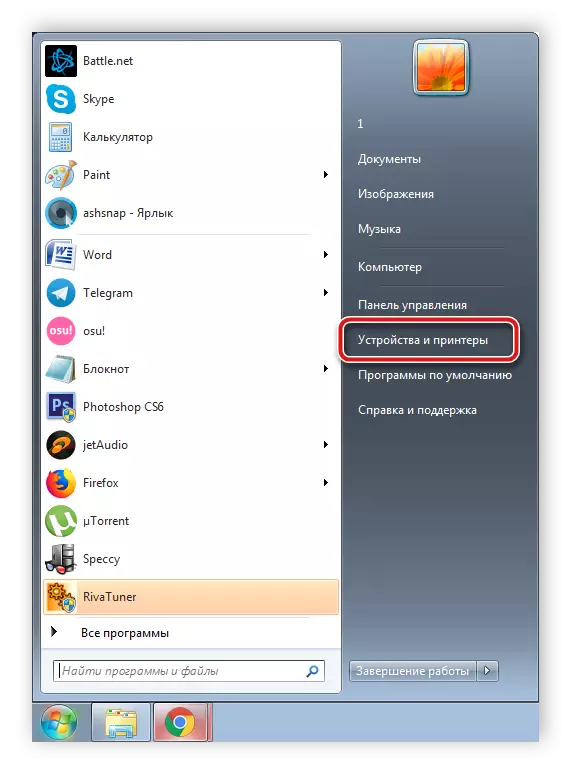
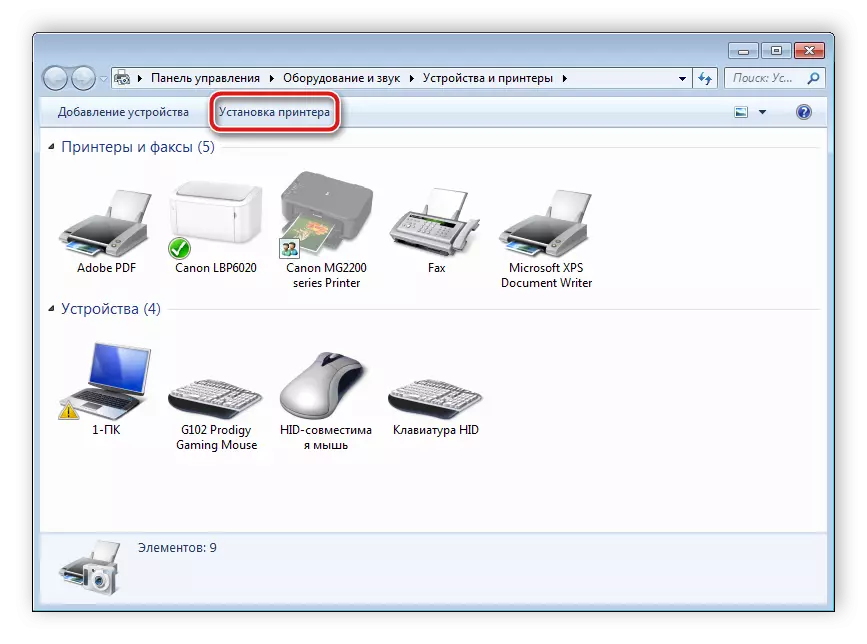
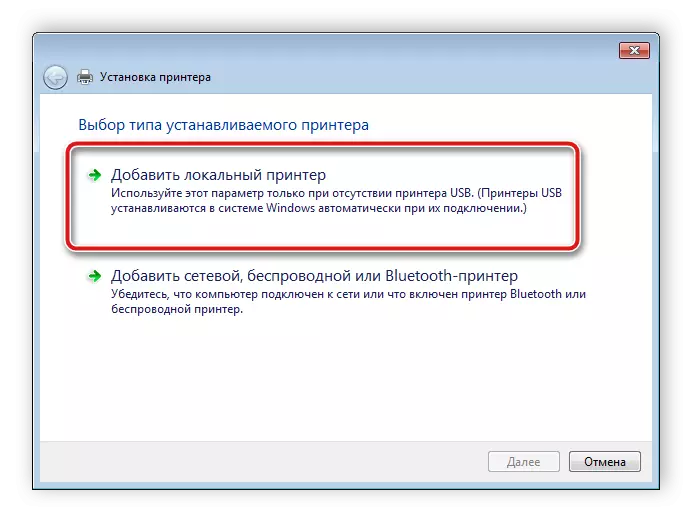
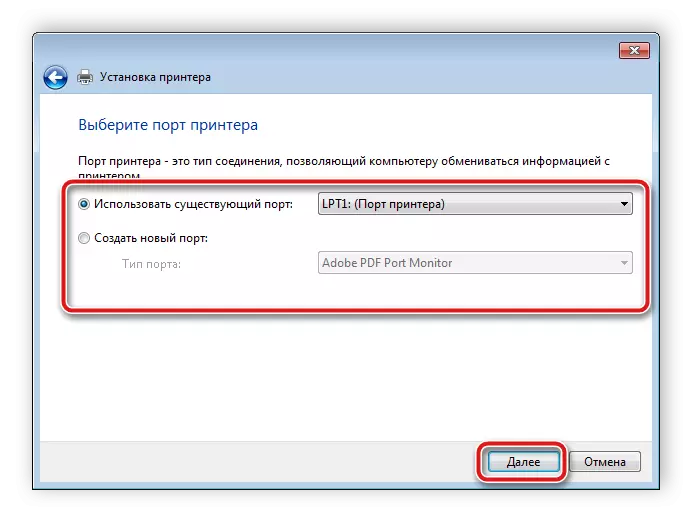
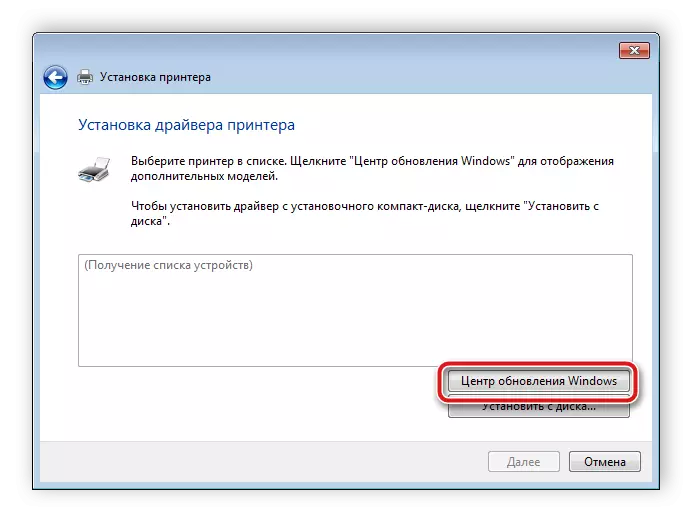
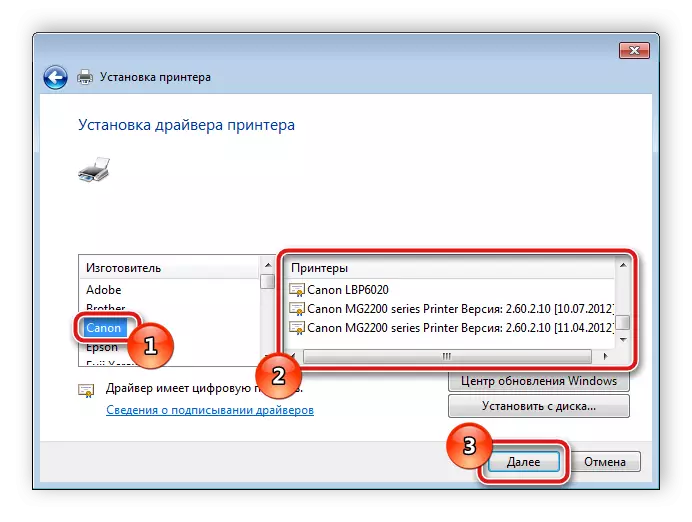
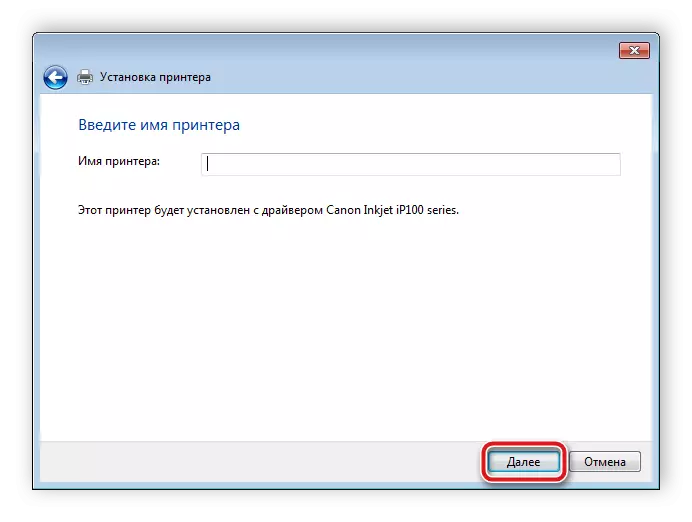
Zostáva len čakať, kým sa vstavaná užitočná užitočná nájde a vložíte vhodné súbory, po tom, čo už môžete začať pracovať so zariadením.
Všetky vyššie uvedené možnosti sú účinné a pracovníci, sa líšia len na algoritmus akcií. V rôznych situáciách sú vhodné len určité metódy inštalácie vodiča, takže odporúčame prečítať všetky štyri a potom vybrať požadovaný.
