
Problém, na ktorom nie je pevný disk určený počítačom, je celkom bežné. To sa môže stať s novým alebo už používaným, externým a vstavaným HDD. Predtým, než sa pokúsite odstrániť problém, musíte zistiť, čo sa stalo jeho dôvodom. Užívatelia sa zvyčajne môžu opraviť ťažkosti spojené s pevným diskom - pre to stačí dodržiavať pokyny a konať úhľadne.
Dôvody, pre ktoré počítač nevidí pevný disk
Existuje niekoľko spoločných situácií, vďaka ktorej pevný disk odmieta vykonávať svoju funkciu. Týka sa to nielen disk pripojeného k počítaču prvýkrát - akonáhle hlavný HDD môže prestať pracovať, čo je dôvod, prečo bude batožinový systém operačného systému nemožný. Tieto príčiny môžu byť:- Prvé pripojenie nového disku;
- Problémy s slučkou alebo drôtom;
- Nesprávne nastavenia / zlyhanie systému BIOS;
- Slabý zdroj napájania alebo chladiaci systém;
- Fyzické poškodenie pevného disku.
V určitých prípadoch je možné stretnúť sa s tým, že BIOS vidí pevný disk a systém nie je. V súlade s tým môže mať veľmi skúsený užívateľ ťažkosti s diagnostikou a elimináciou problému. Ďalej budeme analyzovať prejav a riešenie každého z nich.
Príčina 1: Prvé pripojenie disku
Keď užívateľ najprv pripojí externý alebo vnútorný pevný disk, systém ho nemusí vidieť. Nebude sa zobraziť okrem iných miestnych diskov, ale je fyzicky plne funguje. Je ľahké opraviť, čo je potrebné takto:
- Stlačte klávesnicu pomocou kombinácie WIN + R, zapisujte do poľa CompMGMT.MSC a kliknite na tlačidlo OK.
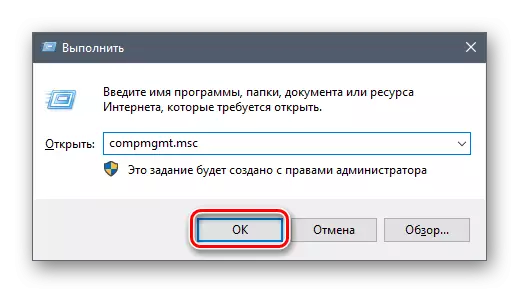
- V ľavom stĺpci kliknite na položku menu "disky".
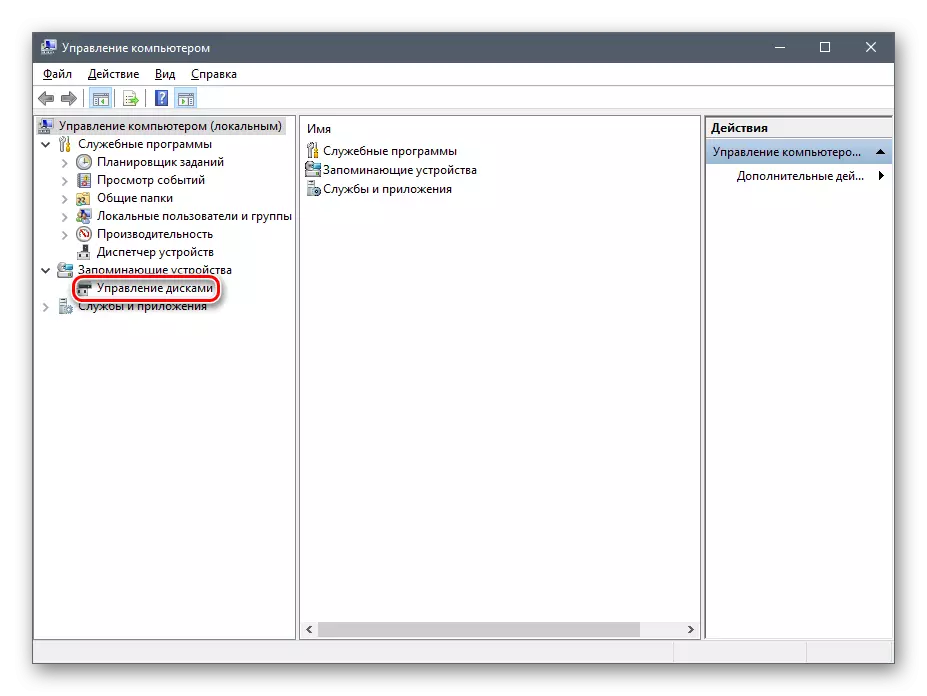
- V stĺpci uprostred sa zobrazia všetky disky pripojené k počítaču vrátane problému. A tak je to zvyčajne kvôli tomu, že je nesprávne vymenovaný list.
- Nájdite disk, ktorý sa nezobrazí, kliknite pravým tlačidlom myši a zvoľte "Zmeniť písmeno jednotky alebo cesty k disku ...".
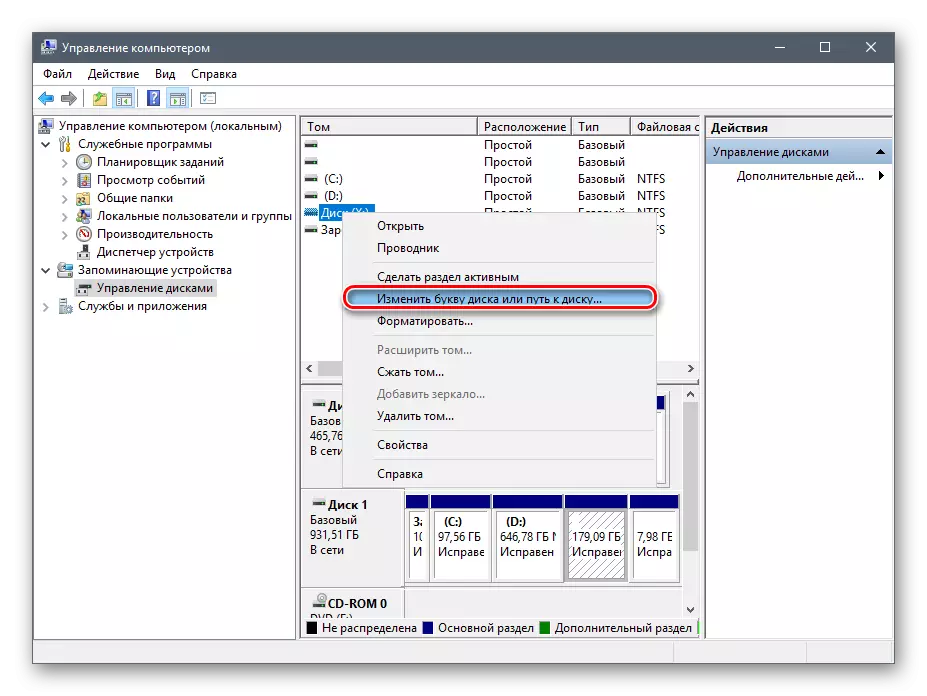
- V okne, ktoré sa otvorí, kliknite na tlačidlo "Upraviť".
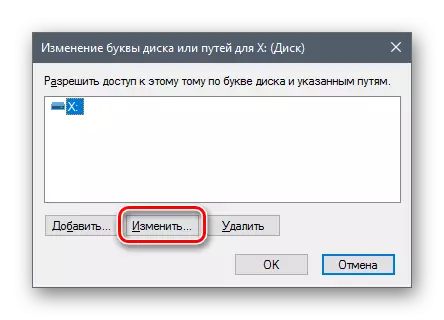
- V novom okne z rozbaľovacieho zoznamu vyberte požadované písmeno a kliknite na tlačidlo OK.
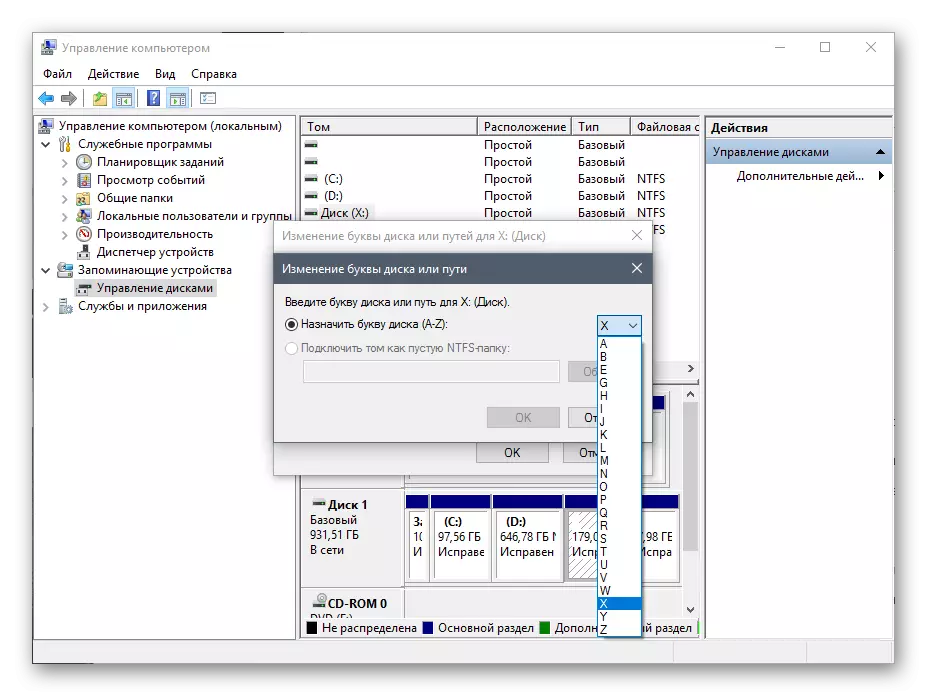
Ak aj "nástroj na správu disku" nevidí zariadenie, využite alternatívne programy od vývojárov tretích strán. V inom článku je odkaz opísaný nižšie ako formátovať špeciálne aplikácie určené pre pokročilú prácu s HDD. Použite metódu 1, v ktorej sa zvažuje práca s rôznym softvérom.
Prečítajte si viac: Metódy formátovania pevného disku
Príčina 2: Neplatný formát
Niekedy disk nemá položku "Zmeniť písmeno disku alebo cestu k disku ...". Napríklad z dôvodu nezrovnalostí v súbore. Ak chcete pracovať normálne v systéme Windows, musí byť v NTFS formáte.
V tomto prípade musí byť preformátovaný tak, aby bol k dispozícii. Táto metóda je vhodná len vtedy, ak HDD neobsahuje informácie, ani údaje o nej neposkytuje dôležitosť, pretože všetky údaje budú vymazané.
- Opakujte kroky 1-2 z vyššie uvedených pokynov.
- Kliknite pravým tlačidlom myši na disk a vyberte možnosť "Formát".
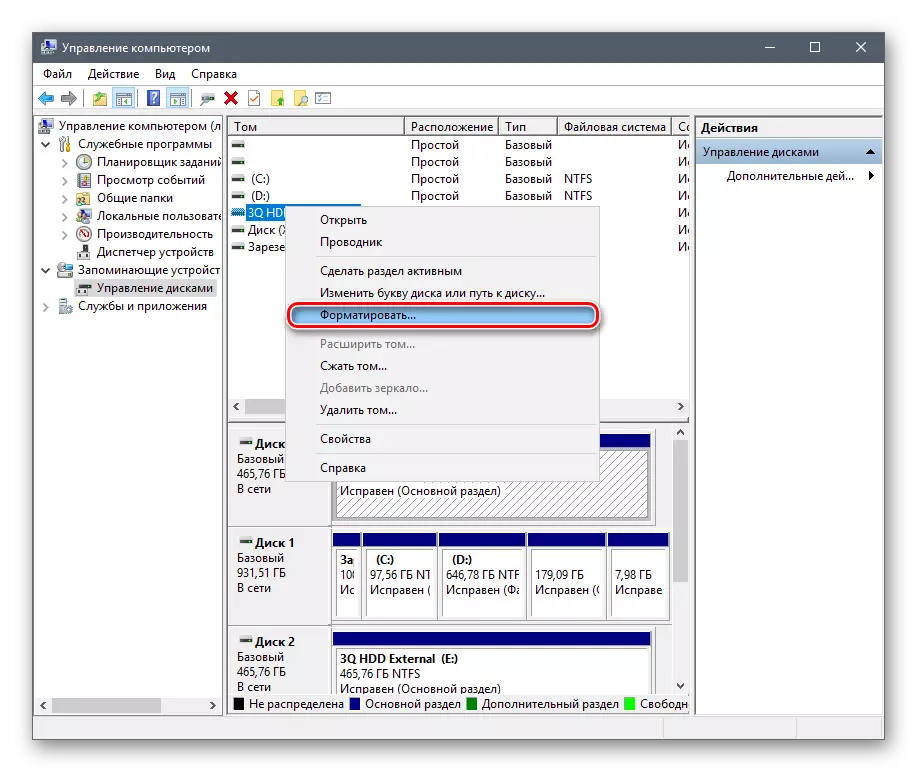
- V okne, ktoré sa otvorí, vyberte systém súborov NTFS a kliknite na tlačidlo OK.

- Po formátovaní je potrebné zobraziť disk.
Príčina 3: Uninitializovaný HDD
Nový a nepoužitý pevný disk nemusí po pripojení okamžite fungovať. Sám, pevný disk nie je inicializovaný a tento proces by sa mal vykonať manuálne.
- Opakujte kroky 1-2 z vyššie uvedených pokynov.
- Vyberte požadovaný disk, kliknite na IT kliknite pravým tlačidlom myši a vyberte položku "Inicialize Disk".
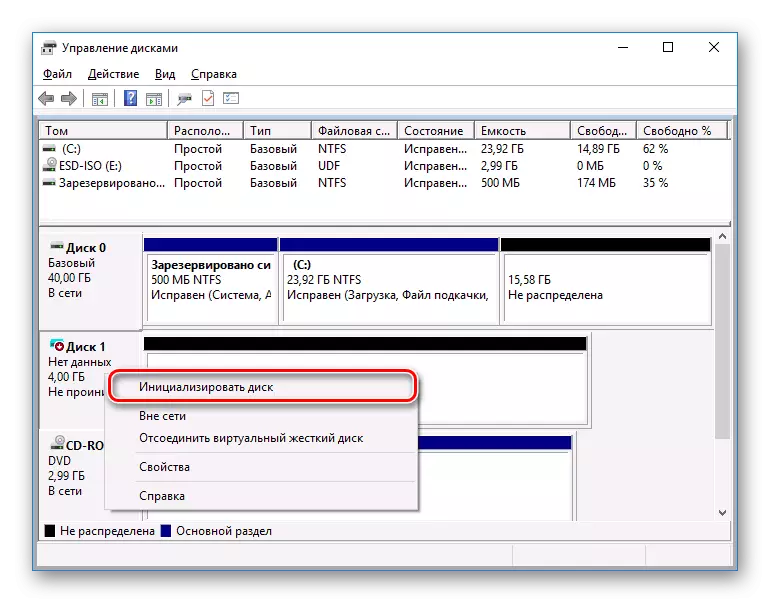
- V novom okne umiestnite začiarknutím na nový disk, vyberte štýl MBR alebo GBT (pre pevné disky, odporúča sa vybrať "MBR - Master Boot Record") a kliknite na tlačidlo OK.
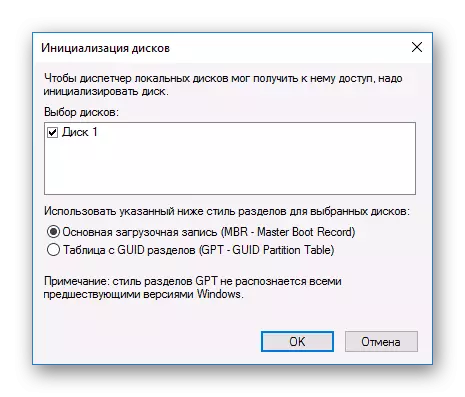
- Kliknite pravým tlačidlom myši na inicializovaný disk a zvoľte "Vytvoriť jednoduchý TOM".
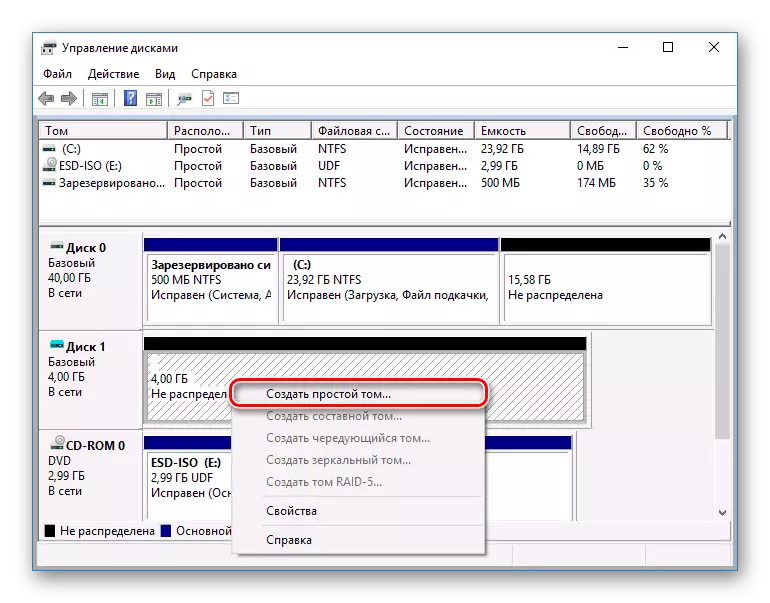
- Sprievodca vytvorením jednoduchého objemu sa otvorí, kliknite na tlačidlo "Ďalej".
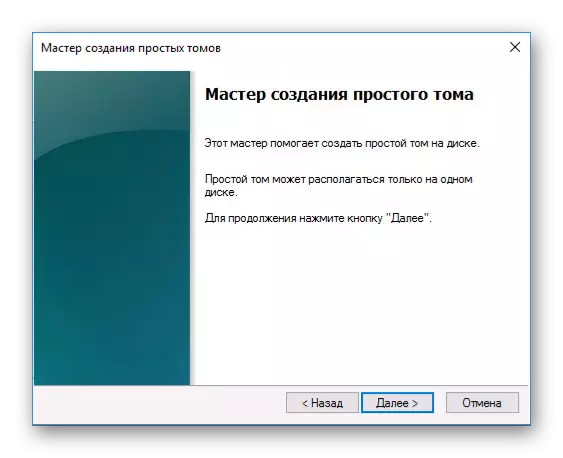
- Ďalším krokom je označenie veľkosti objemu. V predvolenom nastavení je zadaná maximálna veľkosť jednoduchého objemu, odporúčame zmeniť túto číslicu. Kliknite na tlačidlo "Ďalej".
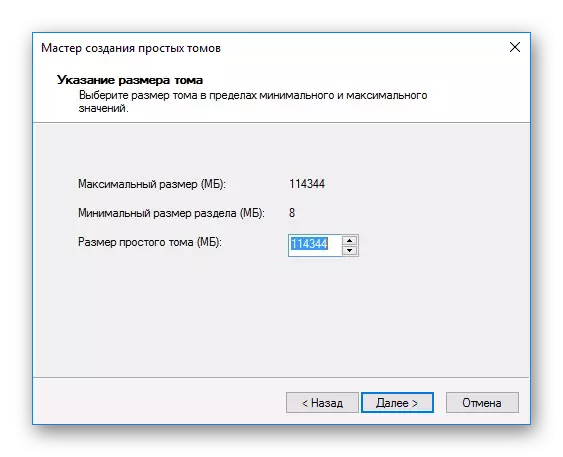
- V inom okne vyberte písmeno jednotky a kliknite na tlačidlo "Ďalej".
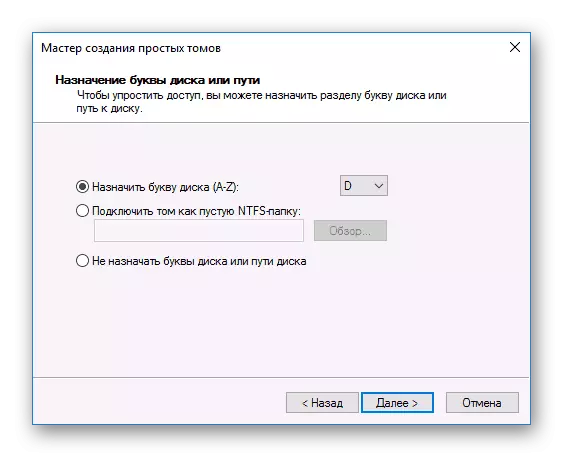
- Potom vyberte parameter "Formátovať tento zväzok nasledovne:" A v poli Súborového systému vyberte položku "NTFS". Nechajte ostatné polia, ako je a kliknite na tlačidlo "Ďalej".
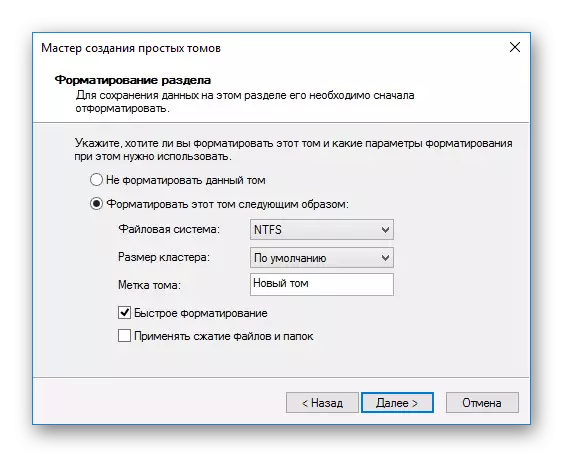
- V poslednom okne sa sprievodca zobrazí všetky vybrané parametre a ak s nimi súhlasíte, kliknite na tlačidlo "Dokončiť".
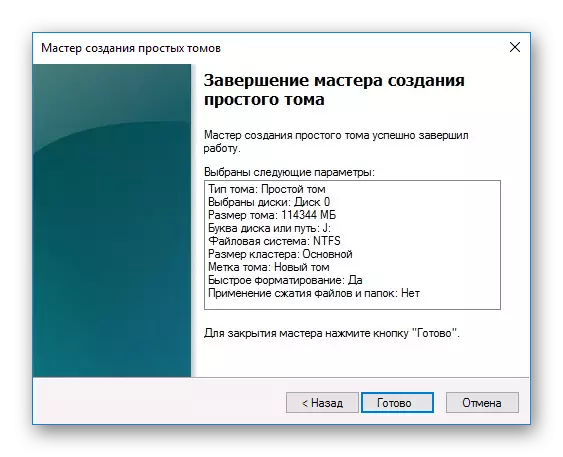
Disk bude inicializovaný a pripravený na prácu.
Príčina 4: Poškodené konektory, kontakty alebo slučky
Pri pripájaní externého a vnútorného pevného disku, musíte sa starať. Externý HDD nemusí fungovať kvôli poškodenému USB drôtu. Preto, ak nie sú viditeľné dôvody, z ktorých to nefunguje, nie je tam nie, potom by ste mali mať podobný drôt s rovnakými konektormi a pripojte disk k počítaču. Vnútorný pevný disk môže mať tiež tento problém - káble zlyhali a musia byť nahradené do práce.
Stále často pomáha jednoduché opätovné pripojenie kábla SATA v inom konektore základnej dosky. Keďže sú zvyčajne dostatočné, budete musieť pripojiť kábel SATA k inému voľnému portu.

Vďaka nepozornosti alebo nedostatočným skúsenostiam môže užívateľ nesprávne pripojiť pevný disk vo vnútri systémovej jednotky. Skontrolujte pripojenie a uistite sa, že kontakty neodchádzajú.
Príčina 5: Neplatné nastavenia systému BIOS
Počítač nevidí systémový disk
- Stiahnite si prioritu
V niektorých prípadoch môže BIOS nastaviť nesprávnu prioritu zariadení na stiahnutie. To sa stane napríklad po zmene nastavení na prevzatie z jednotky Flash. Potom, keď sa pokúsite spustiť počítač obvyklým spôsobom, správa "zlyhanie zavádzania disku. Vložte systémový disk a PESS zadajte alebo iné podobné správy týkajúce sa "zavádzacieho disku", "pevný disk".
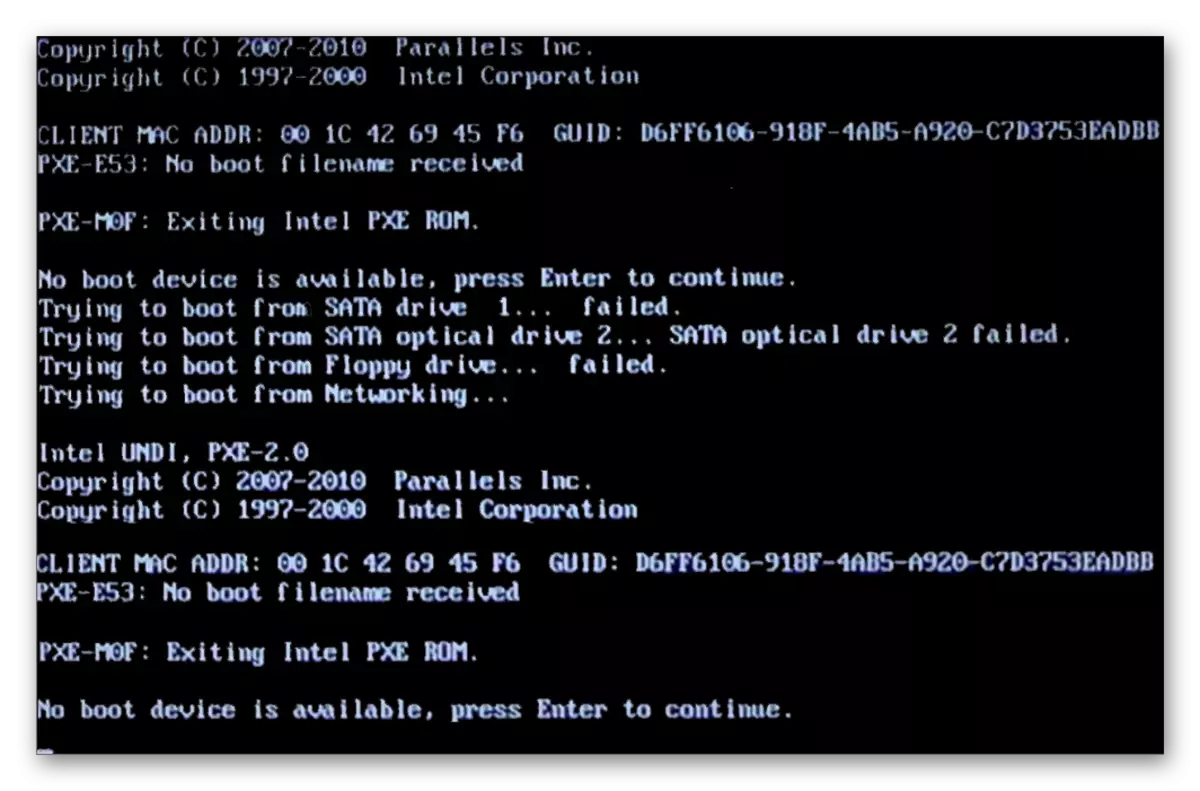
V dôsledku toho potrebuje užívateľ nastaviť HDD na prvé miesto v nastaveniach systému BIOS.
- Keď je počítač vložený, stlačte kláves F2 (buď DEL, alebo druhý kľúč, ktorý je napísaný pri spustení počítača), aby ste prešli do systému BIOS.
Čítajte viac: Ako sa dostať do systému BIOS na počítači
- V závislosti od typu systému BIO sa rozhranie môže líšiť. Nájdite kartu "Boot" (v starej verzii Advanced BIOS funkcií / nastavenia BIOS funkcií). Použite šípky na správu.
- V zozname stiahnutí zariadení na prvom mieste ("1ST zavádzanie priority" / "prvé zavádzacie zariadenie") Dajte HDD. Príklad pre AMI BIOS:
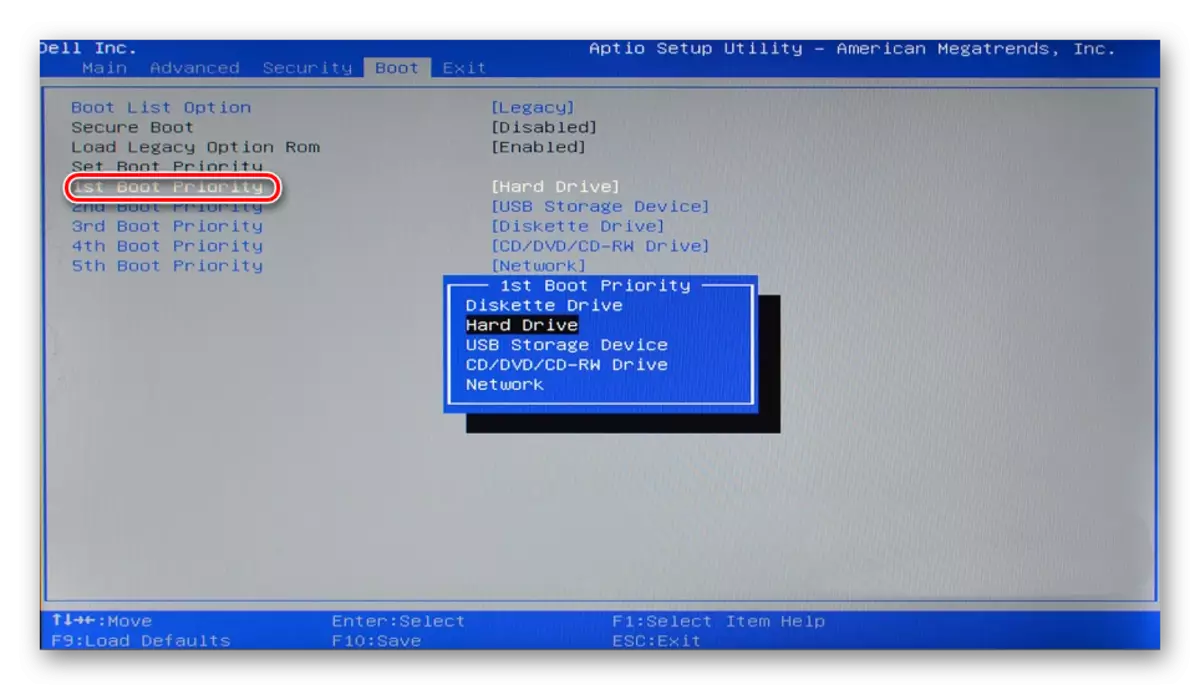
Príklad pre ocenenie BIOS:
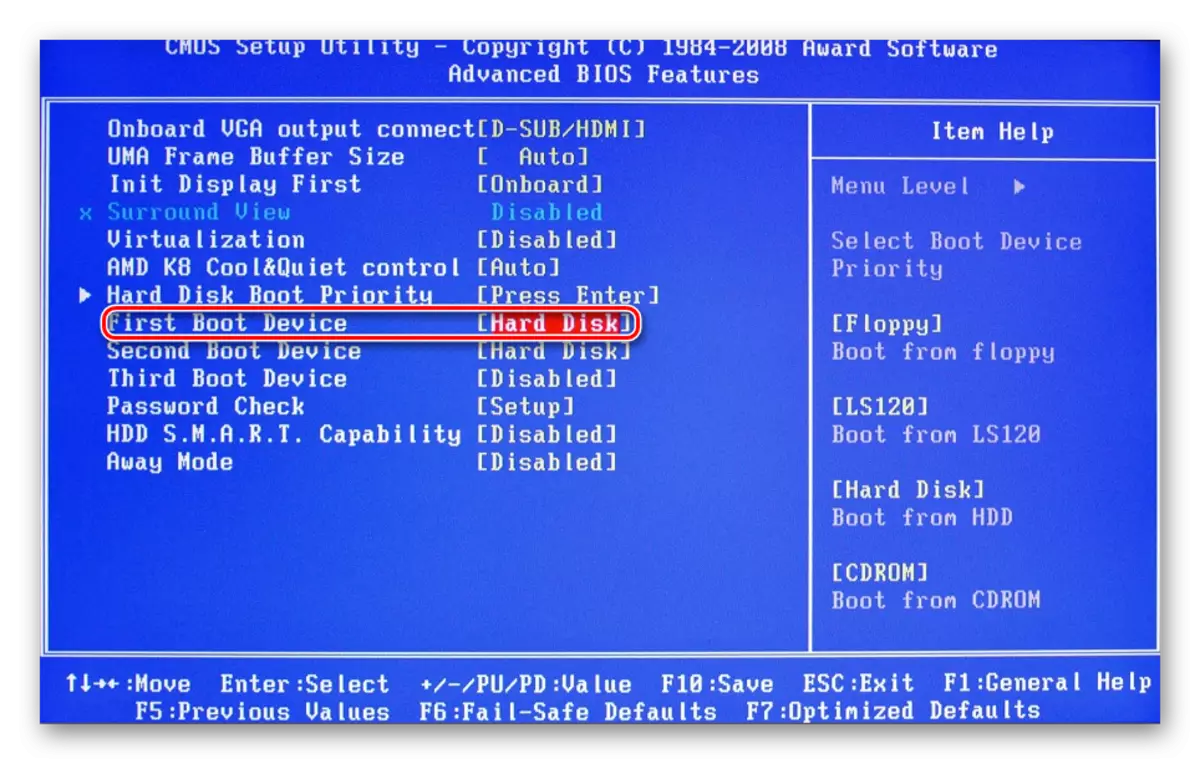
- Stlačením klávesu F10 uložíte a ukončite a stlačte Y na potvrdenie. Potom sa počítač stiahne zo zariadenia, ktoré ste vystavili.
Upozorňujeme, že vďaka rozdielom v verziách systému BIOS sa tu môžu líšiť mená položiek menu a potom sa môžu líšiť. Ak váš systém BIOS nemá zadaný parameter, potom vyhľadajte najvhodnejší názov pre logiku.
Možno, že BIOS nie je nastavený režim kompatibilný s IDE.
- Ak chcete zmeniť, prejdite na vyššie uvedenú metódu systému BIOS.
- V závislosti od rozhranie BIOS prejdite na "Hlavné", "Rozšírené" alebo "Intepeteted Periférie". V ponuke nájdite "operáciu SATA", "Konfigurácia SATA AS" alebo "ONCHIP SATA typu". AMI BIOS:
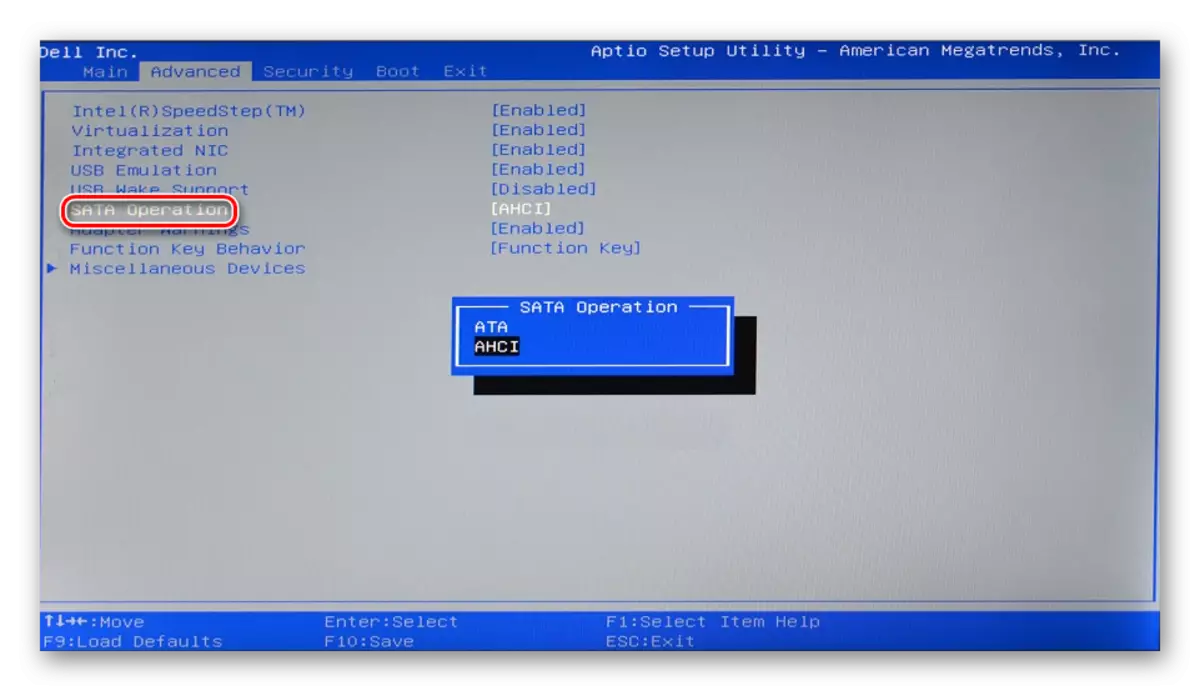
Pri oceňovaní BIOS:
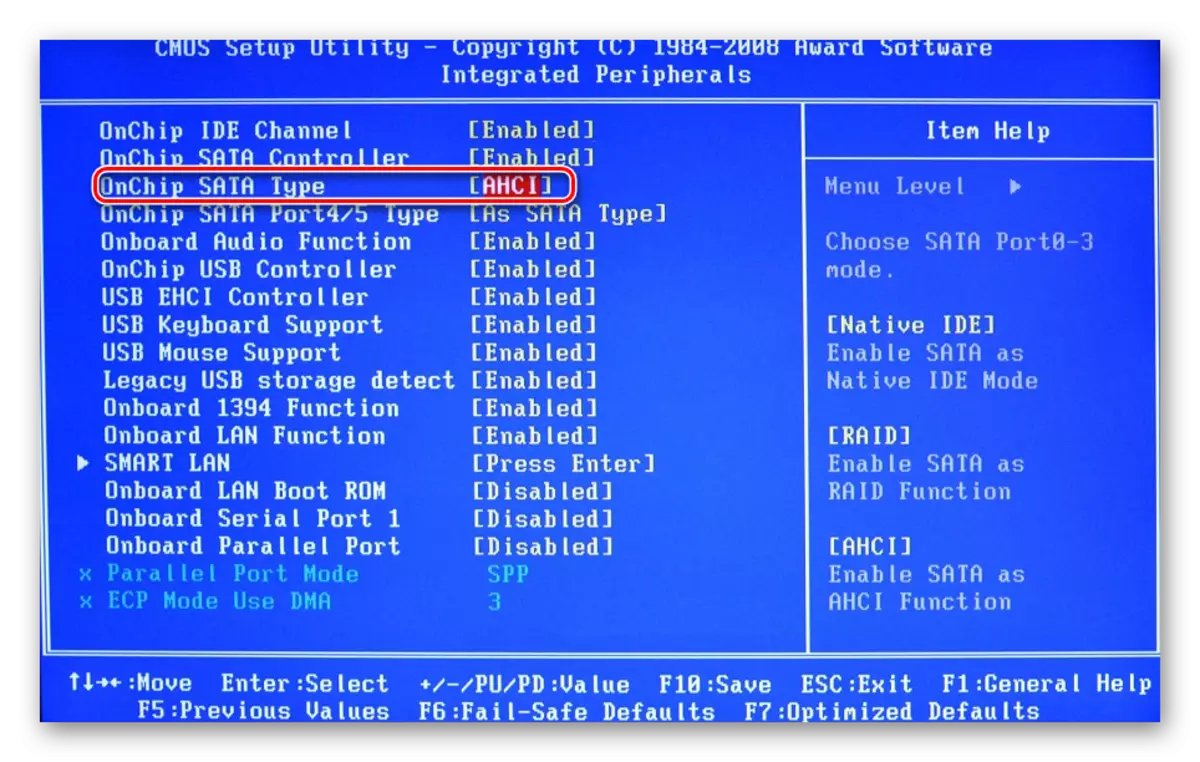
- Zo zoznamu možností vyberte možnosť "IDE" alebo "Native IDE", stlačte kláves F10 av potvrdzovacom okne Stlačte Y.
- Potom skontrolujte, či systém vidí pevný disk.
BIOS nevidí pevný disk
Zvyčajne, aj BIOS nedefinuje pevný disk, potom nesprávne nastavenia alebo zlyhanie. Nesprávne nastavenia sa zobrazujú v dôsledku činností používateľa a zlyhania sa môže vyskytnúť z rôznych dôvodov, od nutričných prerušení a končiacich vírusmi v systéme. To môže označiť dátum systému - ak nie je presný, potom je to indikátor priameho zlyhania. Vyžaduje úplný reset nastavenia a návrat do výrobných nastavení.
- De-in computer. Ďalej existujú dva spôsoby.
- Nájdite jasné cmos jumper na základnej doske - nachádza sa vedľa batérie.
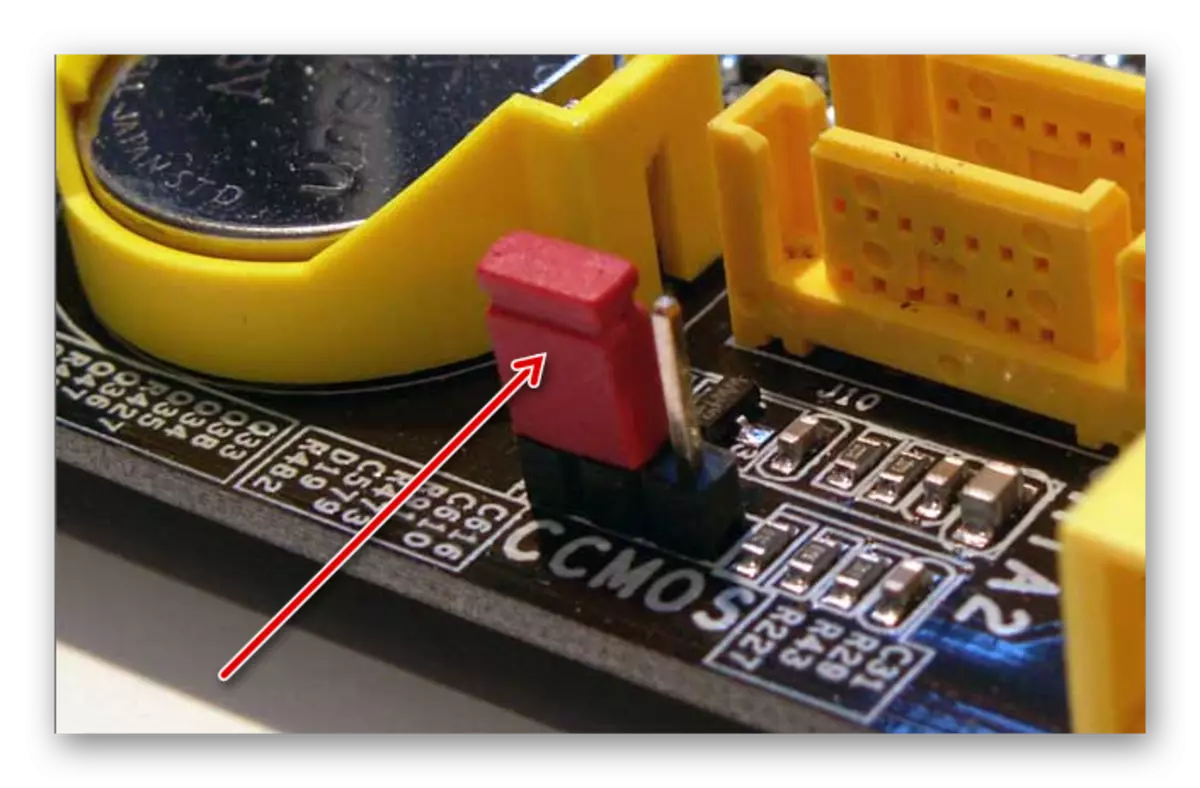
- Zmeňte prepojku z kontaktov 1-2 o 2-3.
- Sekúnd po 20-30 Vráťte ho do pôvodnej polohy, po ktorej sa nastavenia systému BIOS.
- V systémovom bloku nájdite základnú dosku a vyberte z neho batériu. Vyzerá to ako obyčajná batéria a striebro.
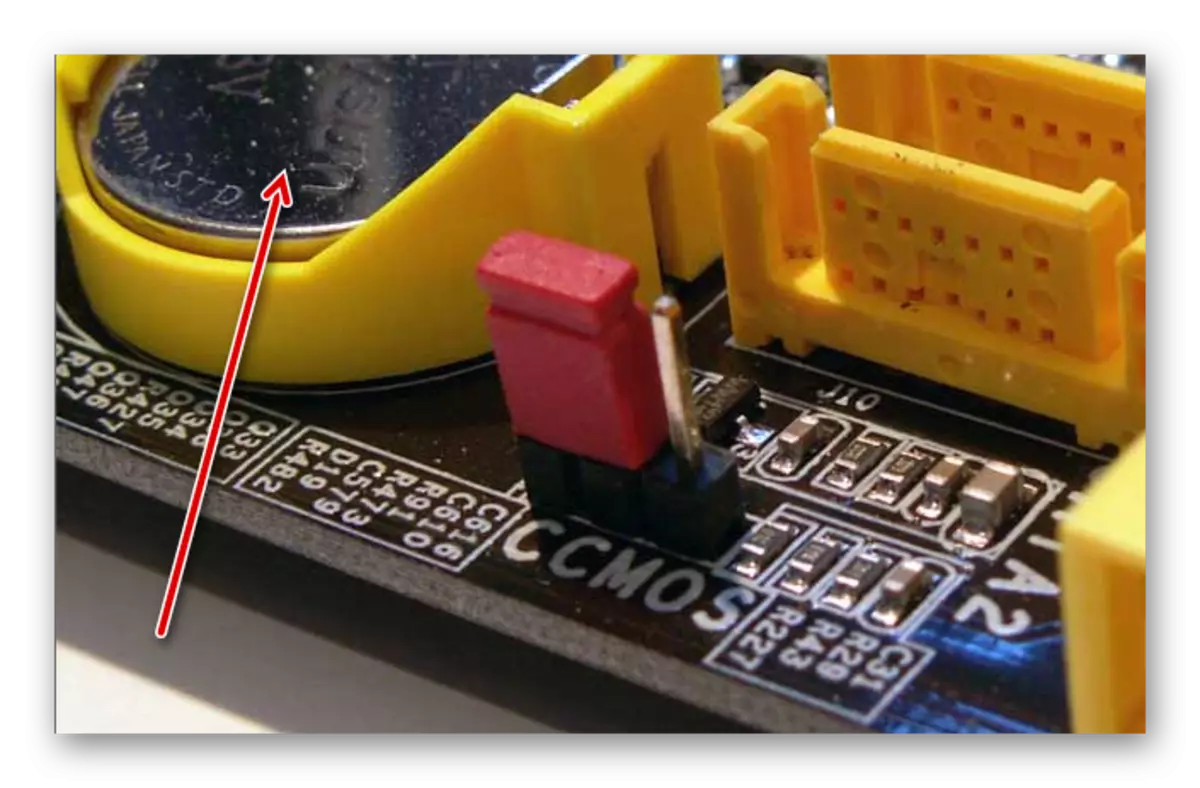
- Po 25-30 minútach ho nainštalujte a skontrolujte, či je BIOS vidí.
- V oboch možnostiach môže byť tiež potrebné zmeniť priorít prevzatia podľa pokynov vyššie.
Alebo
Zastarané bios.
Keď sa pokúsite pripojiť novú jazdu na príliš starý počítač s rovnakým systémom BIOS periodicky, aby sa zabránilo problémom. Toto je vysvetlené softvérom nekompatibility a irelevantné kontrolné súbory. Môžete sa pokúsiť aktualizovať firmvér BIOS manuálne a potom skontrolujte viditeľnosť HDD.
Pozor! Táto metóda je určená výlučne pre skúsených používateľov. Celý proces, ktorý budete vykonávať na vlastné riziko, pretože v prípade nesprávnych akcií môžete stratiť výkon počítača a stráviť veľa času na obnovenie jeho fungovania.
Čítaj viac:
BIOS aktualizácie počítača
Návod na aktualizáciu BIOS C Flash Drive
Príčina 6: Nie je dostatok výživy alebo chladenia
Počúvajte zvuky, ktoré sú distribuované zo systémovej jednotky. Ak sú počuť bzučanie zvukov zmeny cyklov, potom bude pravdepodobne slabý napájací zdroj. Zákon za okolností: Vymeňte napájanie silnejšie alebo odpojte druhotný význam zariadenia.Ak chladiaci systém nie je dobre fungovaný, potom v dôsledku prehriatia môže byť disk pravidelne prípustný na určenie systému. Najčastejšie sa to stane, keď sa používa notebook, ktorý je zvyčajne slabý chladiče, ktoré sa nespravujú s ich úlohou správne. Riešenie problému je zrejmé - získavanie silnejšieho chladenia.
Dôvod 7: Fyzické poškodenie
V dôsledku rôznych dôvodov môže pevný disk zlyhať: Pretrepte, pád, ranu, atď. Ak vyššie uvedené metódy nepomohli, mali by ste sa pokúsiť pripojiť HDD do iného počítača. Ak nie je definované, potom s najväčšou pravdepodobnosťou, nie je možné ho opraviť na úrovni programu a budete musieť nájsť servisné stredisko na opravu.
Pozreli sme sa na hlavné dôvody, prečo sa pevný disk nespustí. V skutočnosti môžu byť väčšie, pretože všetko závisí od konkrétnej situácie a konfigurácie. Ak váš problém nebol vyriešený, potom požiadajte o otázky v komentári, pokúsime sa vám pomôcť.
