
Brother sa aktívne zaoberá výrobou tlačiarní. Zoznam ich výrobkov obsahuje veľký počet modelov, medzi ktorými je HL-1112R. V tomto článku dávame štyri jednoduché varianty, ako si môžete stiahnuť a nainštalovať vhodných ovládačov do tohto zariadenia. Pozrime ich všetko podrobne.
Stiahnite si ovládač pre tlač Brother HL-1112R
Všetky posudzované metódy v tomto článku sú vhodné pre rôzne možnosti a líšia sa v algoritme pre používateľa akcií. Oboznámte sa so všetkými nižšie uvedenými pokynmi a potom vyberte najvhodnejšiu možnosť a použite ho.Metóda 1: Webová stránka brata
V prvom rade by som chcel zvážiť metódu, vďaka ktorej presne, ako nájsť správne a čerstvé súbory do tlačiarne. Na oficiálnej webovej stránke výrobca položí všetko, čo potrebujete, čo môže byť potrebný vlastník svojich výrobkov vrátane ovládačov. Vyhľadávanie je nasledovné:
Choďte na oficiálne miesto brata
- Prejdite na hlavnú stránku výrobcu.
- Myš cez časť "Podpora" a kliknite na "ovládače a príručky".
- Odporúčame okamžite ísť hľadať podľa zariadenia, ako viete, pre ktorý by mal byť podpísaný model.
- Na karte, ktorá sa otvorí, zobrazí sa vyhľadávací reťazec, kde zadajte názov a kliknite na tlačidlo "Hľadať".
- Ak bolo všetko správne vytlačené, stránka podpory sa okamžite zobrazí. Tu by ste mali ísť do "súborov".
- Po prvé, umiestnite bod oproti potrebnej rodine operačného systému a potom zadajte verziu.
- Zostáva len na stiahnutie softvéru z kategórie "full balenia ovládačov a softvéru".
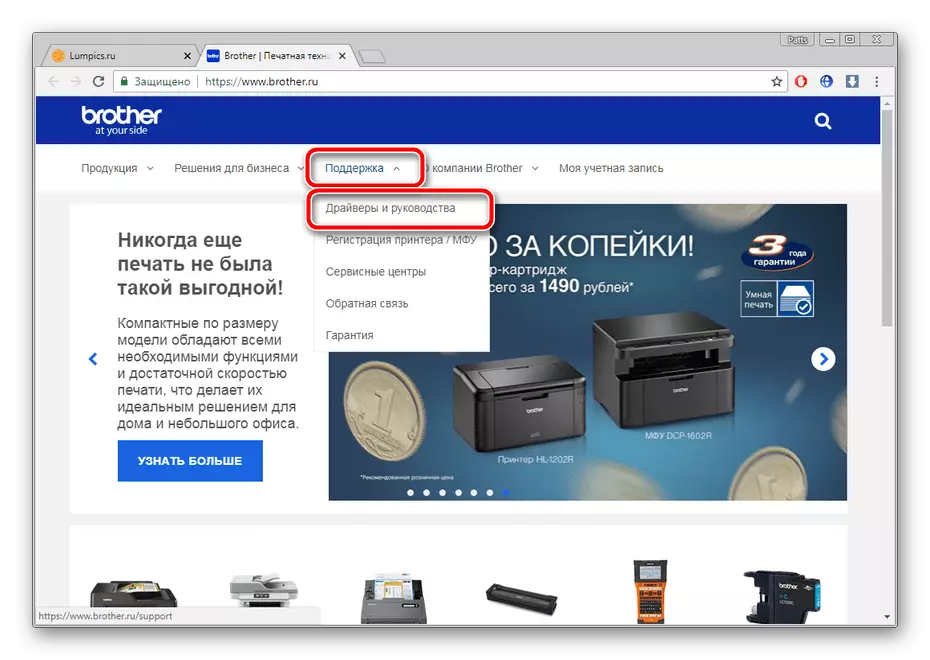
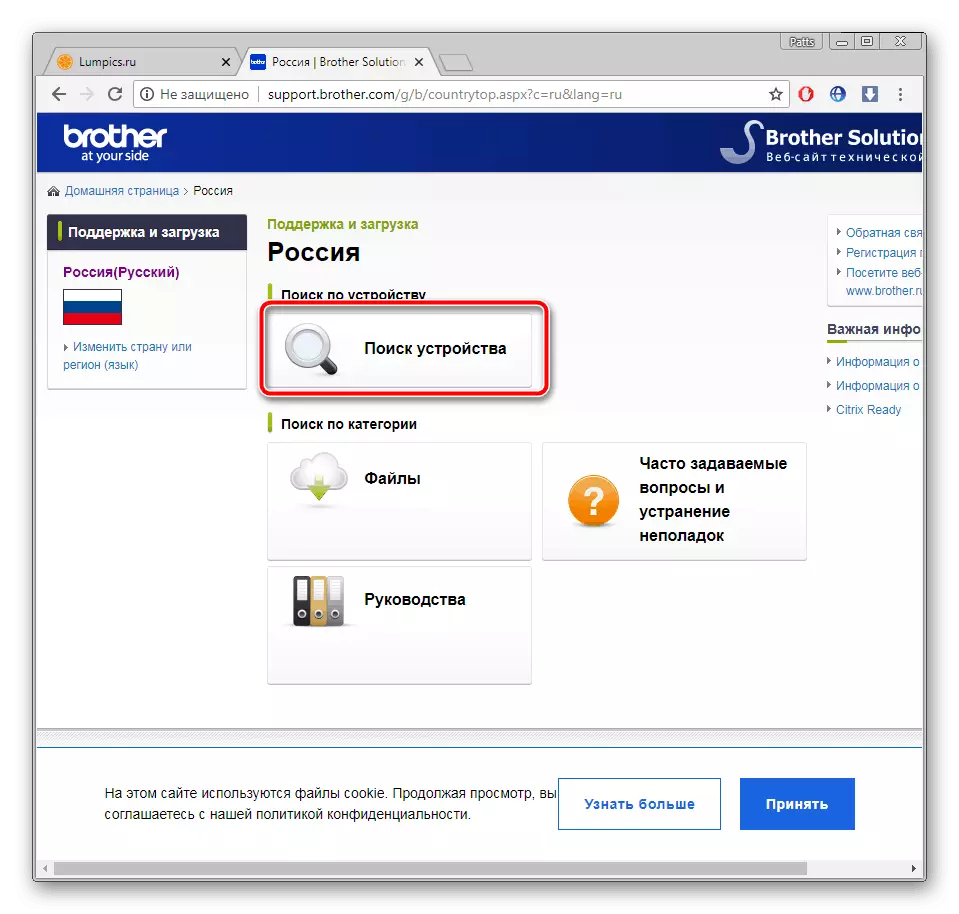
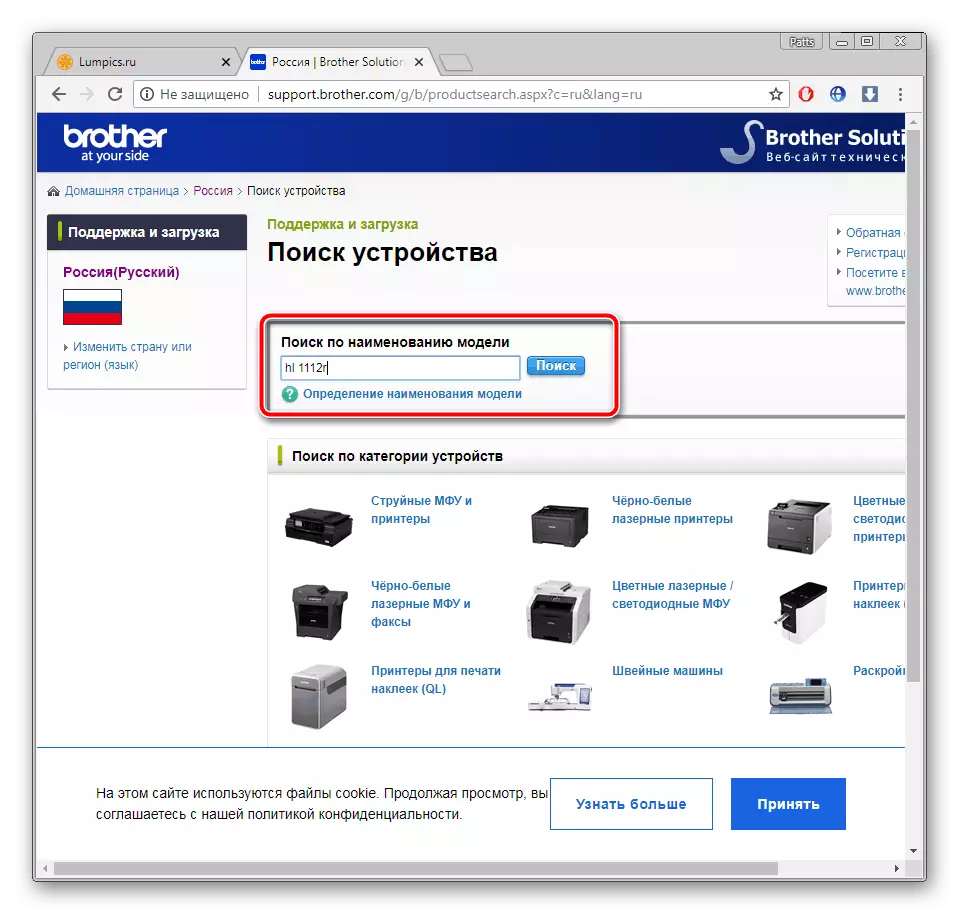
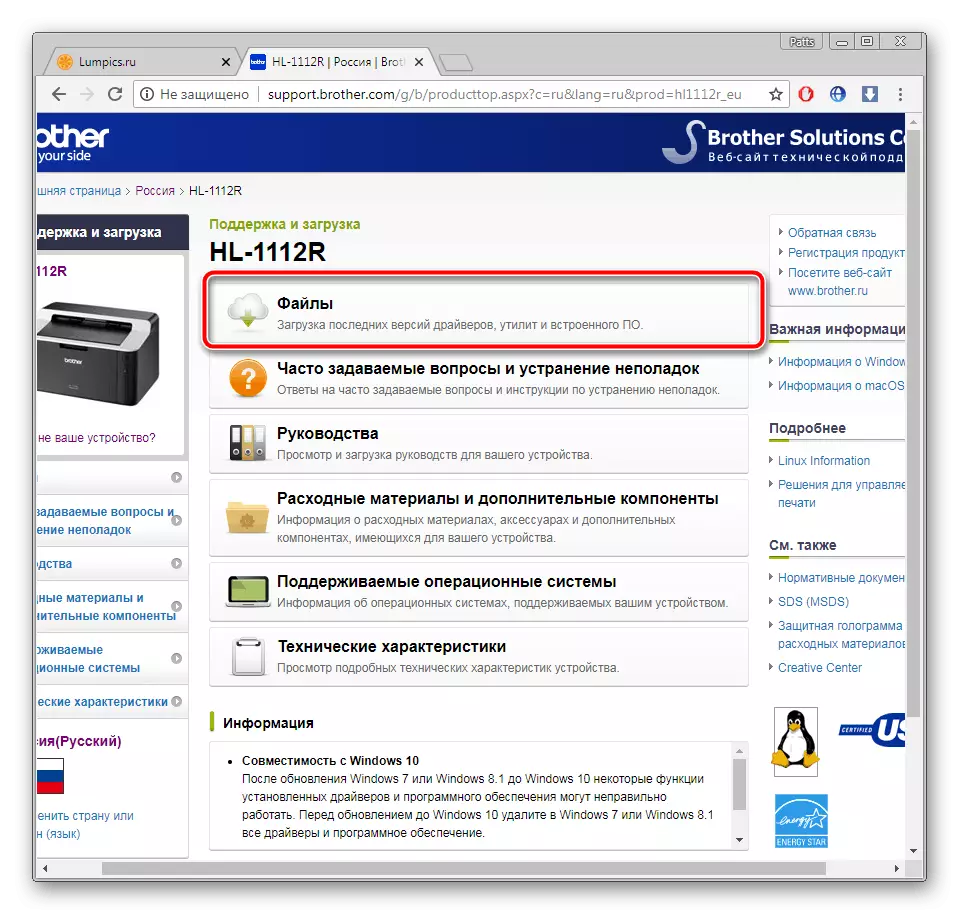
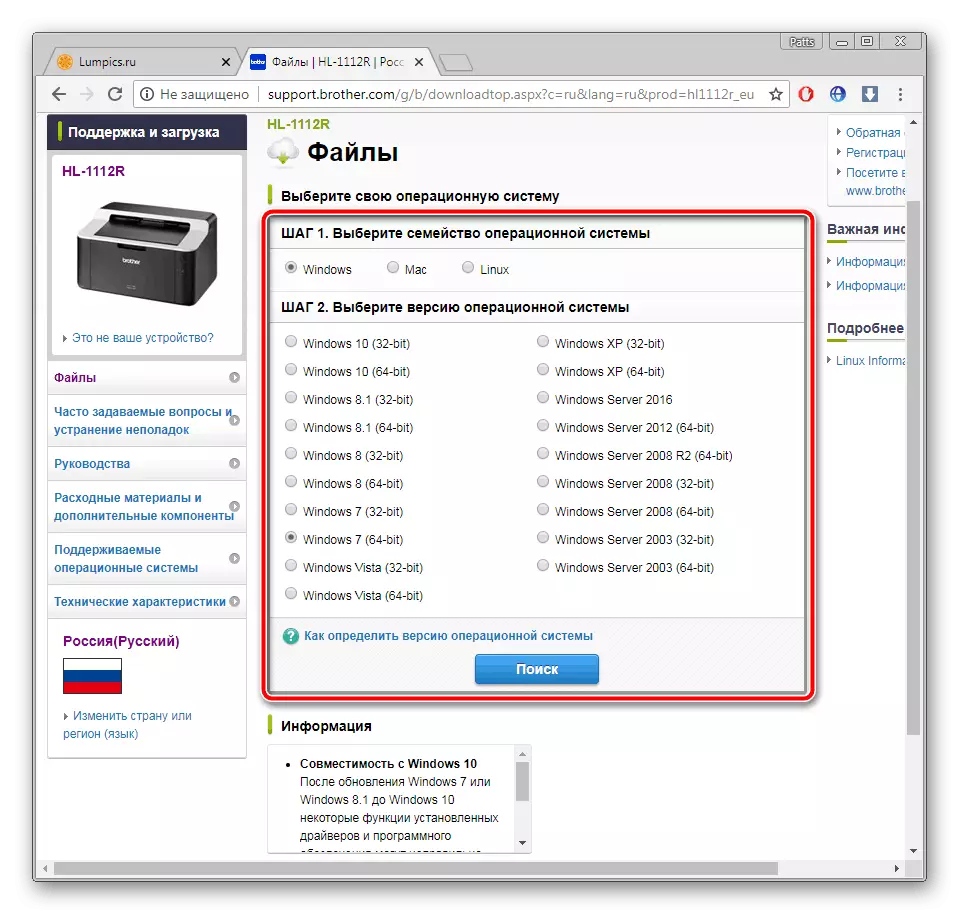
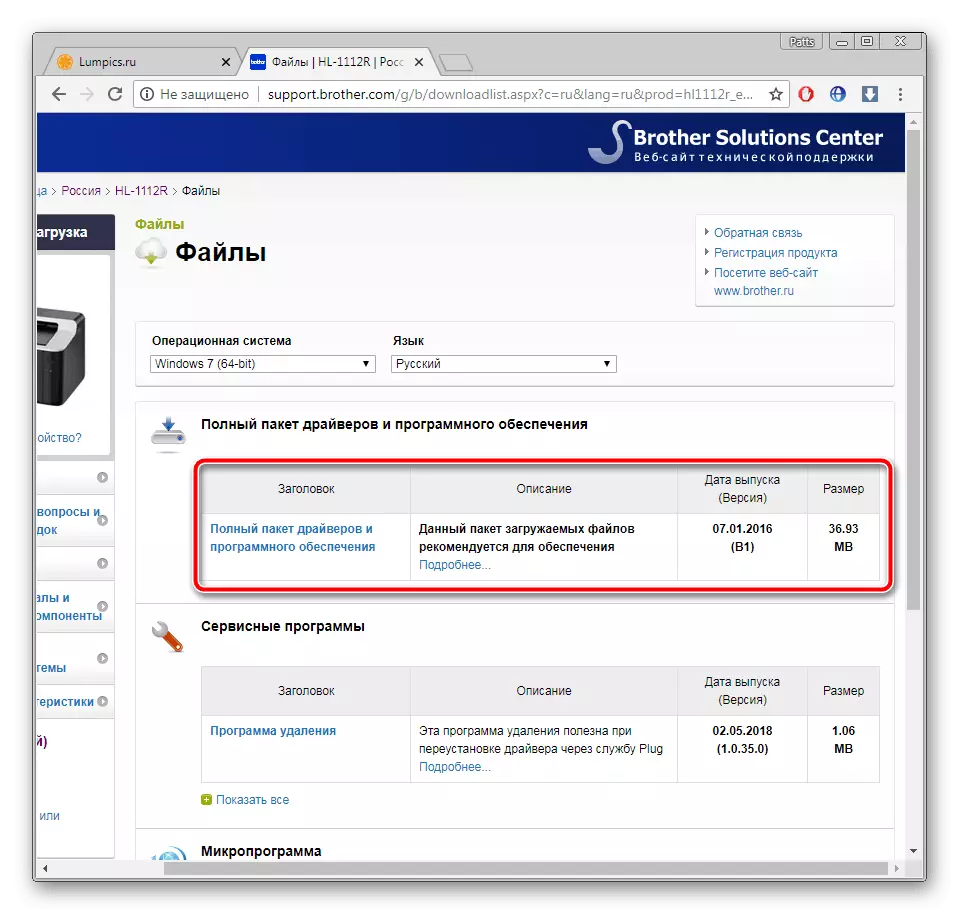
Posledným krokom je spustenie stiahnutého súboru. Proces inštalácie je takmer plne automatický, musíte tiež dodržiavať pokyny vo vnútri okna, ktoré nie je ťažké.
Metóda 2: Tretia strana
Teraz bez problémov môžete nájsť softvér na internete pre takmer všetky potreby. Existuje kategória softvéru, ktorej funkčnosť je sústredená okolo vyhľadávania a inštalácie ovládačov. Sú vyplácané a slobodní zástupcovia so svojimi osobitosťami a dodatočnými nástrojmi. Zoznámte sa so zoznamom takýchto programov v článku o uvedenom článku.
Prečítajte si viac: Najlepšie programy na inštaláciu ovládačov
Naše odporúčanie bude slúžiť riešeniu DriverPack. Dokonca aj neskúsený užívateľ zistí v ovládaní a softvér automaticky skenovanie a inštalácia vhodných súborov. Podrobné pokyny pre DriverPaCA Prečítajte si iného materiálu nižšie.
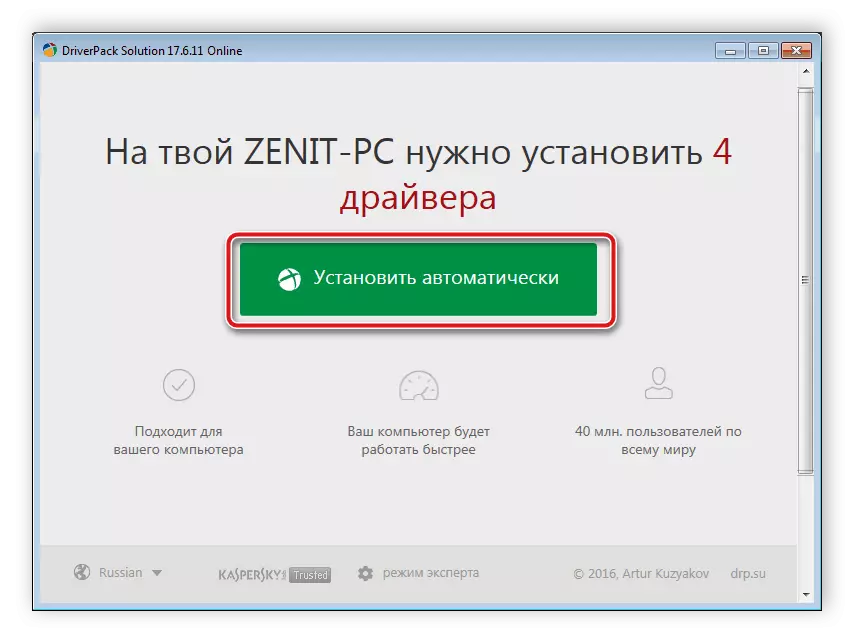
Čítajte viac: Ako aktualizovať ovládače na počítači pomocou riešenia DriverPack
Metóda 3: Unikátny brat kód HL-1112R
Po pripojení periférneho zariadenia k počítaču musí systém určiť a zobraziť v správcovi zariadení. Tam sú tiež všetky potrebné informácie, vrátane jedinečného identifikátora, pre ktorý nájdete ovládače na internete. Kód tlačiarne Brother HL-1112R vyzerá takto:
USBPrint Brotherhl-1110_SERIE8B85

Rozšírené pokyny vyhľadávania pre takúto metódu čítanú v článku od nášho autora nižšie.
Prečítajte si viac: Vyhľadávanie hardvérov
Metóda 4: Utility nastavenia tlačiarne v systéme Windows
Ak ste vlastníkom operačného systému Windows, je možné ovládač nainštalovať do tlačiarne pomocou vstavaného utility. Všetko sa vykonáva celkom jednoduché:
- Prejdite na ovládací panel cez ponuku Štart.
- Na vrchole sa zobrazí panel s dvoma tlačidlami. Kliknite na "Inštalácia tlačiarne".
- Hoci v okne, ktoré sa otvorí a je napísané, že tlačiarne USB sú určené nezávisle pri pripojení, ale to nie je vždy nastane, takže by ste mali zvoliť "Pridať lokálnu tlačiareň".
- Ďalším krokom je výber portu. Pre toto zariadenie, nechajte všetko, čo je a choďte ďalej.
- Zoznam zariadení sa navyše nie je vždy zobrazený okamžite, môže to byť neúplné, takže aktualizovať ho pomocou tlačidla Windows Update Center.
- Ďalej špecifikujte výrobcu, model a prejdite na ďalší krok.
- Zostáva len na nastavenie akéhokoľvek mena, kliknite na tlačidlo "Ďalej" a počkajte na inštaláciu inštalácie.
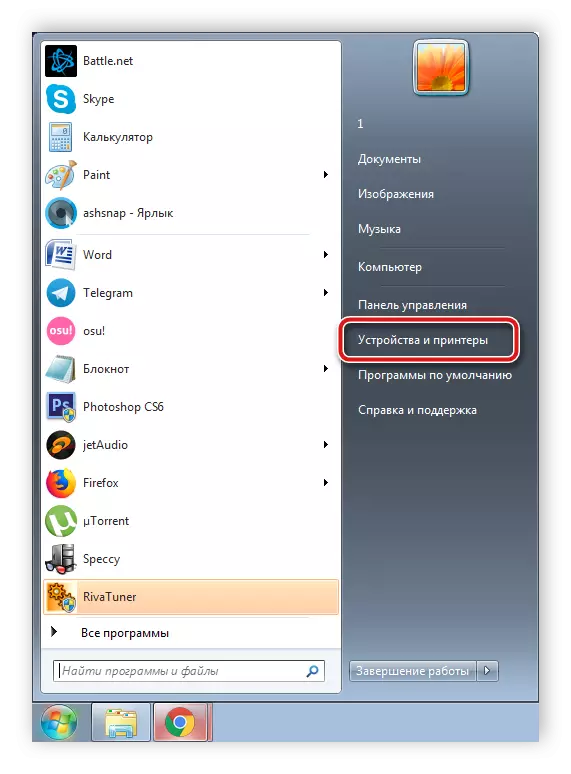
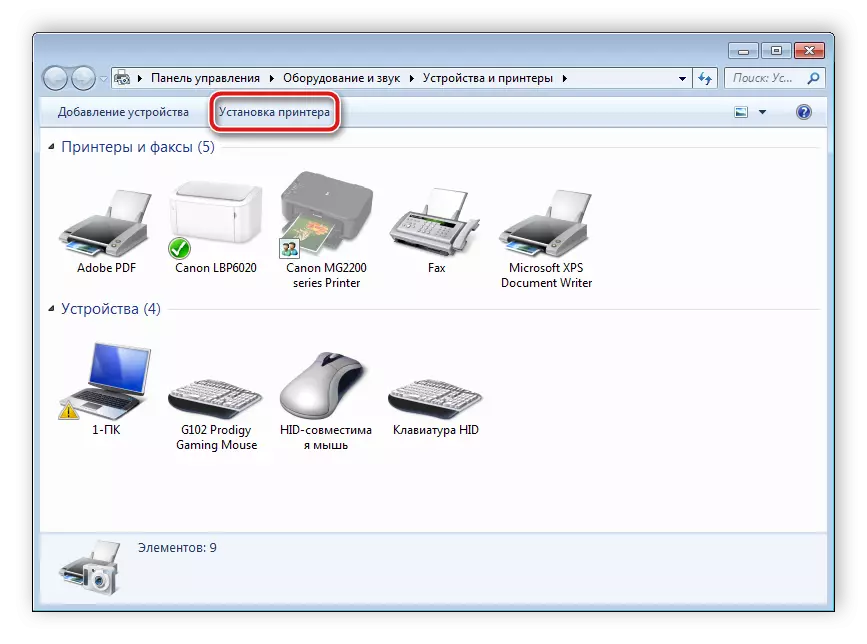
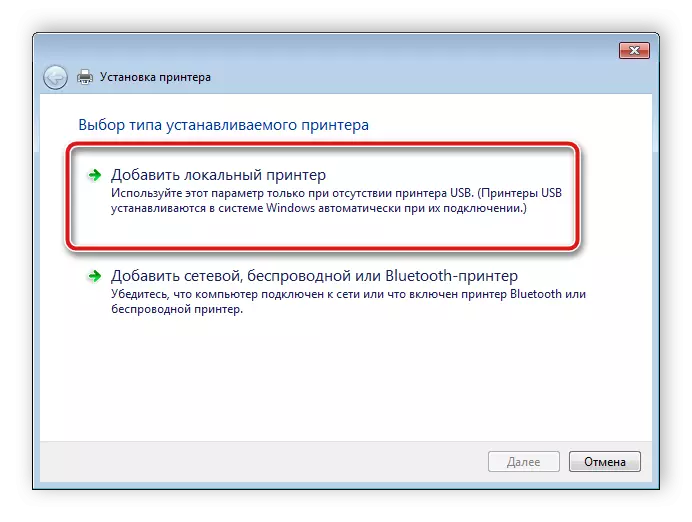
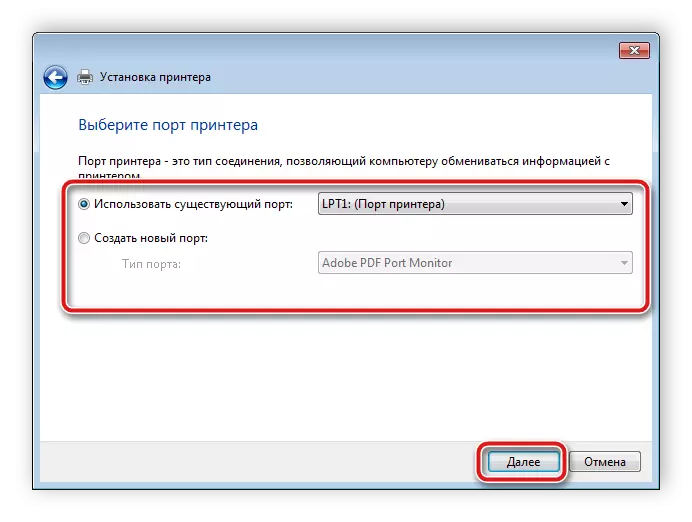
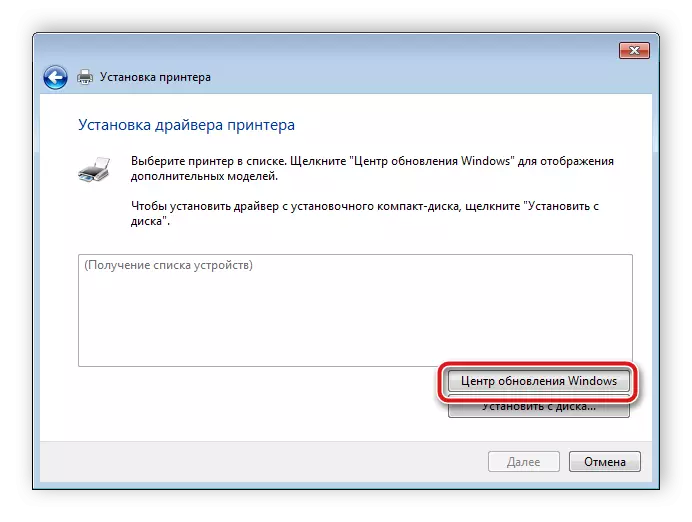
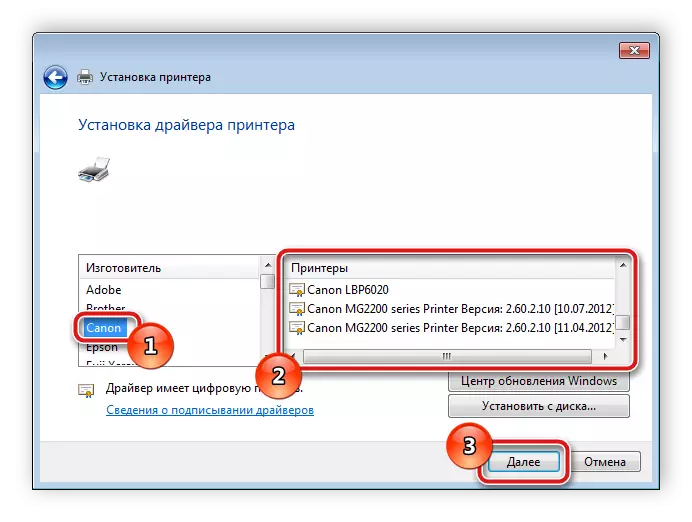
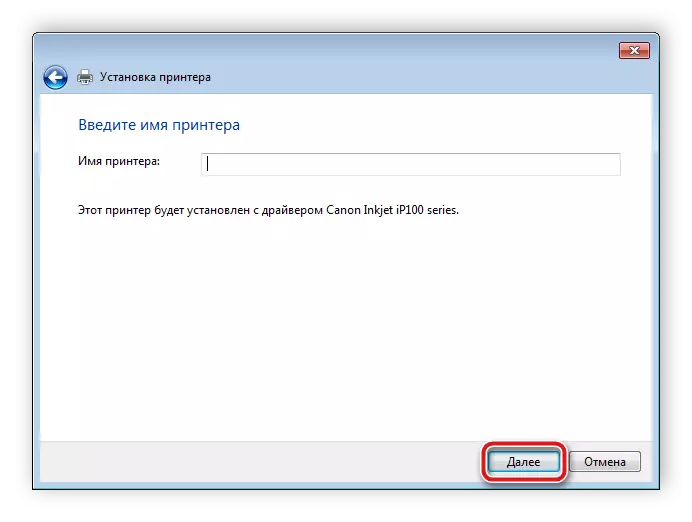
Po ukončení tohto procesu sa tlačiareň pridá do operačného systému a je prístupná pre prácu.
Dnes sme podrobne uvažovali o štyroch možných možnostiach, ako vyhľadávanie a prevzatie súborov do tlačiarne HL-1112R od brata. Všetky z nich sú rôzne, sú však dostatočne ľahké a užívateľ nebude potrebovať ďalšie vedomosti ani zručnosti, aby nezávisle poskytol vodiča.
