
Táto nepríjemná situácia je známa mnohým užívateľom internetu, ktorí používajú modems z mobilných operátorov, ktorí majú prístup k celosvetovej sieti. Váš počítač nechce vidieť zariadenie a odpočinok alebo plodné práce sú ohrozené. Ale nemali by ste paniku a ponáhľať sa do opravovne alebo v obchode s elektronikou. Je lepšie sa pokúsiť nezávisle identifikovať príčinu chyby a pokúsiť sa ho odstrániť. Takže si môžete vziať obvyklé žart, aby ste zistili modem?
Odstráňte problém s detekciou modemu
Dôvody sú skutočnosť, že počítač alebo notebook nerozpozná modem, niekoľko. Napríklad zlyhanie portu USB, starí vodiči, vírusy a tak ďalej. A ak v prípade hardvérovej chyby, môžete urobiť trochu, potom s programovým programom, akýkoľvek užívateľ je úplne schopný odstrániť nepríjemné problémy a dostať sa na internet. Poďme konzistentne prejsť niekoľko krokov na obnovenie normálnej prevádzky modem.Krok 1: Kontrola indikácie
Takmer všetky modemy sú vybavené svetlom indikátorom na puzdre. Pozri, horí? Je možné, že na mieste vášho zistenia je pravdepodobne neexistuje spoľahlivé obloženie bunkovej siete, a preto modem nepracuje správne a nevykonáva jeho hlavnú funkciu. Presun do inej lokality Bod a problém sa vyrieši, zariadenie zistíte stabilný signál z základňovej stanice poskytovateľa a zobrazí sa prístup k internetu.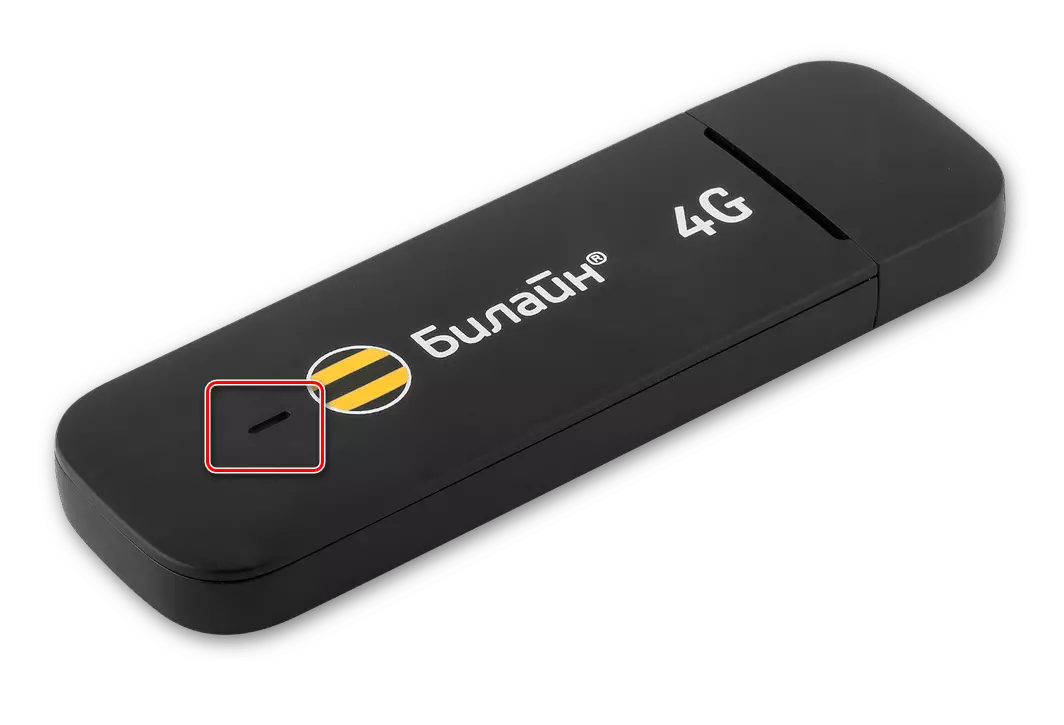
Krok 2: Overenie USB konektor
Pripojenie modemu do počítača sa zvyčajne vykonáva cez USB port, takže je logické, aby ste predpokladali, že tento konektor je chybný na vašom PC. Skúste zariadenie vložiť do iného podobného portu. Ak sa použije rozšírenie USB, potom s rovnakým káblom, zmeňte ho. Nepoužívajte modem konektora na prednom paneli puzdra systémovej jednotky, pretože to vedie k strate výkonu a síl prijatého signálu.
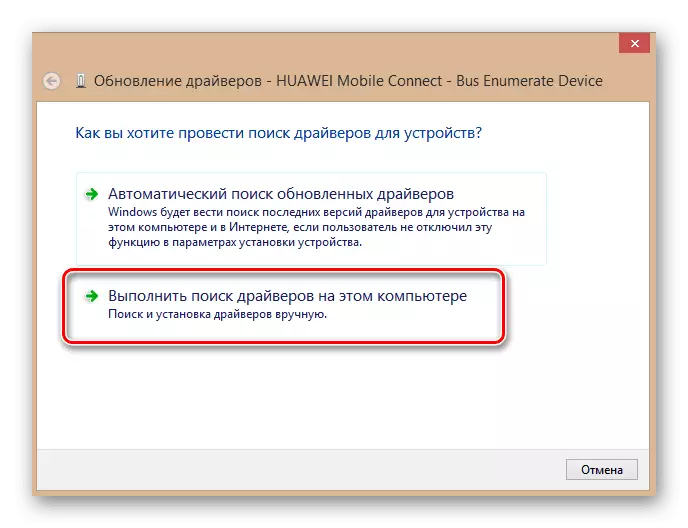
Krok 4: Aktualizácia konfigurácie zariadenia
Niekedy sa stane, že operačný systém nesprávne rozpozná niektoré zariadenia a aktualizácia konfigurácie zariadenia vám môže pomôcť. Analogicky s krokom 3 otvorte "Správca zariadení" a spustite proces stlačením príslušnej ikony na aktuálnom paneli s nástrojmi. Nepomohol? Potom pokračujte.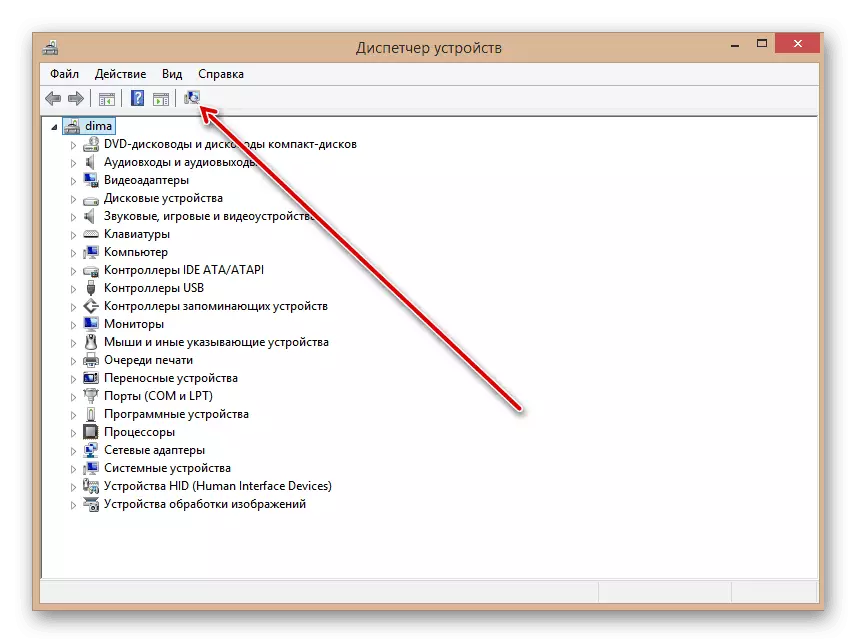
Krok 5: Aktualizácia operačného systému
Spoločnosť Microsoft často produkuje dôležité aktualizácie pre systém Windows a položí ich na stiahnutie na ich servery. Pokúste sa ich nastaviť včas, pretože nové zariadenia môžu fungovať nesprávne bez čerstvého balíkov a ani systém neurčujú. Z tohto dôvodu neodpájajte automatickú aktualizáciu operačného systému a udržiavajte softvér aktuálny.Pozri tiež: Ako aktualizovať systém Windows 10
Krok 6: Čistenie registra
Doplnky a preplnenie registra v počítači môžu spôsobiť poruchy v prevádzke zariadenia vrátane modemu. Pravidelne čistite pevný disk z nepotrebného odpadu. Manuálny editácia registra je k dispozícii len veľmi skúseným používateľom. Zvyšok môže byť odporúčaný rôznymi programami tretích strán, ako je CCleaner.
Prečítajte si aj: Ako vymazať register systému Windows z chýb
Krok 7: Kontrola vírusu
Obytné kódy sú schopné spôsobiť poruchy v práci rôznych zariadení na počítači. Nezabudnite nainštalovať antivírusový softvér a spustiť skenovanie PC. V prípade detekcie vírusov ich umiestnite do karantény a odstráňte nemilosrdne. Nezanedbávajte opakovanie týchto nekomplikovaných manipulácií. A neodpájajte automatické monitorovanie antivírusových programov.
Pozri tiež: Boj proti počítačovým vírusom
Ak nič z vyššie uvedených metód nepomôže pri eliminácii problému s viditeľnosťou modem, potom s najväčšou pravdepodobnosťou je sotva chybná. Bude to stáť na opravu? Je možné ho vyriešiť. Ale vzhľadom na neustále dopĺňanie modelovej škály takýchto zariadení je pravdepodobne najmodernejšou voľbou získať nové zariadenie s lepšími vlastnosťami. Zdroj uvádzaný výrobcami takejto železa je 3 roky a počas tohto času má USB modem čas stať sa technicky a morálne.
Prečítajte si aj: Obnovenie výkonu modemu Yota
