
Ak chcete pracovať s správami, ktoré prichádzajú do vášho účtu Mail.Ru, môžete a musíte použiť špeciálny softvér - poštové klienti. Takéto programy sú nainštalované v počítači používateľa a umožňujú vám prijímať, prenášať a ukladať správy. V tomto článku sa pozrieme na konfiguráciu e-mailového klienta v systéme Windows.
E-mailové klienti majú rad výhod oproti webovým rozhraniam. Po prvé, poštový server nezávisí od webového servera, čo znamená, že keď spadnete, môžete vždy používať iné služby. Po druhé, pomocou Maleteľa, môžete pracovať súčasne s viacerými účtami as úplne inými poštovými schránkami. Toto je pomerne podstatné plus, pretože zbierať všetky pošta na jednom mieste je celkom pohodlné. No, po tretie, môžete vždy nezávisle nastaviť vzhľad poštového klienta, ako chcete.
Nakonfigurujte poštovú batériu
Ak používate špeciálne pre BAT, potom zvážte podrobné pokyny pre konfiguráciu tejto služby do práce s e-mailom mail.ru.
- Ak už máte jednu elektrickú krabicu pripojenú k Melire, potom v paneli Menu v poli "Box", kliknite na požadovaný reťazec, aby ste vytvorili novú poštu. Ak sa softvér spustíte prvýkrát, automaticky otvoríte okno vytvorenia pošty.
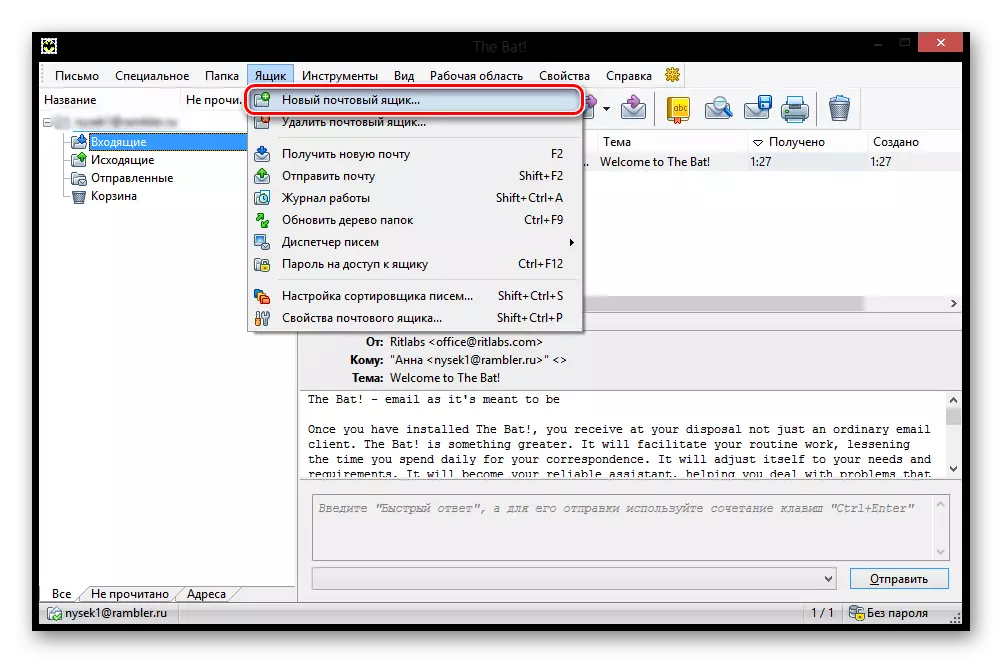
- V okne, ktoré uvidíte, vyplňte všetky polia. Budete musieť zadať meno, ktoré používatelia, ktorí dostali správu, budú celé meno vašej pošty na Mail.ru, pracujú ako heslo zo zadanej pošty av poslednej položke musí vybrať protokol IMAP alebo POP.
Po vyplnení všetkého, kliknite na tlačidlo "Ďalej".

- V nasledujúcom okne v časti "Ak chcete poštu" označte ktorýkoľvek z navrhovaných protokolov. Rozdiel medzi nimi je, že IMAP vám umožňuje úplne pracovať so všetkou poštou, ktorá je na vašej poštovej schránke online. A POP3 číta nová pošta zo servera a uloží kópiu na počítači a potom porušuje pripojenie.
Ak ste si vybrali protokol IMAP, zadajte IMAP.MAIL.RU v poli adresy servera;
V inom prípade - pop.mail.ru.
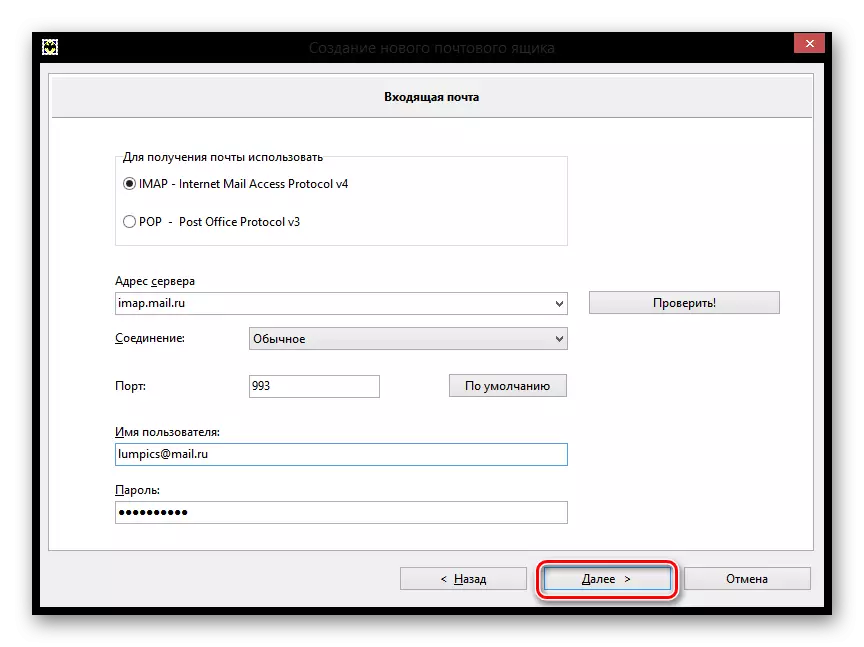
- V nasledujúcom okne v riadku, kde sa vyzývajú, aby zadali odchádzajúcu poštovú adresu. Zadajte smtp.mail.ru. A kliknite na tlačidlo "Ďalej".
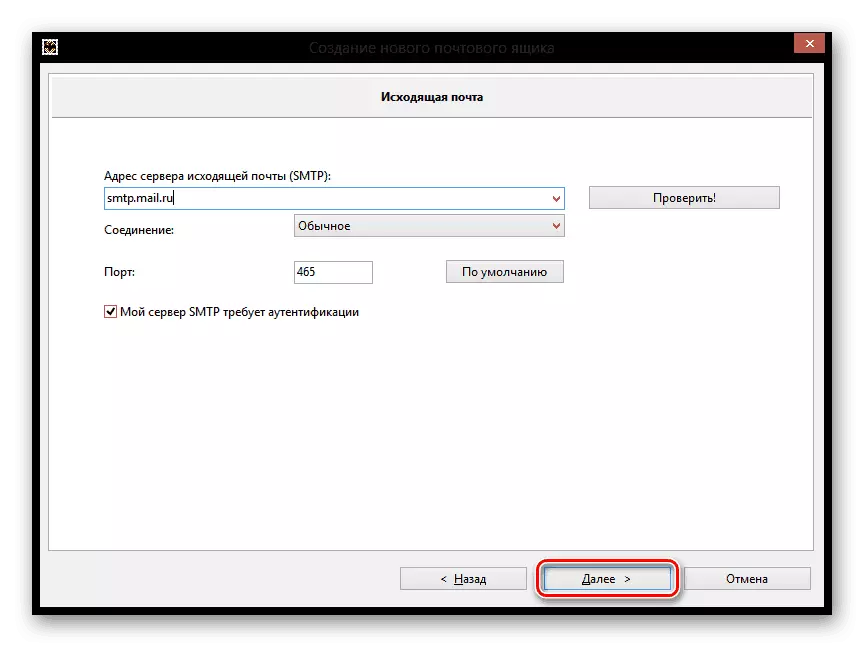
- A nakoniec vyplňte vytvorenie poľa, predbežné kontroly informácií o novom účte.
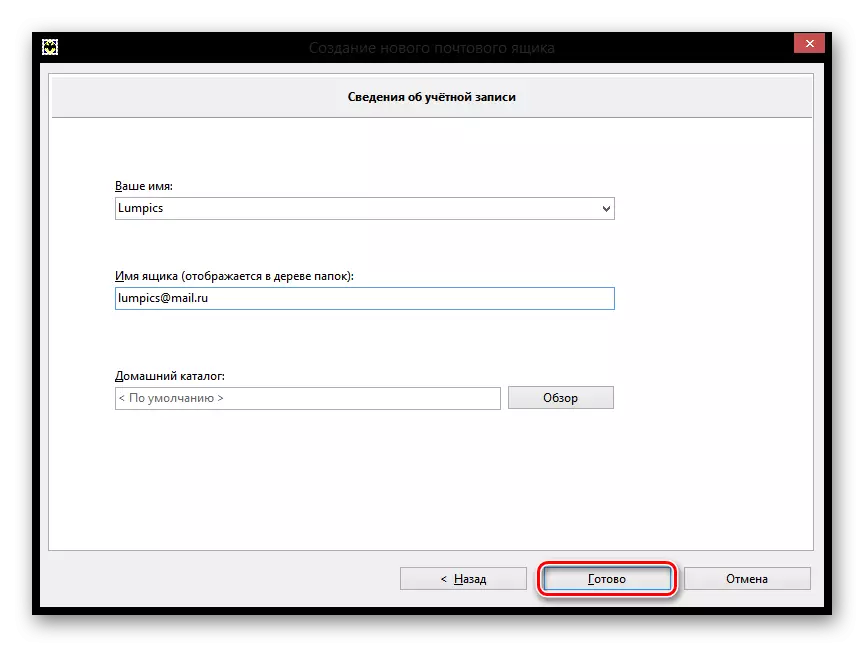
Teraz v BAT sa objaví nová schránka, a ak ste urobili všetko správne, môžete získať všetky správy pomocou tohto programu.
Prispôsobte Mozilla Thunderbird
Tiež nakonfigurujte Mail.ru, môžete tiež na poštovej klient Mozilla Thunderbird. Zvážte, ako to urobiť.
- V hlavnom okne programu kliknite na položku "E-mail" v časti "Vytvoriť účet".

- V okne, ktoré sa otvára, nemáme záujem, takže tento krok preskočíme kliknutím na príslušné tlačidlo.
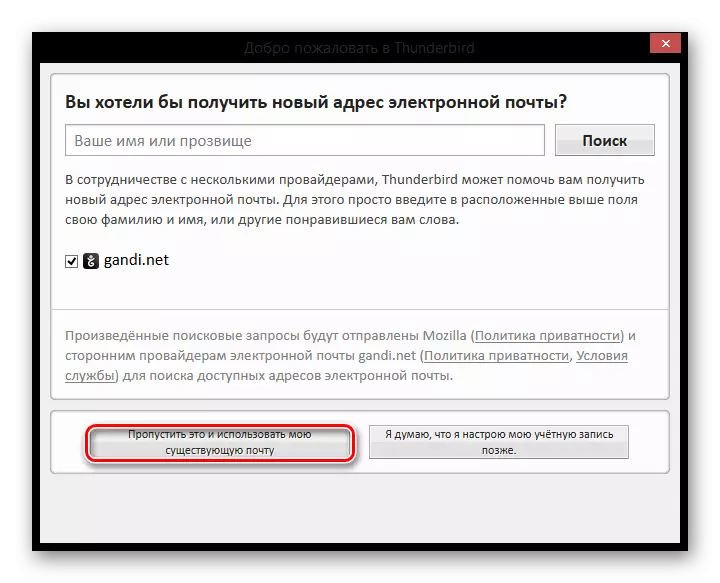
- V ďalšom okne zadajte názov, ktorý bude zadaný v správach pre všetkých používateľov a úplnú adresu pripojeného e-mailu. Musíte tiež zaznamenať aktuálne heslo. Potom kliknite na tlačidlo "Pokračovať".

- Potom sa v tom istom okne zobrazí niekoľko ďalších bodov. V závislosti od vašich potrieb a preferencií vyberte protokol pripojenia a kliknite na tlačidlo "Dokončiť".

Teraz môžete pracovať s vašou poštou pomocou e-mailového klienta Mozilla Tidanderbend.
Nastavenie pre štandardné klientske okná
Budeme sa pozrieť na to, ako nakonfigurovať e-mailový klient v systéme Windows pomocou štandardného poštého programu, v príklade verzie operačného systému 8.1. Túto inštrukciu môžete použiť a pre iné verzie tohto OS.
Pozor!
Túto službu môžete použiť len z obvyklého účtu. Z účtu správcu nebudete môcť konfigurovať e-mailový klient.
- Ak chcete začať, otvorte program Mail. Môžete to urobiť pomocou vyhľadávania pomocou aplikácií alebo jednoducho nájsť potrebný softvér v "Štart".

- V okne, ktoré sa otvorí, musíte prejsť na ďalšie nastavenia. Kliknite na príslušné tlačidlo.
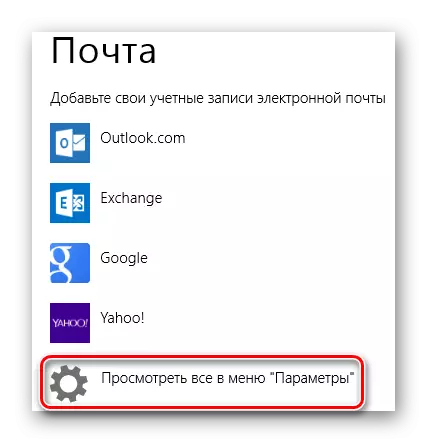
- Na pravej strane sa zobrazí menu striekania, v ktorom chcete vybrať položku "Iný účet".
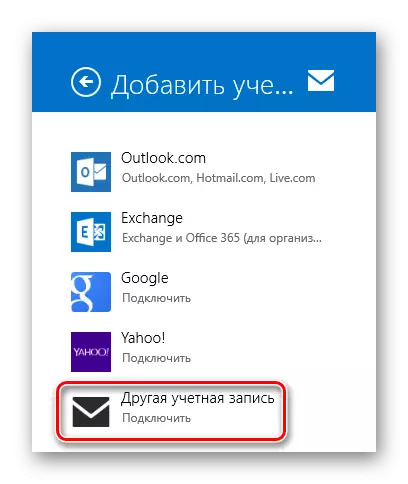
- Zobrazí sa panel, na ktorom sa políčko IMAP a kliknite na tlačidlo Pripojiť.

- Potom potrebujete zadať poštovú adresu a heslo, a všetky ostatné nastavenia by mali byť automaticky nastavené. Ale čo keby sa to nestalo? Len v prípade, že tento proces zvážte podrobnejšie. Kliknite na odkaz "Zobraziť viac informácií".
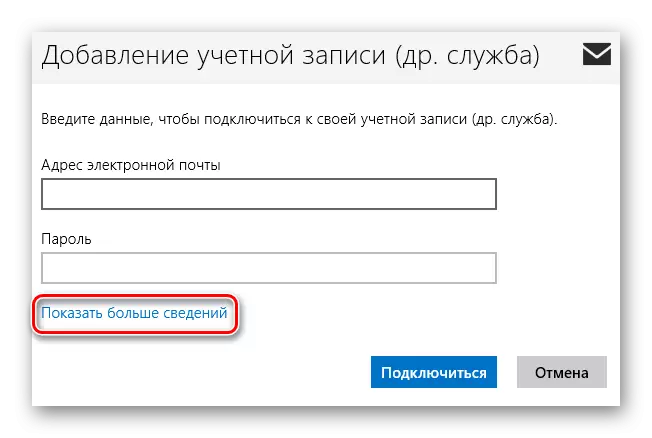
- Panel sa rozvíja, v ktorom chcete manuálne zadať všetky nastavenia.
- "E-mailová adresa" - plne svoju poštovú adresu na Mail.ru;
- "Username" - názov, ktorý sa použije ako podpis v správach;
- "Heslo" - reálne heslo z vášho účtu;
- Prichádzajúci e-mailový server (IMAP) - IMAP.MAIL.RU;
- Nainštalujte bod na "pre prichádzajúci poštový server vyžaduje SSL";
- "Odchádzajúci e-mailový server (SMTP)" - SMTP.MAIL.RU;
- Zaškrtávacie políčko "Pre odchádzajúci poštový server vyžaduje SSL";
- Skontrolujte "Odchádzajúci e-mailový server vyžaduje autentifikáciu";
- Nainštalujte bod na "použitie na odosielanie a prijímanie pošty" ten istý používateľ a heslo.
Akonáhle sú všetky polia vyplnené, kliknite na tlačidlo "Connect".
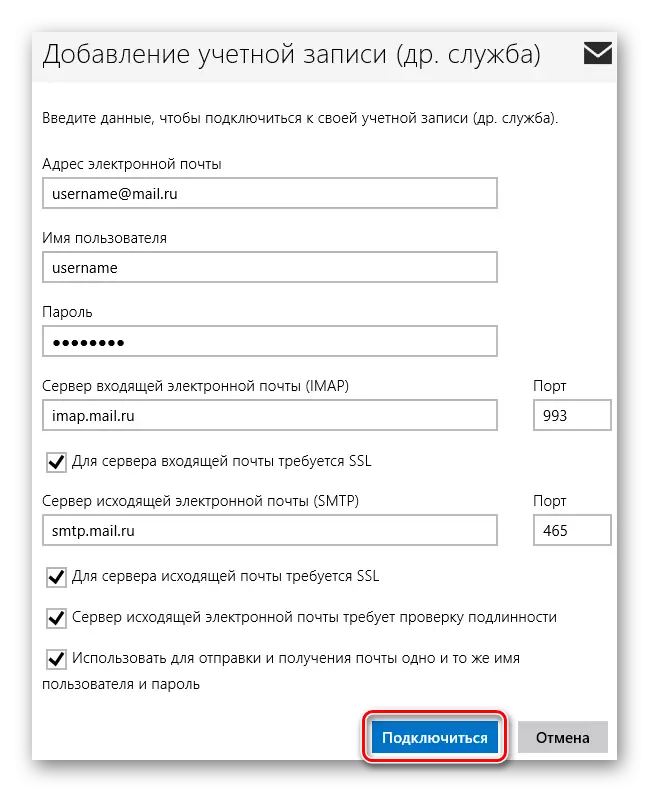
Počkajte na objavenie správy o úspešnom pridaní účtu a nastavenie je dokončené.
Týmto spôsobom môžete pracovať s MAIL.RU, pomocou štandardných nástrojov Windovs alebo ďalší softvér. Táto inštrukcia je vhodná pre všetky verzie systému Windows, počnúc systémom Windows Vista. Dúfame, že by sme vám mohli pomôcť.
