
Výrobky Xerox sú už dlho obmedzené na slávne kopírky: Tam sú tlačiarne, skenery v sortimente, a samozrejme, MFP. Posledná kategória vybavenia je najnáročnejšia o softvéri - bez vhodných vodičov MFP, s najväčšou pravdepodobnosťou nefunguje. Preto vám dnes predstavíme metódy na získanie softvéru na Xerox Phaser 3100.
Stiahnite si ovládače pre Xerox Phaser 3100 MFP
Poďme okamžite informovať - každá z nasledujúcich metód je vhodná na špecifické okolnosti, takže sa odporúča zoznámiť s každým a potom vyberte optimálne riešenie. Všetky možnosti prijímania vodičov sú štyri, a teraz vám predstavíme.Metóda 1: Internetový zdroj výrobcu
Výrobcovia vybavenia v súčasných skutočnostiach najčastejšie podporujú svoje produkty prostredníctvom internetu - najmä prostredníctvom značkových portálov, kde je potrebný softvér odoslaný. Xerox nie je výnimkou, pretože najuniverzálnejšia metóda prijímania vodičov bude oficiálna webová stránka.
Webová stránka Xerox.
- Otvorte webový portál spoločnosti a venujte pozornosť hlavičke stránky. Kategória, ktorú potrebujete nazvaný "Podpora a ovládače", kliknite naň. Potom v nasledujúcom menu, ktorá sa zobrazí nižšie, kliknite na "Dokumentácia a ovládače".
- CIS verzia stránky Xerox nemá sekciu sťahovania, takže použite pokyny na nasledujúcej strane a kliknite na navrhovaný odkaz.
- Ďalej zadajte názov produktu do vyhľadávania, vodiča, na ktorý chcete prevziať. V našom prípade je to Phaser 3100 MFP - napíšte v riadku tento názov. V dolnej časti bloku bude s výsledkami menu, kliknite na požadované.
- V okne pod vyhľadávacím nástrojom budú odkazy na materiály súvisiace s požadovaným vybavením. Kliknite na ovládače a prevzatie.
- Na stránke sťahovania najskôr triedite operačný systém, ktorý je k dispozícii podľa BC - za to zodpovedá zoznamu "operačný systém". Predvolený jazyk je nastavený na "rusky", ale pre niektoré iné systémy ako Windows 7 a vyššie, nemusí byť k dispozícii.
- Keďže posudzované zariadenie sa vzťahuje na triedu MFP, odporúča sa stiahnuť komplexné riešenie nazývané "ovládače a nástroje systému Windows": Vo svojom zložení je to všetko potrebné na prácu oboch komponentov Faser 3100. Názov komponentu Je odkaz na prevzatie, takže kliknite naň.
- Na nasledujúcej stránke si prečítajte licenčnú zmluvu a pokračujte v aplikácii "Accept".
- Počkajte, kým sa balík nie je stiahnutý, potom pripojte MFP k počítaču, ak ste neurobili predtým a spustite inštalačný program. Bude potrebovať určitý čas na rozbalenie zdrojov. Potom, keď je všetko pripravené, otvorí sa "Installshield Wizard" v prvom okne, ktoré kliknite na tlačidlo "Ďalej".
- Znova budete musieť prijať dohodu - skontrolovať príslušnú položku a znova kliknite na tlačidlo "Ďalej".
- Tu si musíte vybrať, nainštalovať iba ovládače alebo ďalší softvér - zanechať voľbu pre vás. Pokračujte v inštalácii.
- Posledný krok, v ktorom je potrebná účasť používateľa, je vybrať umiestnenie súborov ovládača. V predvolenom nastavení je zvolený adresár na systémový disk, odporúčame ho opustiť. Ale ak ste si istí vo svojich schopnostiach, môžete si vybrať ľubovoľný užívateľský adresár - pre to kliknite na tlačidlo "Zmeniť", po výbere adresára - "Ďalej".
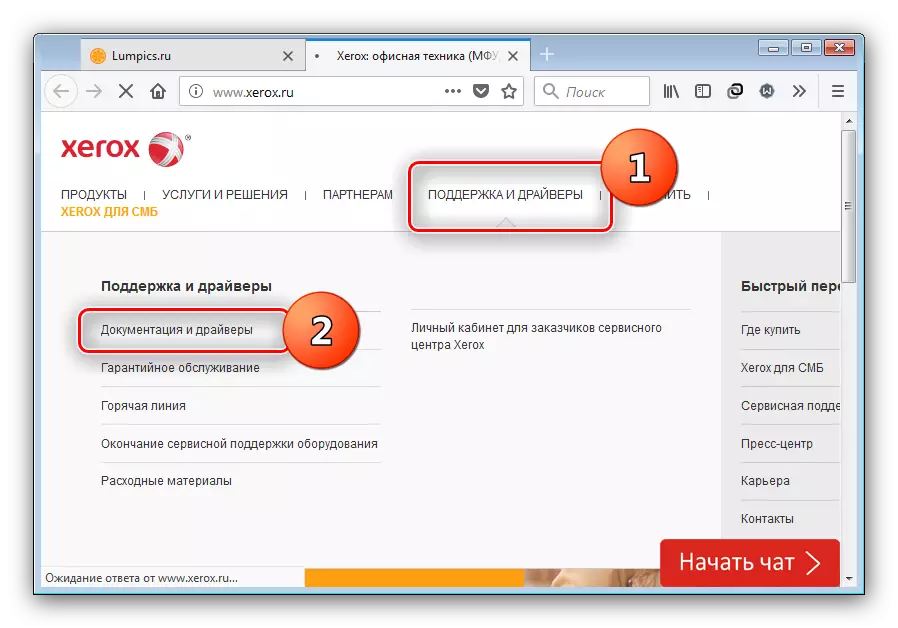
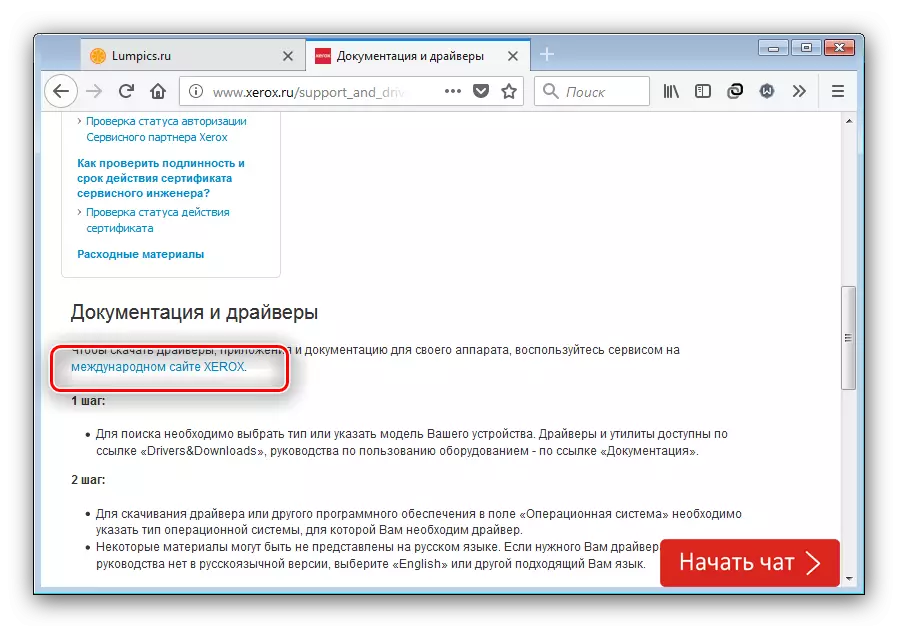
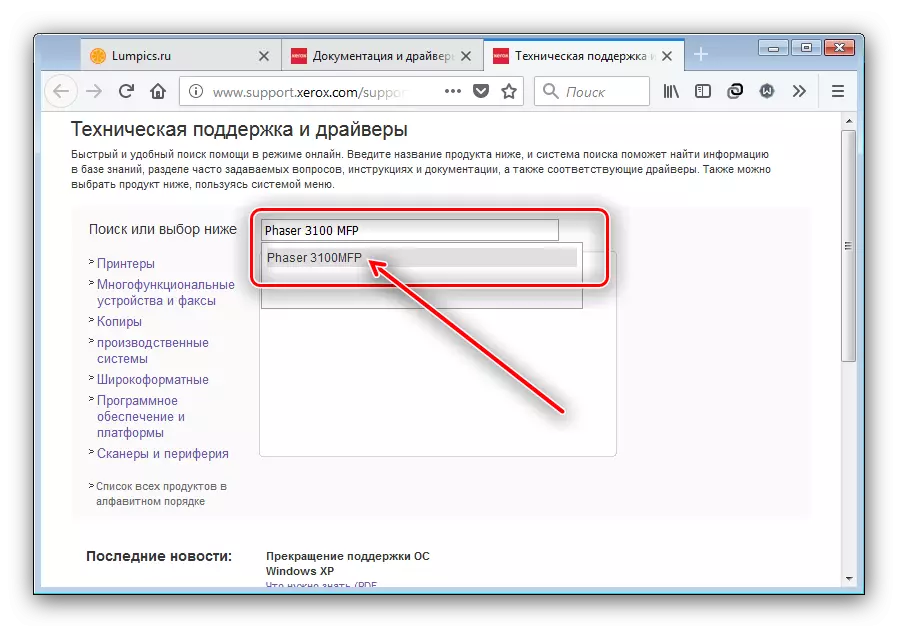
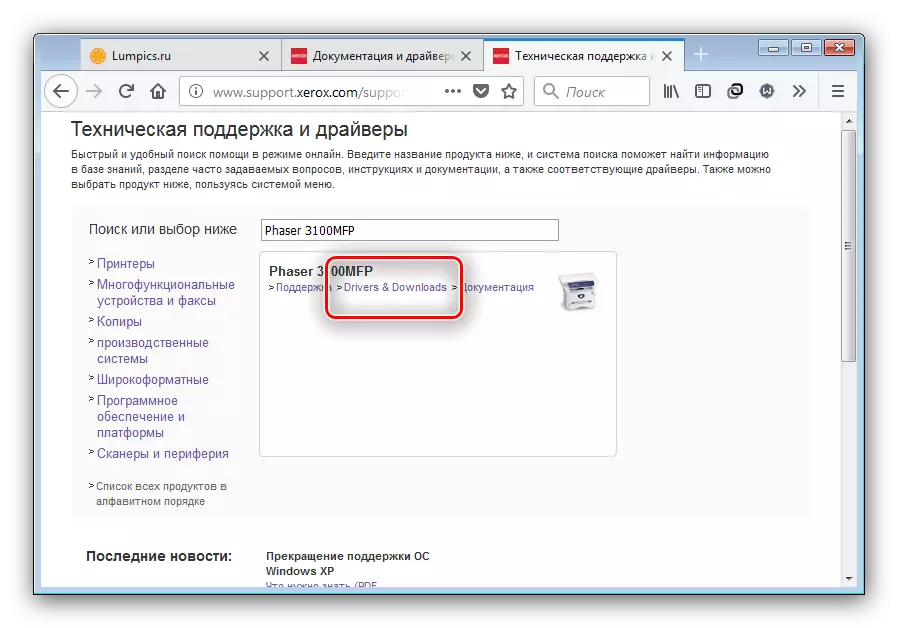
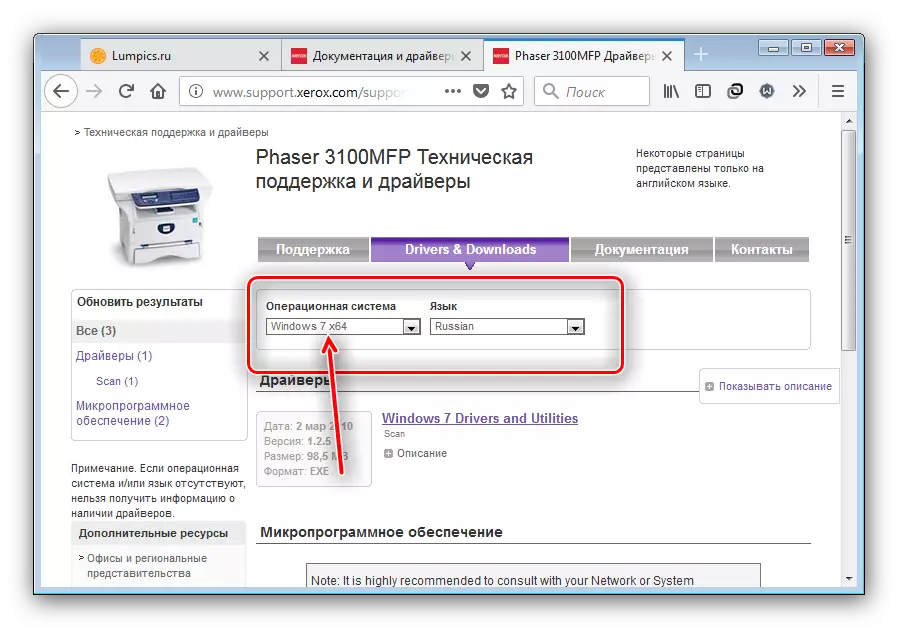
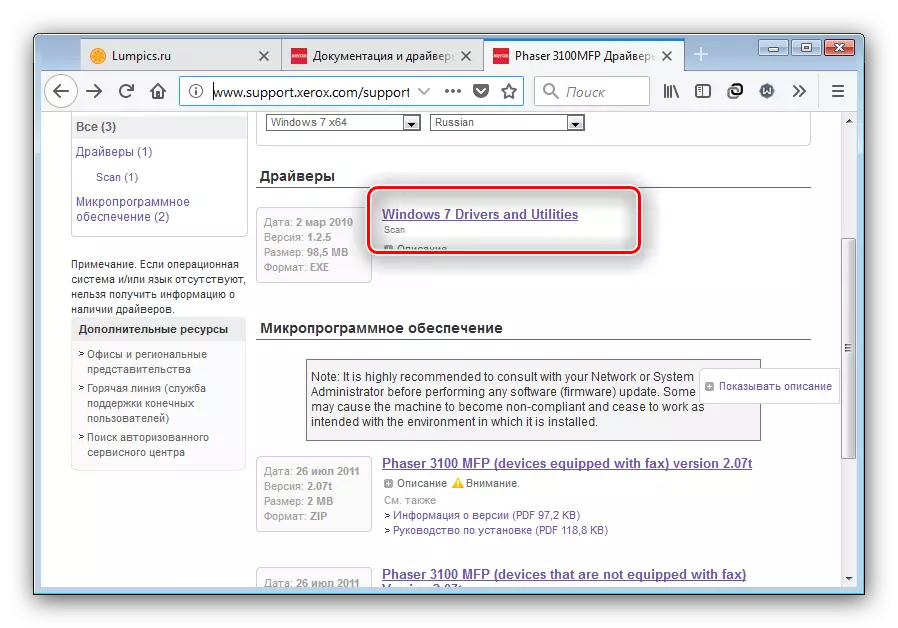
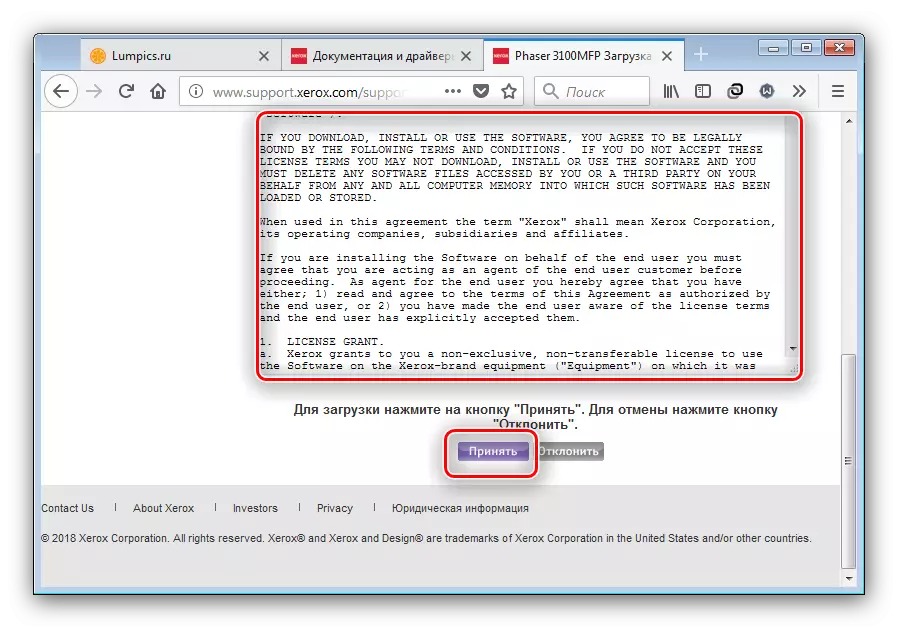
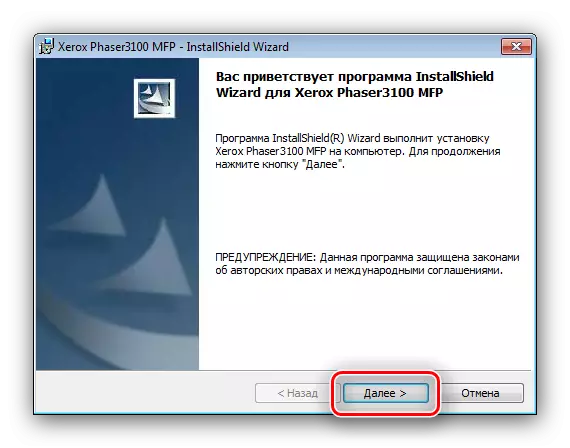
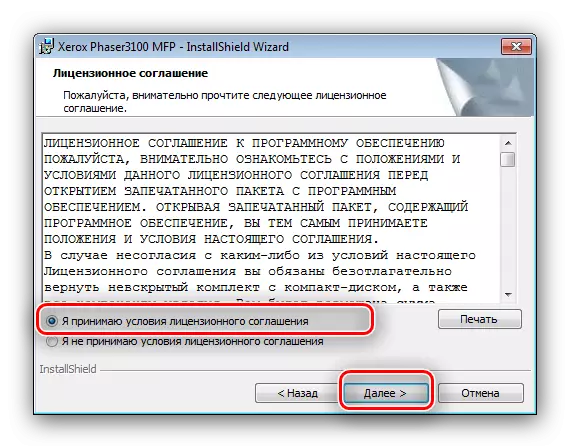
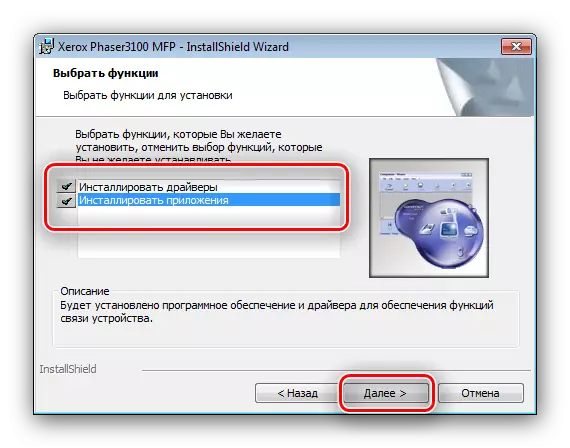
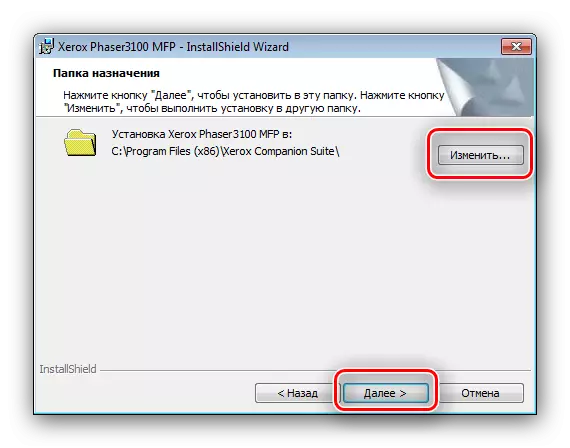
Všetky ďalšie akčné inštalátor urobí samostatne.
Metóda 2: Riešenia od vývojárov tretích strán
Oficiálna verzia prijímajúcich vodičov je najspoľahlivejšia, ale aj najčastejšie spotrebuje. Zjednodušiť postup môže byť zapojený do programov tretích strán na inštaláciu ovládačov, ako je riešenie DriverPack.
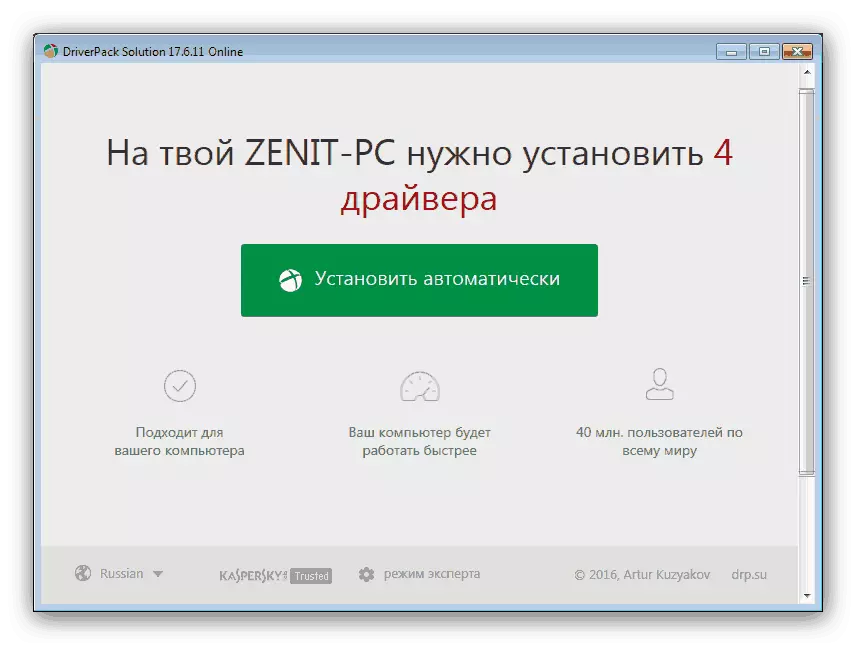
Lekcia: Ako nainštalovať ovládače cez riešenie DriverPack
Ak vám SolUSN DriverPack nezodpovedá, pri servise prehľad o všetkých obľúbených aplikáciách tejto triedy.
Prečítajte si viac: Najlepšie programy na inštaláciu ovládačov
Metóda 3: ID zariadenia
Ak z nejakého dôvodu nie je možné používať programy tretích strán, identifikátor hardvéru zariadenia je užitočný, ktorý pre posudzovanie MFP je nasledovné:
USBPrint XEROX__PHASER_3100MF7F0C.
Vyššie uvedené ID by sa malo používať v spojení so špeciálnymi lokalitami, ako je deviata. Odnímateľné pokyny na nájdenie ovládačov cez identifikátor v materiáli ďalej.
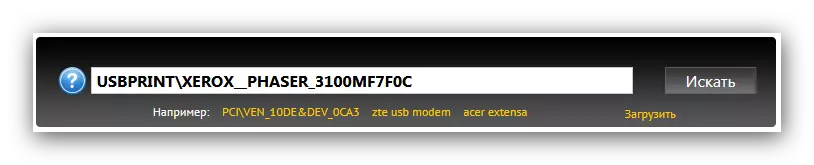
Lekcia: Hľadáte ovládač pomocou ID zariadenia
Metóda 4: Systém
Mnohí používatelia systému Windows 7 a novšie nemajú podozrenie, že inštalácia ovládačov k jednému alebo inému zariadeniu pomocou Správcu zariadení. Mnohé sú v skutočnosti zanedbateľné, ale v skutočnosti osvedčila jeho účinnosť. Všeobecne platí, že postup je veľmi jednoduchý - dostatočne dodržiavať pokyny, ktoré ponúkajú naši autori.
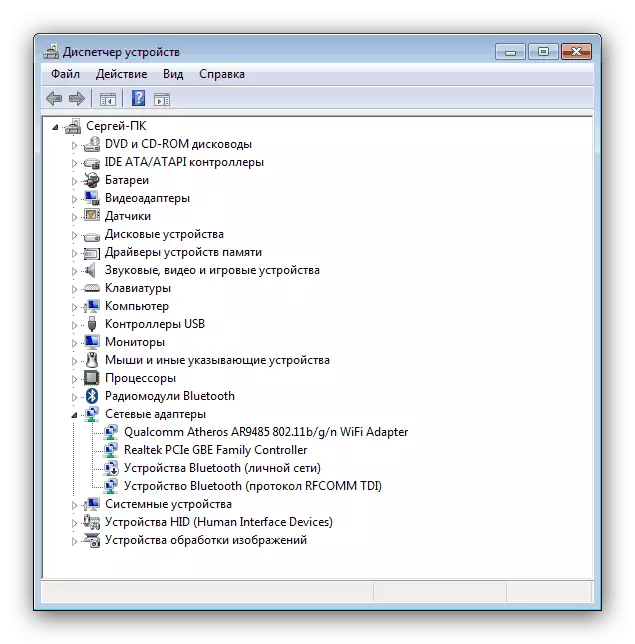
Čítajte viac: Inštalácia ovládačov podľa systému znamená
Záver
Po zvažovaní dostupných metód na získanie systému Xerox Phaser 3100 MFP môžeme uzavrieť - komplexnosť koncového používateľa, ktorú nepredstavujú. Pokiaľ ide o tento článok, nakoniec - dúfame, že naše vedenie bolo užitočné.
